Increase the visibility of your YouTube content and make it more accessible and easy to find with a YouTube video transcript. Don't worry; it won't take much of your time!
We will show you how to transcribe for YouTube in the most straightforward ways to boost your channel's reach and engagement. Whether you are a serious YouTuber or post occasionally, you will love our quick suggestions.
Before diving into the best ways to transcribe for YouTube and save your time for creativity, let's see why you should consider it.
In this article
Part 1. Why Need to Transcribe Your YouTube Videos
Here are the most notable advantages of using YouTube video transcription:
- Enhanced accessibility: Transcription makes YouTube content more accessible to people who are deaf or hard of hearing.
- Increased engagement: Viewers can read along, focus on specific video parts, and skip to different transcript sections.
- Improved SEO: Transcripts improve SEO by making video content more searchable and ranking it higher in search results.
- Multilingual accessibility: Transcripts make video content accessible to different nations by providing subtitles in various languages.
- Content repurposing: You can use transcripts for blog posts, articles, and social media snippets, expanding the reach to different platforms.
- Timestamping: Users can jump to specific parts of the video using timestamps in the transcript.
- Providing learning resources: Transcripts can be a study aid in educational content.
- Saving time: Timestamping and searchability save valuable time by letting users skip parts they are not interested in and focus on the desired sections.
- Transcribe for YouTube with high accuracy and clarity.
- Edit Videos with AI tools, keyframe, motion tracking, green screen, etc.
- Powerful AI for effortless content creation.
- Intuitive, professional yet beginner-friendly.
- Works on Mac, Windows, iOS, and Android.

Part 2. How to Transcribe YouTube Videos with a Built-in Tool
Let's start with the most logical solution for transcribing YouTube videos—YouTube itself.
STEP 1: Upload a video to your YouTube channel and go to YouTube Studio. Then, select Content in the left sidebar.
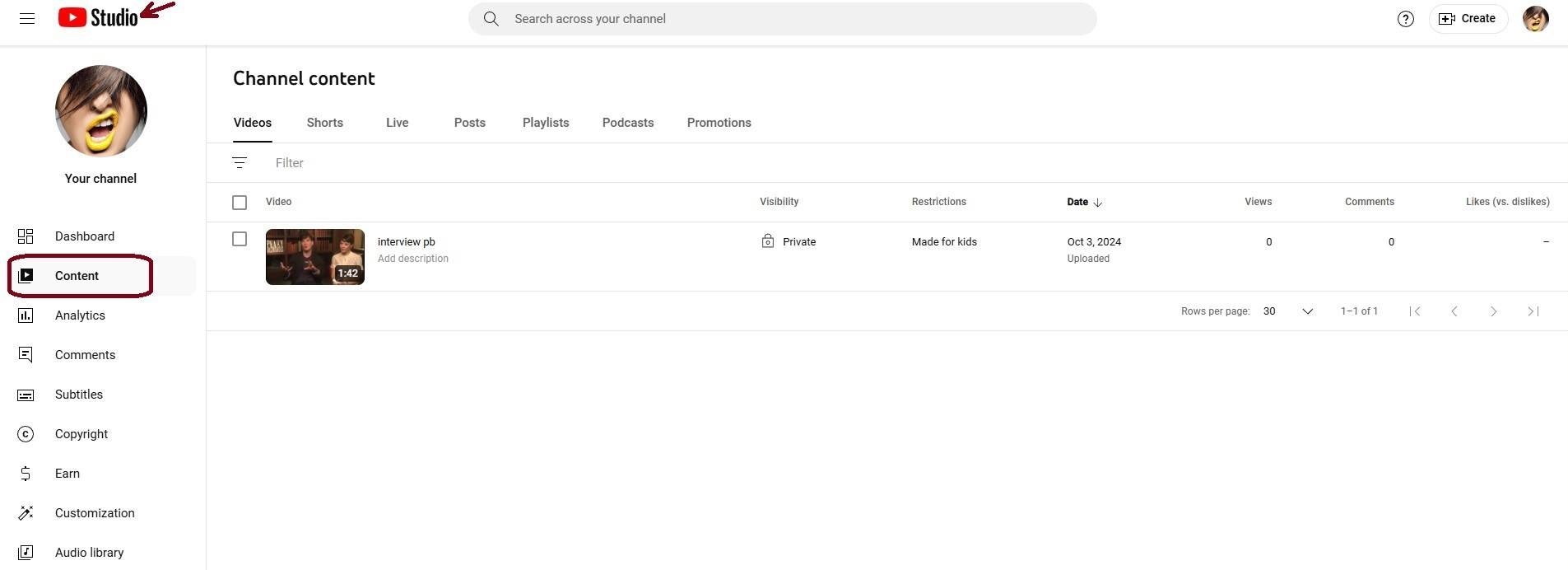
STEP 2: Select your uploaded video and click Subtitles in the sidebar.
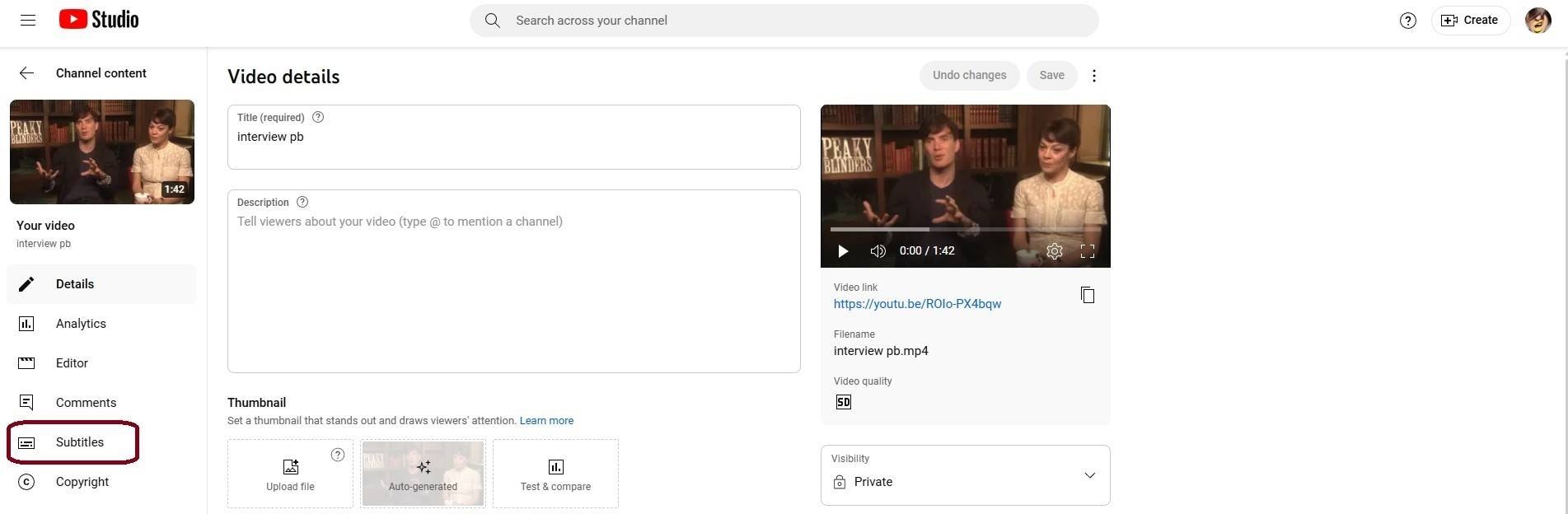
STEP 3: Click the Add button next to your desired language. For instance, select English (automatic captions).
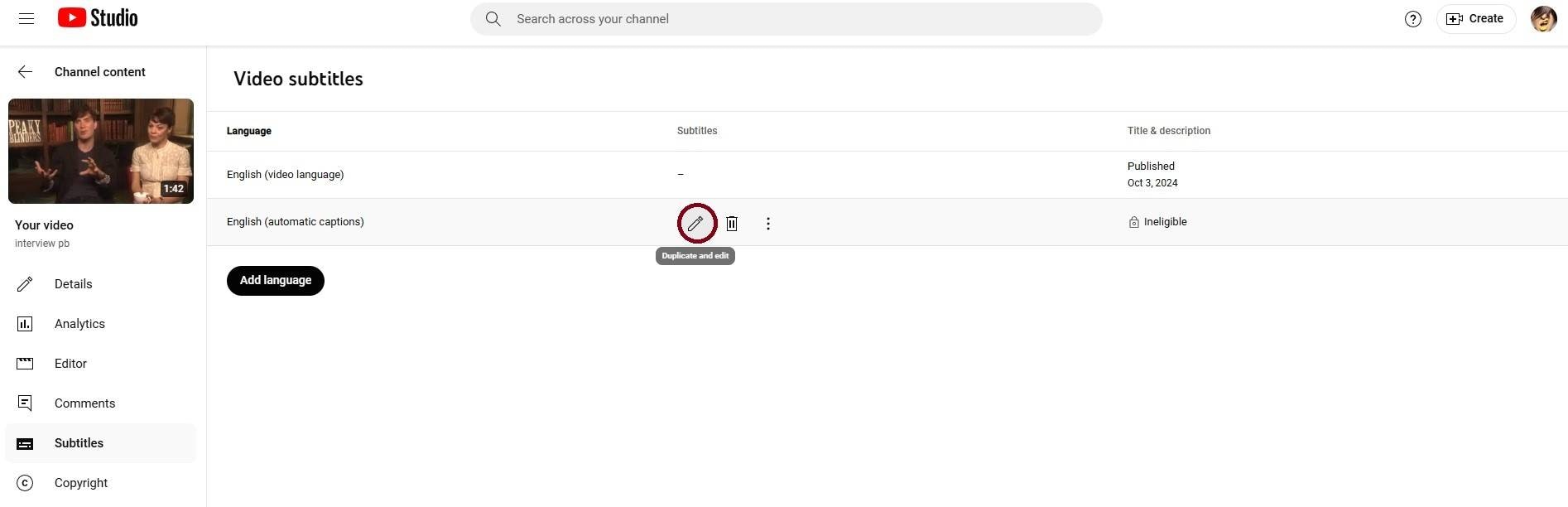
STEP 4: Review the transcript and edit it if necessary. You can add paragraphs or breaks for clarity. Click Publish.
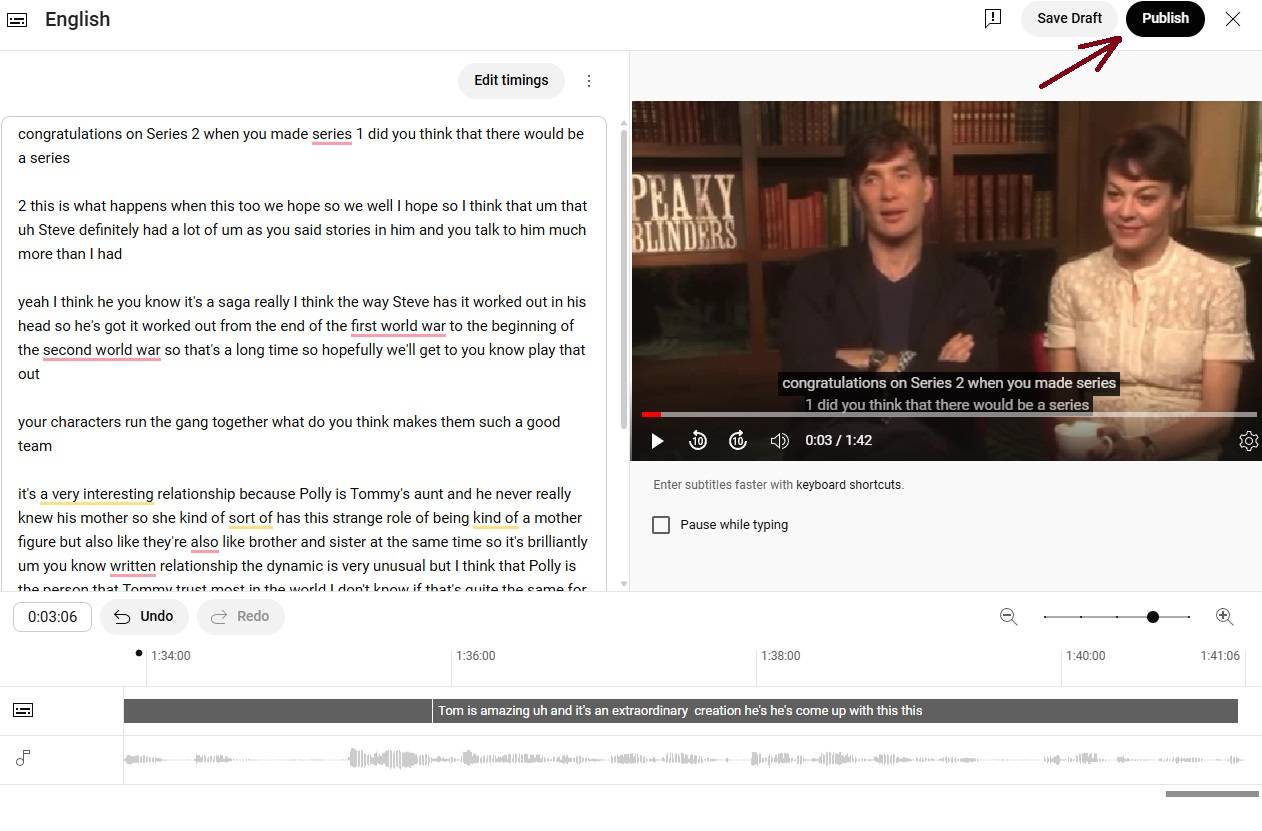
Part 3. A Better Alternative: Transcribe, Translate, and Edit Text for YouTube Videos
While YouTube's built-in tool offers a good starting point, a more powerful option is available that enhances the transcription process——Wondershare Filmora. This tool not only delivers accurate transcription but also enables translation and editing with various AI Features, ensuring your content is accessible to a wider audience and maintains a polished presentation. Let's delve into three effective solutions for improving your YouTube videos in Filmora.
Method 1: Editing: AI-Powered Text Editing Option
Here's how you can edit transcribed text for your YouTube videos with Filmora AI text-based editing feature:
Step 1:Launch it, log in or sign up, and find the toolbar, select AI Text Based Editing from the available options in the settings panel.
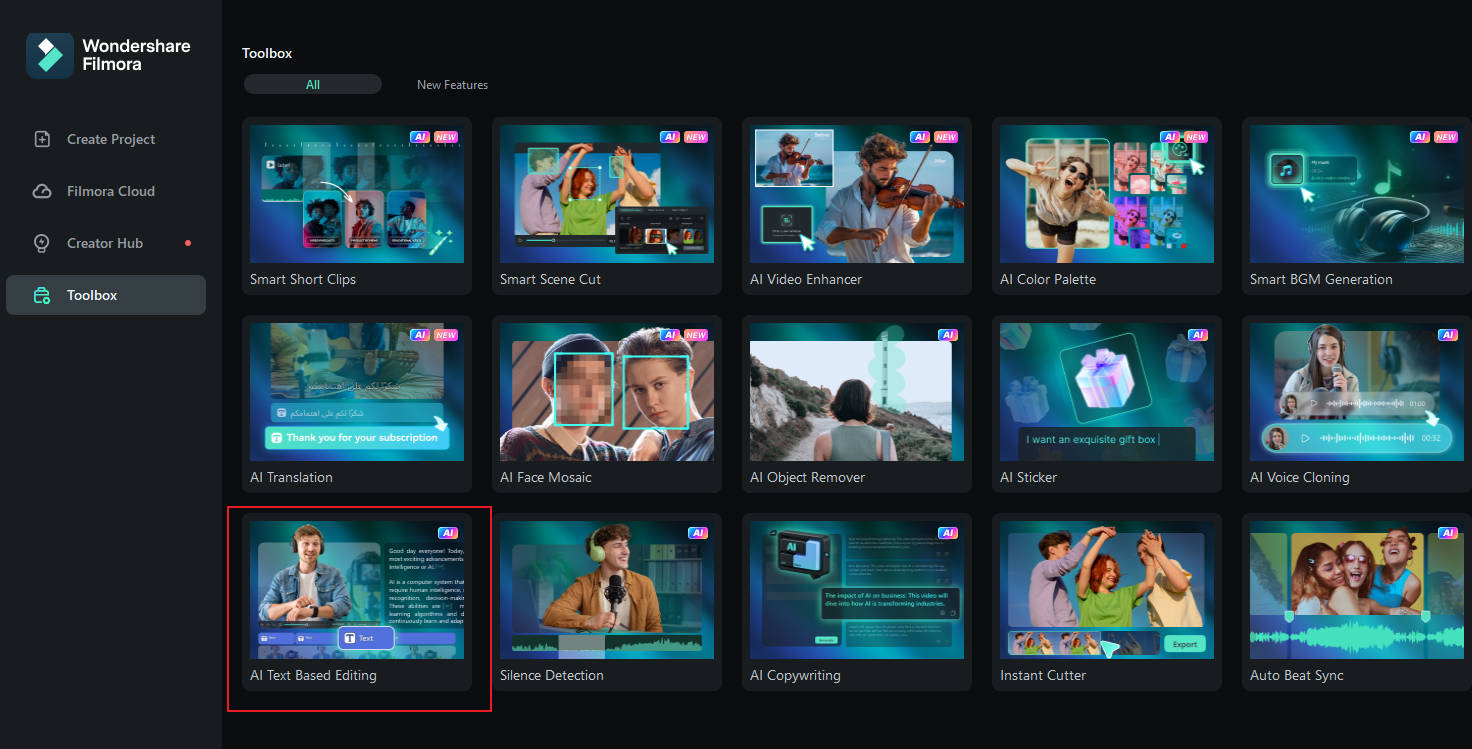
Step 2:Your File Explorer will open so you can select the clip you want to transcribe, choose Text-based editing, select the preferred language, and click OK to start transcription.
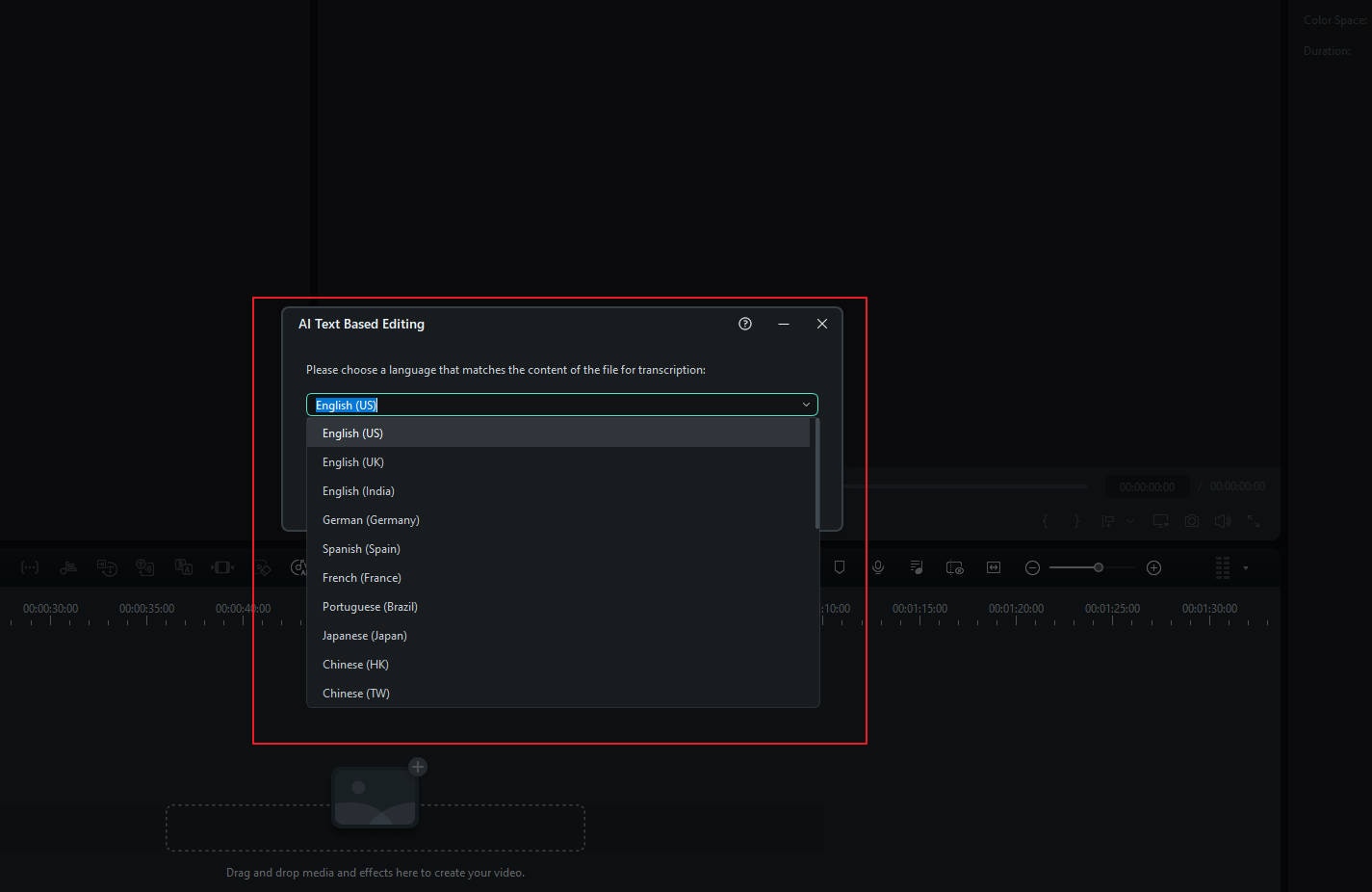
Step 3:When transcription is complete, an editing window will appear, and you can start the real-time text editing process. After you are finished, click the Export to Timeline button, and the text file will appear on the timeline.
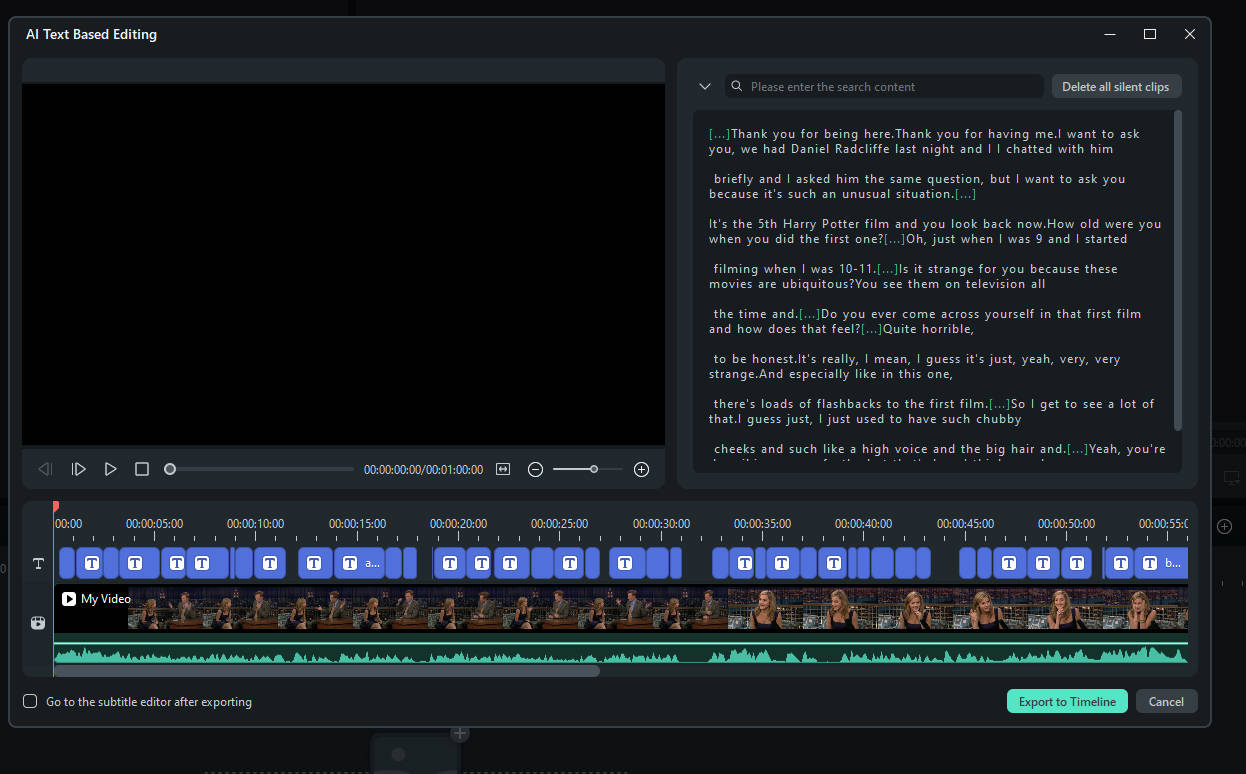
Method 2: Effortless Transcription: Speech-to-Text Solution
Here's how you can generate transcribed text for your YouTube videos with Filmora Speech-to-Text feature:
Step 1:Launch it, log in or sign up, and on the settings panel select Create Project. After uploading your video, right-click and locate Speech-to-Text.
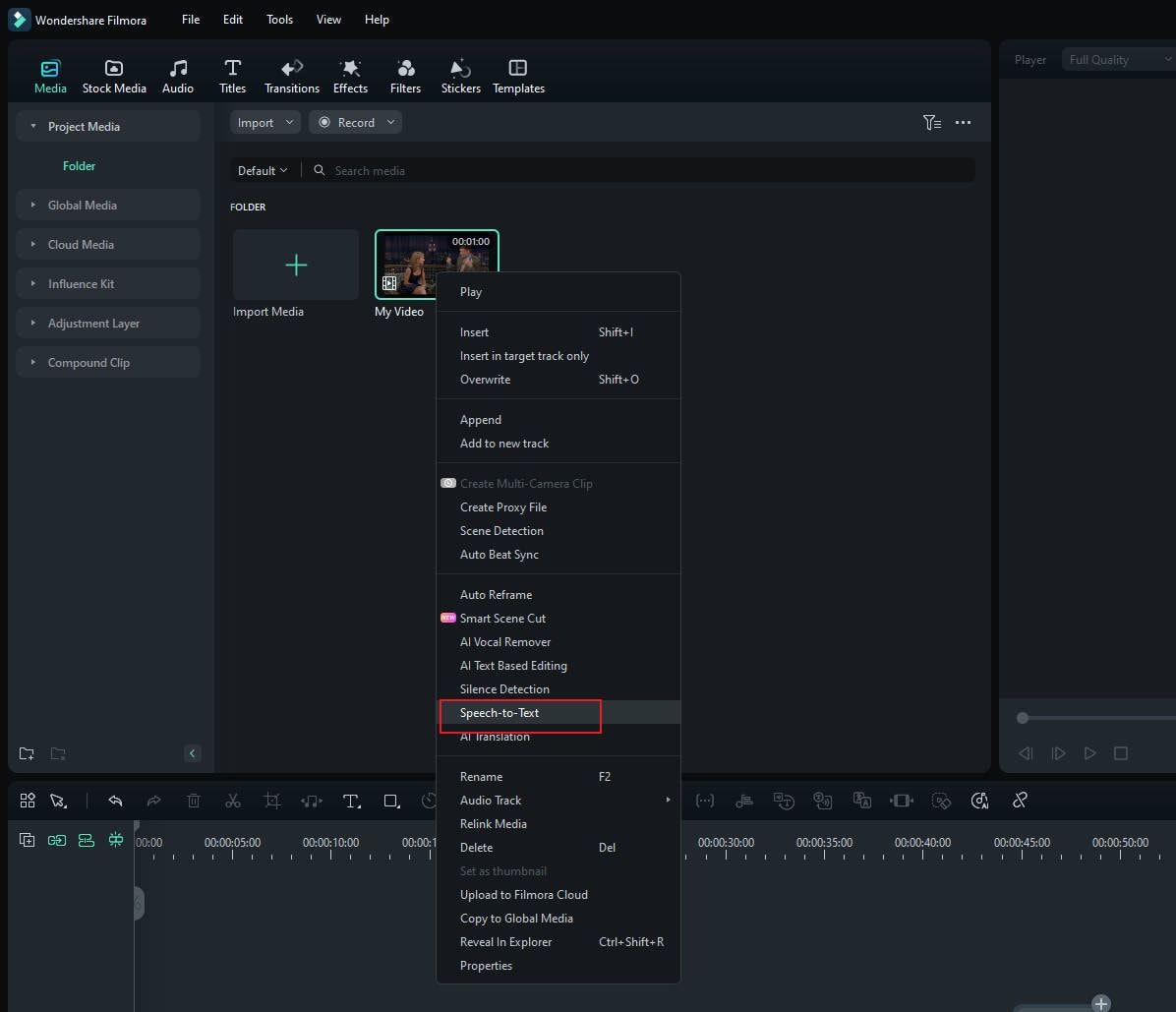
Step 2:A pop-up window appears and you can choose the language you want to transcribe and translate. You can also select the final presentation of the text: SRT or Titles.
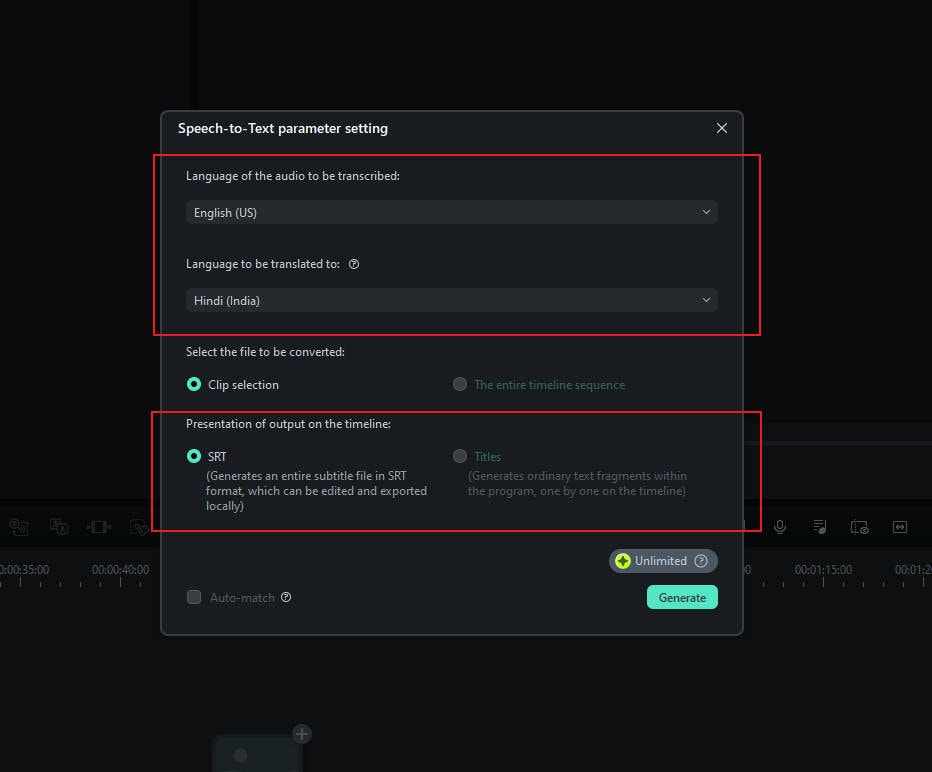
Ste 3:When this is done, drag your transcribed text and translated text into the timeline.
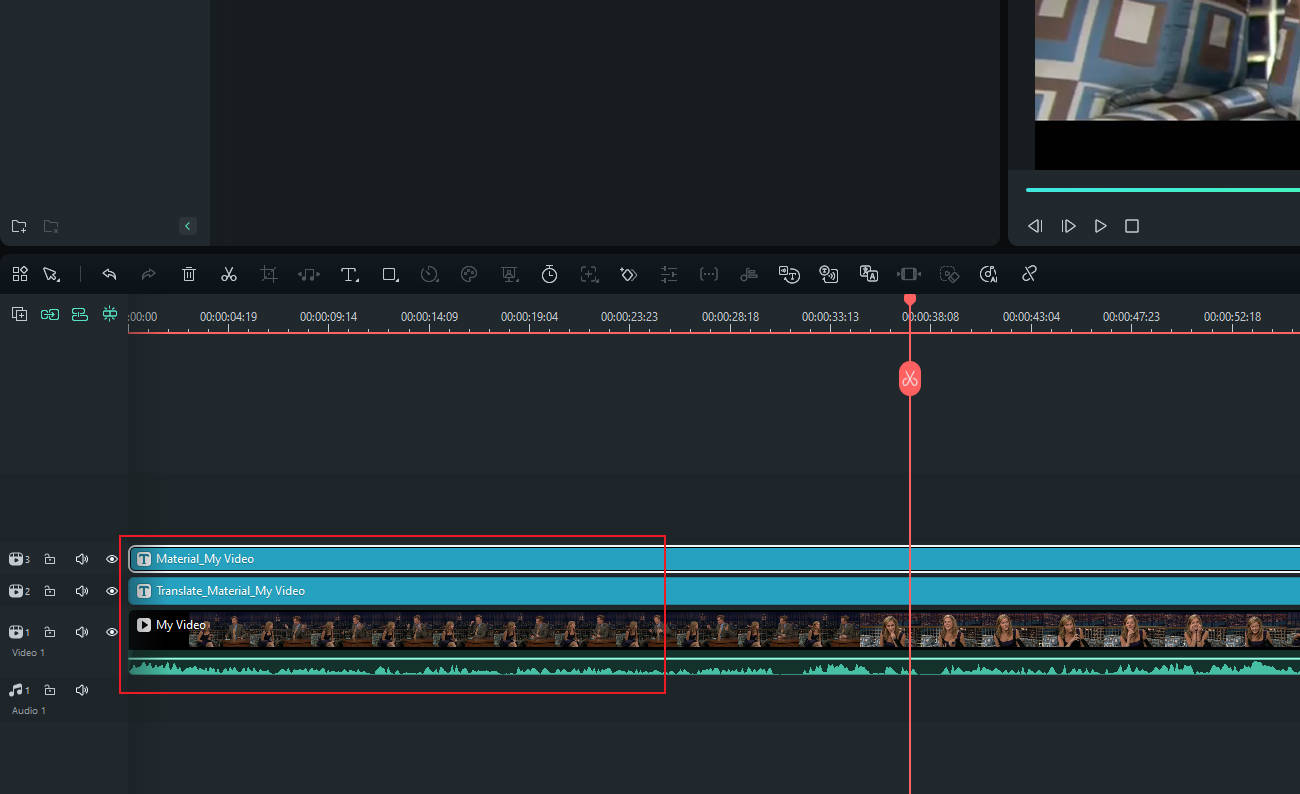
Method 3: Seamless Translation: AI Translation for Multilingual Subtitles
Here's how you can create transcribed text for your YouTube videos with more language options using AI Translation.
Step 1:Start Filmora on your desktop. On the homepage, select New Project. Then select the Import button and choose the video translation.
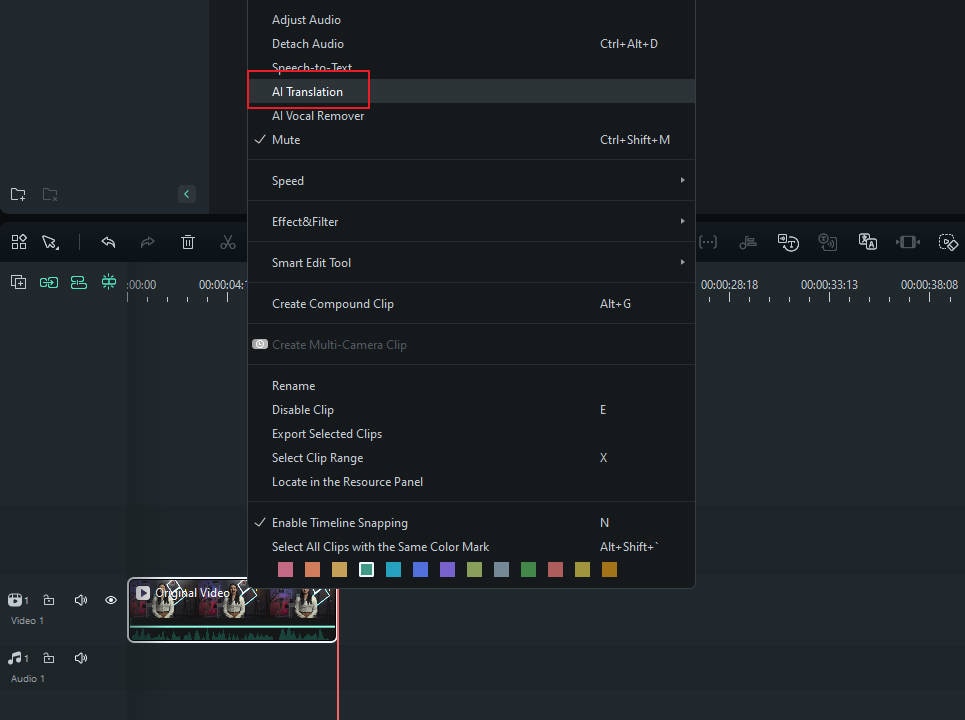
Step 2:A pop-up will appear, and you will be prompted to select the Translation Type. You can choose either Translate voice and text or Translate text only.
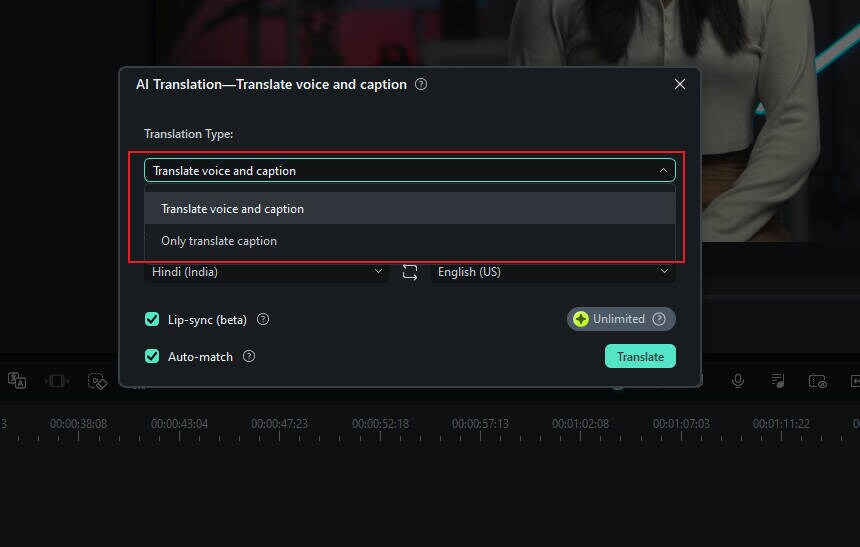
Step 3:Wait a short while for your video translation to process up until you get the "Completed" status. Then, select the "Export"button to save the video on your device.
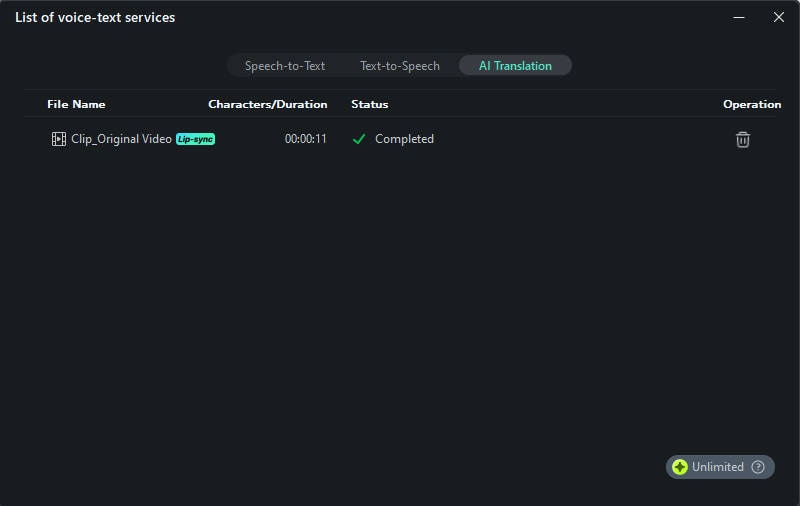
Key Features of AI Translation in Filmora
- Extensive Language Support
Filmora supports 23 different languages, including Spanish, Bangla, Korean and English, making it a versatile tool for creators working with global content. This support for many languages lets you translate your videos into them. It will expand your content's reach and accessibility.
- Seamless Lip-Sync for Authenticity
Filmora's video translation seamlessly aligns the speaker's lip movements with the translated dialogue, making it appear as though they are speaking their native language. This ensures a confident and convincing presentation.
- Emotionally Resonant Voice Cloning
Filmora's AI-powered voice cloning retains the unique qualities of your voice—its emotion, timbre, and natural charm—while translating it into another language.
- Auto Subtitle Generation
One feature that stands out is its ability to automatically generate precise subtitles. Filmora automates the addition of subtitles, simplifying your video editing process with precision. This is useful for creators who need to reach out to multilingual viewers. It saves them the hassle of creating subtitles manually.
- High Translation Accuracy
Filmora has an accuracy of over 95%. This ensures the message of your content is translated correctly into another language. This accuracy reduces the need for editing after translation. You can confidently trust the translation output of this software and focus on other project tasks.
Conclusion
YouTube transcription is vital for accessibility, engagement, and SEO, but the built-in feature in YouTube Studio is limited to PC users and lacks accuracy and formatting options.
In contrast, Wondershare Filmora offers nearly 100% accurate, AI-powered transcription with easy editing and subtitle export capabilities. This user-friendly software empowers creators to enhance their content and focus on creativity. Plus, Filmora can handle transcription for videos on platforms like Facebook and Twitter as well.
Try Filmora today and discover how easy it is to transcribe for YouTube in these three methods, transcribe on YouTube, and optimize your YouTube transcript with powerful, time-saving tools!



 100% Security Verified | No Subscription Required | No Malware
100% Security Verified | No Subscription Required | No Malware

