As a creator, you pour your heart into making a perfect video short. It is really disappointing if the video shorts do not get the views you hoped for. Maybe you are missing a secret weapon. Captions! Captions make your videos more engaging and accessible. It even boosts SEO.
You might be wondering how to add captions to YouTube shorts. YouTube gives limited editing options for short videos. Adding captions to YouTube’s short videos seems confusing, but not anymore. Follow our guide and learn common methods used for captioning YouTube shorts. We will also explore an amazing video creation tool, Wondershare Filmora.
Use Wondershare Filmora, caption your short YouTube video, and make your content shine. Before we break down different methods for captioning video shorts, let’s first see why captions are essential.
In this article
Part 1. Why Use Captions for YouTube Video Shorts
85% of people watch Facebook videos without sound. The same goes for YouTube video shorts. People may find your video interesting, but if they use YouTube in some quiet place and watch without sound, they will have no idea what they are watching.
You may be missing a big audience if you’re not captioning YouTube shorts.
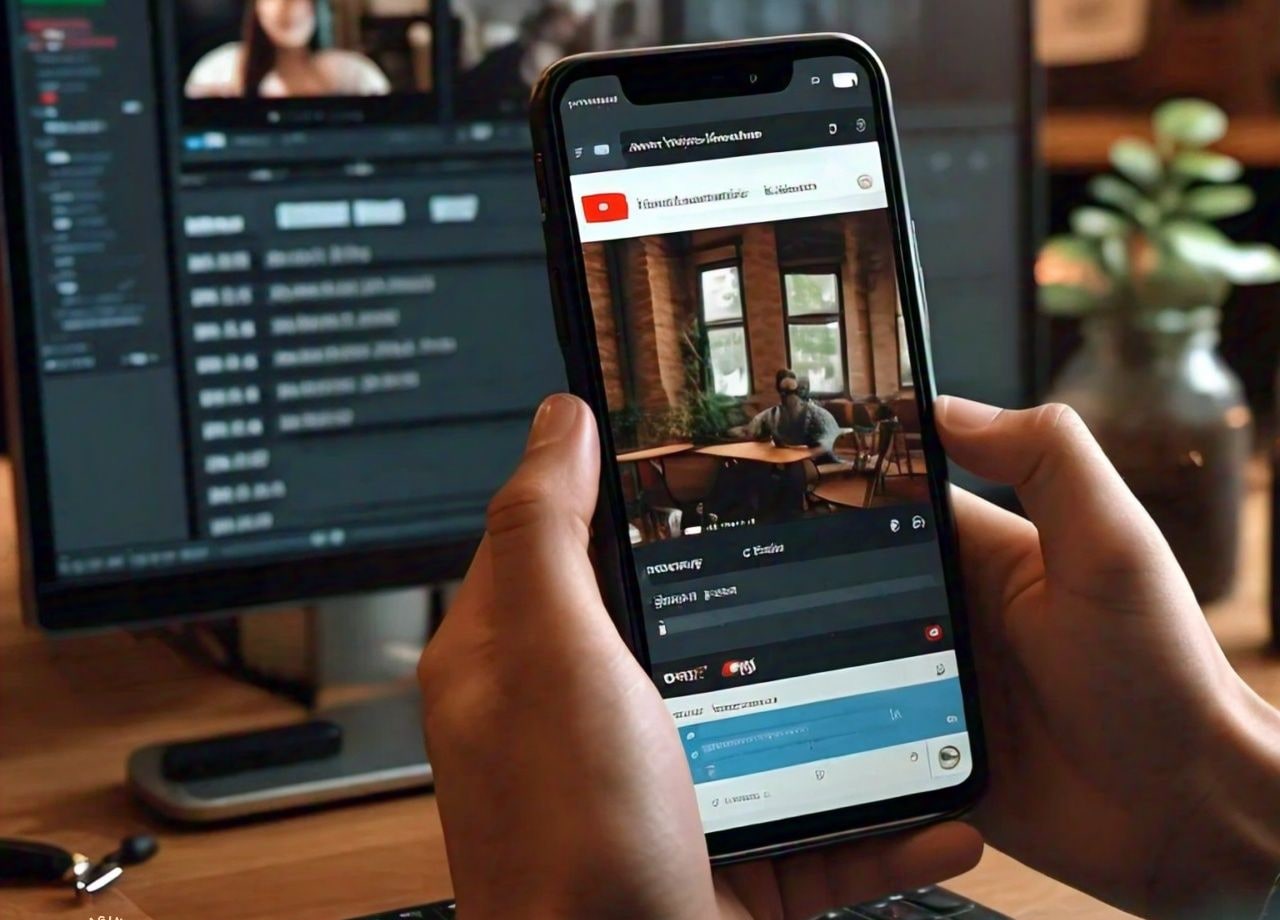
Key Benefits of YouTube Short Video Caption
Video shorts with captions are:
Easier to understand: Even people with impaired hearing abilities can enjoy your videos.
More Engaging: Attracts more viewers and takes more reach. People can view videos anywhere without sound and enjoy them.
Easier to find: Captions make it easier to find your videos. The related keywords in captions help YouTube understand and rank your video better. That’s why captions are great from an SEO point of view.
Part 2. Common Methods to Generate YouTube Shorts Captions
Several methods are used to add captions to YouTube shorts. In this section, we will discuss some of them, including automatic and manual captioning.
Method 1. Automatic Captioning via YouTube Studio
YouTube offers a built-in captioning feature in YouTube Studio. YouTube uses automatic speech recognition to detect the captions. This captioning method is available only for the video’s original language.
This method is available in long-form content. But you can try this method with a short video for YouTube shorts.
Follow the method below to auto-caption YouTube videos.
Steps Automatic Captioning via YouTube Studio
Step 1. Go to YouTube Studio, click “Create” and “Upload Video.”
Step 2. Choose your video file and upload it.
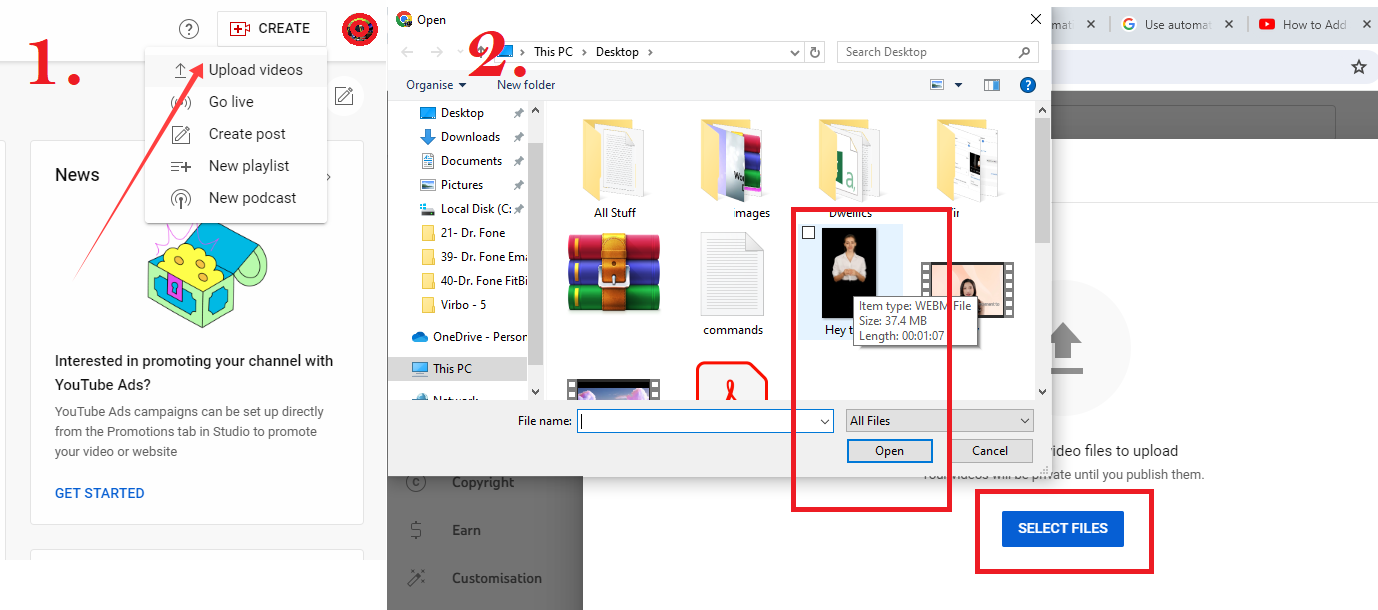
Step 3. Write “#Shorts” in the Title and Description to ensure the video appears in shorts. The video length should be less than 60 Sec.
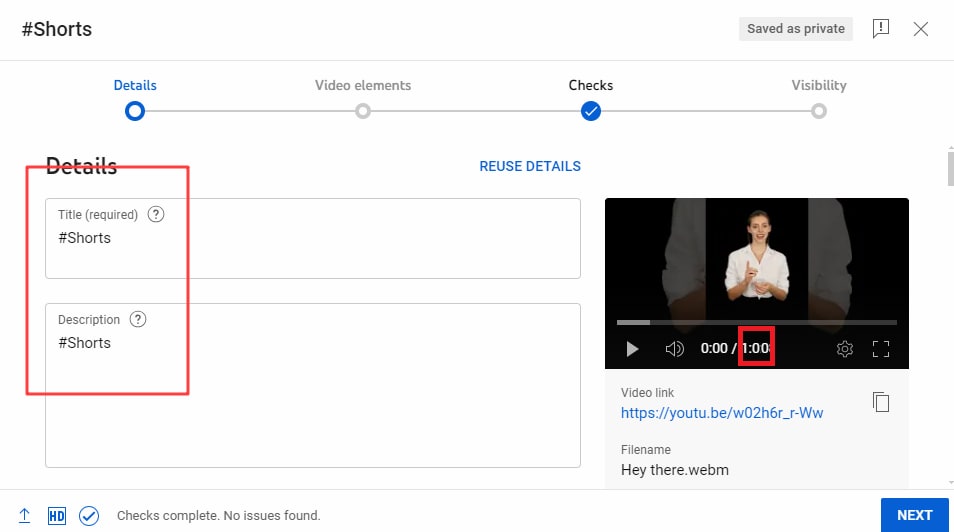
Step 4. Select your video’s language and click “Next”. Complete the process and upload the video.
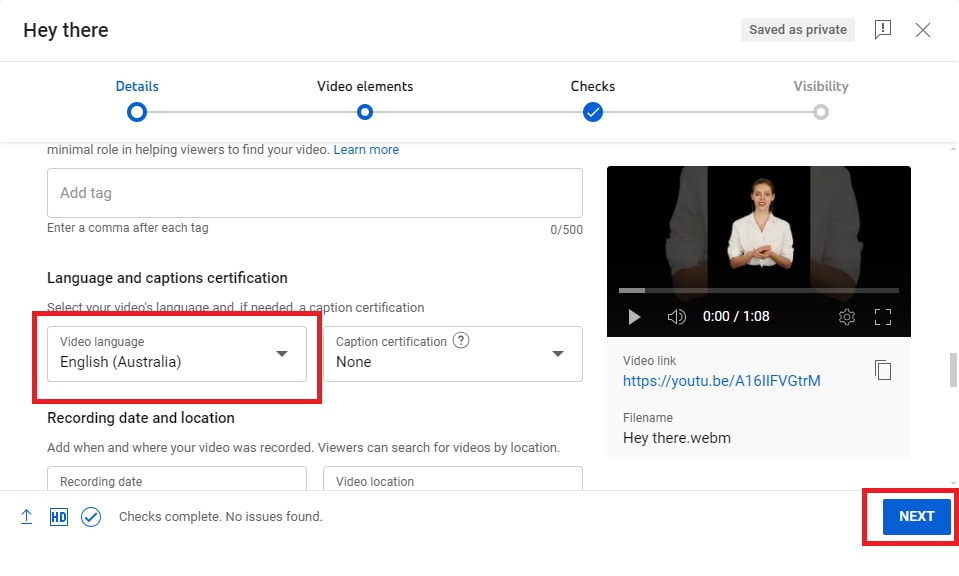
Step 4. Go to your YouTube Dashboard, open the “Subtitles” tab, and select your video.
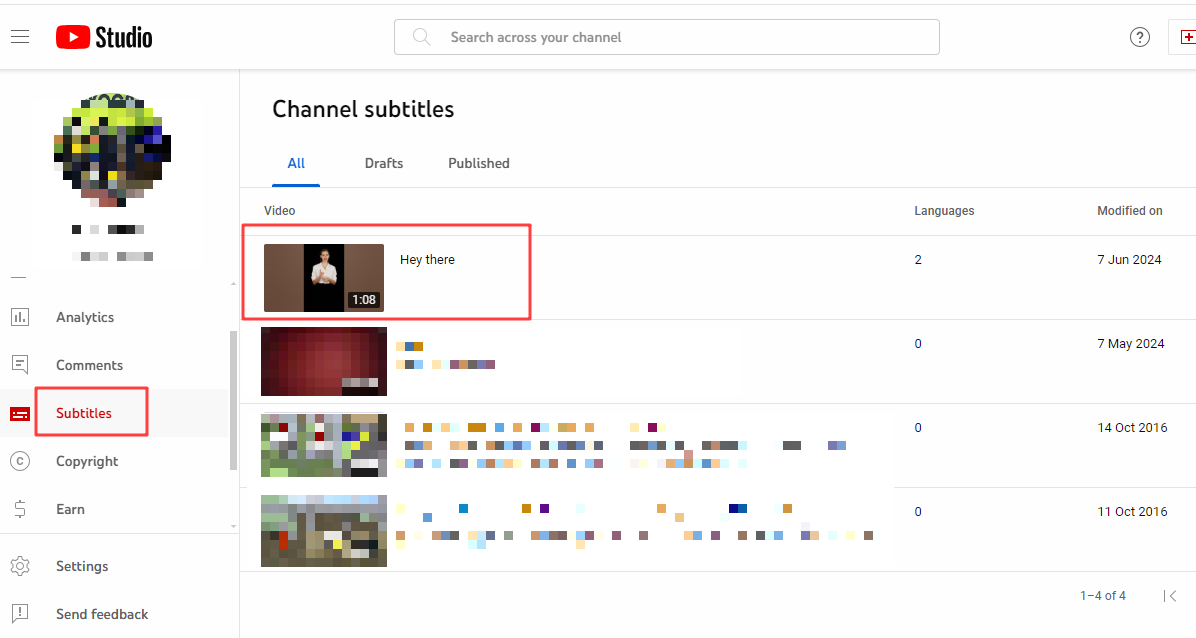
Step 5. You will see auto-generated captions in the video description. Click the small “Pencil” button to edit these captions.
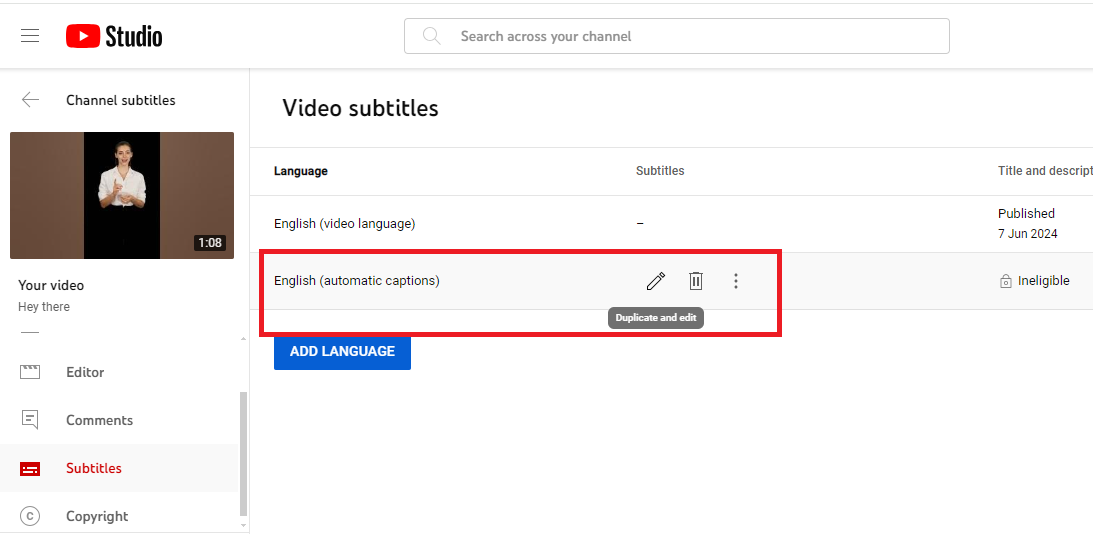
This is the basic method that YouTube Studio offers. You don’t have many editing options for captions.
In YouTube video shorts, captions need to be attractive and slightly bigger in size. Let's move to the next part to check more methods for captioning YouTube Shorts.
Method 2. AI Auto Captioning During Short Creation
Using Wondershare Filmora captioning offers flexibility and creative control over YouTube short video captions. It requires more effort than automatic captioning, but it is worth it. You can customize captions, precisely time them, and ensure error-free captions. Let’s learn how to add subtitles to YouTube shorts automatically with Wondershare Filmora.
Key Features of Wondershare Filmora's Auto Caption
- Automatic Subtitle Generation: Filmora’s Auto Caption feature utilizes advanced speech-to-text technology to automatically transcribe spoken dialogue into text captions. This eliminates the need for manual captioning, saving time and effort.
- Dynamic Subtitle Effects: The feature not only generates captions but also includes dynamic subtitle effects. This allows users to create engaging and visually appealing text that highlights key phrases and enhances viewer engagement.
- Customizable Templates: You can choose from a variety of preset templates for caption styles. This flexibility enables you to match the captions with your video's branding and aesthetic, making it easy to apply consistent styling across all text elements.
- Multi-Language Support: The Auto Caption feature supports over 20 languages, making it accessible for a global audience. This capability allows creators to reach a wider demographic by providing captions in multiple languages.
- Custom Text Editing: After generating captions, users can easily edit the text for accuracy, adjust the font, size, and color, and apply animations. This level of customization ensures that the captions are not only functional but also visually appealing.
- Export Options: Once captions are created, users can export their videos with embedded subtitles or as separate subtitle files, providing flexibility for various distribution platforms.
Steps for Auto Caption During Short Creation
Step 1. You can download Filmora by clicking the buttons below, and launch Wondershare Filmora. Start a new project with a portrait aspect ratio.
Step 2. Upload your video and select STT
Upload your prepared subtitle content or use Filmora's Speech-To-Text feature to generate video subtitles automatically.
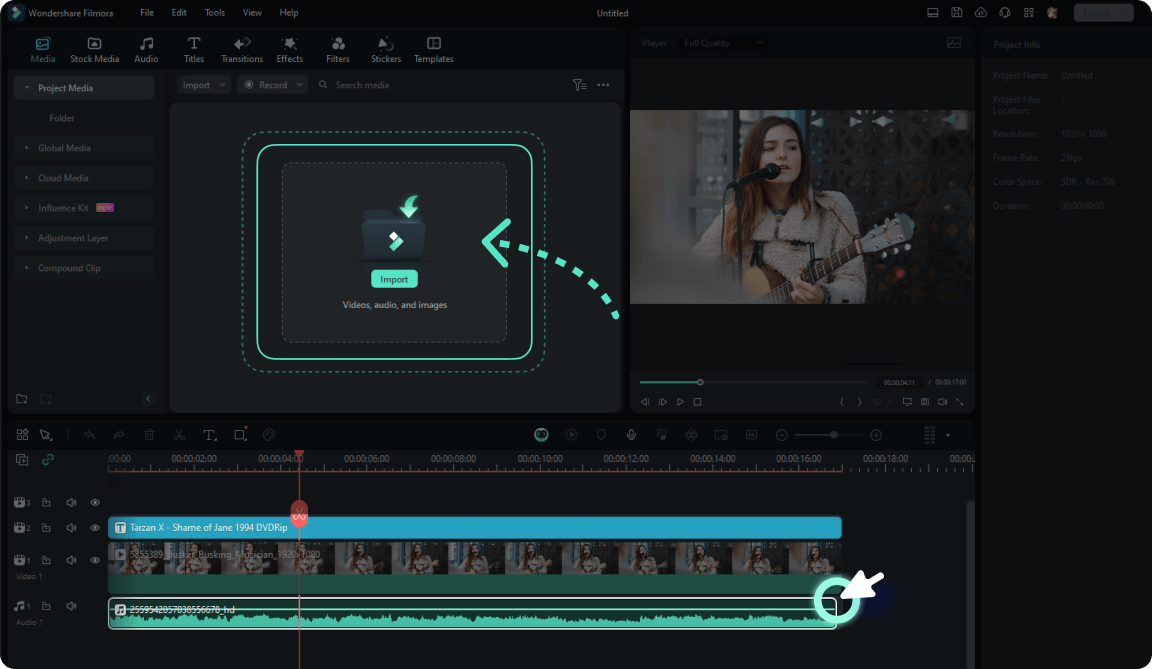
Step 3. Select "Add automatical active words"
In the STT settings, enable the "Add automatic active words" to generate dynamic caption animations automatically.
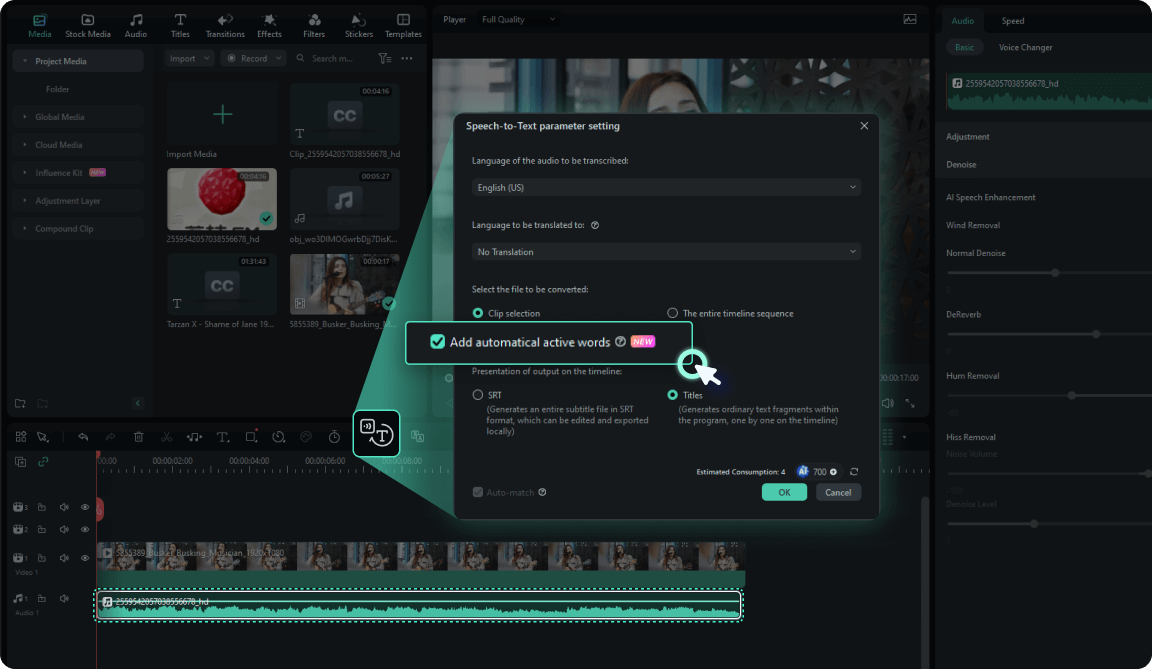
Step 4. Select a template and customize it to your liking
Filmora offers several preset templates to choose. Once the content is generated automatically, you can customize it to match your personality and brand.
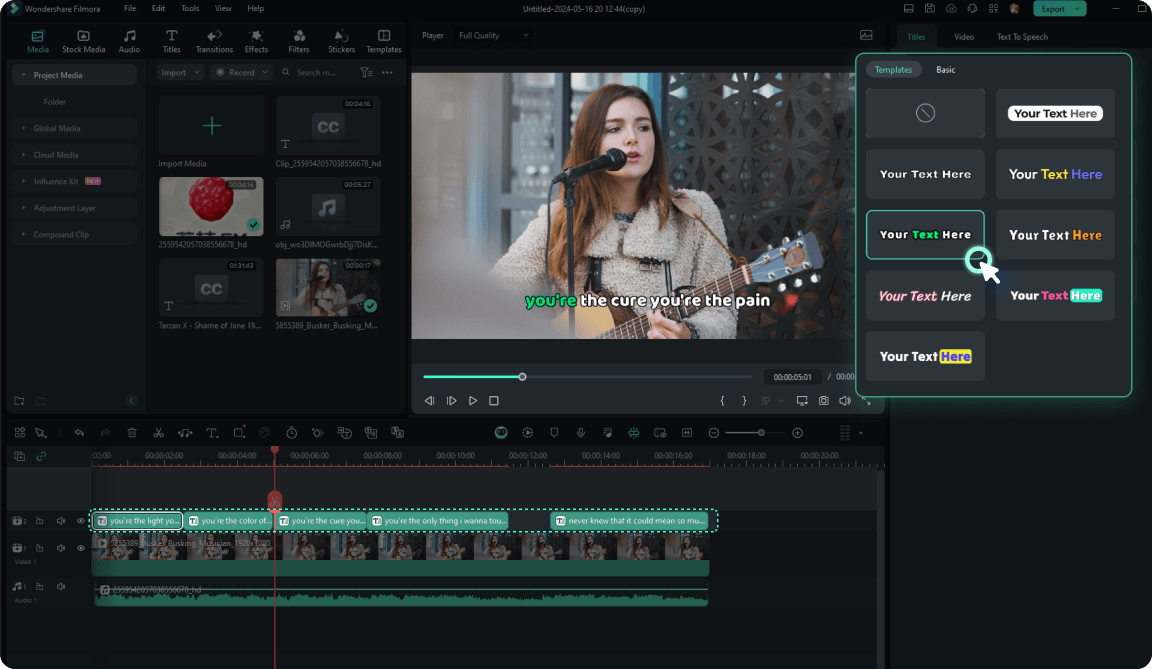
Steps for Manual Caption During Short Creation
You can use any editing software that you use. The steps will be similar. Follow the steps below to edit your video in Wondershare Filmora.
Step 1. Same as the auto caption, the first step should be launch Wondershare Filmora. Start a new project with a portrait aspect ratio.
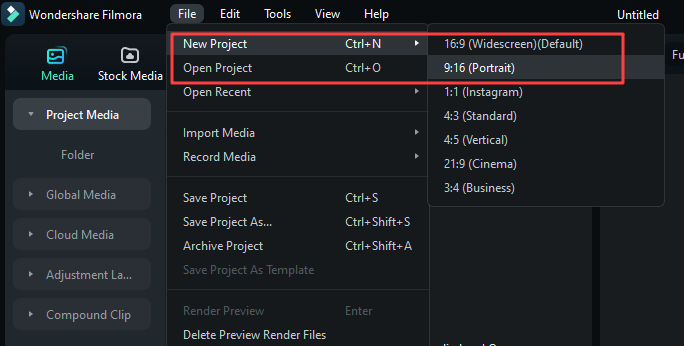
Step 2. Import your video into Filmora.
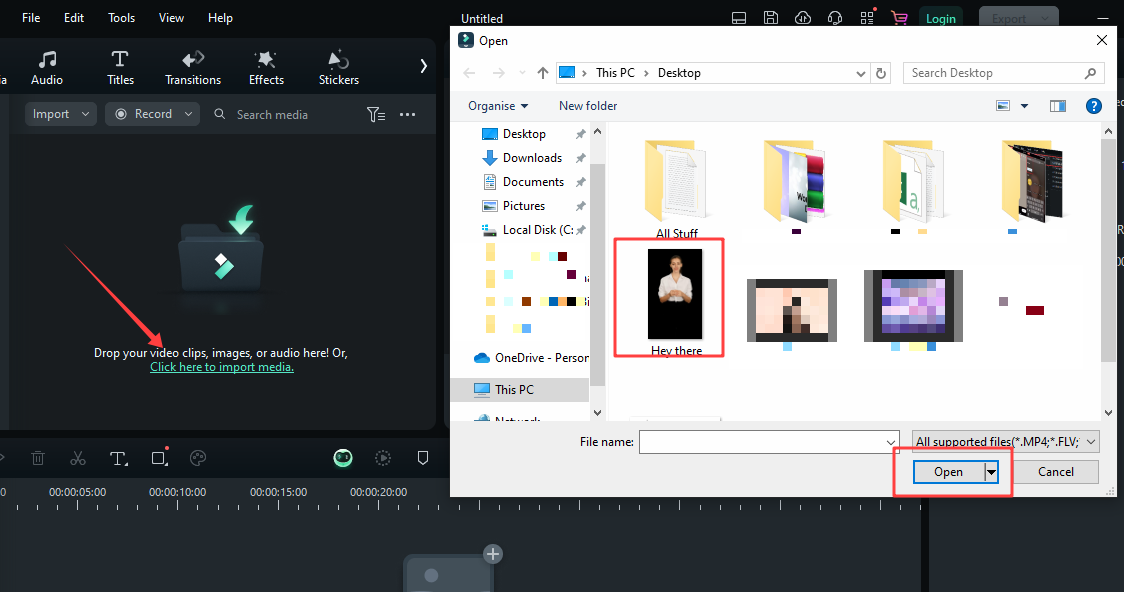
Step 3. Drag and drop the video into the timeline.
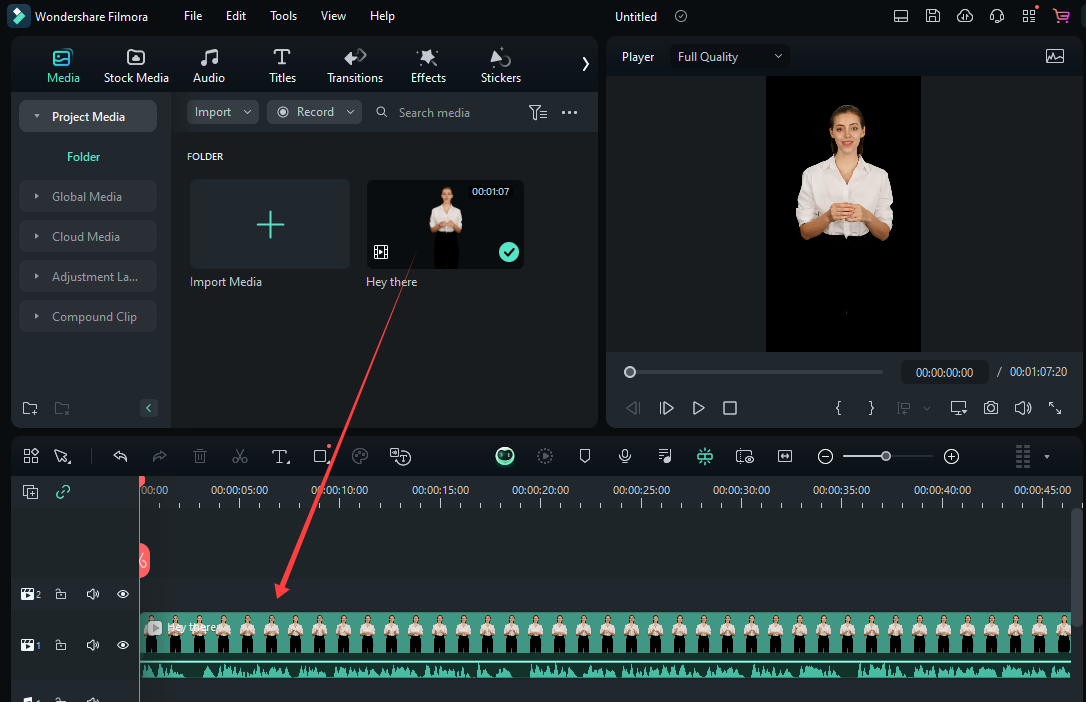
Step 4. Click the “Titles” tab, select your favorite style, and add text overlays above the video.
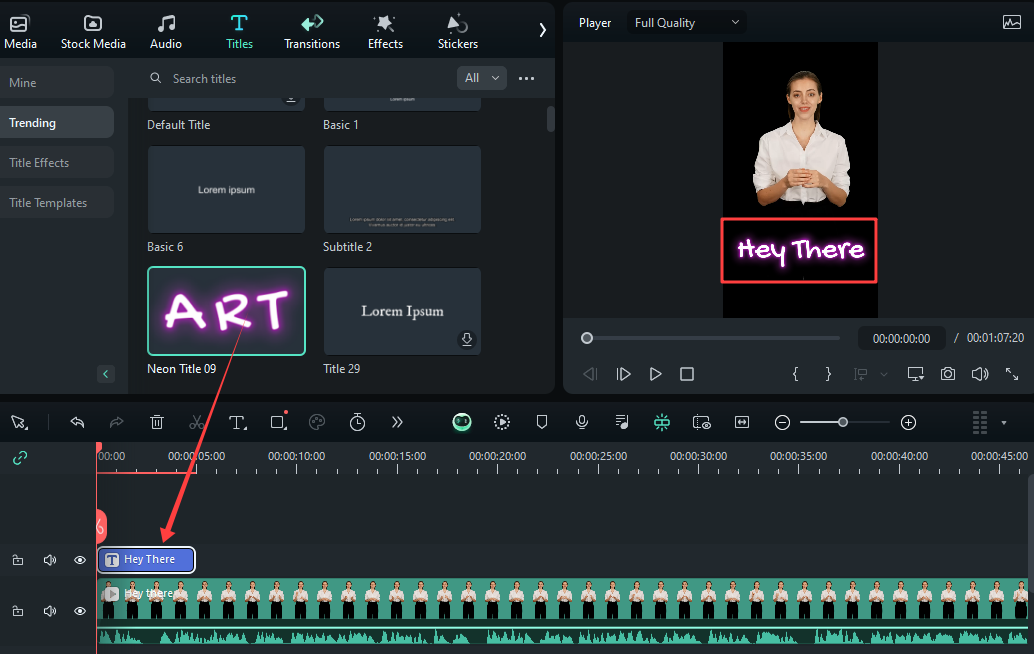
You can now place your captions manually, style them, and change their duration. Manually edit your video with captions and export it. You can now upload it to YouTube.
If you don’t want to do manual video editing, you can also try using some third-party apps designed specifically for captioning YouTube shorts.
Let's have a quick review of these apps.
Method 3. Using Instagram for Captioning Shorts
You can upload pre-edited videos to YouTube, but it does not allow videos with a logo from any other platform.
In this method, we will edit the video through Instagram, add auto-generated captions to the shorts video, and then remove the Instagram logo to upload to YouTube.
Let's look at the step-by-step procedure for putting captions on YouTube shorts.
Steps to Use Instagram for Captioning Shorts
Step 1. Open the Instagram app on your smartphone. Tap the “+” icon to create a new post.
Step 2. Select Instagram Reel and record your reel or upload it.
Step 3. Once your video is ready, tap on the sticker icon at the top.
Step 4. Select the “Captions” option, or if it’s not available, search for it in the search bar.
Step 5. Instagram will transcribe your audio and generate auto-captions for your video.
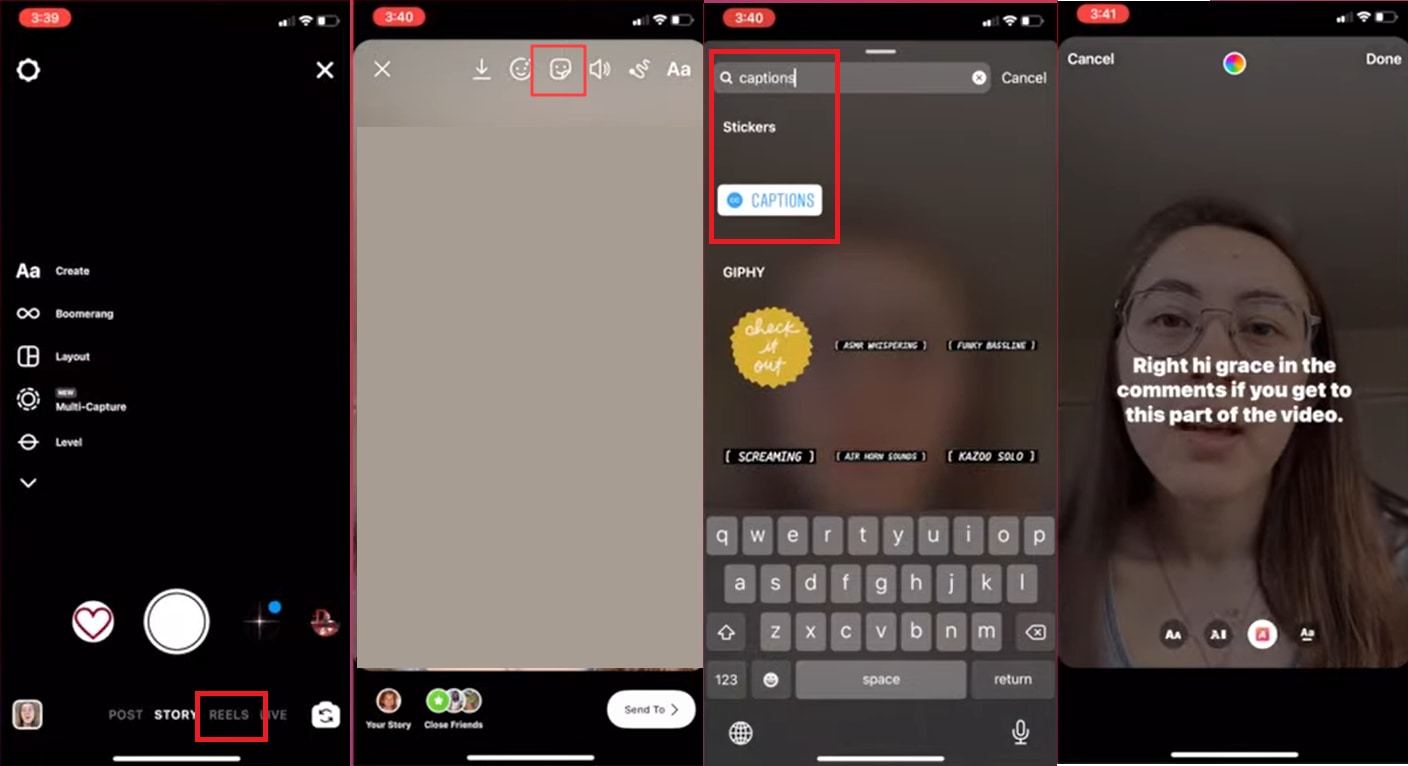
Step 6. Change the style and placement of captions according to your needs.
Step 7. Use your mobile phone’s screen recorder to record screen video.
Step 8. You can also download the video from Instagram. In this case, it will have an Instagram logo on it. You can edit and crop this logo in your video editor.
Step 9. Make sure the video doesn't have an Instagram logo. Upload this video as your YouTube shorts video.
Using Instagram for Auto-captioning is easy. However, some extra steps are required to remove the logos later. Let’s move on to the next method and see if it is helpful.
Method 4. Using Third-party Apps
Third-party apps are convenient solutions for captioning your short YouTube videos. They offer some advanced features for customizing captions in short videos.
Here are some good options for third-party apps:
- Blink: Provides real-time and auto-generated captions.
- AI Auto Captions: Provides automatic captions and subtitles using AI.
- Zeemo: A video editing tool also provides automatic video captions.
- VidSub: Provides easy customization for editing captions and subtitles.
- SubCAP: Captions generator and subtitles maker for different languages.
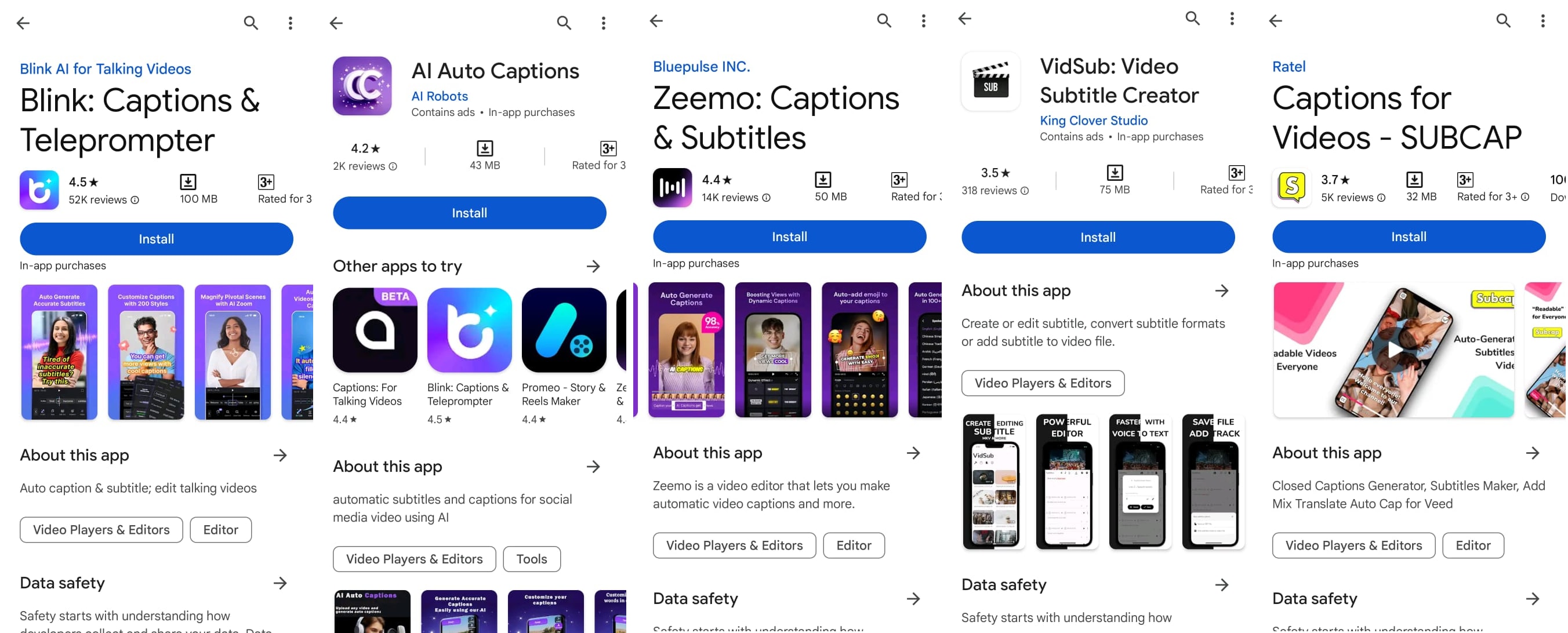
Some of the third-party apps may require a premium version subscription. Before spending time on these apps, ensure no logos are there in the end product.
We have another effortless method to caption your short YouTube video. You can make short YouTube videos and add captions with just one awesome tool, Wondershare Virbo. Let’s explore this tool in detail.
Part 3. Generating Captions for YouTube Video Shorts Using Virbo
With Wondershare Virbo, you can generate AI videos in minutes. It offers a range of useful features like AI avatar, text-to-speech, AI voiceover, and free templates. Virbo has both computer and mobile app versions.
You can easily add captions YouTube shorts using Virbo. Let’s learn how.
Steps to Generate Captions for YouTube Video Shorts Using Virbo
Follow the steps below to make a video with captions using Virbo.
Step 1. Install the “Virbo” app from the Play Store.
Step 2. Click the “Create Video” button, select portrait aspect ratio, and it will start a video project with the default avatar.
Step 3. If you want an AI Avatar video, put the captions in the text box below, and the video is ready.
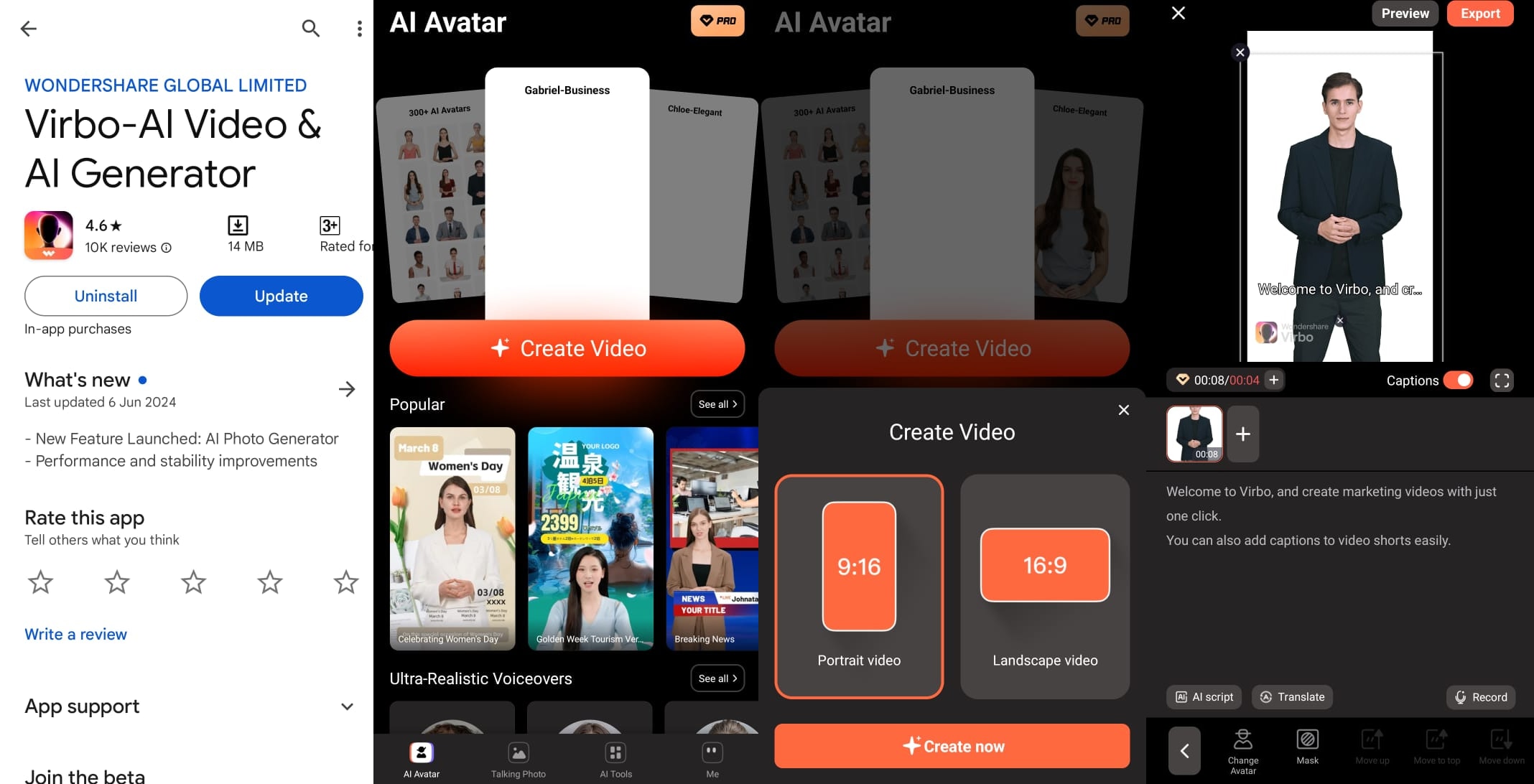
Step 4. If you want to add captions to your own video, tap the “Import” button. Upload your desired video.
Step 5. Input captions into the text box. You can also customize these captions.
Step 6. Change text size or color according to your needs.
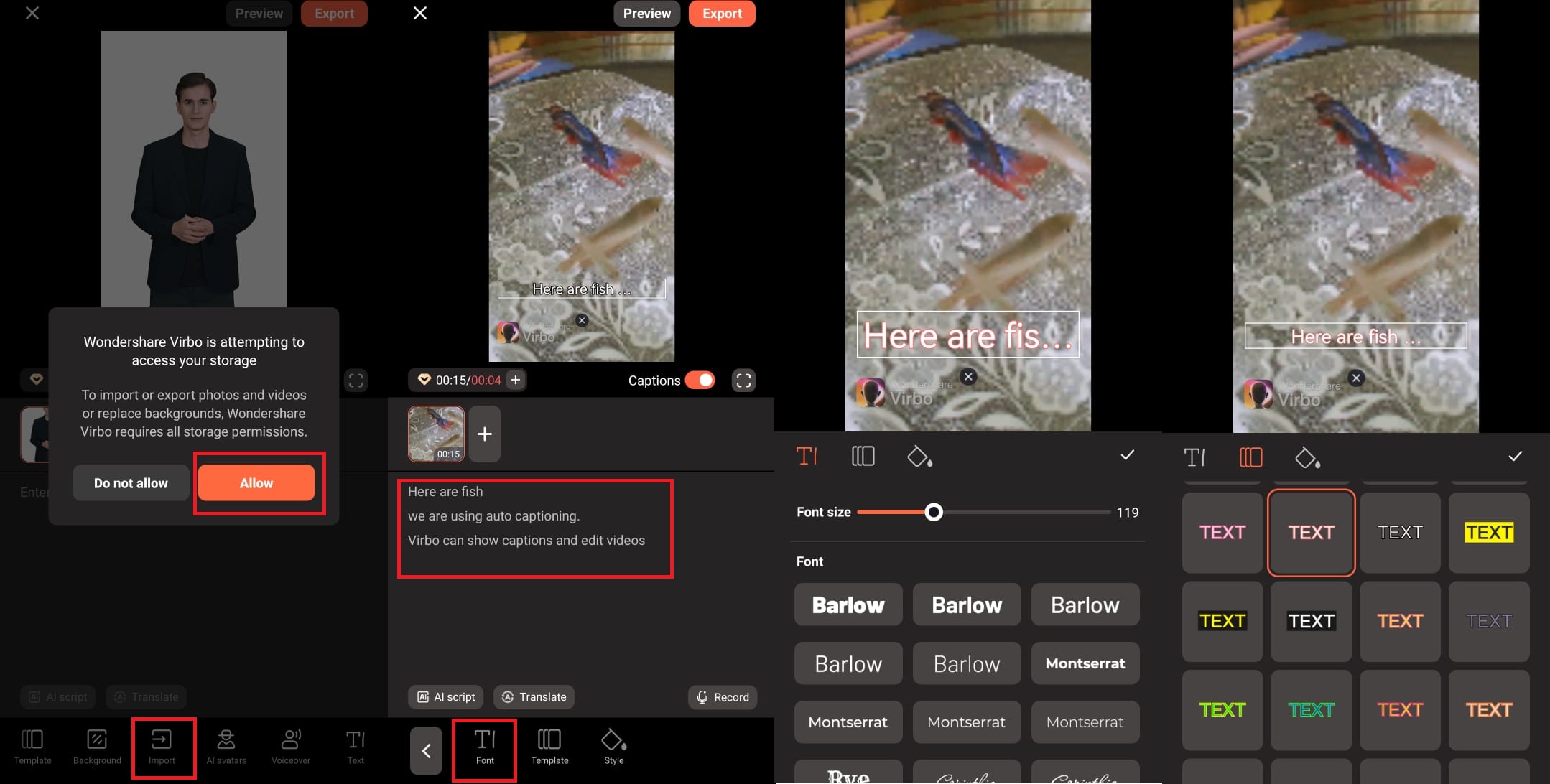
Step 7. Click “Export,” and the video will be exported. You can now upload it to YouTube Shorts.
For auto-captioning YouTube short videos, you can use the video translation feature of Virbo.
Steps for Auto-captioning YouTube Shorts Video
Follow the steps below for auto-captioning using Virbo:
Step 1. Download and install Virbo on your computer.
Step 2. Launch Virbo and click Video translation.
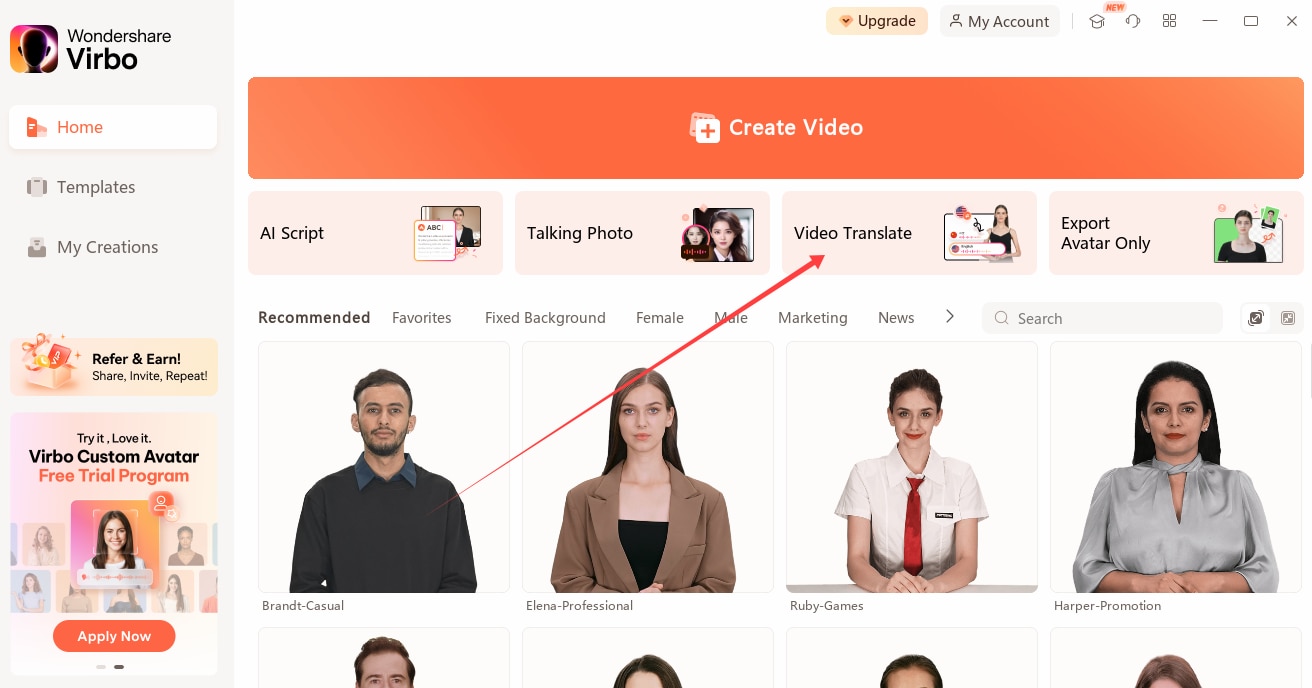
Step 3. Upload your video and select both original and translation language as your target language. Turn ON “Subtitle”.
Step 4. Click “Translate Video”. It will extract captioning text and put this text in Subtitles.
You can now edit the subtitles according to your requirements.
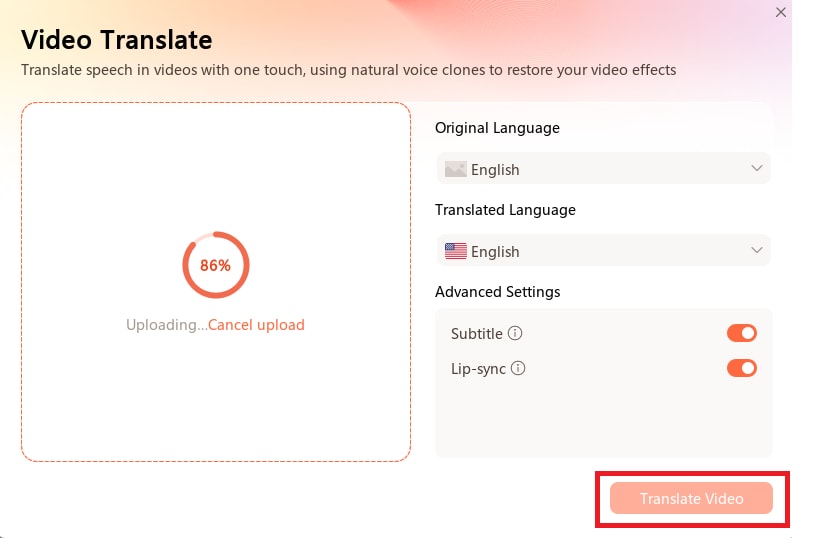
Now that we have learned how to use Virbo AI to add captions to YouTube shorts. We will now move towards frequently asked questions related to our topic.
Conclusion
Captions are important for the reach and engagement of your YouTube Shorts videos. Captions are not just about accessibility; they also make your videos shine.
In this blog, we have discussed various methods on how to add captions to YouTube shorts. We have explored several methods, from YouTube's basic tools to using Instagram and manual editing.
Filmora is also a better choice for making and captioning YouTube video shorts. With Filmora, you can not only add captions but also enjoy other AI features like AI voice recognition, text-to-speech, and video translation. So, caption your short YouTube video with Filmora and boost your views and reach.



 100% Security Verified | No Subscription Required | No Malware
100% Security Verified | No Subscription Required | No Malware

