Snapchat has become a popular app for sharing quick videos. But sometimes, you must focus on the details or emphasize a specific part of your video. For this case, you'll need to know how to zoom in or out on Snapchat.
If you are unsure, our guide below will help you with how to zoom on Snapchat, so you can capture every moment exactly as you want. Plus, we'll introduce a powerful tool that can help you zoom videos more than Snapchat can provide.

In this article
Part 1. How to Zoom In and Out on Snapchat While Recording Video?
Zooming in and out while recording a Snapchat video can make your snaps more dynamic and visually appealing. You can emphasize a specific detail or smoothly zoom out for a broader view in two simple ways that Snapchat offers. Either use the Snapchat Lock Feature to keep your hands free or manually zoom without locking the recorder, you have the option.
Below, we'll break down both methods step-by-step so you can master how to zoom in on Snapchat or how to zoom out on Snapchat like a pro.
Method 1: By Using the Snapchat Lock Feature
The Snapchat Lock Feature makes zooming in and out incredibly easy because it locks the recording button, allowing you to focus on adjusting the zoom seamlessly. Here's how to zoom on Snapchat:
Step 1. Start Recording
Open the Snapchat app on your mobile device and ensure you are on the camera screen. Hold the center recording button to start capturing your video.
Step 2. Lock the Recording
While holding the recording button, slide your finger to the left until you see a padlock icon appears on the screen. This locks the recording, so you no longer need to hold the button.
Step 3. Zoom the Video
To zoom in, use two fingers and spread them apart on the screen (as if stretching). This will magnify the specific area you want to focus on.
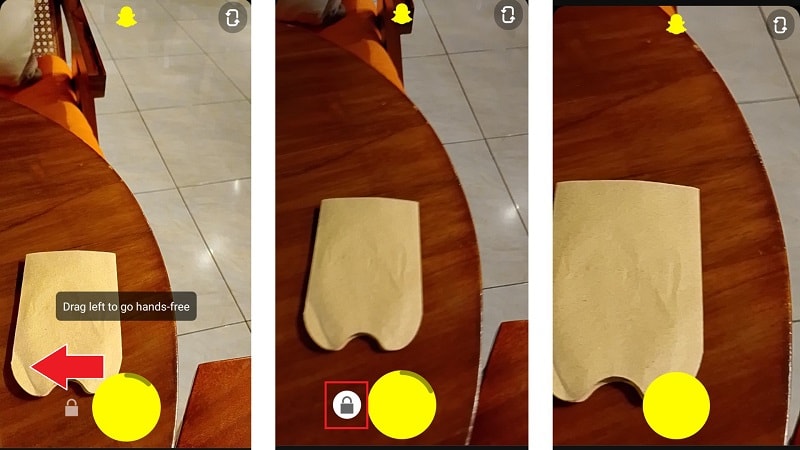
To zoom out, simply use two fingers again and pinch them together (move them inward). This will reduce the zoom and show a wider view.
Step 4. Stop Recording
Once you're done, tap the recording button again to stop the video. Your snap is now ready to save, edit, or share with friends!
Method 2: Without Locking the Snapchat Recorder
If you prefer to keep things simple without locking the recording button, Snapchat still lets you zoom in and out smoothly with just one hand. Here's how to zoom in or out on Snapchat without locking the recorder:
Step 1. Open Snapchat and Start Recording:
Launch the Snapchat app and navigate to the camera screen. Tap and hold the center red recording button to start capturing your video.
Step 2. Zoom While Recording
While holding the recording button, slide your finger upward on the screen. This will smoothly zoom in on the video.
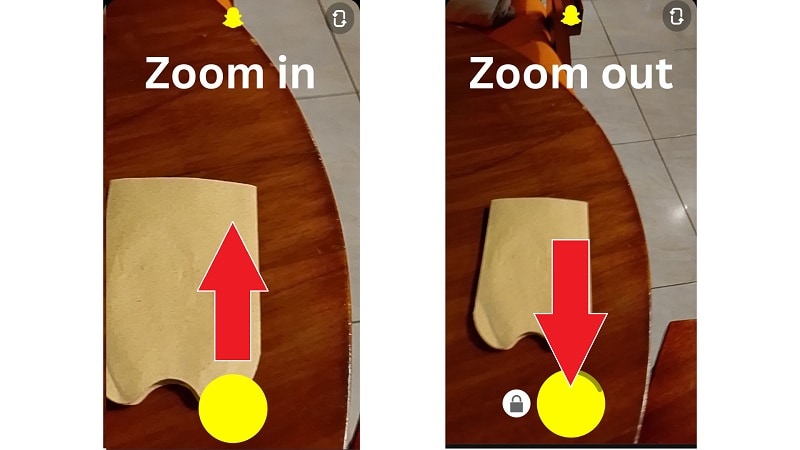
To zoom out, simply slide your finger downward on the screen. This will reduce the zoom level and give you a broader view of the scene.
Step 3. Stop Recording
Once you're done zooming and recording, release your finger from the recording button to stop the video. You can now save, edit, or share your snap as you like.
Recommendations
Both methods provide a simple and intuitive way to control how to zoom on Snapchat while recording videos. If you need a hands-free experience, the Snapchat Lock Feature is the perfect choice. However, for quick, on-the-fly zoom adjustments, manually sliding your finger works seamlessly.
Part 2. More Dynamic Ways to Zoom In and Out a Pre-recorded Video on Snapchat
Snapchat's built-in zoom features are great for quick edits. But if you need more creative control to make your videos stand out, you can edit your video using a video editor like Wondershare Filmora.
Filmora is a professional video editor that lets you zoom in and out of pre-recorded videos with ease. It offers a vast library of zoom effects, transitions, and creative advanced tools. So, you have the flexibility to make your videos truly stand out beyond the Snapchat zoomed-in or out feature.
Why Choose Filmora for Zooming Effects?
- Pan & Zoom Feature: You can simulate camera movements such as panning and zooming to create dynamic transitions and focus on specific subjects within your video.
- Motion Tracking: Automatically track moving objects, allowing you to apply zoom effects that follow the subject seamlessly, enhancing engagement.
- Various Zooming Transitions: Choose from a variety of zooming transitions to enhance the flow of your video
- Animate Your Video with Zoom in/out Effects: Add energy and focus to your videos by seamlessly animating them with zoom in and zoom out effects.
How to Zoom In and Out on a Pre-recorded Video Using Filmora
Step 1Create a New Project
Start by launching Filmora on your computer. From the main screen, click "New Project" to begin editing. This will open the user-friendly editing interface where you can start working on your Snapchat video.
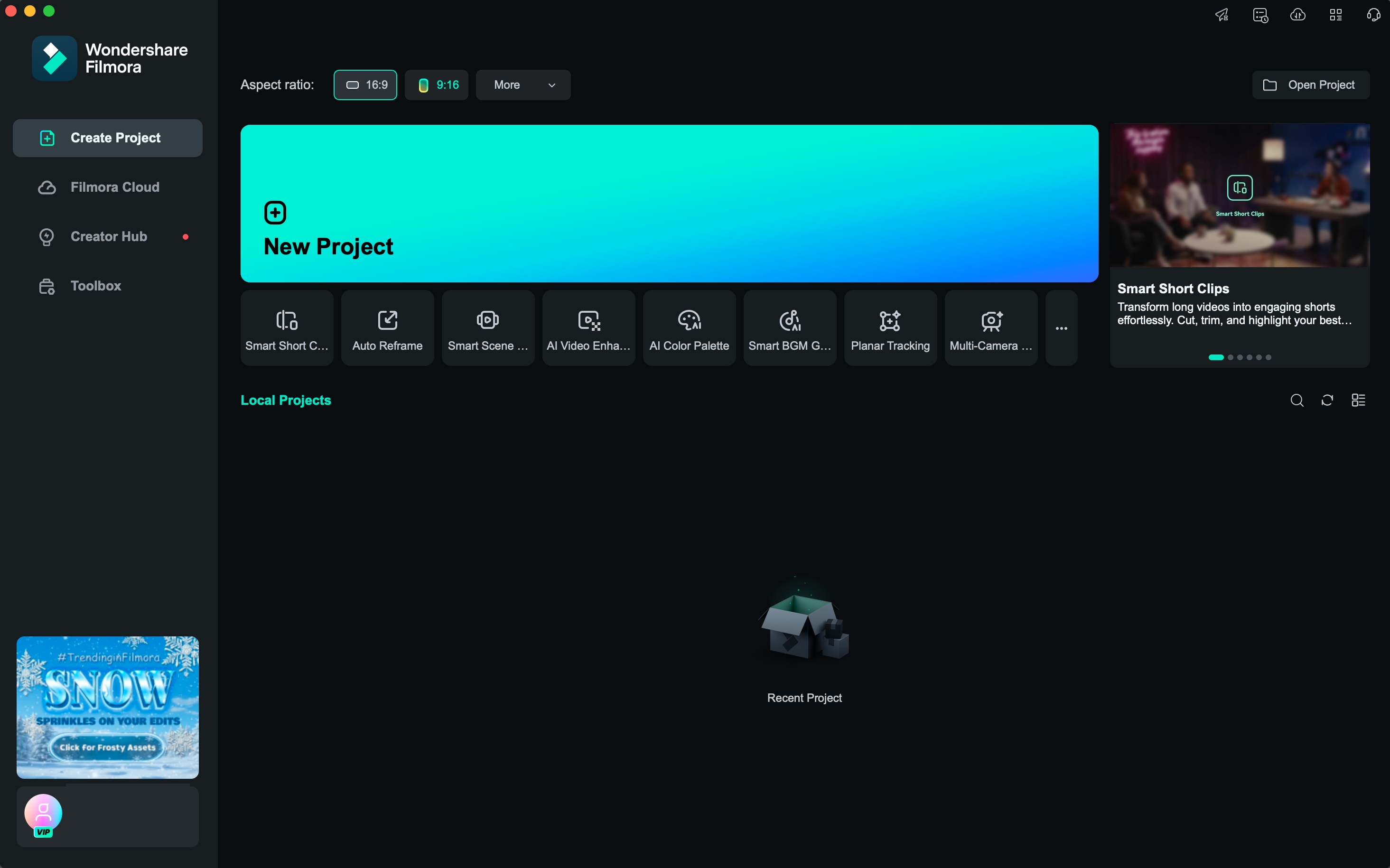
Step 2Import Your Snapchat Video
To bring your Snapchat video into Filmora, click the "Import" icon to upload the video file. Once imported, drag and drop the video onto the timeline at the bottom of the screen for editing.
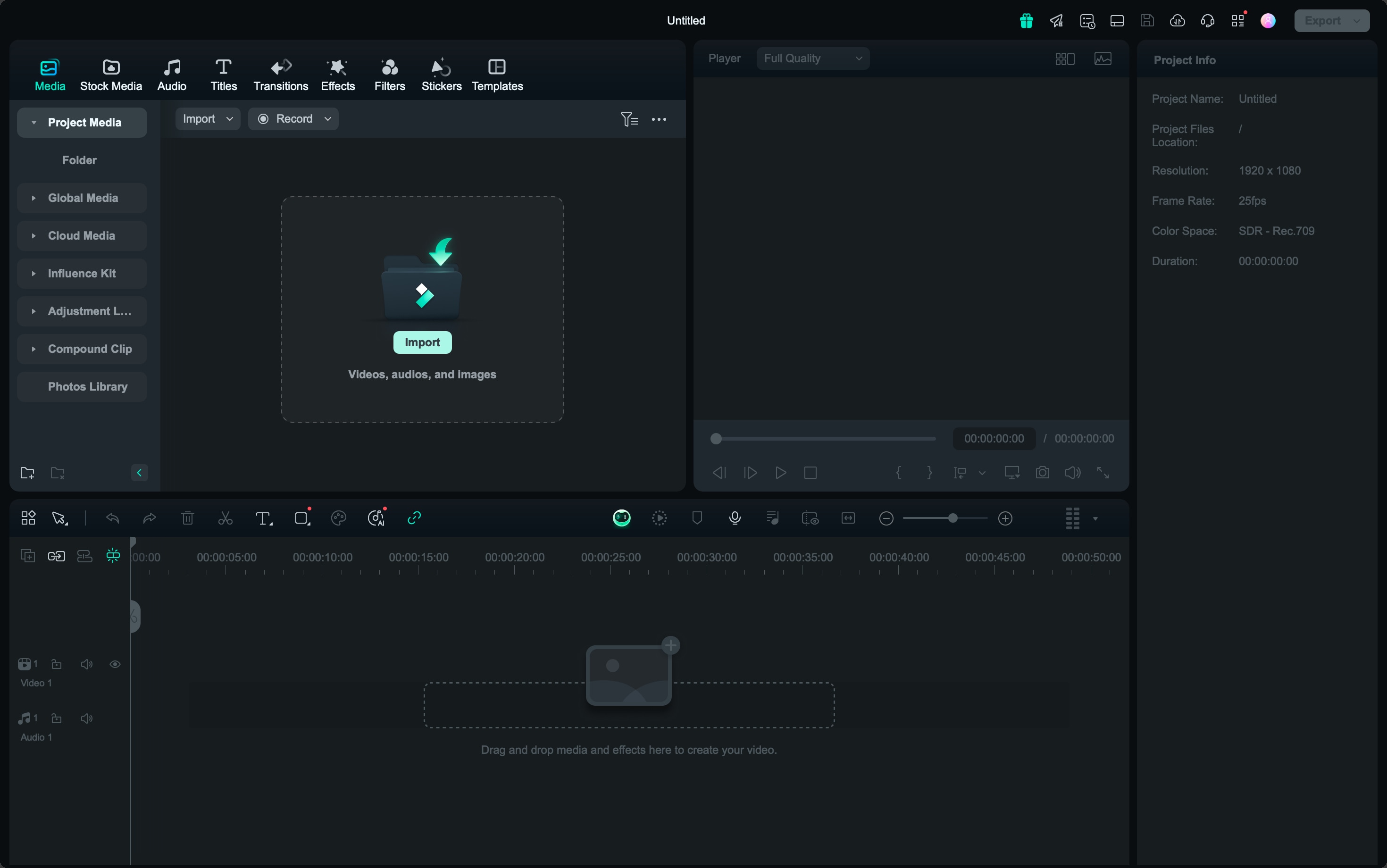
Step 3Access Zoom Transitions
From the top panel, click on the "Transitions" tab. In the search bar at the top of the Transitions window, type "Zoom In Out." Filmora will display a variety of zoom-related transitions for you to choose from.
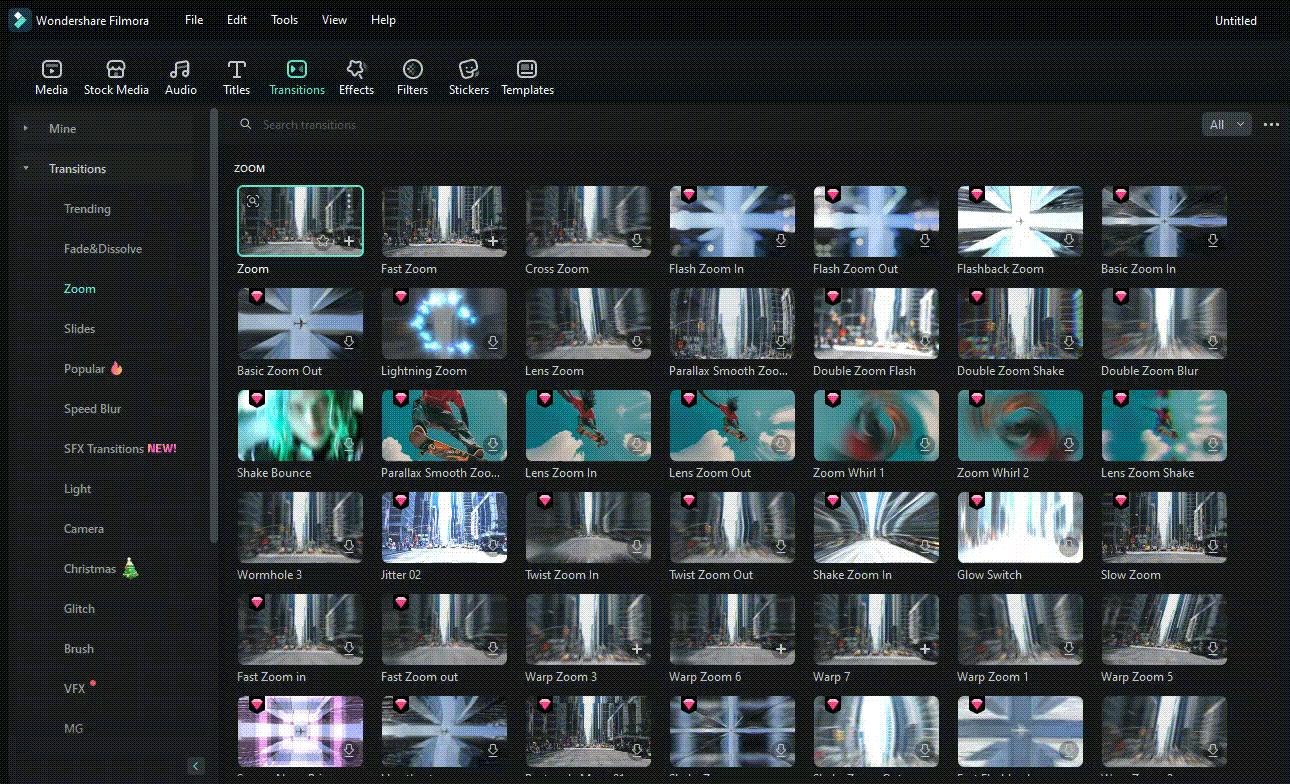
Step 4Apply Zoom Transitions
Browse through the zoom transitions and pick the one that suits your style. To apply a transition, simply drag and drop it onto the video in the timeline at the desired position.
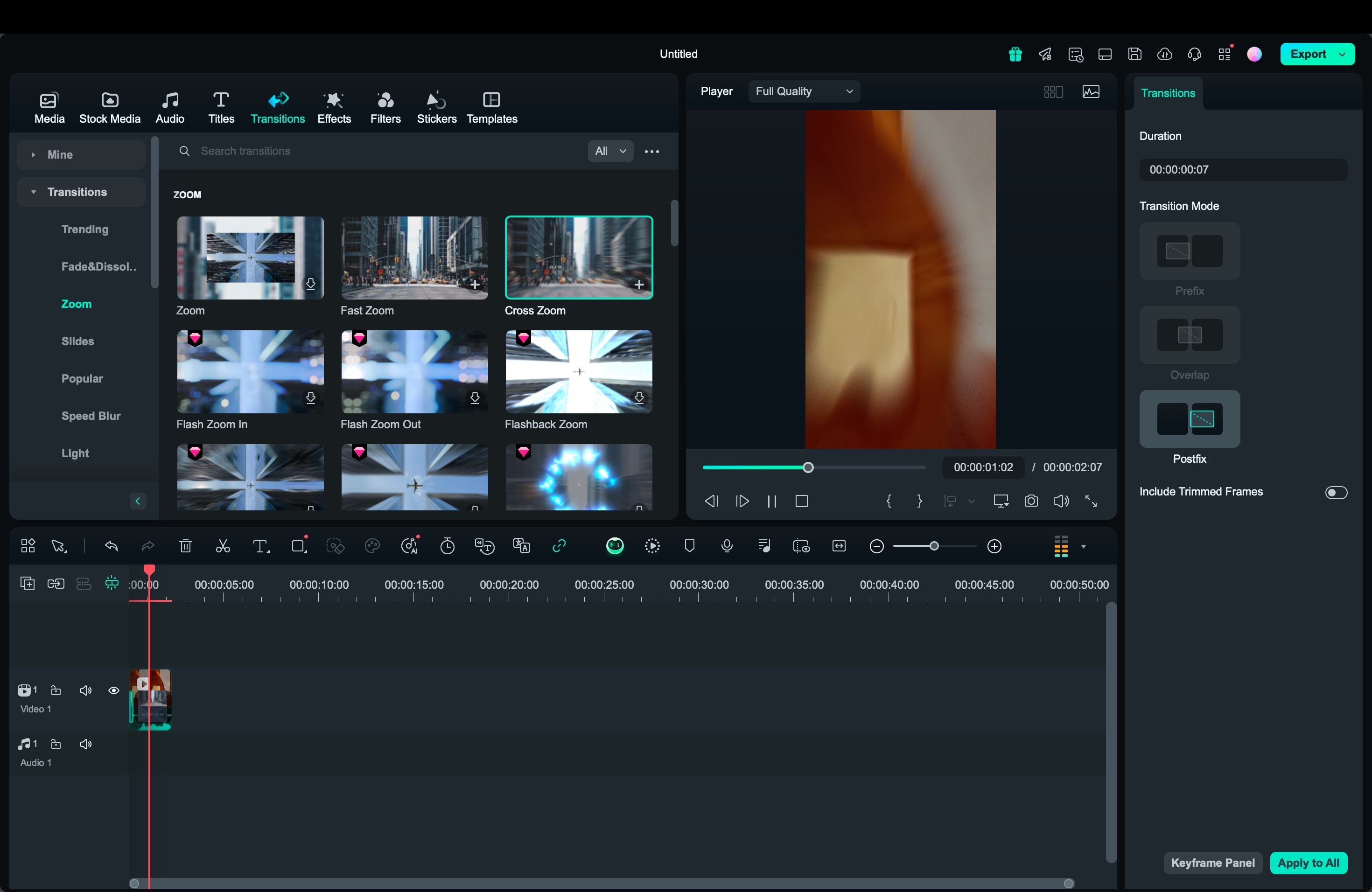
You can adjust the duration and placement of the transition for smooth zoom effects.
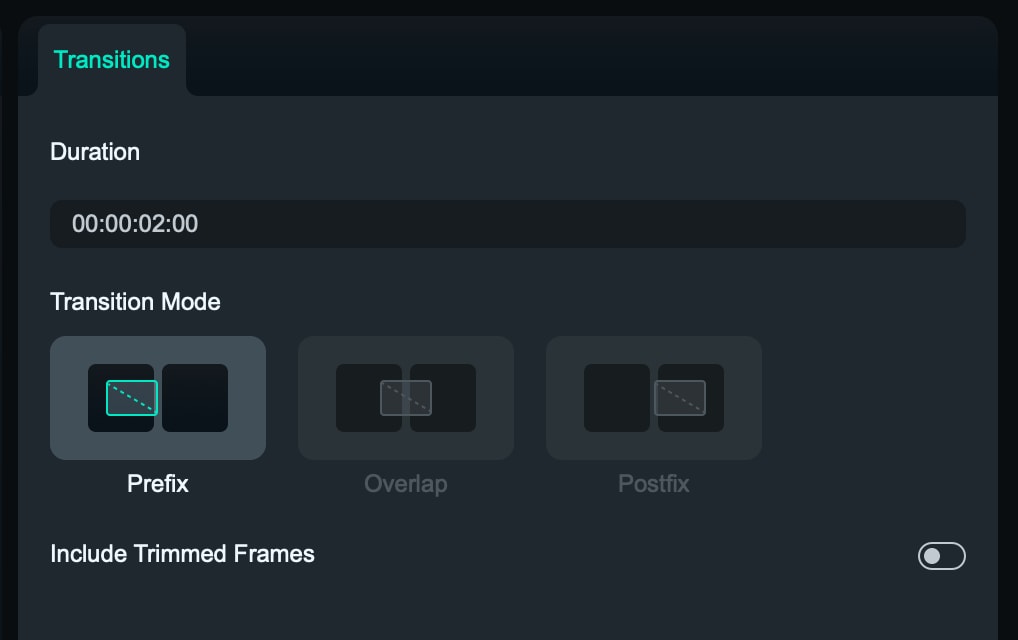
Step 5Preview and Export
After applying the zoom transitions, click on the Preview window to watch how your zoom effects appear on the video.
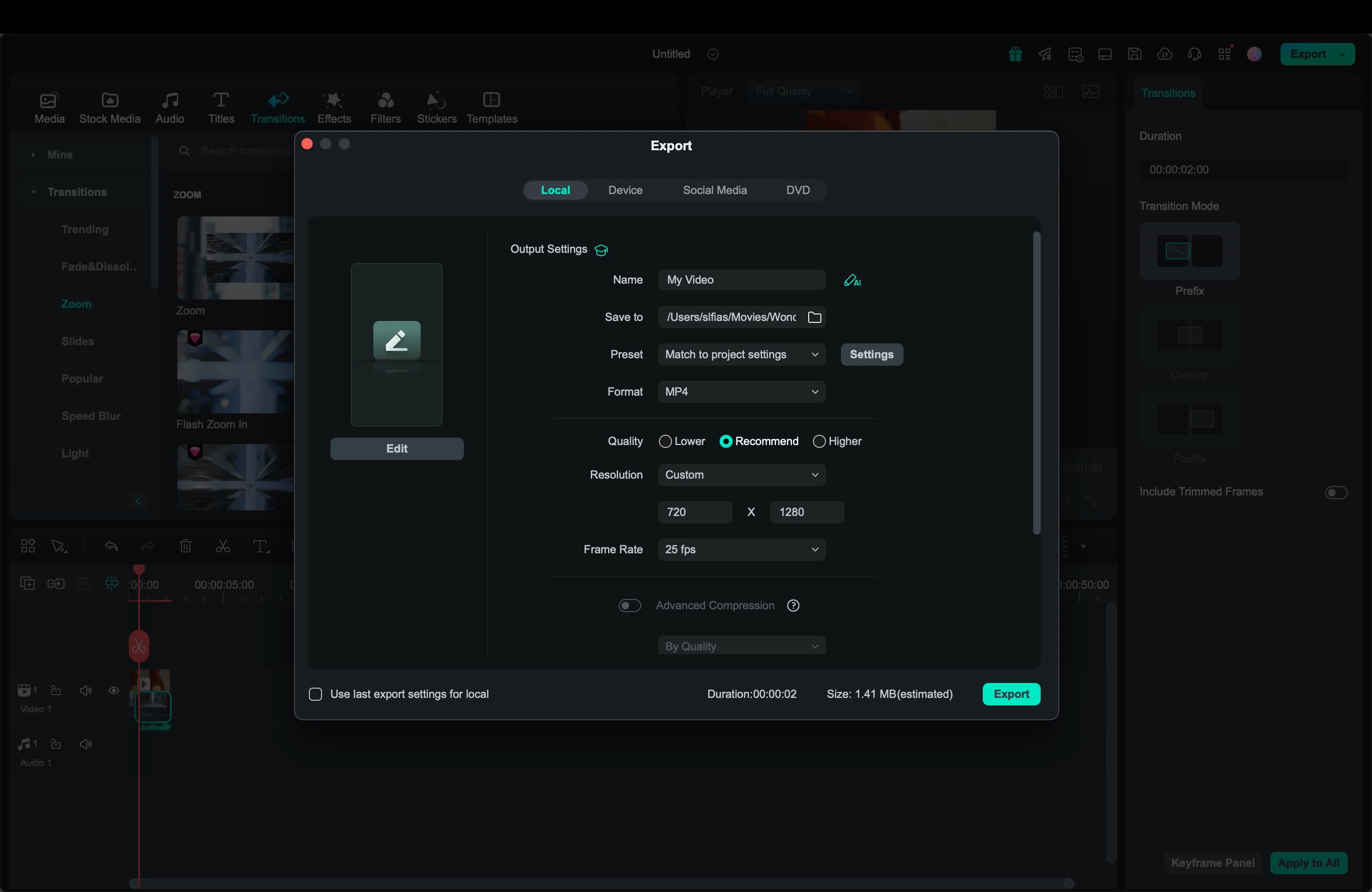
If you're happy with the result, click on the "Export" button at the top of the screen.
Save the video to your computer in a compatible format and upload it to Snapchat for sharing.
Part 3. How to Zoom In and Out a Pre-Recorded Video Directly on Snapchat
You can also edit your pre-recorded videos and zoom in or out directly within Snapchat. This method works not only for videos but also for pre-recorded Snaps (images).
Here's how to zoom in or out on Snapchat for your pre-recorded videos.
Step 1: Access Your Camera Roll on Snapchat
Open the Snapchat app on your smartphone. Tap on the icon in the bottom left corner that looks like "Two Mobiles Overlapping Each Other" to open your Camera Roll.
Step 2: Select the Video You Want to Edit
Browse through your Camera Roll and choose the video you want to zoom in or out on.
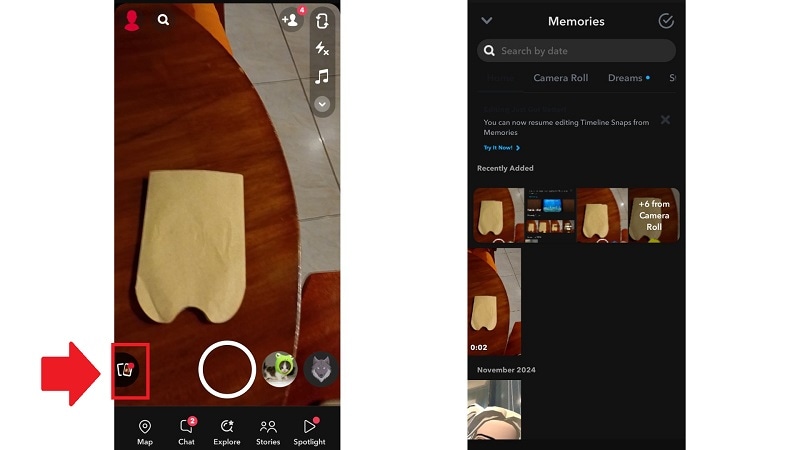
Once selected, tap on the "Arrow" icon located at the bottom left corner to enter the editing mode.
Step 3: Open the Crop Tool
In the editing screen, you'll see various editing tools on the right-hand side. Tap on the Crop tool to adjust the zoom on your video manually.
Step 4: Zoom In on Your Video
Place two fingers on the screen and stretch them apart to zoom in on the video. This will allow you to magnify specific parts of the video, focusing on the details you want to highlight.
Step 5: Zoom Out on Your Video
To zoom out, place your two fingers on the screen and move them inward (pinch them together).
This will reduce the zoom level and give you a wider view of the content.
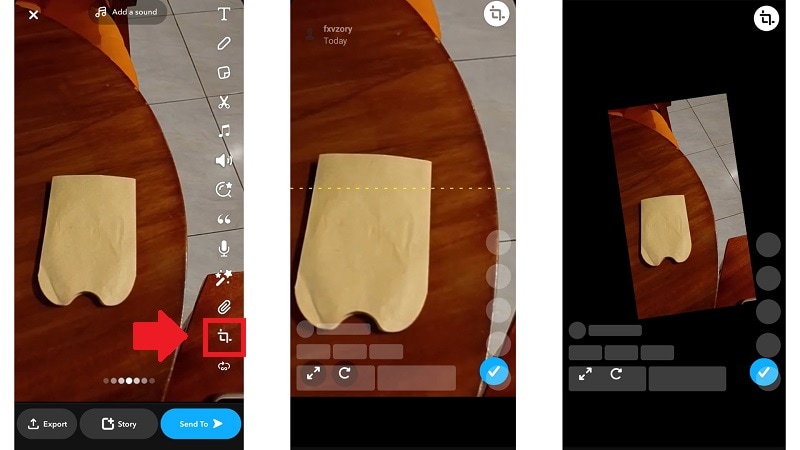
Step 6: Save the Changes
Once you're satisfied with the zoom adjustments, tap on the "Tick" button to confirm.
Tap "Done" and then select "Save Changes" to save the edited video to your Camera Roll or Snapchat Memories.
Bonus Tip: Zoom In/Out on a Snap (Image)
This same method can also be used to zoom in or out on an image (Snap) saved in your Camera Roll. Simply follow the steps above, and use the Crop tool to adjust the zoom level.
- Lack of Precision: Zooming options are manual and less refined, making it hard to achieve professional results.
- Limited Effects: You can only zoom in/out with basic adjustments, without adding creative transitions or motion effects.
- Restricted Editing: Snapchat lacks advanced tools for customization like motion tracking, smooth zoom transitions, or pan-and-zoom animations.
If you're looking for a more dynamic and creative zooming experience, third-party tools like Wondershare Filmora offer far more flexibility and advanced features.
Conclusion
Mastering how to zoom in on Snapchat or zoom out can greatly enhance your videos and Snaps, whether you're recording live or editing pre-recorded content. While Snapchat's tools are convenient, their limitations make advanced editing tricky.
For more creative control and professional zoom effects, Wondershare Filmora is the perfect solution. With its user-friendly interface, customizable zoom features, and powerful transitions, Filmora empowers you to create dynamic, eye-catching Snapchat videos effortlessly. Try these methods today and take your Snapchat game to the next level!



 100% Security Verified | No Subscription Required | No Malware
100% Security Verified | No Subscription Required | No Malware

