Imagine you’re watching a show, and the character’s lips don’t match up with the dialogue you hear. That’s what happens when the video and audio aren’t in sync.
Dealing with audio and video sync issues on your devices can be a frustrating experience, especially when you’re trying to enjoy your favorite videos from YouTube or your favorite TV series. Whether it's a problem with sound lagging behind the video or the video running ahead of the audio, these out-of-sync issues can significantly impact your viewing pleasure.
Here, we'll cover several effective methods to fix audio and video sync problems on your device. If you’re dealing with lagging audio or out-of-sync video, these tips will help you address and resolve these issues with ease.
In this article
Part 1. Factors That Can Impact Audio and Video Synchronization
When audio and video are not in sync, it can be due to a few different reasons, like problems with your device or issues with the video itself. To fix the problem, you first need to find out what’s causing it. Here are some common things that can make your audio and video go out of sync:
- Streaming Lag
- Device Performance
- Video File Issues
- Software Bugs
When you watch videos online, like on YouTube or Netflix, slow internet connection can cause the sound and video not to be in sync. For example, if your internet isn’t working well, the sound might be behind the video.
Sometimes, your device might be the problem. Old or slow devices can have a hard time keeping the sound and video in sync. For example, if you’re watching a movie on an old computer while downloading something, the video might lag behind the sound.
If you’re watching a video you downloaded or a DVD, the file might have sync problems. This can happen if the video isn’t properly saved or if there are errors on the disc. For example, a movie you downloaded might have a slight delay in sound if the file was messed up.
Sometimes, problems with your video player software can mess up the sync. For instance, an old version of your media player might not keep audio and video in sync correctly.
Part 2. Easy Solution to Fix Video Audio Synchronization Issues
If your video and audio aren’t matching up because of the things mentioned above, Wondershare Filmora can help fix it quickly and easily. Filmora is really good for this because it has special tools that make fixing sync problems simple.
One of the key features is Auto Synchronization, which can automatically adjust the audio to match up with the video. This makes fixing any delays or mismatches simple and straightforward. Another helpful feature is Auto Beat Sync, which helps align audio with the video by automatically adjusting the timing.

Other advanced features available in Filmora:
- AI Vocal Remover:Removes vocals from audio tracks for karaoke or remixing.
- AI Audio Stretch:Adjusts the length of audio tracks without affecting pitch.
- Silence Detection:Identifies and removes silent parts of audio or video.
- AI Voice Changer:Alters the pitch and tone of voices in your videos.
Even better, Filmora not only makes editing easier but is also more budget-friendly compared to other video editing software with similar features. You can start with the free version to test it out, and if you decide to continue, Filmora offers multiple subscription plans that you can choose based on your budget. This makes it an accessible option even for those with limited funds.
Use this step-by-step guide to apply Filmora's advanced features for resolving audio and video sync issues:
Method 1: Using Auto Synchronization to fix video audio out-of-sync issues
First of all, make sure you have the newest version of Wondershare Filmora installed. Open the program by double-clicking it, start a new project, and import your video. Then, drag and drop the video onto the editing timeline.
Next, use Filmora’s Auto Synchronization feature to fix the audio and video automatically. It lines everything up without you having to adjust things by hand.
To use it, click on the video and audio tracks on the timeline, right-click, and then choose "Auto Synchronization".
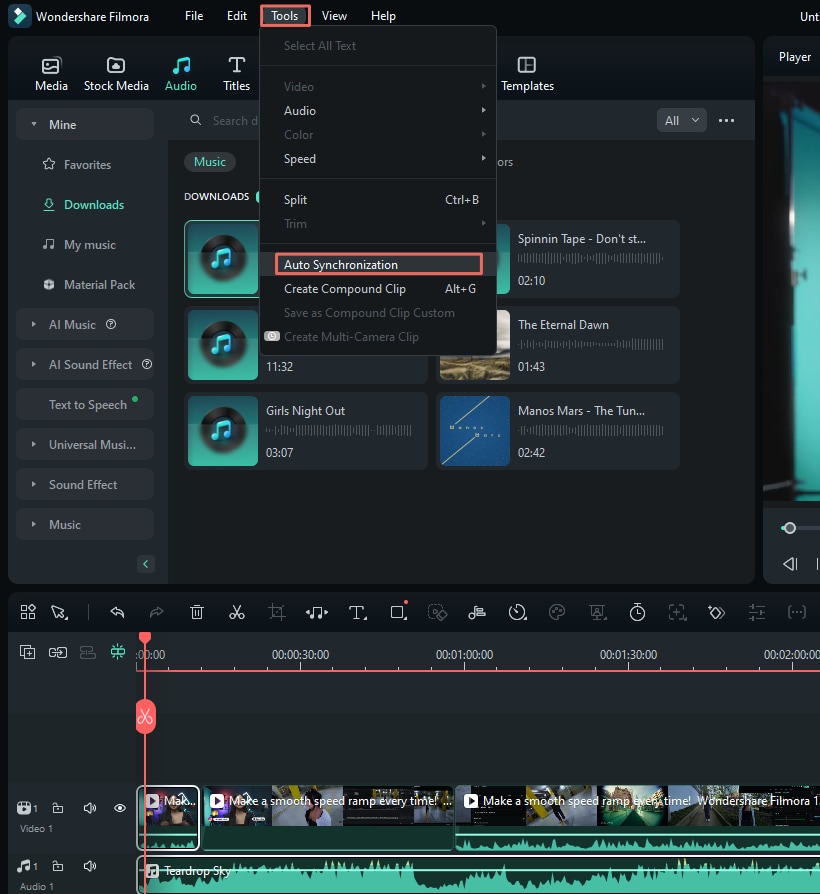
The feature will automatically synchronize your audio and video. Once it’s done analyzing, simply click the “Export” button on the upper right of your screen to save the video on your computer.
Method 2: Using Auto Beat Sync to match video with music clips
Besides Auto Synchronization, you can also use Filmora's Auto Beat Sync tool to make your video match the music you pick. To use it, select your video on the timeline, right-click, and choose “Auto Beat Sync".

In the Auto Montage Panel, you’ll find three main settings:
- Auto Highlight:Add, rearrange, or remove video or audio clips. You can also adjust the duration of the clips.
- Auto Beat Sync:Import background music, set its start time, preview it, and choose the beat cut speed (fast or slow).
- Video Effects:Modify the frequency of effects such as RGB, Glow, Video Wall, and Blur.
Adjust the settings to fit your needs, and make sure the audio and video are properly aligned with each other.
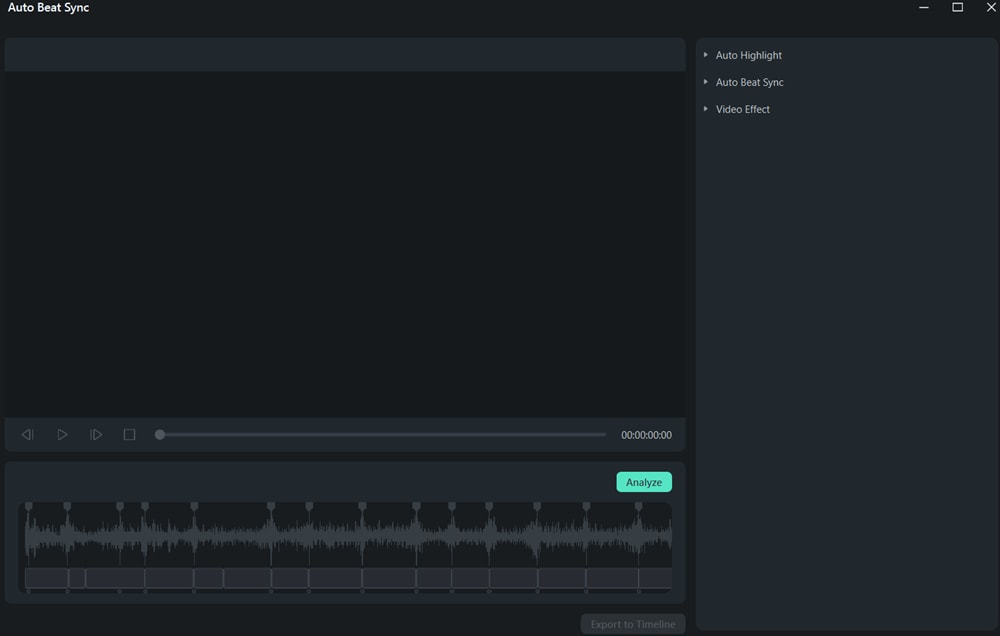
Once you've adjusted all the settings, click the "Analyze" button to begin the automatic analysis. The tool will first analyze the beats and rhythm of the background music.
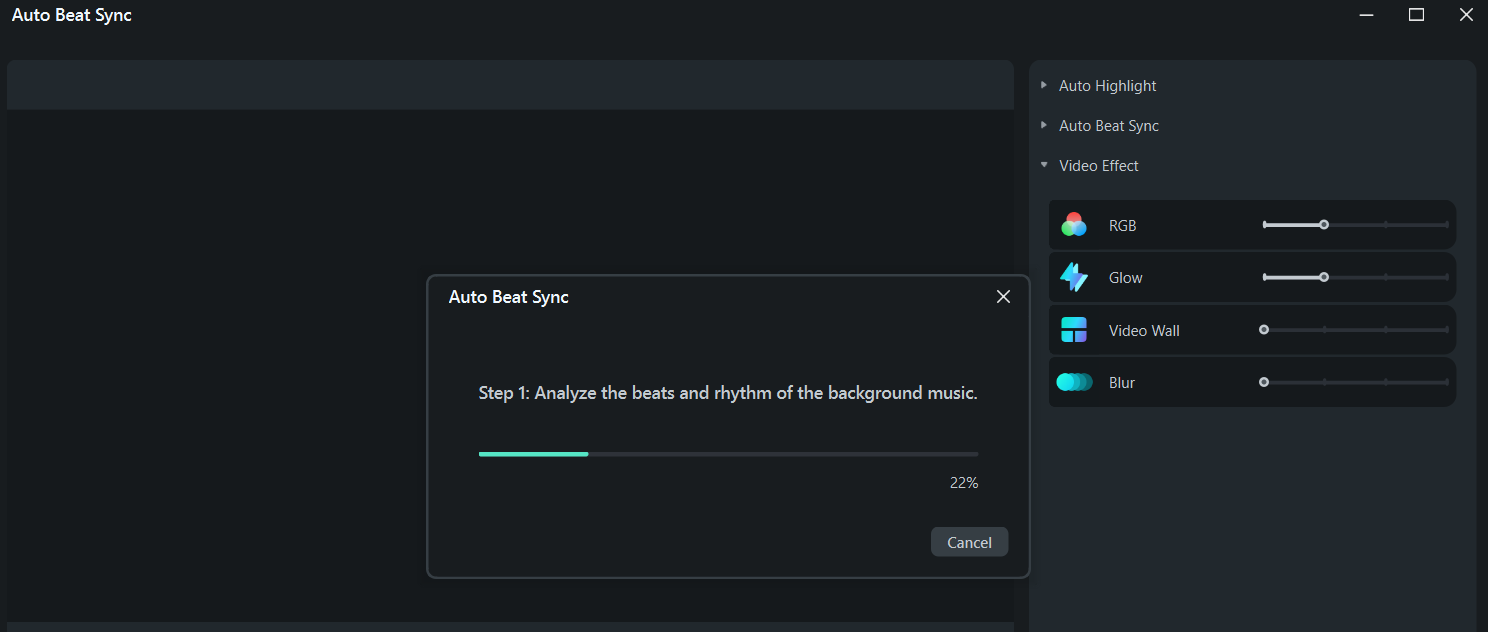
Then, it will automatically highlight and select the best moments from your footage and edit them to match the music's beats. You can preview the result by clicking the "Blank" button or the "Play" icon. If you're satisfied with the outcome, click "Export”. If not, adjust the settings and click "Analyze" again.
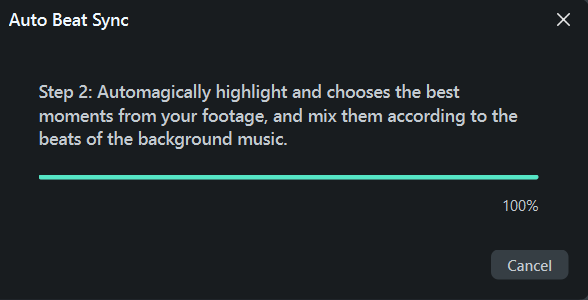
Part 3. Quick Solutions for Fixing the Audio-Video Out of Sync on YouTube
As you can see, Filmora's Auto Synchronization feature is a great way to fix problems with sound and video not syncing. But if you want to fix the issue on your own without downloading extra software, you can try some simple troubleshooting steps.
In a case where you’re having trouble with audio and video not syncing correctly on YouTube, here’s a simple step-by-step guide to help you fix it:
Method 1: Refresh the page
Sometimes, just refreshing the YouTube page can solve the sync problem. Click the refresh button on your browser or press F5 on your keyboard.

Method 2: Clear browser cache
Your browser’s cache might be causing the problem. To solve the issue, go to your browser’s settings (in this case, Google Chrome) and clear the cache and cookies. At the top right, click the three dots and select "Delete browsing data".

Method 3: Adjust Playback Setting
Sometimes, adjusting the playback quality can help. Click on the gear icon in the video player and select a different quality setting, like 720p or 480p.

Part 4. Quick Solutions for Fixing the Audio-Video Out of Sync on TV
If you're experiencing audio and video sync problems on your TV, you'll need a different solution than for YouTube. Here’s an easy step-by-step guide to help fix it:
Method 1: Restart your TV
Turn off your TV and any connected devices. Wait a few seconds, then turn them back on. Sometimes, a quick restart can fix sync problems.
Restarting your TV might be a bit different depending on the model, but usually, you can do it by going to "Settings," choosing "Device Preferences", and then selecting "Restart”. This will turn your TV off and back on again.

Method 2: Adjust TV settings
Most TVs let you adjust the audio and video sync through the settings. Use your remote to open the TV menu, then click the gear icon (settings) and select the "Sound" option. Look for “Audio Delay” settings and adjust them to match the sound with the video. You can check out this video by Samsung for more details on it.

Conclusion
Many things can cause audio and video to go out of sync on your device, like streaming lag or even the device’s performance. In this article, we've covered several ways to fix video audio not synchronized on YouTube and TV.
To fix audio and video sync issues on YouTube, try refreshing the page or adjusting the playback settings. If you're having sync issues on your TV, you can restart the TV and adjust the audio settings.
If these steps don't solve your problem, Wondershare Filmora might be the perfect solution with its Auto Synchronization feature, which automatically matches the audio with the video, making it easy to fix any delays or mismatches.



