Ever filmed a perfect video only to have a photobomber ruin the shot? Or maybe a power line cuts through your beautiful landscape? Removing unwanted objects from videos can be tricky. Traditionally, it required a lot of time and editing skills using complex software. This often led to unnatural-looking results.
This guide will show you a much easier way! Here, you'll learn how to remove unwanted objects from videos online for free. And if you need to do it offline, you'll also find the best video editing app with an artificial intelligence (AI) object removal tool. Now, get those unwanted objects out of your videos.

In this article
Part I: Remove Unwanted Objects From Video Online for Free
AniEraser is an online tool with an AI video object removal feature to achieve impressive results. You can use it to erase unwanted elements from your videos, like watermarks, glare, shadows, people walking by, text, subtitles, and more. It does so without blurring the background or reducing the quality of your video. You can use it on videos from YouTube, TikTok, Facebook, or any MP4 or AVI video with subtitles.
Here's how to remove unwanted objects from video online with the free version of AniEraser:
Step 1: Head to the AniEraser website and go to Image/Video Object Remover from the left-side navigation pane. Click + Upload Here to import the video file you want to edit.

Step 2: Once the video is uploaded, go to the AI Model tab on the right panel. Adjust the brush size and paint over the object you want to remove.

Step 3: Click Remove objects now to start the AI video object removal process. AniEraser will delete the selected object and fill in the background seamlessly. Once you're happy with the results, click Export to save your edited video.
The free version of AniEraser online object remover from a video has limitations. It restricts you to one-minute videos and single-image editing. For longer videos, you'll need to subscribe to a paid plan that supports videos up to 15 minutes long and 2GB each in size. Also, batch removal is unavailable in the online version.
Online AI video object removers are great for fast edits. However, they might be slower and support shorter video length. If you need to remove complex objects or want a professional finish, consider video editing software like Filmora with built-in AI video object removal. It offers more precise erasing and can create a natural background to fill the gap. Read on to learn more about this popular video editing suite.
Part II: Remove Objects From Video Offline
For a more powerful approach than online tools, consider Wondershare Filmora. It offers a full video editing suite for experienced video editors. It is easy to use, has an intuitive interface, and has advanced tools to make video editing faster and simpler for every user.

This makes Filmora a powerful tool not just for editing but also for fixing common video mistakes. One of the things it can do is remove unwanted objects from videos.
Filmora AI object remover can help you with this task for free - be it a stationary object or something moving. Then, it seamlessly fills in the background. The result? A clean, clear, and high-quality video without any trace of the unwanted object, as if it was never filmed in the first place.
Key Features
But that's not all Filmora has to offer! Here's a look at three key features that you can also use aside from AI Object Remover to remove unwanted objects from video:
- Shape Mask:Creates custom shapes to mask and remove static objects.
- AI Smart Cutout:Automatically detects and removes objects, people, icons, and more with a few brush strokes. You can also use this feature to remove and change the background of the video.
- Crop and Zoom:Can be used to focus attention away from unwanted objects.
How To Remove Unwanted Objects From Video Offline?
Use Filmora AI object remover to remove objects from video easily in a few minutes. Here's how to do it:
- Step 1: Download and install Filmora on a Windows or Mac desktop computer. Launch the app and create an account.
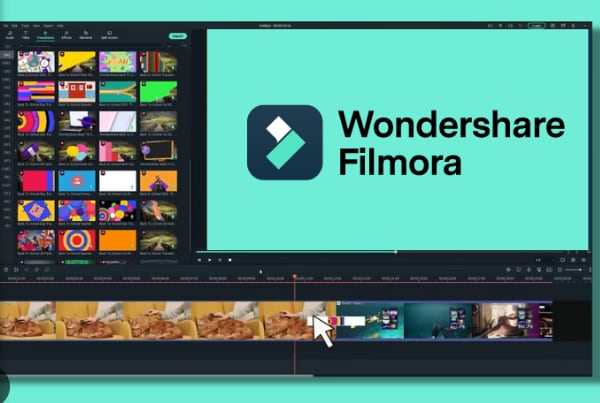
- Step 2: Create a new project and click Import under the Media tab to upload the file from the computer's local storage.

- Step 3: Add the video file to the timeline editor. Then, choose the AI Object Remover icon on the toolbar. If unavailable, click the Custom toolbar icon on the left edge and find it.

- Step 4: The AI Object Remover pop-up window will open. Adjust the Brush Size using the slider on the right. Highlight the unwanted object(s) to remove, then click Remove.

- Step 5: Filmora will process the video and remove the unwanted objects selected. Once done, customize it with the available tools, export it to your device, or share it on YouTube and TikTok.
Part III: Editing Techniques When Removing Unwanted Objects From Video
Now, you've learned how to remove unwanted objects from your video online and offline for free. Let's explore some editing techniques to make your final project even more polished. These will help hide the edits and create a smooth viewing experience:
Clean Cuts and Smooth Transitions
Think of watching a video, and suddenly things jump. Abrupt cuts can be confusing for viewers. Editing tools allow you to make clean cuts and add smooth transitions between clips, creating a more natural flow.
Color Correction and Grading
Unedited footage might look bland or have inconsistent colors. Color correction adds vibrancy and balances tones. Color grading goes further, creating a specific atmosphere – like a vintage film look – to enhance the mood of your video.
Stabilize Shaky Footage
Shaky videos distract viewers and make editing tough. Fix them with video editing software (Premiere Pro, Filmora) or free online tools. Stabilization might slightly crop your video, but smoother footage is worth it. Experiment with settings to find the perfect balance.

Audio Enhancements
Silence can be awkward, and background noise can be distracting. You can add background music to fill silences or use noise reduction tools to remove unwanted sounds. Some video editors also have AI tools for audio enhancement, like in Filmora. Create a clear and balanced media for your viewers.
Conclusion
This article gave you a toolbox for removing unwanted objects from your videos. For simple edits, remove unwanted objects from videos online for free. That is a great starting point. If you need more editing power, consider offline software.
No matter your choice, remember that mastering editing techniques like masking and cropping is key. With these skills, you can polish your videos and make them shine, all while keeping unwanted objects out of the picture.



