There's nothing more frustrating than investing hours into filming and editing a video, only to find that the audio doesn’t match the visuals. It's a problem that can instantly ruin the impact of your work. Whether you're preparing a project for a client, sharing a special moment with loved ones, or creating content for your audience, out-of-sync audio and video can waste your entire effort.
To sync video with music properly is more than just a technical detail; it's the key to delivering a seamless and engaging viewer experience. When the audio lags or races ahead of the visuals, it pulls the viewer out of the moment, disrupting the connection you've worked hard to create.
Unfortunately, this issue is all too common, arising from various factors like recording equipment limitations, remote recording challenges, or editing mistakes.
In this guide, we'll discuss the most effective ways to sync audio and video, whether you're on a Mac or PC. Read on!
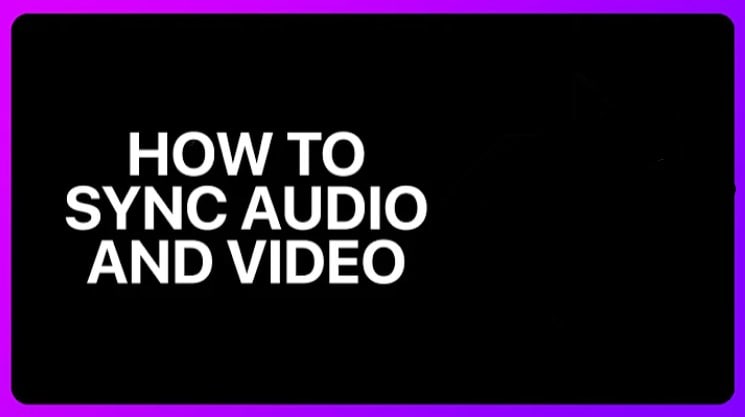
In this article
Part 1. Reasons Why Video Can Be Out of Sync with Audio
So, why do audio and video sometimes go out of sync? There are a few reasons that can occur during the recording or editing process.
- People often record the sound and picture separately for things like vlogs or interviews to get better-quality audio.
- Another reason is if you're recording audio from a different place than the video. For example, if you're making a lip-sync video, you might record your voice in a studio and then add it to the video later.
- Different cameras and microphones might record things at slightly different speeds, which can mess up the sync. Also, if there's a delay in your internet connection, it can cause the audio and video to get out of sync.
- The way your video is saved or edited can also be a problem. If the video file is damaged or if the audio and video parts are different lengths, it can cause sync issues.
Part 2. Different Effective Ways to Sync Audio to Video Easily
Now that you know why audio and video can get out of sync, let's discuss some popular and professional methods to sync audio to video.
1. Sync Audio and Video Using Wondershare Filmora
[Method 1] Sync Audio to Video Using Manual Alignment:
This is the most recommended way to sync audio and video. It takes patience, but it can be done!
Bring your video clip onto the timeline. Simply drag and drop it there. You’ll notice waveforms appearing in the timeline, representing the audio in your video. To make these waveforms easier to see, you can adjust the video track height.
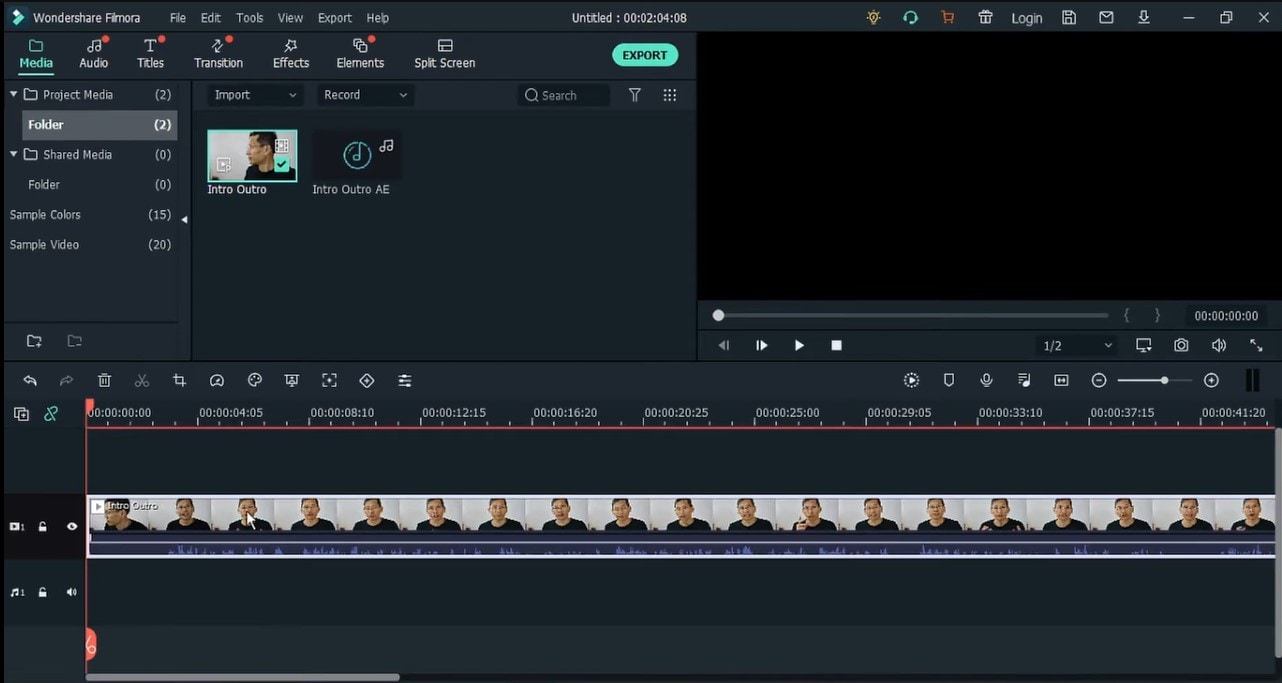
Step 2: Add and Sync Audio Clip
Next, drag your audio file onto the audio timeline. The waveforms here are key to syncing your clips. Although Filmora will help get them close, you’ll likely need to fine-tune the alignment.
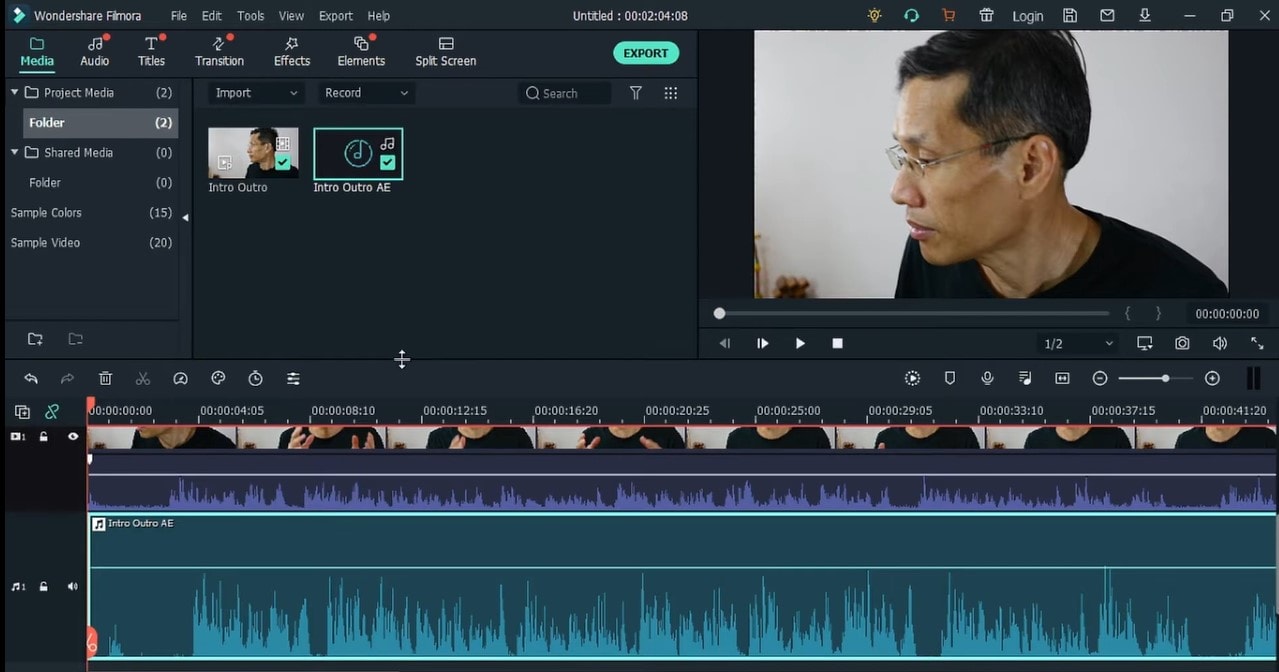
Right-click on your timeline and ensure that ‘Enable Timeline Snap’ is turned off. This allows for more precise adjustments. Zooming in on the timeline can also help with accuracy. Focus on matching peaks in the waveform rather than the lower points.
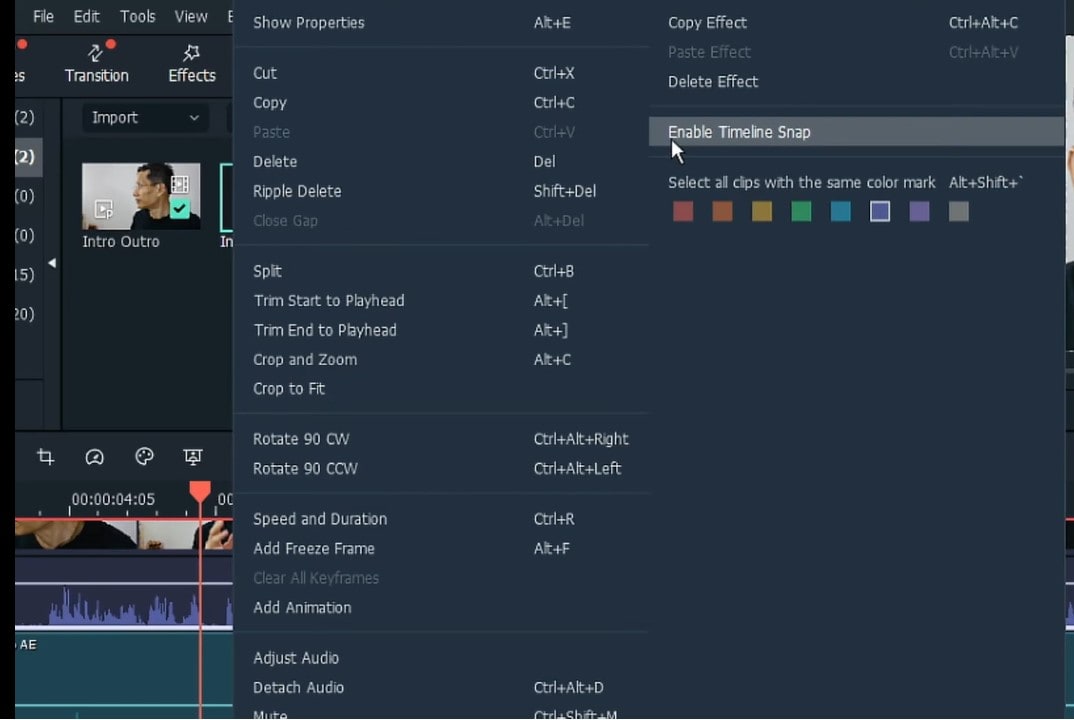
Once you’ve got the clips nearly aligned, play the video to check for any echo. A slight echo indicates the clips are still a bit out of sync. Make minor adjustments until the audio sounds just right. If you zoom in too close, it might get tricky to nudge the clips, so adjust the zoom level if needed.
After you sync music with video perfectly, return the track height to normal and trim any unwanted sections. Don’t forget to re-enable ‘Timeline Snap’ to make sure any future edits keep your clips aligned.
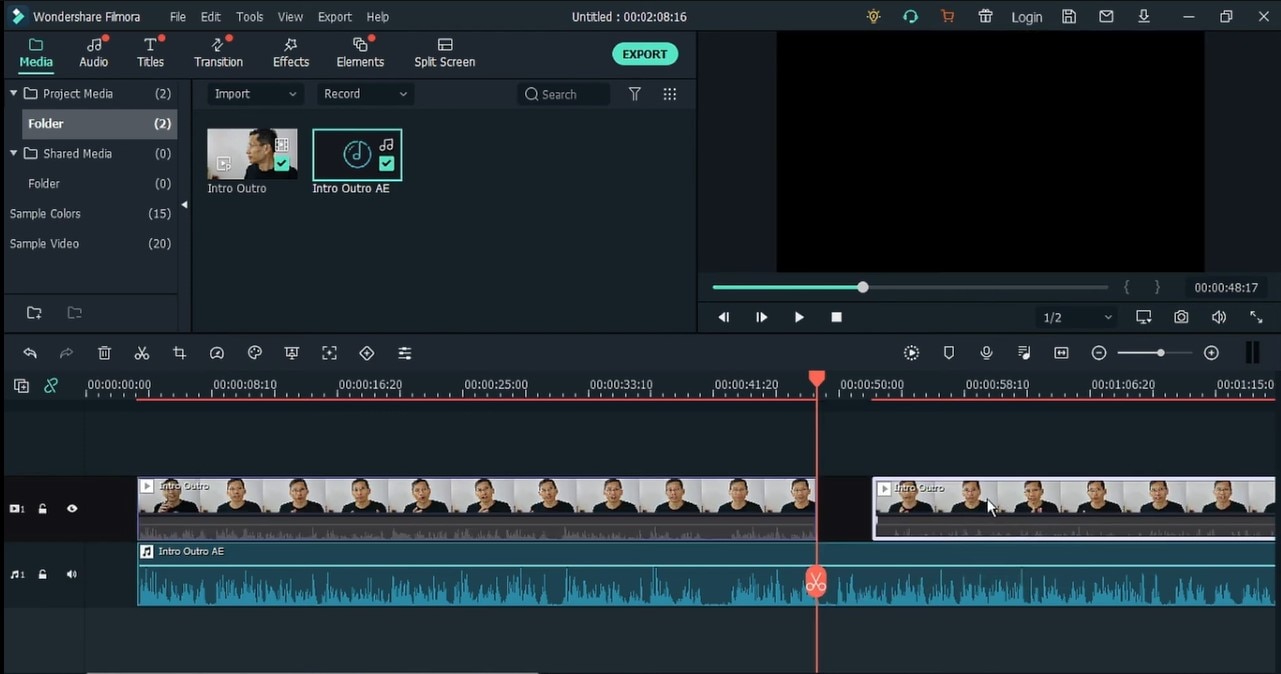
Bonus Tip:
If your audio starts drifting out of sync as the video progresses, it could be due to a mismatch in sampling rates. Most video cameras use a 48 kHz sampling rate, but software might default to 44.1 kHz or something else. Always check the sampling rates in your software before recording to avoid sync issues later.
[Method 2] Sync Audio to Video Using a Clapperboard or Slate
If you're making a professional video, using a clapperboard (or even just clapping your hands) can help you sync the audio to video later. Here's how to use it:

[Method 3] Auto Sync Audio and Video Using Wondershare Filmora Auto Beat Sync [Recommended Method]
Wondershare Filmora offers a professional and efficient tool called Auto Beat Sync to auto-sync audio and video. Here's how to use it:
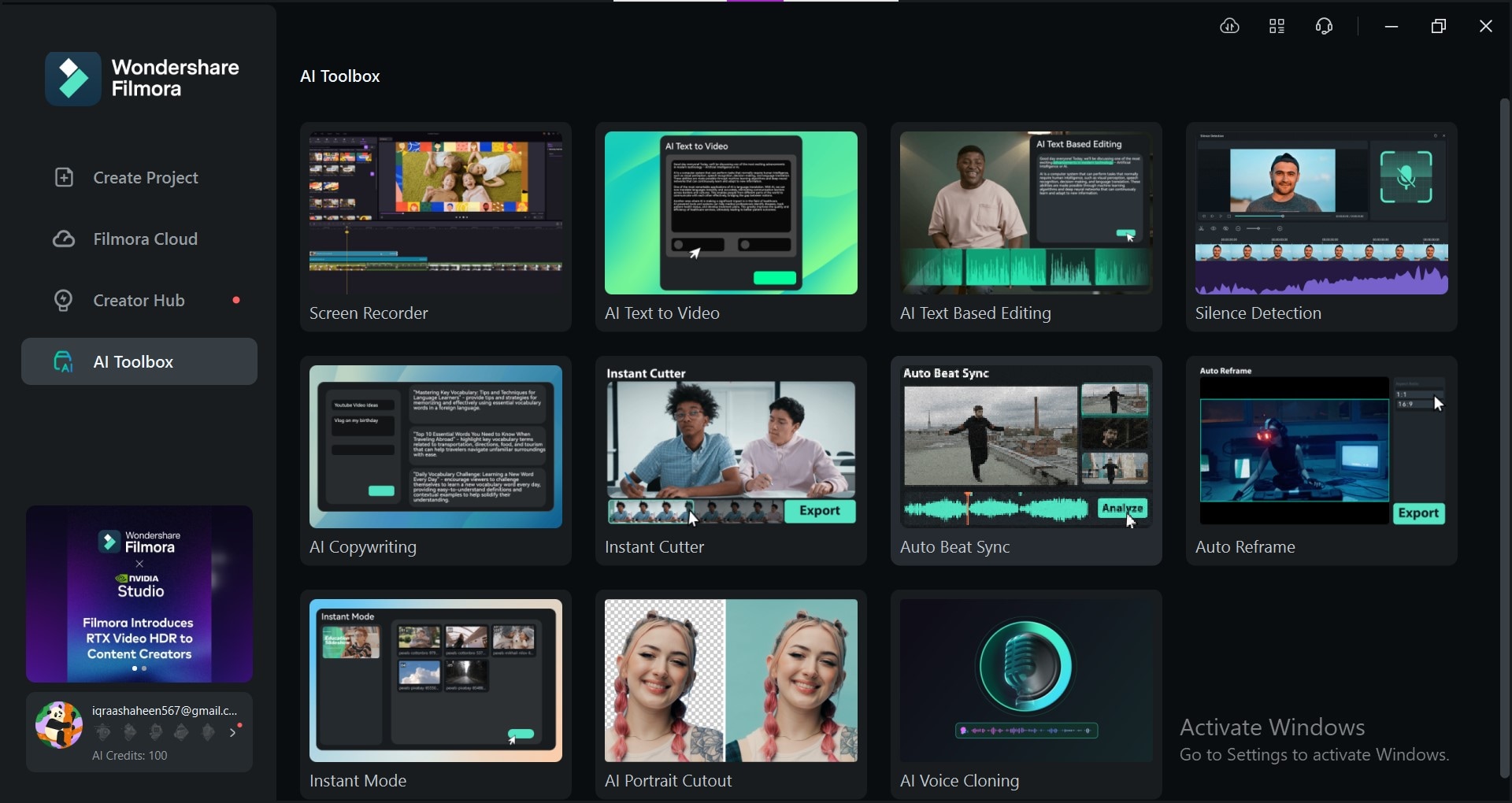
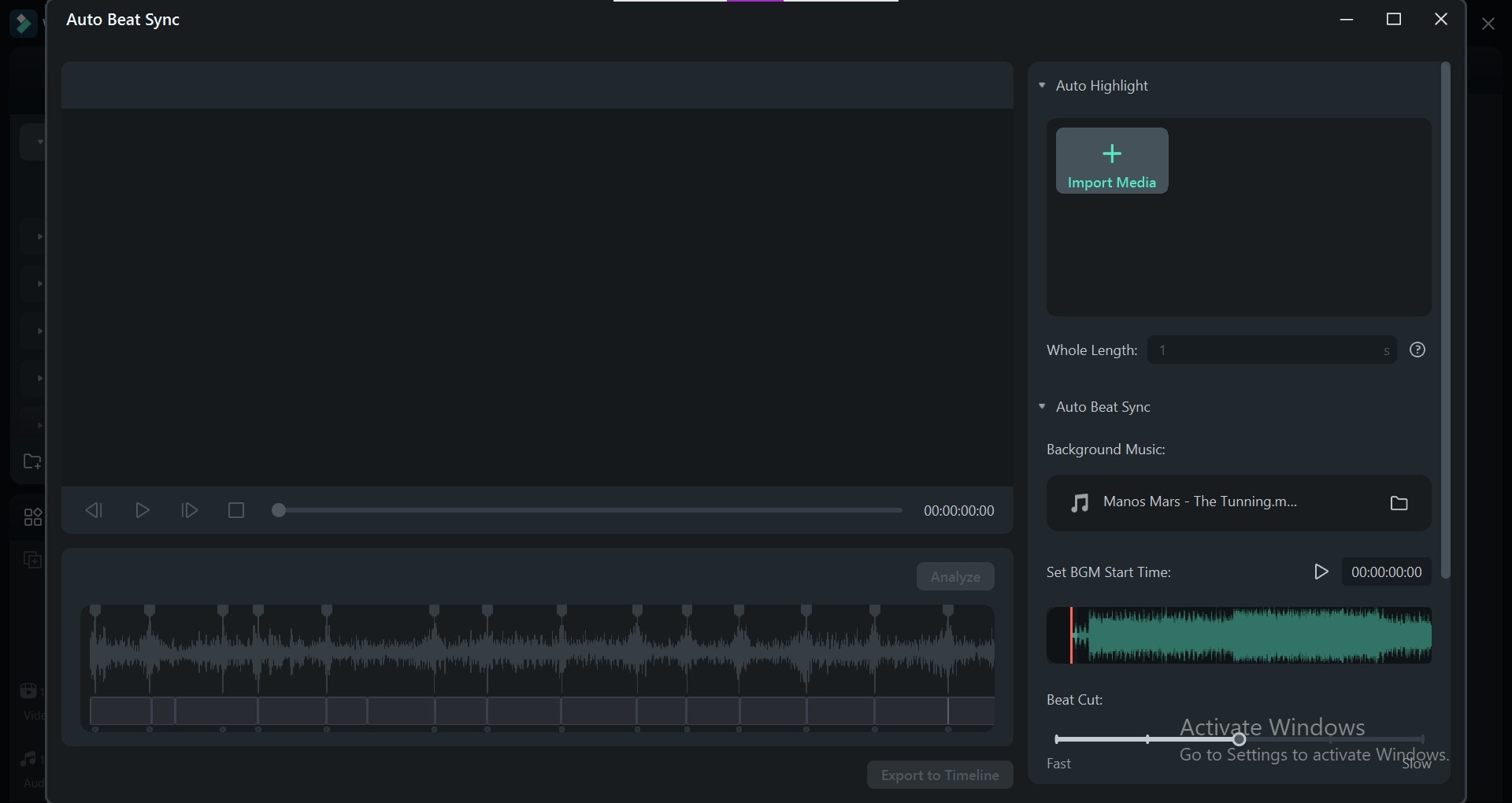
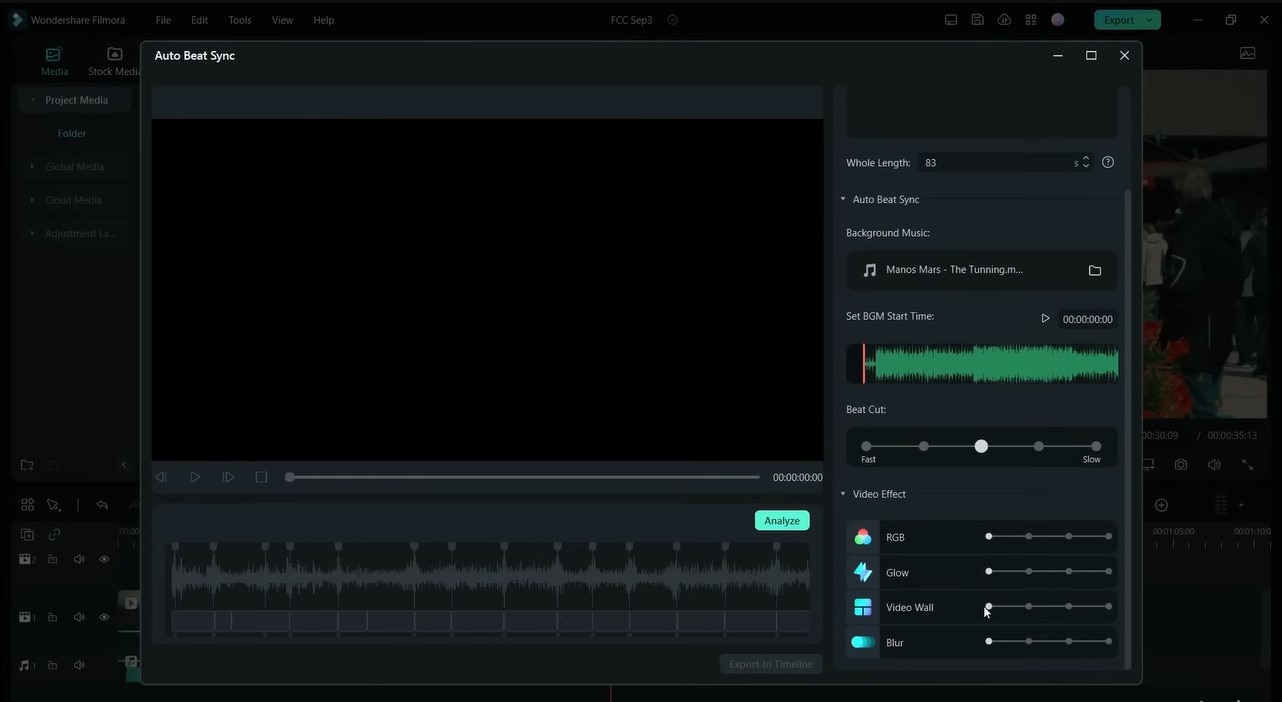
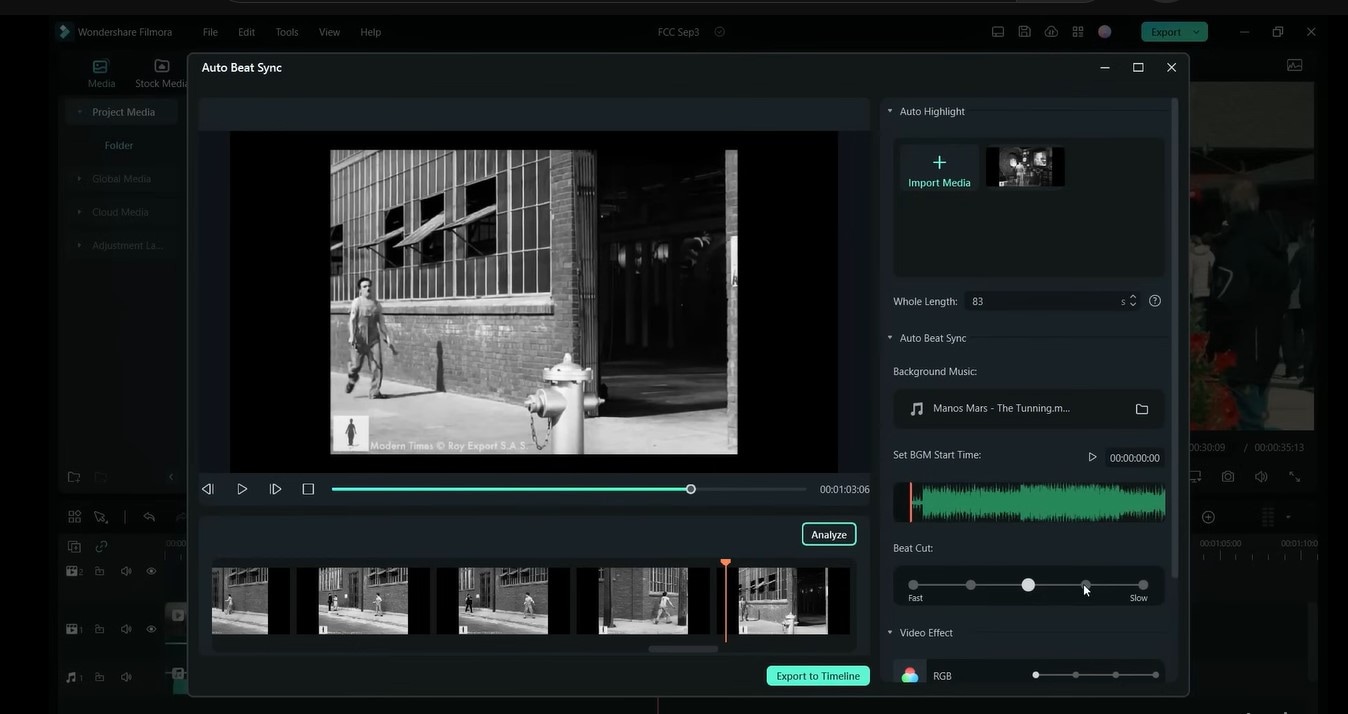
2. Sync Audio With Music Using the VLC Media Player
VLC is a free, open-source, and cross-platform multimedia player that supports most media file formats. Besides playing and converting media files, this is a great program to sync audio and video. Here's how to do it:

[Option 1] Manually Syncing Video and Audio
[Option 2] Automatically Syncing Video and Audio
3. Sync Audio to Video with Windows Movie Maker
If you're facing difficulty in syncing video to music in Windows Movie Maker, here are two effective solutions:

[Solution 1] Edit the Audio Clip to Sync with the Video
To resolve sync issues, you can separate the audio from the video and adjust the timing by delaying or cutting unnecessary parts. Follow these steps:
[Solution 2] Change the Video's Frame Rate to a Constant Rate
If the sync issue is due to fluctuating frame rates caused by the recording device or software settings, you can convert the video to a constant frame rate. Here's how:
A Comparison of Software Methods
| Software | Features | Pricing | Recommendation |
| 1.Wondershare Filmora | Auto-beat sync, manual alignment, advanced editing tools, audio effects | Paid subscription | Highly recommended for best results and ease of use |
| 2.VLC Media Player | Open-source, basic video editing, timecode display | Free | Limited functionality for audio-video sync, better suited for playback |
| 3.Windows Movie Maker | Basic video editing, timeline-based audio adjustment | Free | Suitable for simple projects with basic needs |
Part 3. Best Practices for Syncing Audio and Video
Want to achieve the best possible results? Follow these tips to sync video to music :
- Use a good-quality external microphone to capture clear audio. Better audio makes it easier to match with the video.
- Use a Clapperboard or clap to create a clear audio and visual marker that you can use to align the audio and video precisely.
- For professional projects, consider using timecode sync systems. This ensures accurate synchronization between different cameras and audio recorders.
- Take advantage of the tools and features your video editing software like Filmora offers for syncing audio and video.
- Throughout your editing process, keep checking the audio-video sync to maintain consistency.
Conclusion
In video production, audio-video synchronization is crucial for creating a professional and engaging experience. When audio and video are out of sync, it distracts viewers and diminishes the quality of your content. This guide covered different methods to sync audio to video, including using Wondershare Filmora, VLC, and Windows Movie Maker. Each technique ensures your final product is polished and professional.
Remember, choosing the right method depends on your specific needs and the complexity of your project. For a professional editing experience, consider using Wondershare Filmora—an advanced user-friendly software program to sync audio and video. Whether you're a beginner or a pro, Filmora is an excellent choice for achieving perfect synchronization.



