Graphic content is now a must-have for growing your online presence, and tools like Canva Text to Image make it easy to generate images that get people's attention.
As you know, it's tough to find pictures that best suit your content. You’re often stuck choosing between expensive stock photos or spending hours searching for the right one. That's why tools that turn text into images are getting a lot of attention from creators. By typing a few prompts, you can generate images based on your visions in a brief amount of time.
This article talks about how to use Canva Text-to-Image AI smoothly via prompts. We will also discuss how to use Filmora, another AI-powered image generator, to add these AI-generated images to videos.
In this article

Part 1: Overview of Text to Image on Canva?
Canva text-to-image has been enhanced, offering more creative freedom to designers. This feature has become a versatile and valuable part of the platform. It allows users to generate any visual by simply describing what they need. All you have to do is provide a description, select the desired style, pick a layout, and the tool will present multiple options to choose from.
Benefits and Use Cases
Since the Canva text-to-image AI feature uses your text description to create a custom design, it gives you endless possibilities. Whether you imagine a wolf with mountains and trees in the background or something entirely different, Canva text to image generator brings it to life. With this tool, you can easily turn ideas into visuals for projects like flyers, presentations, and more.
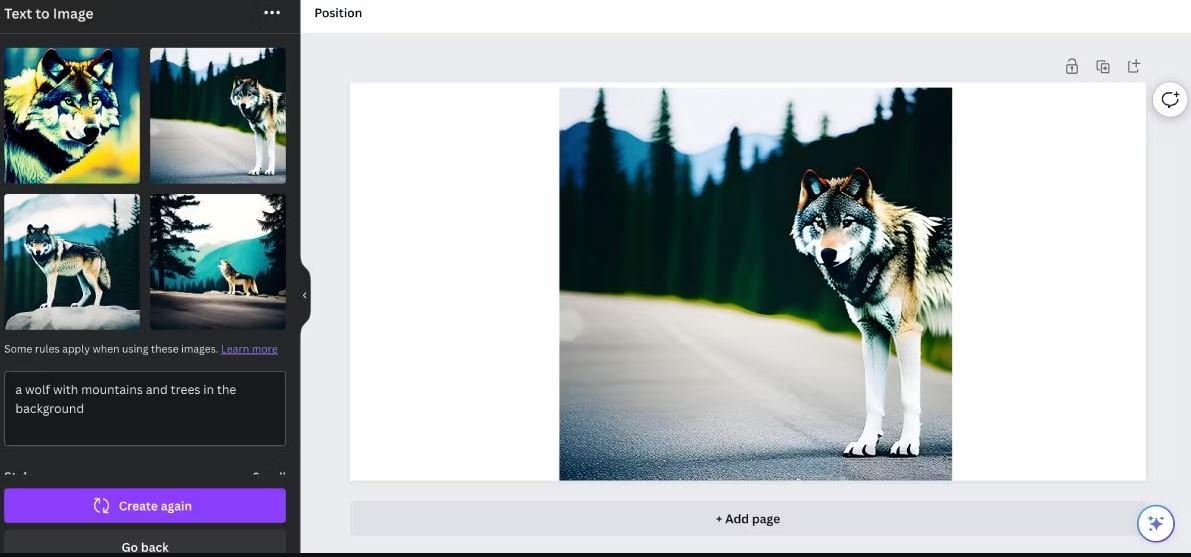
Part 2: How to Write Prompts for AI Image Generation
Writing prompts for AI image creation requires careful thought. The Canva text-to-image tool offers ready-made prompts to help when you're stuck for ideas. These preset options serve as a "try something new" feature, making it easier to get the creative process going.
Moreover, it's essential to be detailed in your prompts to achieve the best outcome from Canva text-to-image AI. The more precise your description, the more accurate the AI-generated image will be. Be sure to mention details like style, theme, lighting, perspective, color, or even the image quality.
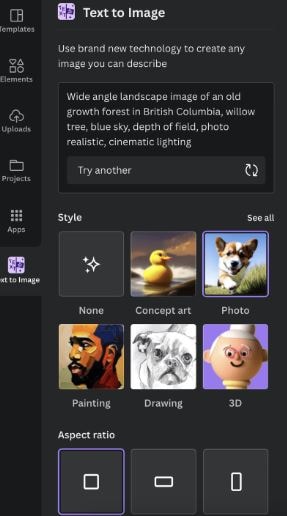
For example, you could prompt, “A magical landscape with a castle and dragon at twilight,” or “A modern art depiction of London at night with a giant moon above the skyline.” With Canva AI text-to-image, the creative potential is limitless!
AI-Generated Image Examples in Canva
Prompt: A close-up of a woman, with a flower background
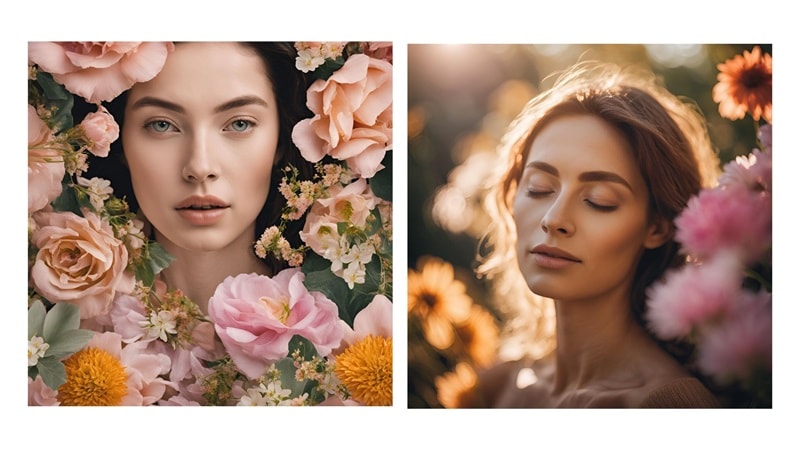
Part 3: How to Use Canva Text-to-Image
You can access Canva’s Text-to-Image feature on both web and mobile platforms. Here are the detailed steps for both methods.
(1) Using Canva Text-to-Image on the Web
- Step 1: From Canva's home page, pick a project or enter your own metrics. This will lead you to the Editor screen.
- Step 2: Find the app category in the menu on the left and click on it. If you don't see Text to Image right away, use the search bar to look for it.
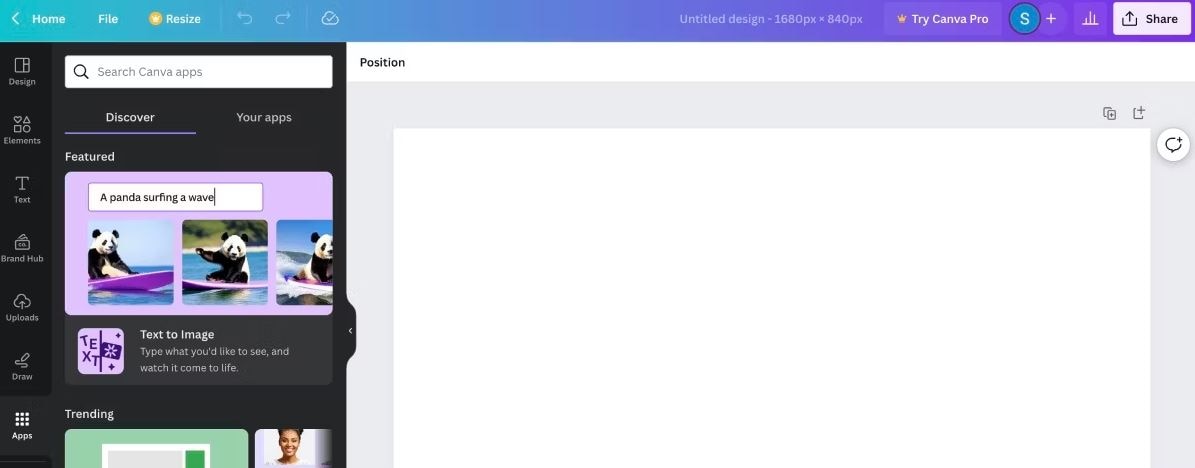
- Step 3: Click on the Text to Image icon to open the feature.
- Step 4: Describe the image you need in the text box. The more detailed the description, the better the AI-generated results.
- Step 5: Select a Style (optional) and choose the Aspect Ratio for your image. Click Create Your Image to generate four image options.
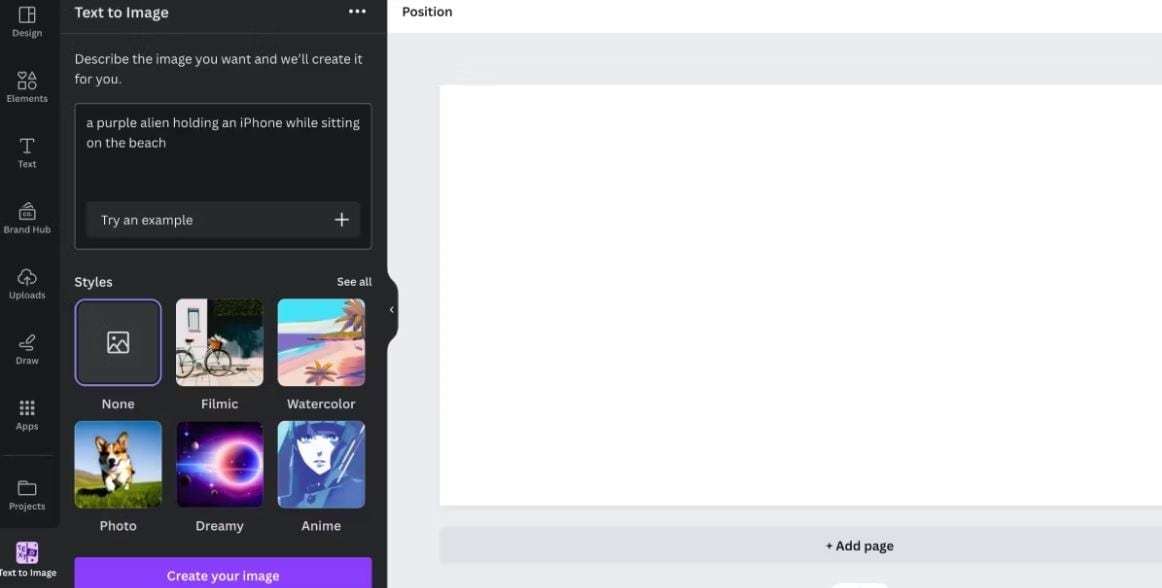
- Step 7: Choose an image from the generated options, and it will appear on your canvas. If unsatisfied, click Create Again for new images or Go Back to adjust your description or style.
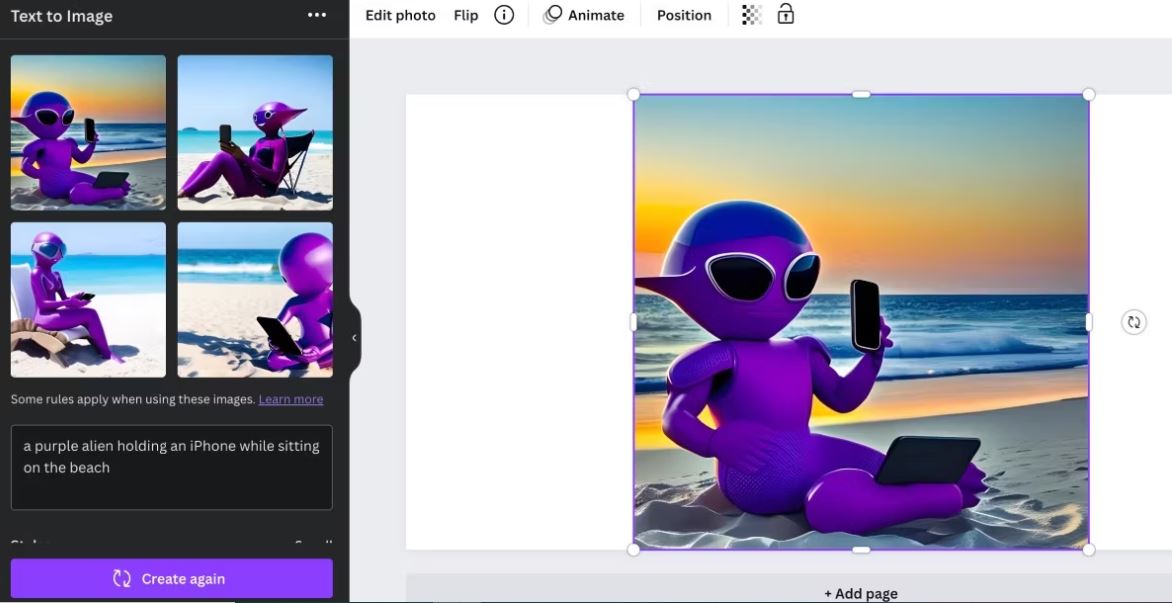
(2) Using Canva Text-to-Image on Mobile App
- Step 1: Tap the plus sign (+) to open a design. This will take you to the mobile Editor screen.
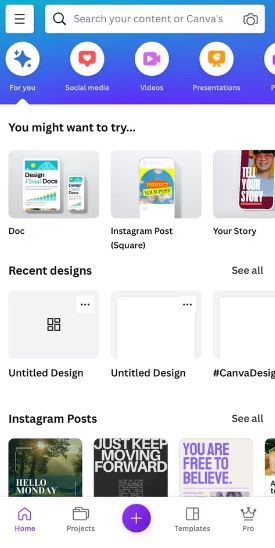
- Step 2: Tap the Apps button at the bottom of the screen.
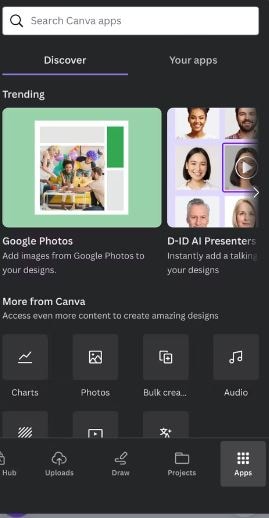
- Step 3: If you can't find Text to Image right away, look for it.
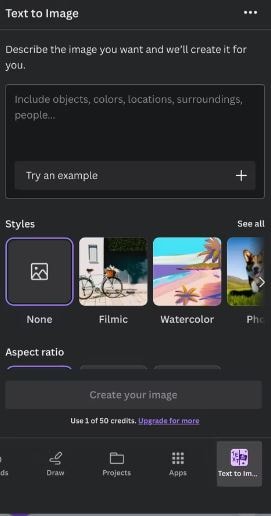
- Step 4: Once the feature opens, the tool will work the same way on your phone as it does on a computer when you open it.
Part 4: What Are the Limitations of Canva Text-to-Image Generator?
While the Canva text-to-image generator offers incredible creativity, it does come with a few limitations.
- Limited Usage: Users on the free version of Canva AI text to imagehave only 50 credits available for their entire account lifetime. Frequent users may need to upgrade to Canva Pro for more credits.
- Dependence on User Input: The text-to-image Canva feature strictly relies on the description you provide. It does not have the capability to think creatively or generate ideas beyond your input.
- Lack of Innovation: The Canva text-to-image AIcannot produce unexpected or unique designs, as it only creates images based on the information given.
- Creativity Constraints: Users may find the generated images limited in creativity since the Canva text-to-image generatordoes not incorporate additional artistic interpretations.
Bonus: Using Text-to-Image Generator for Video Creation
In addition to Canva text-to-image generator, you can also improve your projects with Wondershare Filmora’s text-to-image generator. This feature allows you to choose from various standard resolutions for your AI-generated images, ensuring they fit perfectly within your video editing needs.
Just state what you want to see to turn your thoughts into pictures. You can download the picture with the click of a button, and it will be saved on your computer and in the media library for your project. After that, you can drag and drop the picture into your video timeline. This will speed up your work and let you focus on being creative.
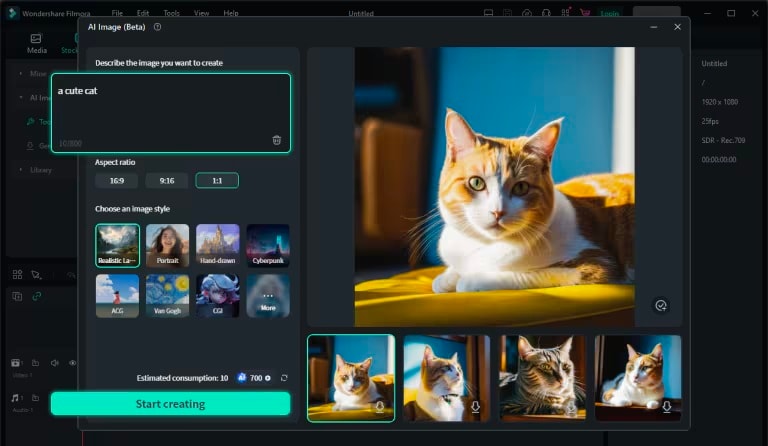
Features of Filmora Text-to-Image Generator
- Standard Resolutions: Choose from a range of resolutions for AI-generated images to match your video specifications.
- Easy Integration: Quickly add generated images to your video projects without hassle.
- Diverse Styles: create visuals in various styles, such as cyberpunk, hand-drawn animation, or 3D.
- Creative Freedom: bring any concept to life by simply describing it, enabling unique visual representations.
With text-to-image Canva, you can turn your creative visions into striking visuals, transforming the way you produce videos via Filmora.
Here’s the detailed step-by-step guide to using the text-to-image generator with Filmora:
- Step 1: Launch the AI Image Generator
Open the latest version of Filmora and create a new project to get started.

- Step 2: Access the AI Image Tool
Find the AI Image option next to the Import button in the media panel. Click it to open the tool in a pop-up window.
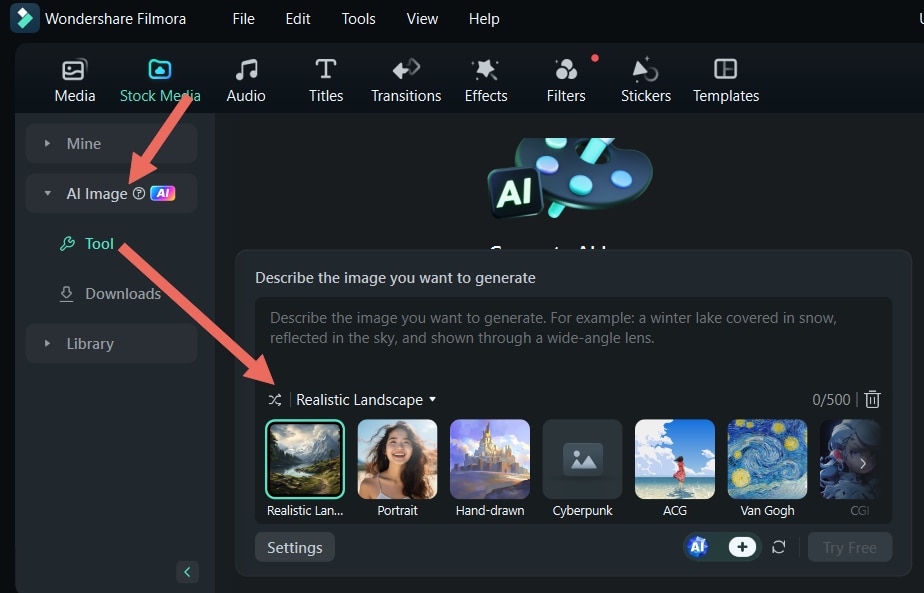
- Step 3: Generate Your Image
In the input box, type a description of the image you want. Select your desired resolution, then click Start Creating to generate the image.
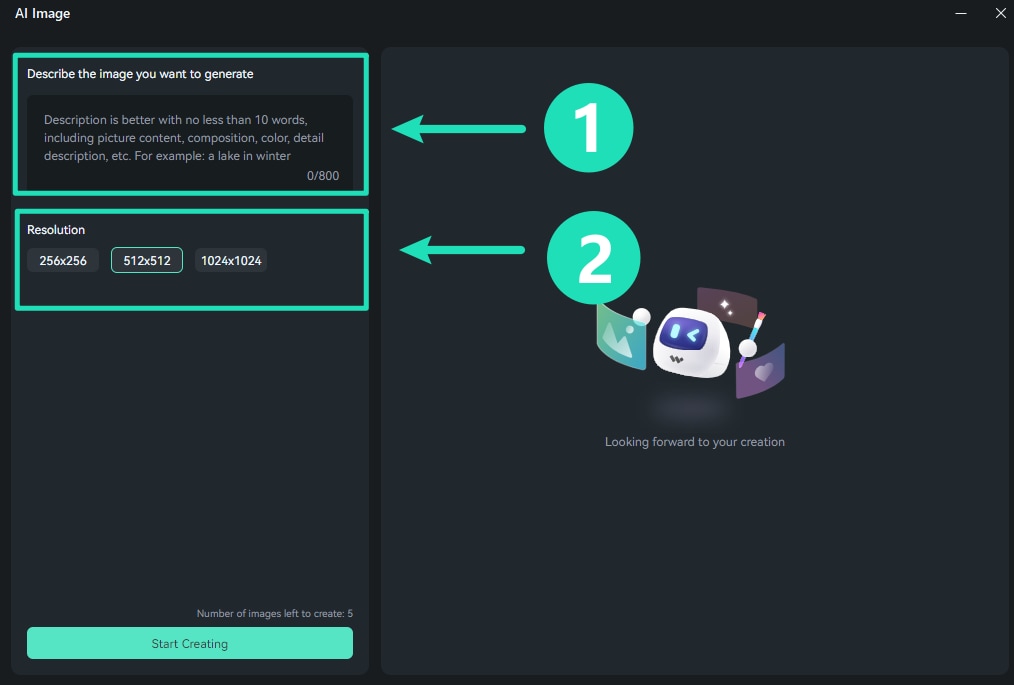
- Step 4: Download the Generated Images
Once your image is created, click the download icon in the lower right corner to save it directly to your media panel.
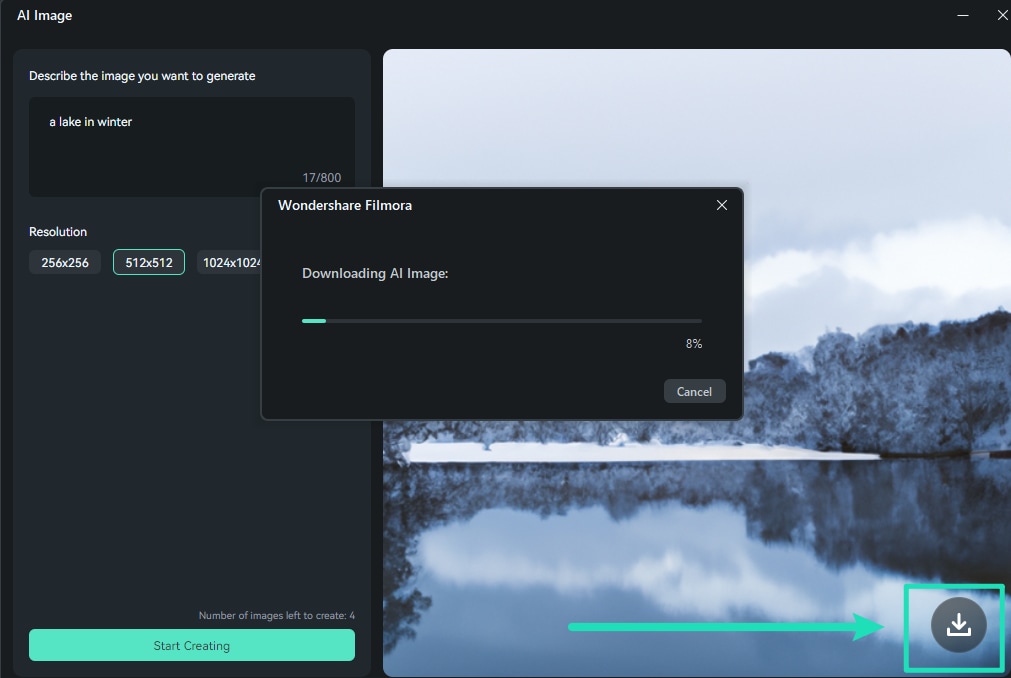
Drag and drop the newly generated image into your video timeline for further editing. You can include multiple AI-generated images to weave a cohesive story throughout your video.

- Step 5: Choose Audio
To add music or audio to your AI image, go to the Audio section and select music from Filmora’s vast music library. Alternatively, you can also generate one using AI Music.
Just go to AI Music in the Audio menu and select the theme, mood, and genre you are after. You can also click Settings to open more advanced settings, such as music duration, and set the number of generated music. Click Try Free or Generate to proceed.
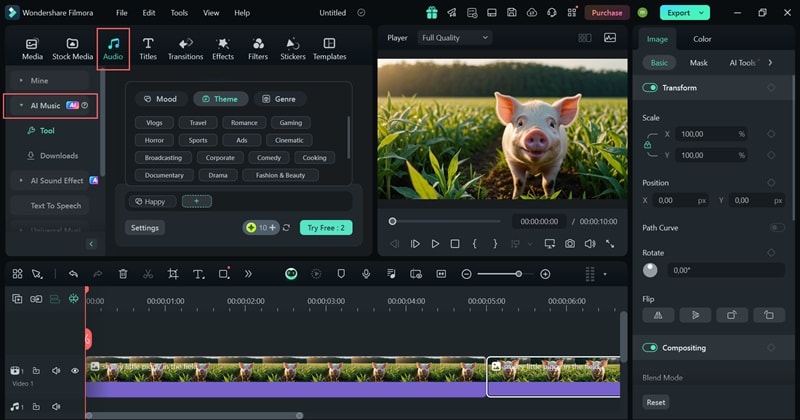
Once the music generation is done, you can drag it to the timeline.
- Step 6: Enhance Your AI Image with Text
Next, utilize the Filmora Title tool to add texts and captions that complement your video's style and tone. Simply open the Title menu and download the text style that you like. Drag it to the timeline and modify the text.
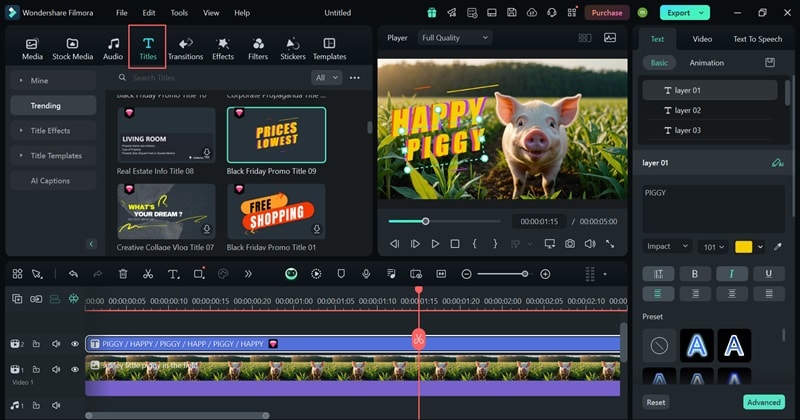
- Step 7: Save and Share
Once you are satisfied with your creation, save and share your video. When you click Export, Filmora offers various export options to accommodate different formats and resolutions.
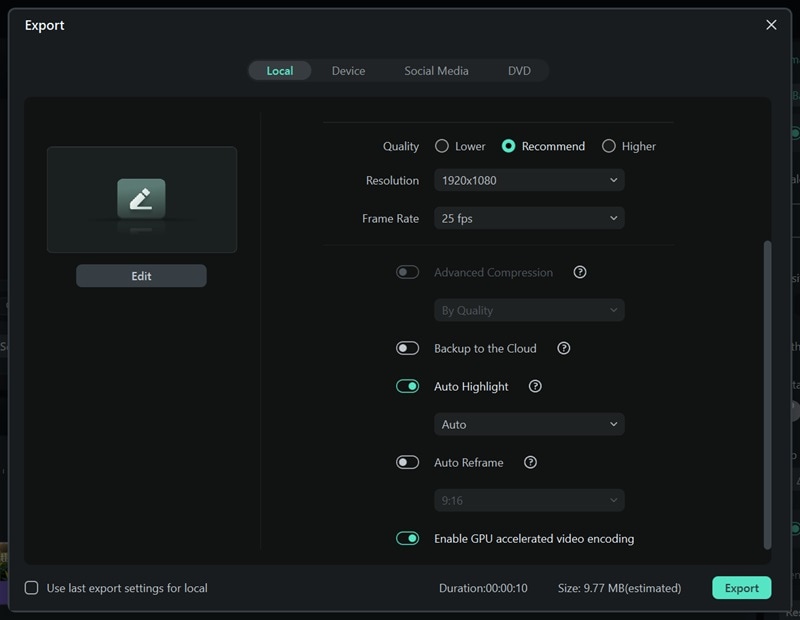
Advantages of using AI-generated images in videos
- Time Efficiency
AI-generated images speed up the process of making videos, cutting the time it takes to make amazing images by a huge amount. This efficiency is especially helpful for people who make material but have a lot on their hands.
- Better visual appeal
Videos can look more polished without needing a lot of design knowledge if they use images made by AI. These high-quality images can make the video look better as a whole.
- Solution That Saves Money
You don't have to hire skilled designers or buy expensive design software when you use AI image generators. This benefit of saving money is great for both companies and independent creators.
- High Quality
AI tools make sure that image quality stays good across all videos, which is important for keeping the brand's identity. This dependability helps make a visual story that flows well.
- Flexibility in your creativity:
AI-generated images can be changed in many ways, so artists can try out different styles and ideas. Because of this, it's possible to make unique, interesting videos that people will want to watch again and again.

Conclusion
Canva Text to Image makes it easy to turn simple words into beautiful images, which saves you time and boosts your creativity. Whether you’re looking to generate backgrounds, illustrations, or themed images for presentations or social media, Canva AI delivers. For those looking to combine these visuals with video, Filmora’s AI Image Generator is a powerful tool that integrates seamlessly, allowing for dynamic and visually compelling video content creation.
Of course, you can create some very unique videos with Wondershare Filmora using its AI features, which include image generation, effects, and transitions. Blending those AI-generated images from Canva Text-to-Image AI with Filmora editing tools will yield a professional-grade video in almost no time.
- Vast video/audio effects and creative assets.
- Powerful AI for effortless content creation.
- Intuitive, professional yet beginner-friendly.
- Works on Mac, Windows, iOS, and Android.




