According to recent data from Facebook, 74% of videos in the newsfeed are watched without sound. As a result, many viewers find these videos unengaging, and in most cases, they stop watching before the video ends. To address this, adding captions in Facebook videos will help viewers understand auditory information when the sound is muted, unavailable, or inaudible.
Moreover, Facebook is positioning itself as a search engine-like platform, aiming to become a hub where users search for a growing variety of content. In this context, adding captions will improve accessibility and enhance your SEO value (search engine optimization). This will make your videos more discoverable and provide a significant competitive edge, but how do you add captions to your videos?
The good news is that adding captions to your videos is now very much easier. You can choose between using Facebook's built-in captioning tool or third-party apps. This guide will explore the following ways to add captions for Facebook videos.
In this article
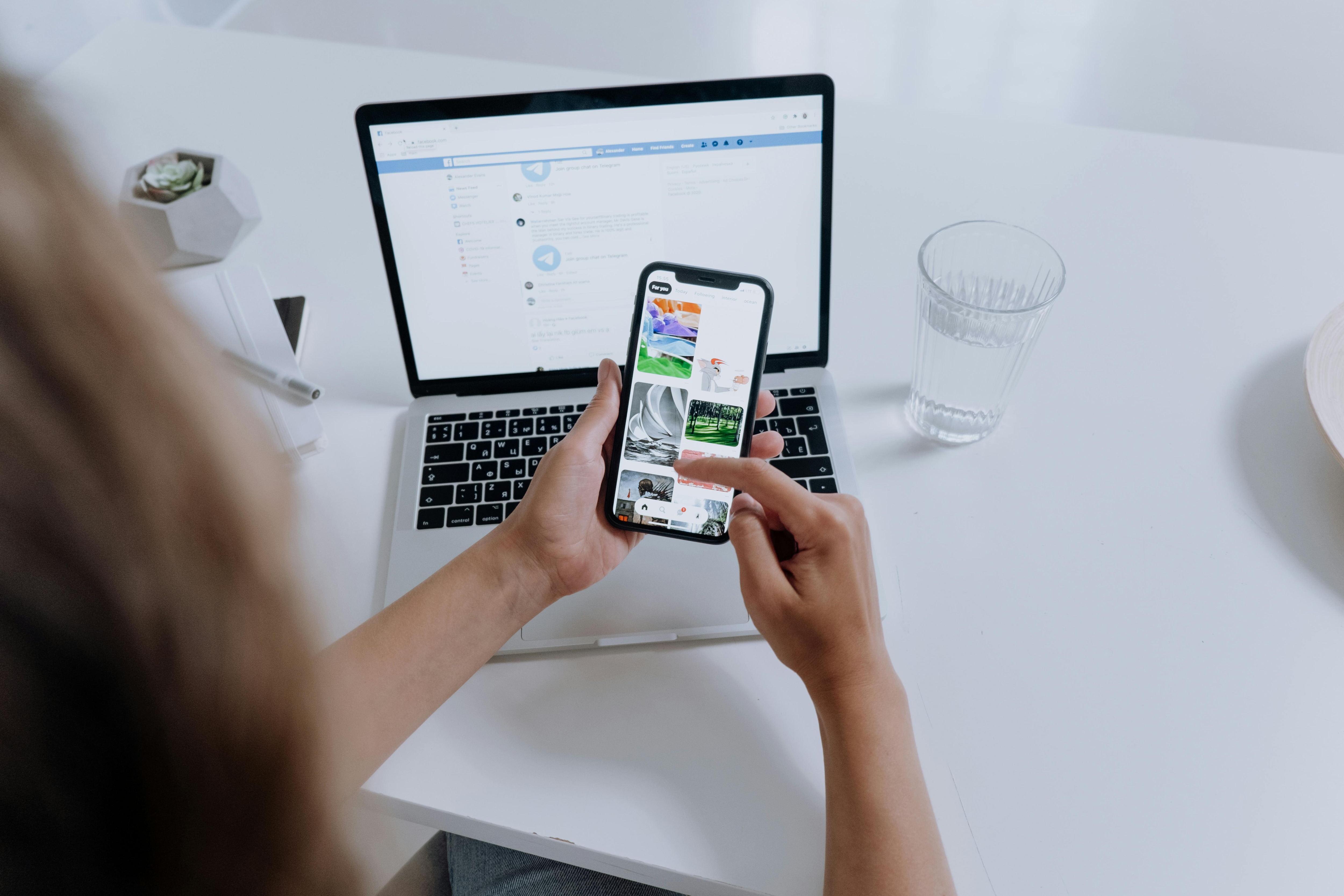
Part 1: How to Add Captions to Facebook Reels with Built-in Features
Facebook includes an option to add captions to Facebook videos from the app. In some content-posting instances, using Facebook's built-in tools is often the easiest. This is because it offers a quick and automatic captioning feature that generates text as you upload videos to reels.
Since you can do this on the Facebook app, it does not need any editing experience. Below is a step-by-step guide on how to add captions to Facebook reels.
Adding Captions to Videos Using the Facebook Built-In Auto-Caption Tool
The process is simple, but you must have the videos in your local gallery. Log in to your account, upload this video, and add the caption feature. Below are steps on how to add captions to Facebook videos using this strategy.
Step 1: Log into your Facebook and select the Create a Reel option. This can differ depending on the type of Facebook
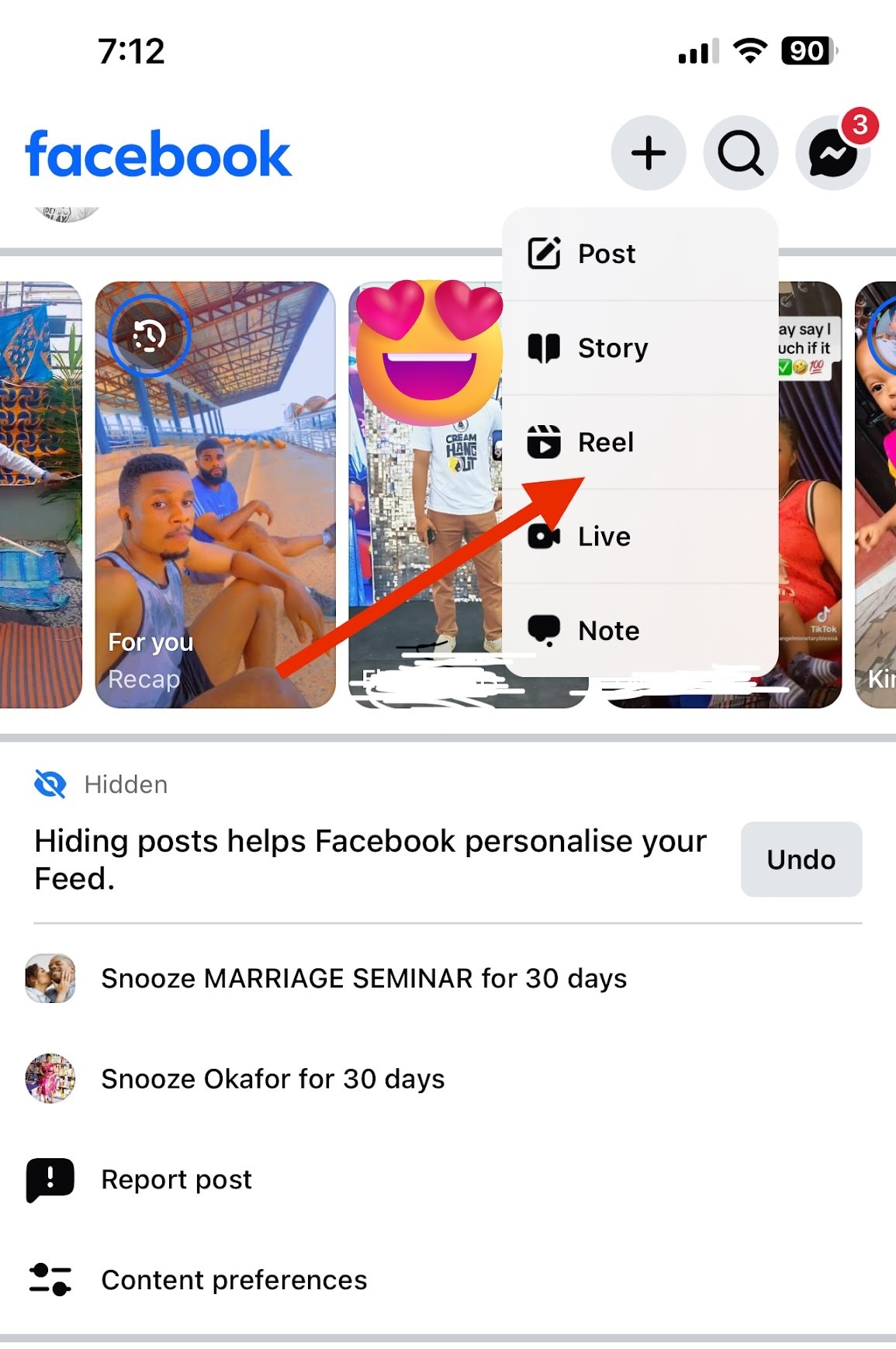
Step 2: Choose how you want to create your reel. You can record a new video or select a pre-recorded video from your gallery.
how-to-add-captions-to-facebook-reels-3
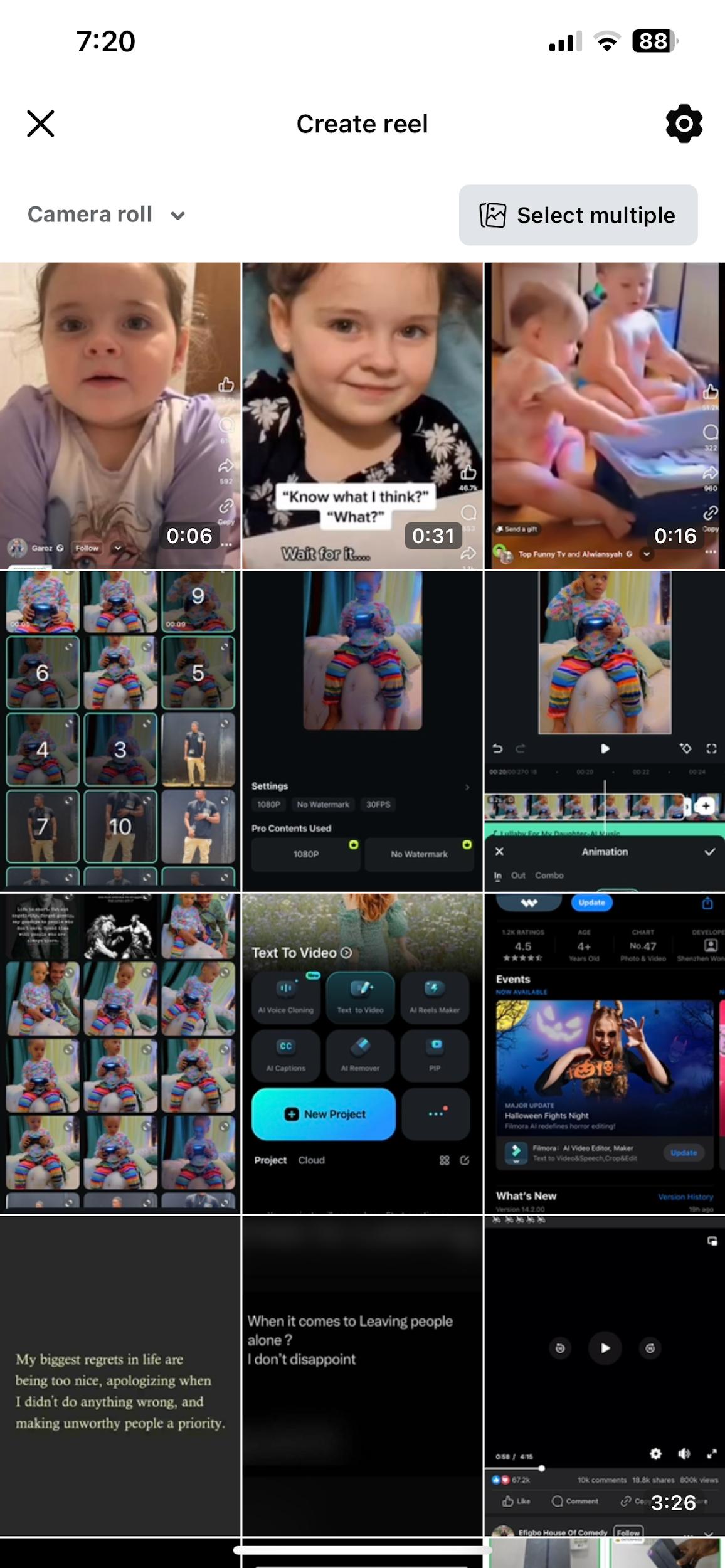
Step 3: On the next screen, you can add audio, effects, stickers, and text to your video. Select the Next button
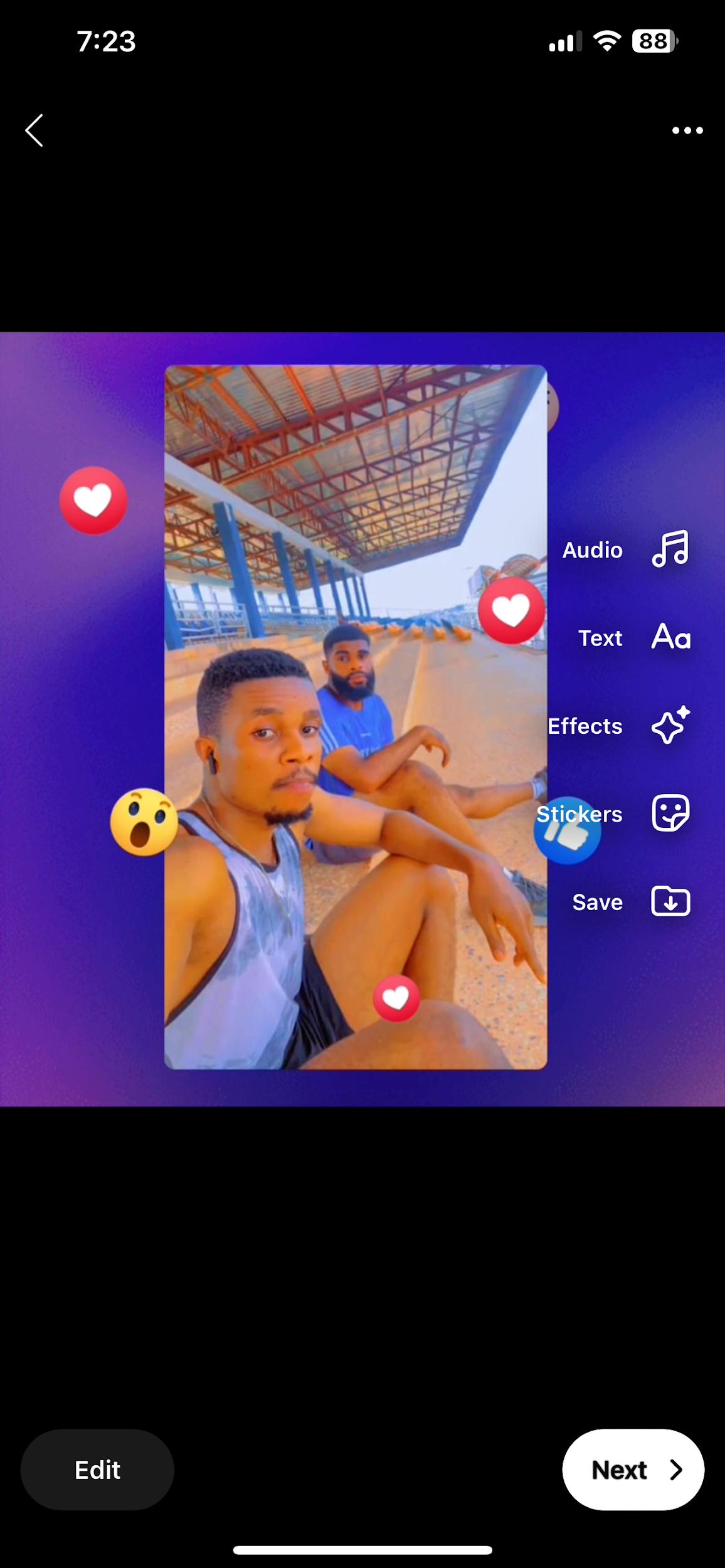
Step 4: Scroll down to the button until you come across the closed caption option; select it
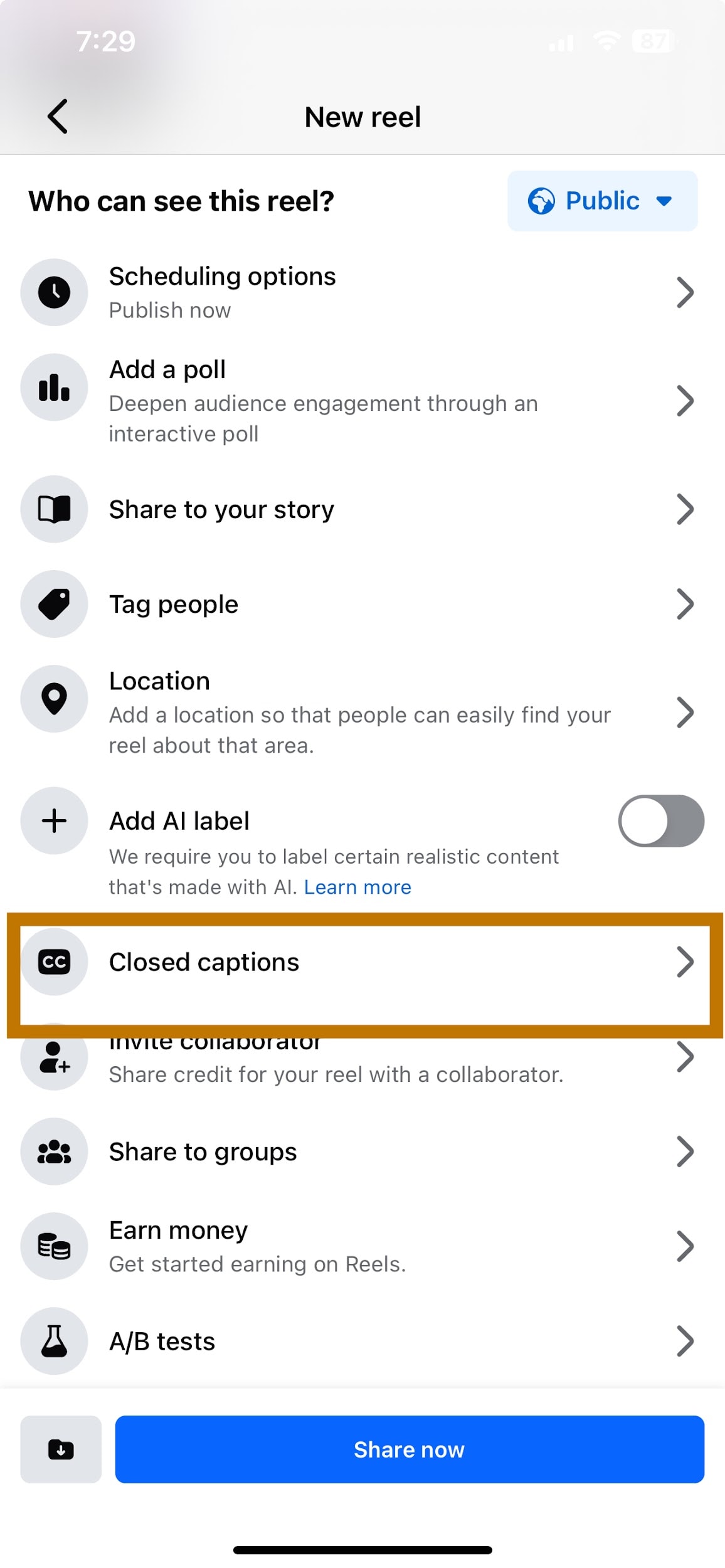
Step 5: On the next screen, toggle the switch next to automatic closed captions. On the next screen, toggle the switch next to automatic closed captions. You can activate the review closed captions. This is useful if you want to always review and approve captions before integration.
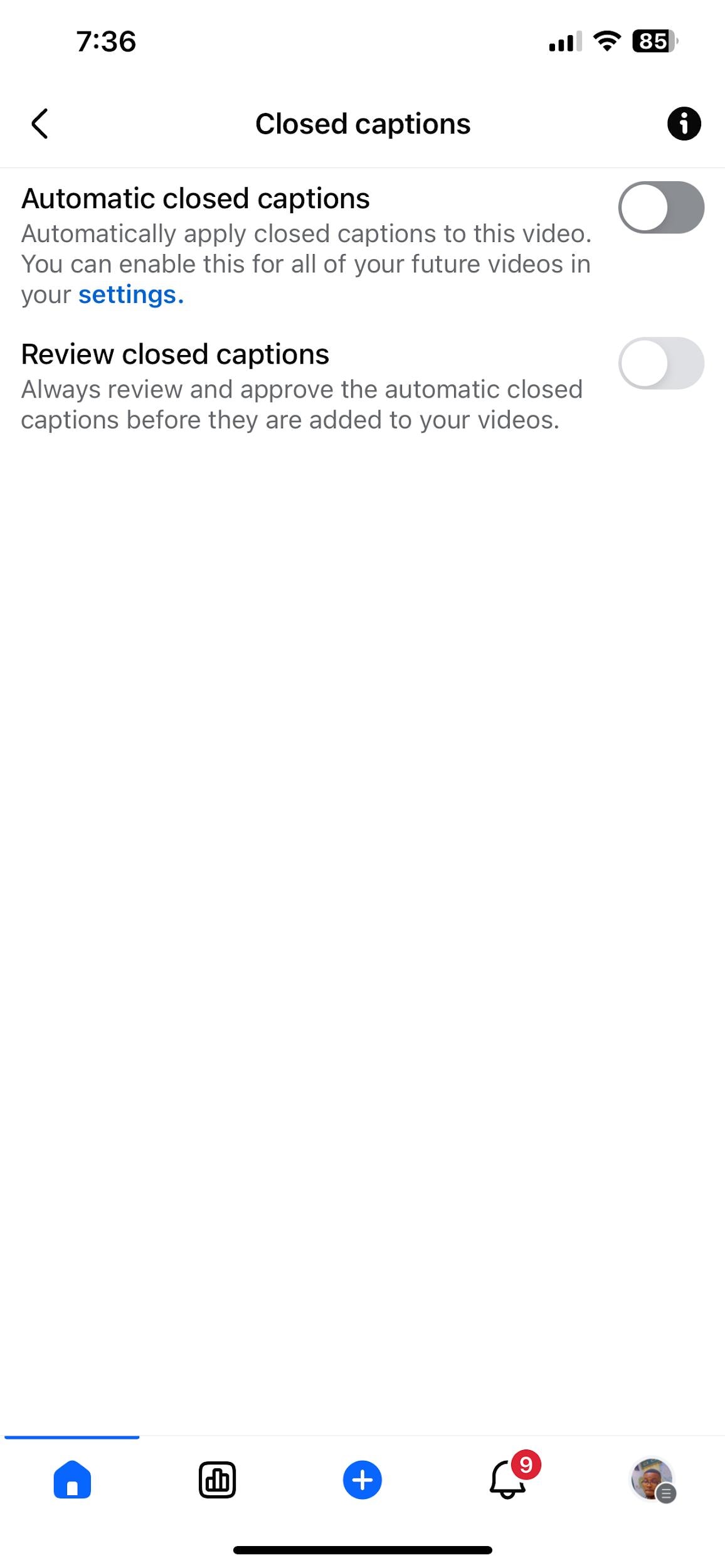
Step 6: After enabling captions, go back to the previous screen, add your description tags and other information related to the post, and tap share to post your reel.
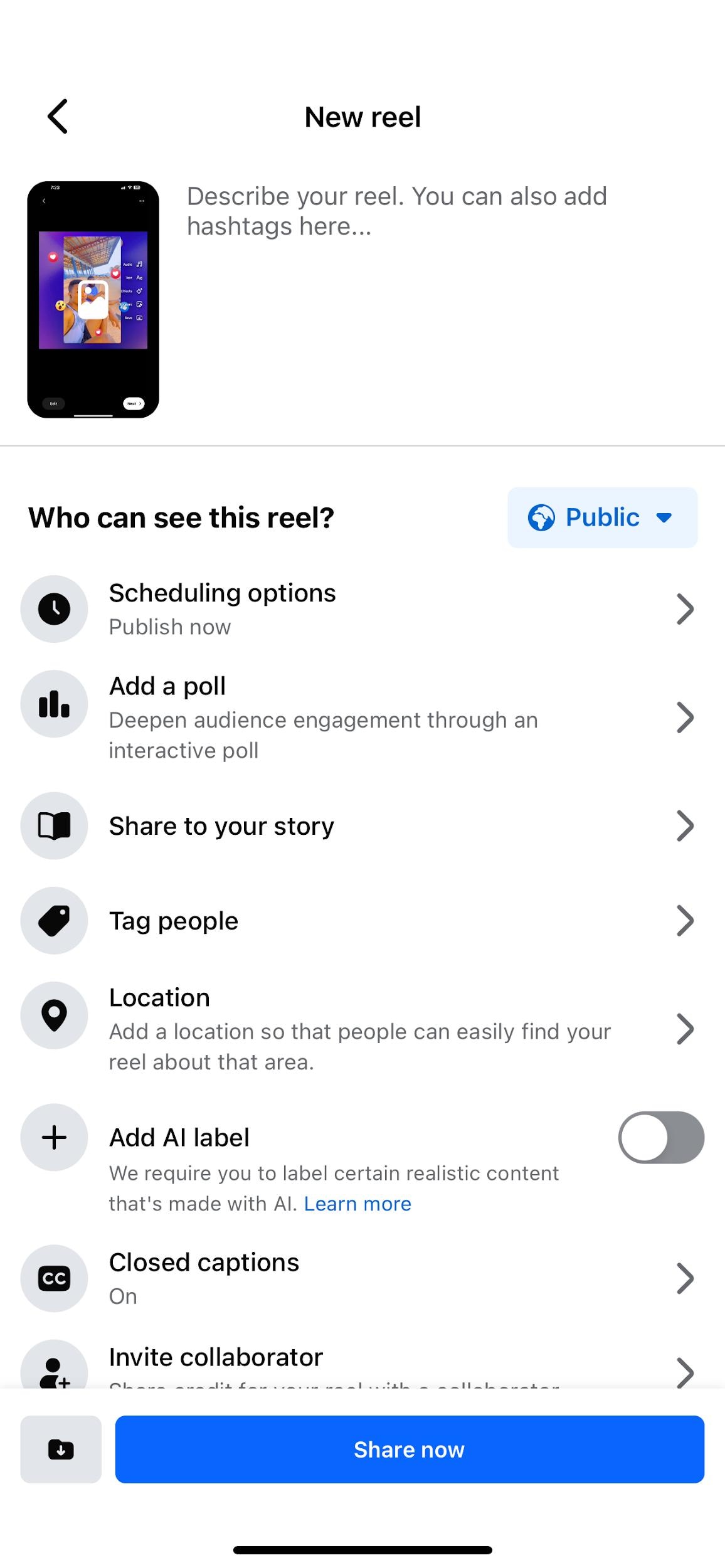
Challenges and Solutions for Adding Captions with Facebook's Built-in Tool
Adding captions to Facebook videos using the built-in tool can sometimes be challenging for users with different account types or devices. Captions, work best on professional or business accounts. Feedback from some shows that auto-captioning is unavailable when uploading from specific devices.
For some iOS devices, you need an extra setup to enable captions on Facebook. So, if the auto caption is not functioning on your iOS device, follow the steps below.
Step 1: Click on Settings on your device
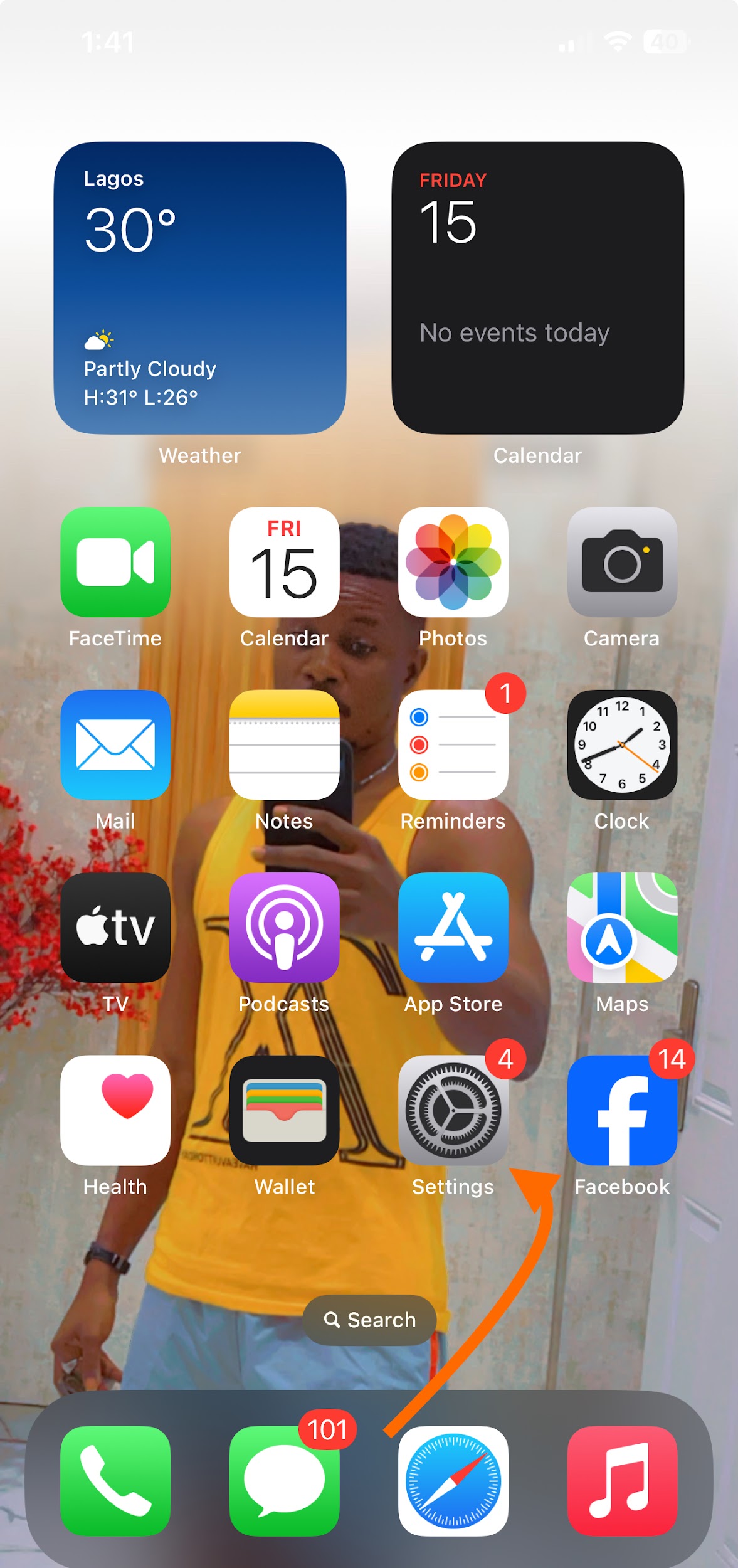
Step 2: Scroll down till you find the Accessibility option; click on it
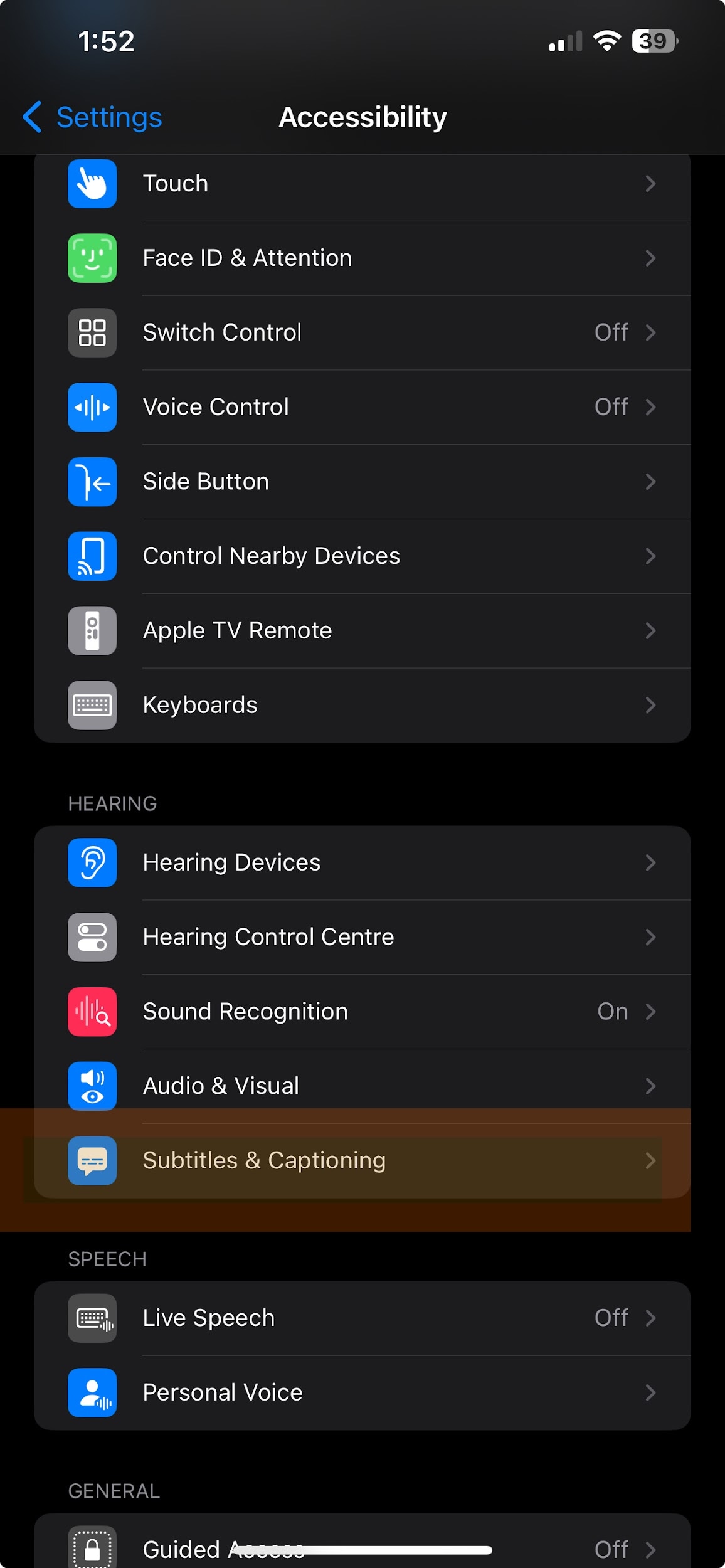
Step 3: Toggle the button beside the Closed Captions + SDH. After enabling, upload your video and verify that the captions are showing correctly.
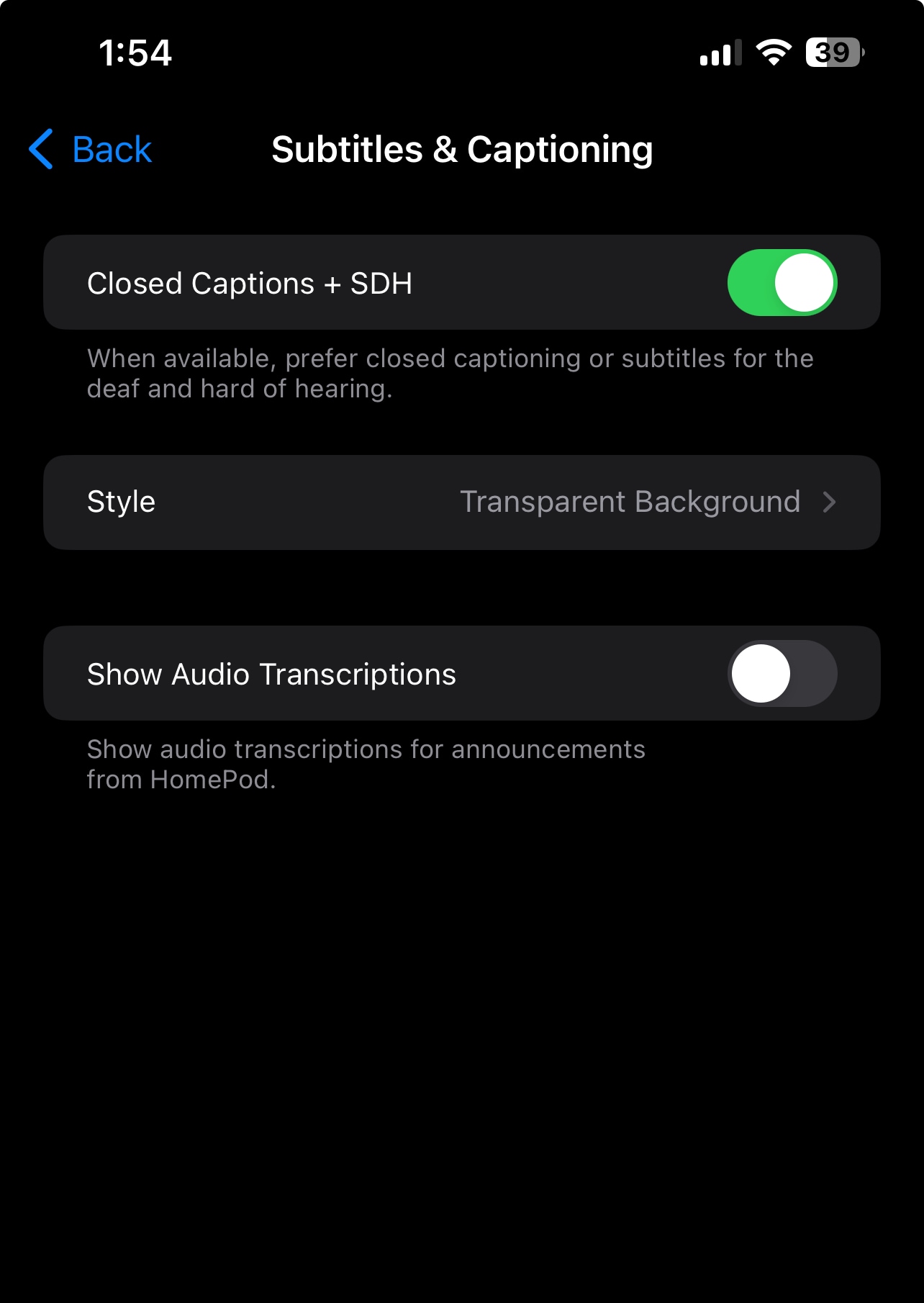
Part 2: Adding Caption to Facebook Reels with a Third-party Video Editor Tool/App
Adding captions in Facebook videosusing third-party apps offers greater flexibility and customization. You can create captions that better suit your style, are grammatically correct, and are easy to understand, increasing the likelihood of viewers clicking on your videos whenever you post.
Since you can do this outside the Facebook app, you can control how captions appear on your video. Third-party editors allow you to add captions and adjust fonts, colors, and animations. This pre-editing approach also ensures your captions are synced precisely with the video.
Among the various third-party tools available, Wondershare Filmora is a top pick. This is because most professional content creators use it to add captions for Facebook videos. It provides several editing features that improve the caliber of your videos.
Filmora Overview
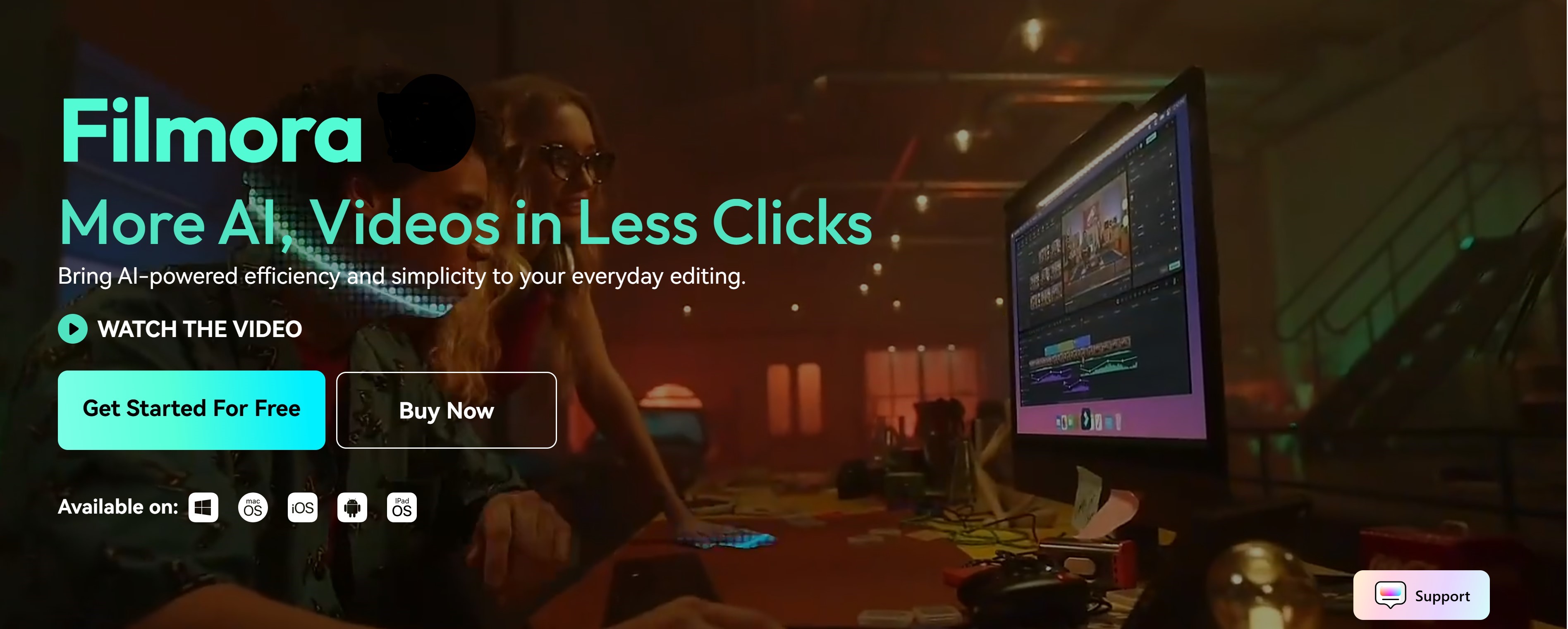
Filmora is a comprehensive video editing software designed for creators who post most of their content on Facebook. Aside from providing users with features to add and edit reel captions for Facebook, you can customize captions. Some of these features include:
- Automatic Subtitle Generator: Eliminates manual transcription, as it auto-generates captions.
- Distorting Text: You can distort text creatively to add a fun or artistic twist, making your content more engaging.
- Animated Subtitles: These subtitles appear with dynamic effects to enhance videos.
- Text Customization Options: You can personalize your text with various fonts, colors, and styles to match your brand.
- AI Text-based Editing: AI-powered editing helps you improve your writing by refining your text.
Filmora integrates powerful editing options like transitions, filters, and audio adjustments. Also, the cross-platform feature enables you to edit reel captions for Facebook videos on both desktop and mobile devices.
- Superb video stabilization with low distortion.
- Vast video/audio effects and creative assets.
- Powerful AI for effortless content creation.
- Intuitive, professional yet beginner-friendly.
- Works on Mac, Windows, iOS, and Android.

Let's see how Filmora can help make your Facebook content more captivating.
How to Add Captions to Facebook Reels Using Filmora
Here's a simple guide on how to use Filmora to add captions to your Facebook reels on your desktop.
Step 1: Download and Open Filmora
Step 2: From the Media Library, Import the reel video that you want to caption into Filmora's editing panel (timeline).
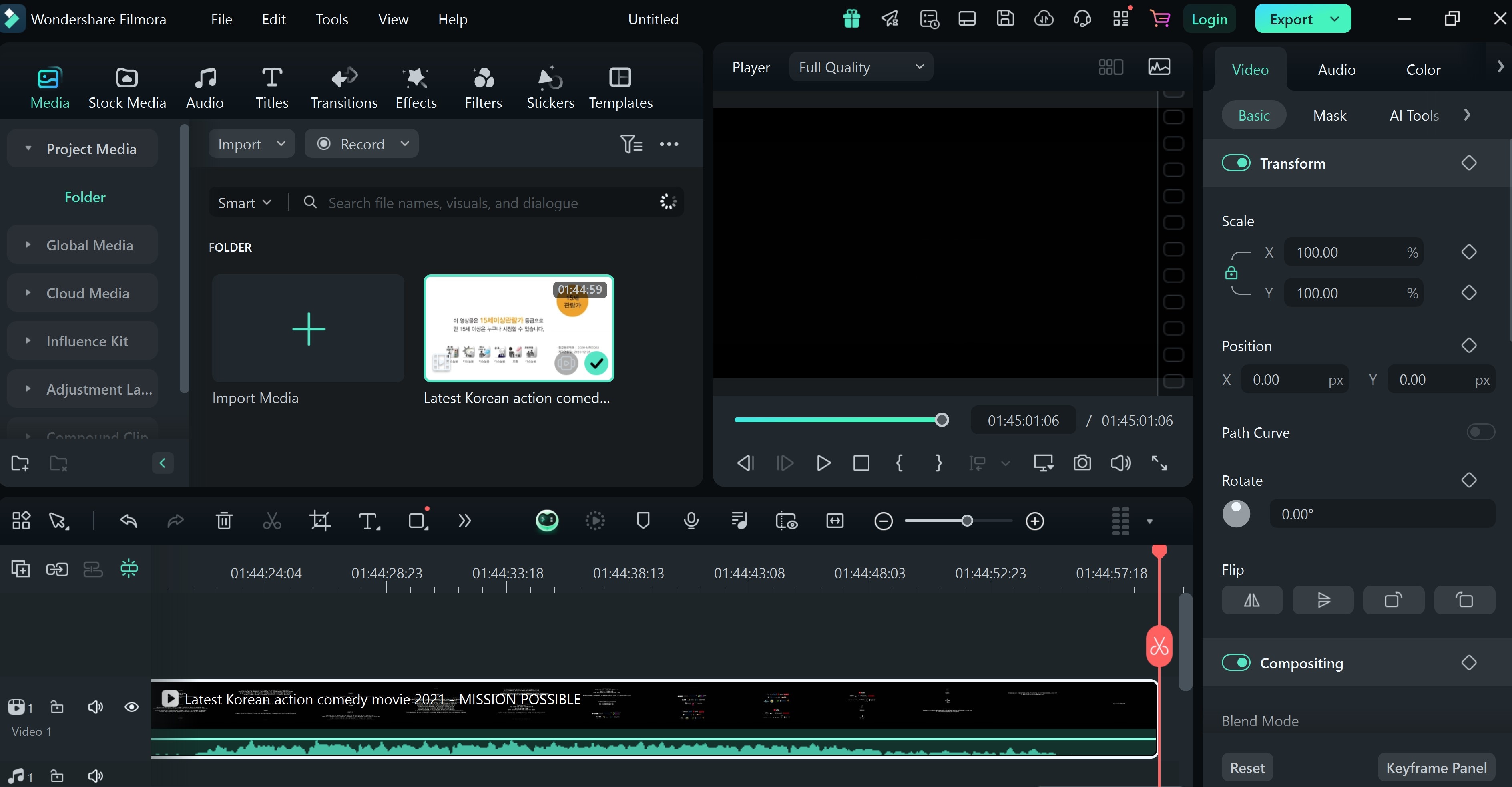
Step 3: In the editing tools, choose the captioning feature by clicking on the Speech-To-Text tool on the toolbar
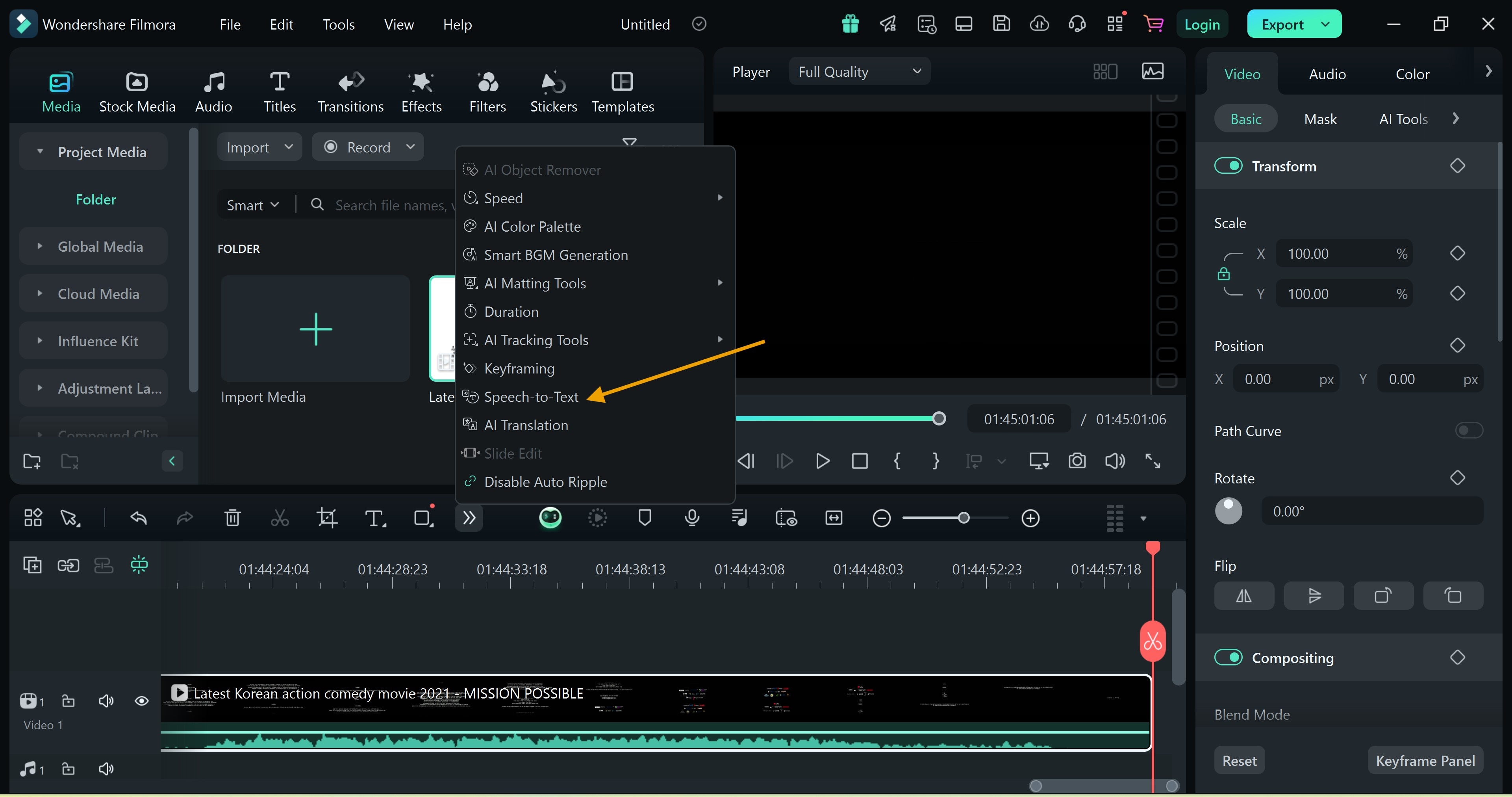
Step 4: On the new window that opens, choose your Language, set the mode to Clip Selection, below you will see the Filmora auto caption feature
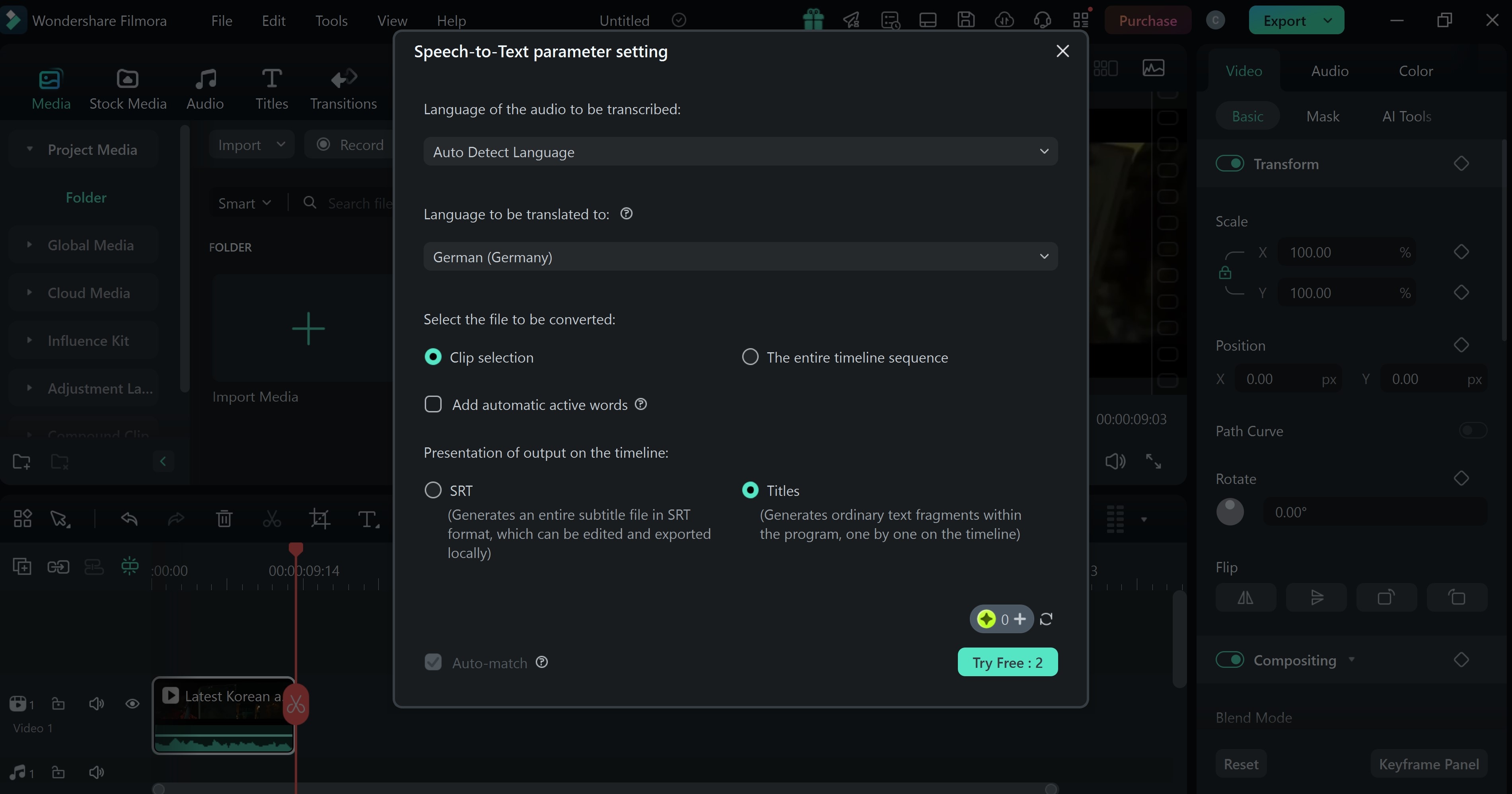
If you are not logged in, you will be redirected to your browser to log in.
Wait a few seconds for the process to complete, close the window and your captions will appear on the timeline
how-to-add-captions-to-facebook-reels-15
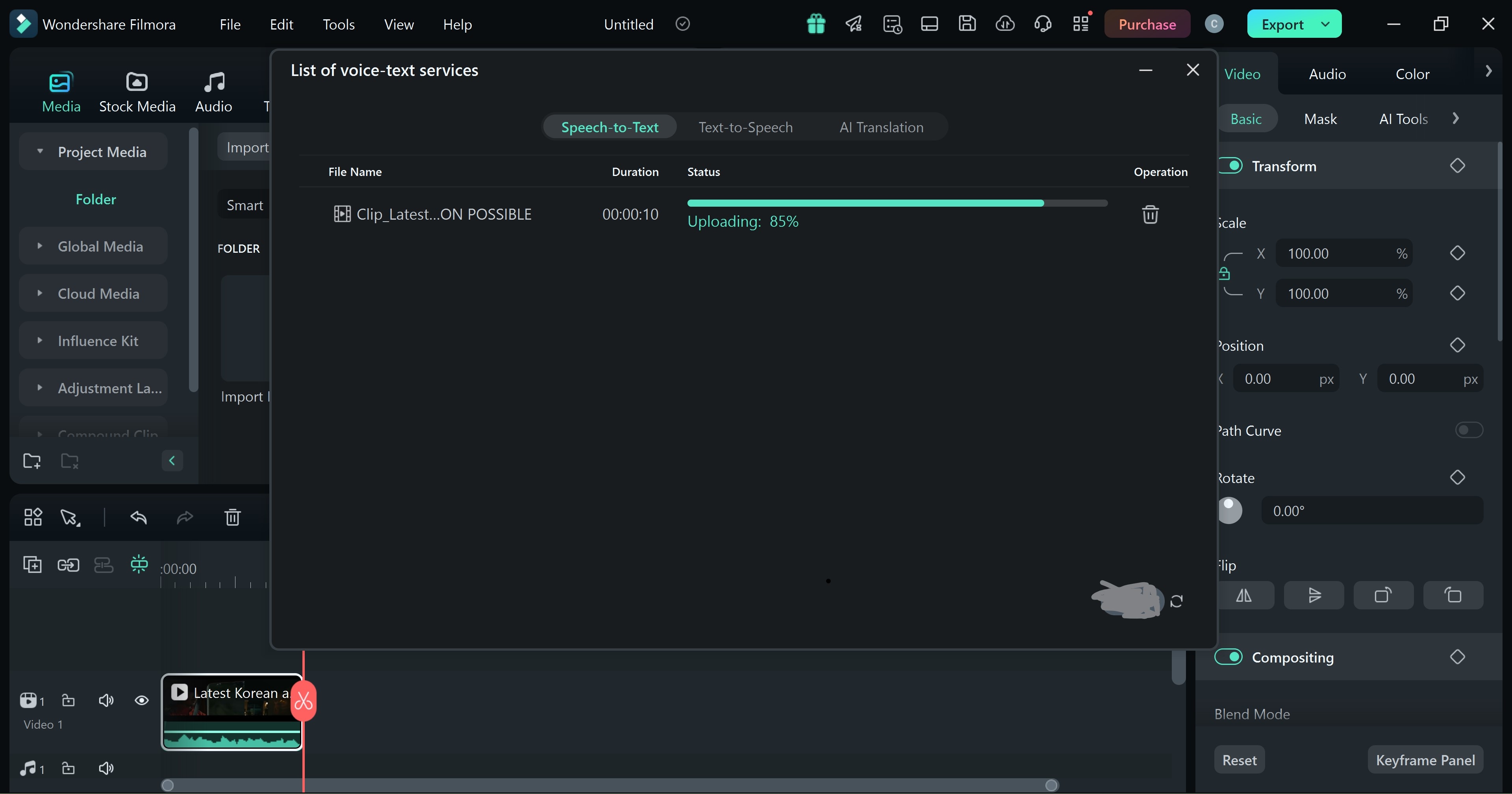
Step 5: Customize captions by selecting any part in the timeline and going to the template section. Select the caption style you prefer and adjust the font, size, color, and style to match your brand or video theme.
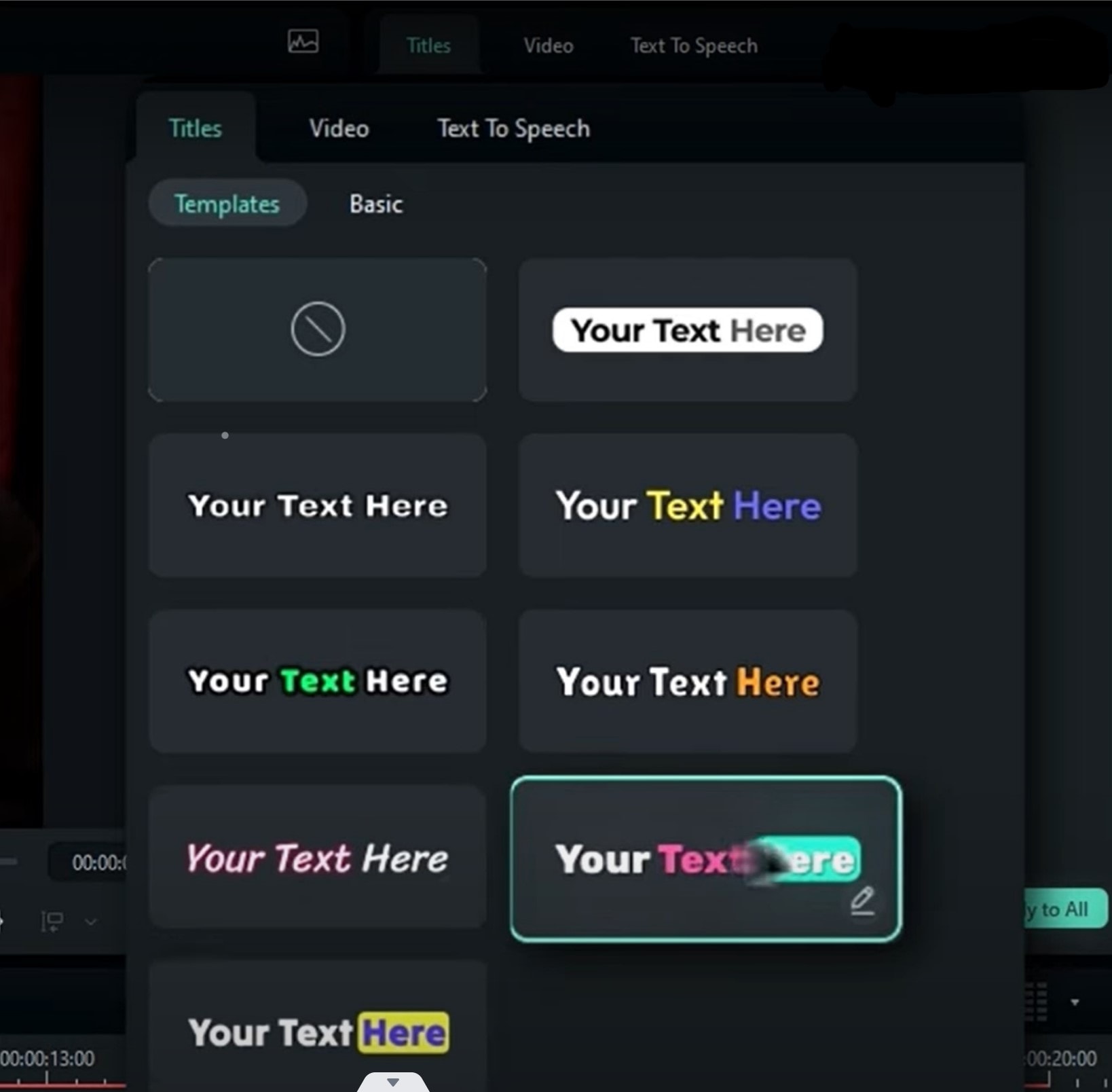
Step 6: Export and Upload to Facebook
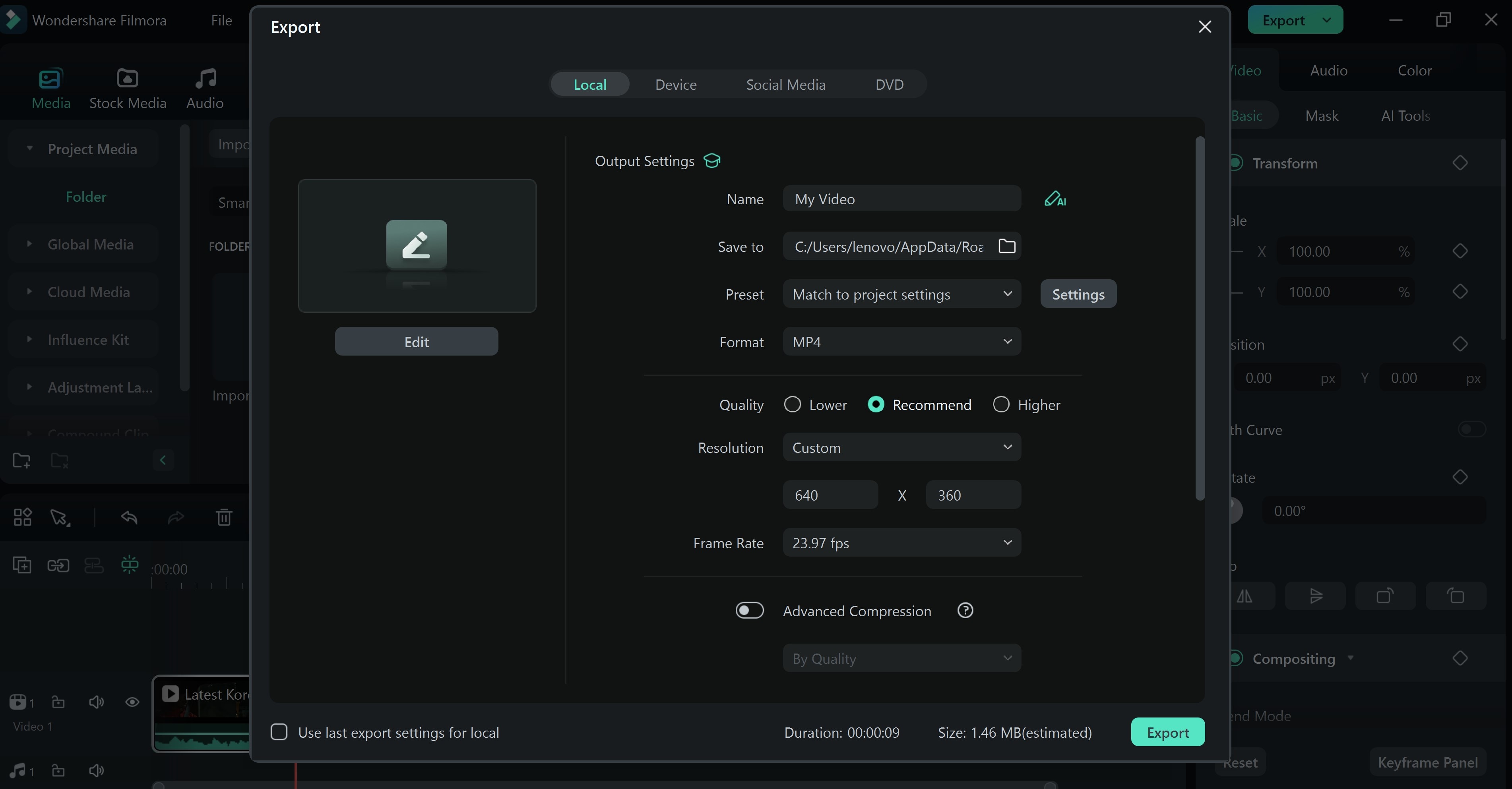
Part 3: Facebook Auto-Caption Vs. Filmora: Which is the Best Way to Add Captions to Facebook Reels?
Adding captions to Facebook videos depends on your needs. You can add captions while uploading reels with Facebook's auto-captioning tool. Although this is straightforward, it is only sometimes accurate.
In contrast, Filmora provides advanced tools for editing captions with text styling options. You can edit and correct any inconsistencies right in the editor before saving your video.
Let's compare these tools based on the factors listed below.
| Feature | Facebook Auto-Caption | Filmora |
| Ease of Use | ✅ Instant auto-generation | ✅ Simple editing interface |
| Accuracy | ❌ Poor with background noise | ✅ Full editing control |
| Customization | ❌ No style options | ✅ Fonts/colors/animations |
| Editing | ❌ Basic caption-only | ✅ Full video editing suite |
| Best For |
|
|
Conclusion
Adding captions to Facebook videos is an effective way to boost engagement and make your content more accessible. This feature is what many short content creators use to grab viewers' attention and emphasize key points. So, for beginner creators, it is a must-have feature for every reel you create to post on Facebook.
Facebook's caption tool is easy to use, but Filmora provides greater flexibility. This tool's advanced customization features will help you create an engaging Facebook reel.



