In this growing world of easy-to-use technology, there is a wider need for portable and handy tools that can be used to make our pictures or videos look incredible. iMovie is one of the most easily accessible video editing software on iPad that can be used anywhere and anytime to edit videos.
If you do not know how to use it, no need to worry, as we are here to guide you. We will also show you 10 amazing video editing software for iPad that can easily replace iMovie anytime and anywhere. You may pick your favorite iMovie Alternatives for iPad if you want to explore beyond.
Let’s first start by showing the top 3 tools that intrigued us the most out of all the video editors we’ll discuss below.
In this article
- Ultimate Overview of 8 Best Alternatives to iMovie for iPad
-
- Filmora - The Best Video Editor to Manage & Share Videos
- VivaCut - A specialized full-screen video-creating tool
- LumaFusion - Powerful video editor for instructional Videos
- Videoleap - A great Video Editor for Freshmen
- VLLO - Intuitive Video Editor with Wide Range of Features
- VN Video Editor - A Watermark-Free Video Editor Without Any Cost
- WeVideo - Best Online Platform for Powerful Video Editing
- Videorama - Best Video Editor for Captioning
Top 2 Picks iMovie Alternatives for iPad
iMovie might not be an easy interface to understand. Hence iPad has some amazing sets of backup video editing software that you may use as iMovie alternatives.
Here we pick the top 3 most suitable alternatives for iMovie for you.
1. Wondershare Filmora for iPad - Best for Pre-set Templates

Wondershare Filmora has a slew of powerful video editing tools that let you express your creativity to its fullest. It allows you to make high-quality, impressive, and captivating videos easily.
Download Links: For iPad | For Windows
Recommendation Star Rating: 4.7 out of 5 stars
Price: Starting from $19.99.
2. Videoleap - Creative and Powerful Video Editing App

Perfect for node-based compositing, review, and editorial, the tool ensures flexibility and collaborative workflows, allowing you to achieve the best result.
Download Link: For iOS
Recommendation Star Rating: 4.5 out of 5 stars
Starting from $7.99 monthly
Now that you have seen our top 3 picks, we’ll move forward and show you an ultimate overview of the 10 best alternatives for iPad before we dive into their details.
Ultimate Overview of 8 Best Alternatives to iMovie for iPad
In today’s era, people are seeking more creative and user-friendly applications to make and edit videos that they can share on social media platforms. Moving away from the desktop culture, we now want software that are readily available on our smartphones or other portable devices like iPad.
Therefore, compared to already existing Apps on iPad for Video Editing like iMovie, there is a growing need to discover and learn about other alternatives that can serve the purpose with wider features and are cost-effective.
After scouring the internet, here we have compiled the 10 best iMovie alternatives in a table, comparing them with 5 core aspects. So let’s have a look.
| Software | OS | Beginner-friendly | Advanced Features | Free Trial | Cost-Effective |
| Filmora | Windows Mac Mobile |
Yes | Yes | Yes | Yes |
| VivaCut | Mac Mobile |
Yes | Yes | Yes | Yes |
| LumaFusion | Mac | Yes | No | No | Yes |
| VideoLeap | Windows Mac Linux |
Yes | Yes | No | No |
| VLLO | Windows Mac Linux BSD |
Yes | No | No | Yes |
| VN Video Editor | Windows Mac Linux Chrome OS |
Yes | No | Yes | Yes |
| WeVideo | Windows Mac |
Yes | No | Yes | Yes |
| Videorama | Windows Mac |
Yes | No | Yes | Yes |
Finally, it’s time to explore all these iMovie alternatives in a bit detail while mainly focusing on their key features, pros and cons, price, supported iPad versions, and user ratings & reviews.
So keep reading, and you’ll definitely find the one that fits your taste.
8 Best Windows Movie Maker Alternatives for iPad
1. Filmora - The Best Video Editor to Manage & Share Videos

The iMovie alternative that snatched the top rank of our list from other competitors is no other than Filmora. It's a video editor for both iPad and computer that allows users to give a professional look to any type of video with its premade effects.
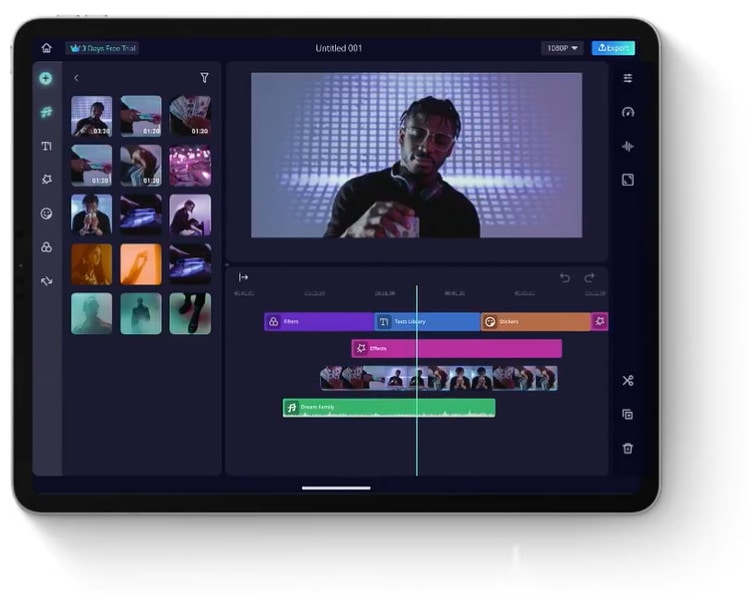
Key Features
- Video Clip Editing: Easily make a multitrack video, trim the unnecessary parts, or split your video to make multiple clips.
- Adjust Speed: Effortlessly change the speed of your video and make slow and fast motion videos.
- Canvas: Change the aspect ratio just like you want.
- Visual Effects: You can add impressive video effects like stickers, texts, filters, music, and even small video clips.
- Adjustable Panel: You can also adjust the level of your
- Transitions: Classical transitions are available for smooth transfer between different scenes.
Pros and Cons
Price
Starting from $49.99 / year.
Supported iPad Versions
Requires iPadOS 12.0 or later
G2 Ratings: 4.4 / 5 Stars
User Reviews
“I like Filmora because it is user-friendly and easy-to-use software.” - Arsh G.
2. VivaCut - A specialized full-screen video-creating tool
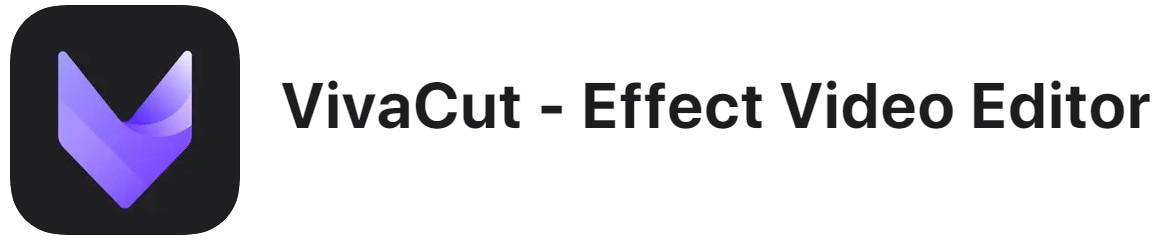
The next iMovie alternative for Ipad in our list is VivaCut which can also make some artistic films and videos without hassle. The unique feature of VivaCut is that you can even extract music from videos and use it anywhere you want. Amazing right?
Key Features
- Video Settings: You can effortlessly adjust video settings like brightness, hue, contrast, saturation, and color temperature, thus quickly improving the quality of your video.
- Basic Editing: Add multiple videos into one, or splice a single video into multiple short stories. Meanwhile, trim, cut, or change the speed of your video for some basic editing.
- Cool Transitions: Give a cinematic look to your videos with some cool transitions.
- Visual Effects: Excellent visual effects like Glitch, Trippy, GB, Fisheye, Grainy, and many others are available.
- Export: You can save and share your videos with this export feature in high resolution of 720p or 1080p.
Pros and Cons
Price
VivaCut pro subscription starts from $3.99 weekly.
Supported iPad Versions
Compatible with iPadOS 12.0 or later.
Apple Store Ratings: 4.5 / 5 Stars
User Reviews
“This application is very nice, and it has a lot of very nice features” - alvaro2022.
3. LumaFusion - Powerful video editor for instructional Videos

Are you a full-time video editor or filmmaker and want a one-time solution for all your video editing problems on Ipad? If yes, then Luma Fusion is built just for you with loads of incredible video editing features.
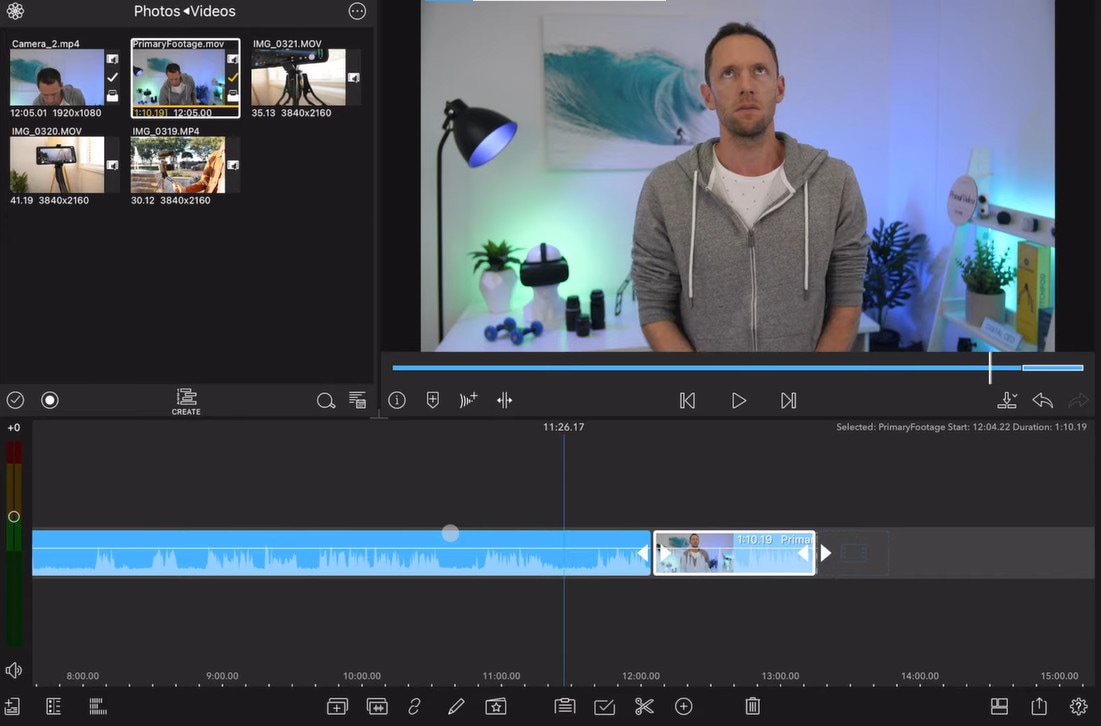
Key Features
- Editing: You can lock, mute, hide or even add markers to your track timeline, which is very beneficial for precise and accurate editing.
- Effects: There are a bunch of video effects like chroma key, load stabilizer, blur, distort, color grading, and keyframes inside the LumaFusion to help you create a professional and cinematic style video.
- Slow Mos: You can make a seamless and smooth slow motion video with 120 and 240fps footage readily in just a few steps.
- Audio: LumaFusion is a handy tool for editing and refining your audio with Auto-Ducking, keyframes, graphic EQ, and third-party audio plugins.
- Project Organizer: Create and organize your projects with the control of adjusting the aspect ratio and fps settings.
Pros and Cons
Price
LumaFusion costs you $29.99.
Supported iPad Versions
LumaFusion works best with iPadOS 15.4 or later.
Apple Store Ratings: 4.8 / 5 Stars
User Reviews
“Luma-Fusion is great and continues to grow in its capabilities. I appreciate that the company listens to its users.” - Ivan Machiz.
4. Videoleap - A great Video Editor for Freshmen

Video editing has never been so easy and fun until Videoleap came onto the market. Videoleap has simple-to-use editing features and trendy templates created by professionals that you can use to uplift your video quality. Browse a huge library of video effects, templates, sound effects fonts, and stock footage and get inspired by others' content.

Key Features
- Editing Tools: An engaging timeline with frame-by-frame precision and keyframe animation. chroma key compositing and color corrections are some of the marked editing tools that you will find in Videoleap.
- Templates: Use the viral video templates made by experts to remake your video and post it in the community.
- Sound Effects: You get over 100 sound effects to use dub audio or voiceover.
- Special Effects: Add masking, blending, double exposure, pixelating, chromatic aberration, and many more effects to your video clips.
- Share: You can even share your creative templates and videos with the community.
Pros and Cons
Price
Videoleap pro pricing starts from $5.99.
Supported iPad Versions
iPadOS 14.0 or later is required for Videoleap.
Apple Store Ratings: 4.5 / 5 Stars
User Reviews
“This app is amazing to use and very simple to understand. I’ve made multiple really cool special effect videos for my TikTok account, and it’s all because of this app.” - J.D. Cornelius.
5. VLLO - Intuitive Video Editor with Wide Range of Features

VLLO, another imovie alternative for iPad, has some simple and yet amazing video editing features. It gives you full control of editing your footage with its user-friendly interface and tools. The cool thing is you can export your video without having a watermark on it completely for free.

Key Features
- Editing Features: VLLO lets you edit 4k video clips with its mighty editing tools like adjusting colors, applying various filters, graphics & transitions, controlling speed, and selecting the right aspect ratio.
- Music Library: A huge library of royalty-free music and sound effects is there for all the potential content creators out there.
- Stickers and Text Styles: Trendy stickers and text styling features can help you boost your content. You can also customize the text styling animation, shadows, and character coloring.
- Undo/Redo: Unlimited undo or redo options are available to restore or re-apply anything you want and as much as you want.
Pros and Cons
Price
VLLO premium costs $2.49 weekly.
Supported iPad Versions
You must have iPadOS 13.0 or later to run VLLO smoothly.
Apple Store Ratings: 4.8 / 5 Stars
User Reviews
“I’ve been using this app for a while to edit and have gotten many compliments and surprised reactions when I tell them I edit on mobile.” - jiggly.
6. VN Video Editor - A Watermark-Free Video Editor Without Any Cost

At number eight, we have VN video editor in the queue of iMovie alternatives for iPad. VN video editor’s interactive, user-friendly interface, powerful video editing tools, and watermark free exporting make it stand out among other editors. Whether you are just starting out or you are a professional VN video editor satisfies everyone’s needs.
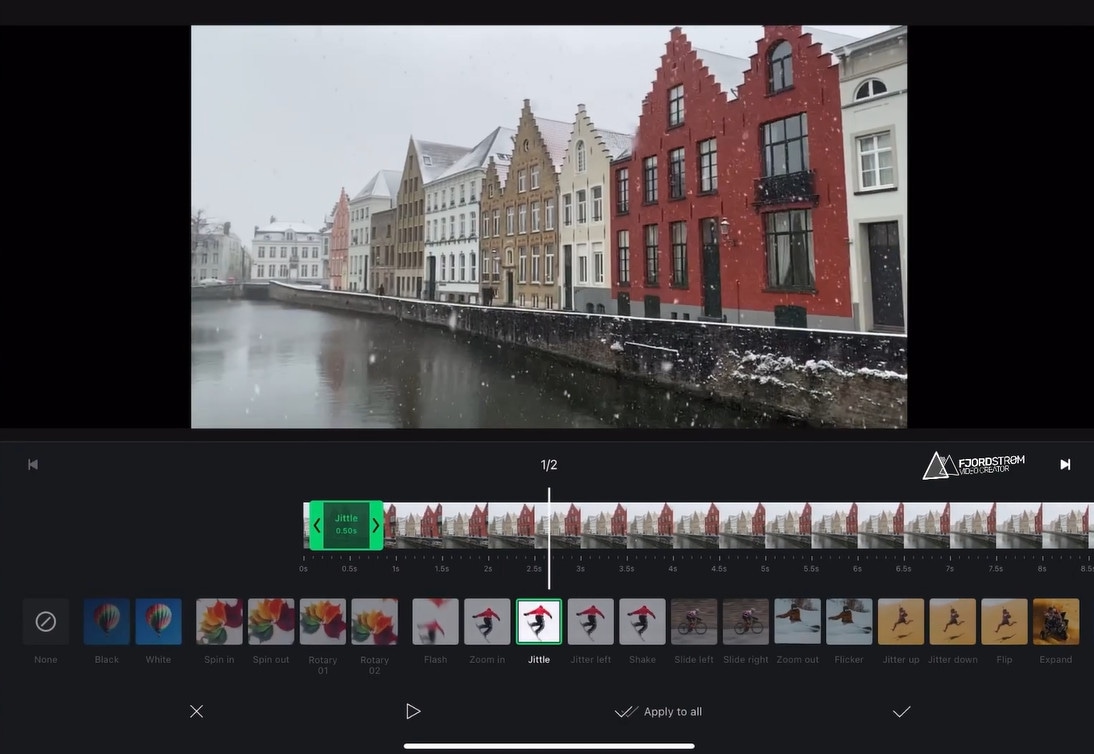
Key Features
- Special Effects: Besides the basic editing features VN video editor has customized filter adjustment, curve shifting for better speed effects, professional transitions, and picture-in-picture tools.
- Interactive Interface: Keeping in mind the human approach, the VN’s interface lets you work flawlessly without affecting your workflow.
- Importing Features: You can import video clips, sound effects, fonts, stickers, and music either from your device or via Wi-Fi and Airdrop.
- Export Options: Save and share the Watermark free video with customized resolution and frame rate up to 4k and 60fps.
Pros and Cons
Price
VN video editor is Free to use.
Supported iPad Versions
Needs iPadOS 12.1 or later.
Apple Store Ratings: 4.7 / 5 Stars
User Reviews
“I love this app; I use this a lot. I think it’s one of my favorite video editors out there.” - TheDerpyToaster.
7. WeVideo - Best Online Platform for Powerful Video Editing

The next video editor in our list that will make the iMovie seem like an inferior product is WeVideo. This software excels from others in the aspect that a cloud-based tool is also available that with edit your videos online.

Key Features
- Basic Tools: You get all the essential editing tools like trim, slice, merge, crop, and resize.
- Library: 1 Million+ royalty-free videos, music, and videos are available in its library, waiting for you to put them in your video.
- Green Screen: Create studio-like videos and move around the world with its green screen feature.
- Branding; Add logos, fonts, and colors to create a brand of your own without hassle.
- Save or Share: You can save your videos or share them directly on popular social media platforms.
Pros and Cons
Price
Starts from 4.99$/month when paid annually.
Supported iPad Versions
It is compatible with iPadOS 13 or higher versions.
G2 Ratings: 4.4 / 5 Stars
User Reviews
“WeVideo makes it easy to trim my video, combine videos, and lower sound if needed.” - Dianna F.
8. Videorama - Best Video Editor for Captioning

Videorama is the last iMovie alternative in our list that also contains all the complexity you might want. This mini studio will convert your simple videos into professional-looking videos within minutes.
Key Features
- Editing Features: Robust editing features like crop, trim, multitrack timeline, unlimited undo/redo, keyframes, and others are available.
- Multiple Formats: A wide range of audio, video and image formats are supported, including both the popular and latest ones.
- Effects and Filters: You can apply special effects and some pro-level filters to your videos.
- Branding: Easily add your own company logo and watermark your video.
Pros and Cons
Price
It’s absolutely free.
Supported iPad Versions
iPadOS 9.0 or later.
Apple Store Ratings: 4.7 / 5 Stars
User Reviews
“This app is super amazing. You can use all transitions between pictures and videos without paying for it.” - Bellagirl900.
So these were the ten best iMovie alternatives that you can use anytime you want. Now let’s see how to edit videos using these video editors.
Part 4: How to Edit a Video with iMovie or an iMovie Alternative on iPad
As we can’t show a step-by-step guide for every video editor we described above in our limited guide, we recommend you a single one out of the ten iMovie alternatives, especially if you want some advanced features. It’s Wondershare Filmora. Let’s first see how to edit a video with iMovie, and then we’ll move on to the Wondershare Filmora.
How to edit a video with iMovie
Here’s a step-by-step guide for editing a video using iMovie on an iPad.
Step1 First of all, you have to download the iMovie from the Apple Store on your iPad. Once it’s installed on your device, launch the software and hit the “+” sign to start a new project.

Step2 Now two options will appear on the screen. The “Movie” option will open the selected file while the “Trailer” option first opens the premade templates. Select the “Movie” from there.
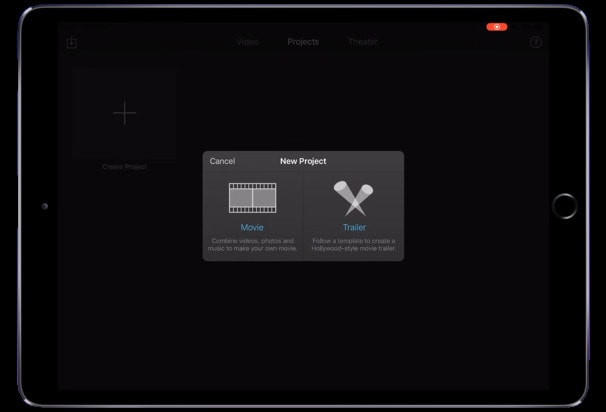
Step3 All the available files on your device will appear on the screen. Select the one you want to edit. You can also select multiple videos to add them on a single timeline in the respective order of their selection. Nevertheless, once you have selected your videos, tap the “Create Movie” option on the bottom of the screen.
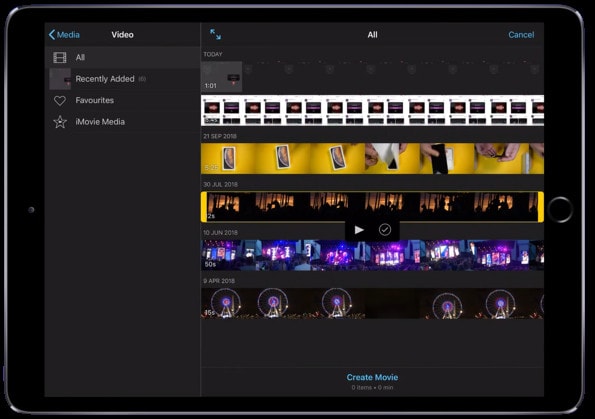
Step4 All your selected videos will automatically appear on a single timeline. Now you are all set to edit your video. Use the “Media” menu on the top right side of the screen and add any other files you want.

Step5 Go to the “?” sign on the top bar, and you’ll see the functions of different options on your screen.

Step6 You can click on the “Settings” icon on the top bar to open the “Project Settings” and further modify your video.

Step7 Finally, when your video editing is completed, hit the “Done” option on the top left corner of the screen and finish your project.

Video tutorial guide for iMovie
Now that you have seen how iMovie works, let’s move on to another incredible video editor, which is no other than Wondershare Filmora for iPad.
How to edit a movie with Wondershare Filmora for iPad?
Follow this stepwise guide if you want to edit a video using Wondershare Filmora on your iPad.
Step1 First, go to the Apple Store and install Filmora from there on your iPad. After it’s installed on your device, launch it and create a new project with the selected Canvas size.

Step2 When a new project opens, tap on the “+” sign on the top left of your screen and select “Video” from the dropdown.

Step3 All the available videos will be displayed. Select the ones you want to add to your timeline in the respective order and hit the “Add” option at the bottom of your screen to import all the selected videos on Filmora.

Step4 Now, you will be able to see all the imported videos on the panel below. It’s time to start your editing. Use the options on the left side of the panel for some basic editing and the toolbar on the right side of the screen for some advanced editing.

Step5 After you’ve all the changes on your video that you want, tap on the “Export” option in the top left corner to save the edited video.

Step6 Now preview your edited version of your video. And if you want, you can change the other settings of your video, like resolution, framerate, etc., from the “Basic Settings” panel on the screen. Once everything is done, hit the “Export Video” and save it on your device.

The Bottom Line
In this age of technology, having the skill of video editing is becoming a must for almost everyone. And for some professional-looking video editing, the choice of your video editing tool is the most crucial point.
In this brief guide, we’ve talked about iMovie, one of the big fish in the ocean of video editing tools. But if you don’t like iMovie, select the iMovie alternative from the list above that fits your criteria. And if you ask us, then we recommend using Wondershare Filmora, which definitely stands out from the rest of the iMovie alternatives.



 100% Security Verified | No Subscription Required | No Malware
100% Security Verified | No Subscription Required | No Malware

