Do you wish to repurpose a YouTube video for Instagram video posts, Reels, or Stories? It's more straightforward than you think. However, you must consider Instagram's video requirements, such as resolution and aspect ratio.
Before showing you how to share a YouTube video on Instagram, let's see how to optimize it to meet the platform's requirements and ensure it stays eye-catching.
In this article
Optimizing YouTube Videos for Posting on Instagram
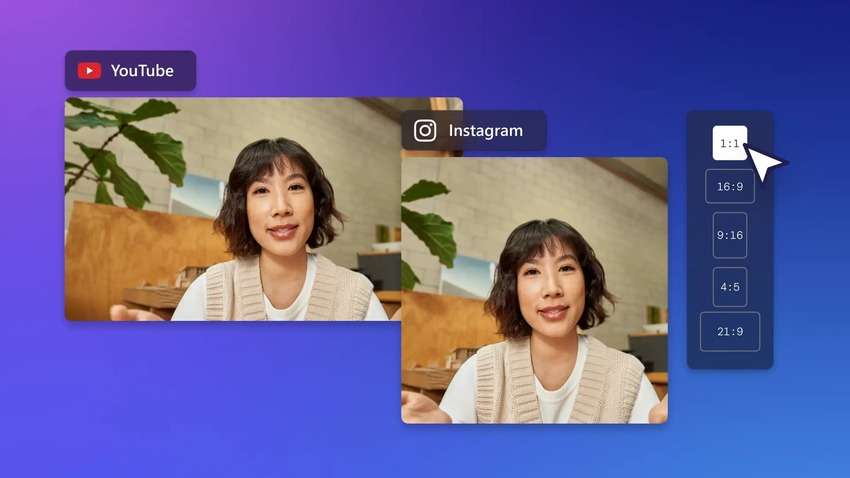
YouTube's standard aspect ratio is 16:9. The minimum resolution for HD playback is 128.720p, but you can also upload 1080p (Full HD), 1440p (2K), 2160p (4K), and 4320p (8K) videos. Lower resolutions, including 480p (SD), 360p, 240p, and 144p, are also available for slower internet connections.
Instagram supports several aspect ratios, resolutions, and video lengths, depending on the post:
- Feed posts – 1:1 (108.1080p) and 4:5 (108.1350p) for videos of up to 60 minutes
- Stories – 9:16 (108.1920p) for videos up to 60 seconds
- Reels – 9:16 (108.1920p) for videos up to 90 seconds
Also, Instagram videos cannot exceed 4 GB in size, while YouTube sets a cap at 256 GB. Therefore, optimizing your YouTube video for Instagram is essential. Here's how to do it with AI.
How to Post a YouTube Video on Instagram With AI
Wondershare Filmora is your best friend for turning lengthy YouTube videos into short clips that are ideal for Instagram. Its AI can analyze your YouTube video to find the most engaging moments and pack those highlights into a 30-second or 60-second video.
Filmora's AI can enrich video with transitions, background music, stickers, and animated captions. It can also enhance speech, reduce background noise, and automatically reframe your YouTube video for Instagram.
Here's how to use Filmora's Smart Short Clips to convert a YouTube video to an Instagram clip:
- Launch Filmora and select Smart Short Clips.

- Paste your YouTube video's URL into the designated box. The video must be yours, so connect your YouTube channel to Filmora.

- Specifyvideo'sdeo's language and pick a duration and theme.

- Expand Advanced settings, choose an aspect ratio, and flip the Smart BGM Generation switch to add background music. Filmora can also include animations that are suitable for the video's topic. You only need to include relevant keywords.

- Choose a template and click Generate.
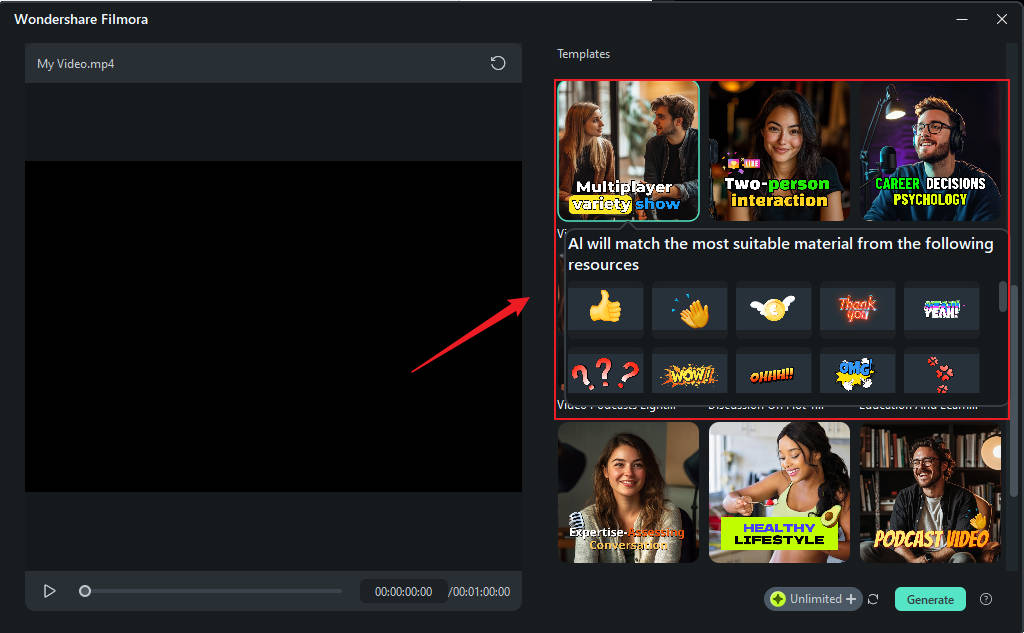
- You'll get several variations with different virality scores. Pick your favorite, enable AI Speech Enhancement (optional), and click Edit (or Export if you deem everything perfect). You can also get new results by clicking Reset.
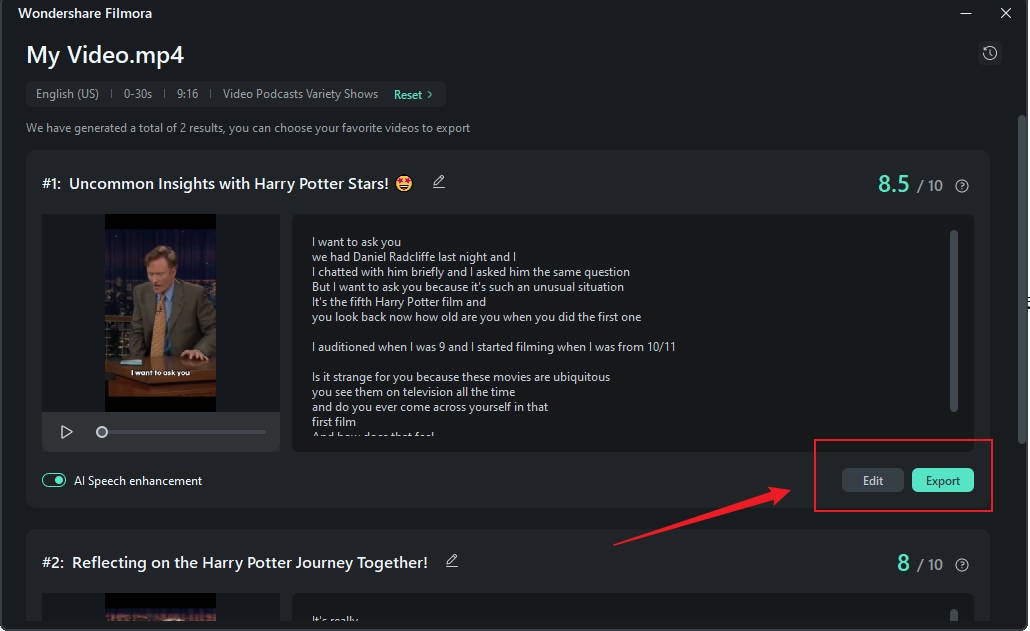
- You can edit the script, caption style, transitions, stickers, and music. You can also add sound effects and filters and create a thumbnail.
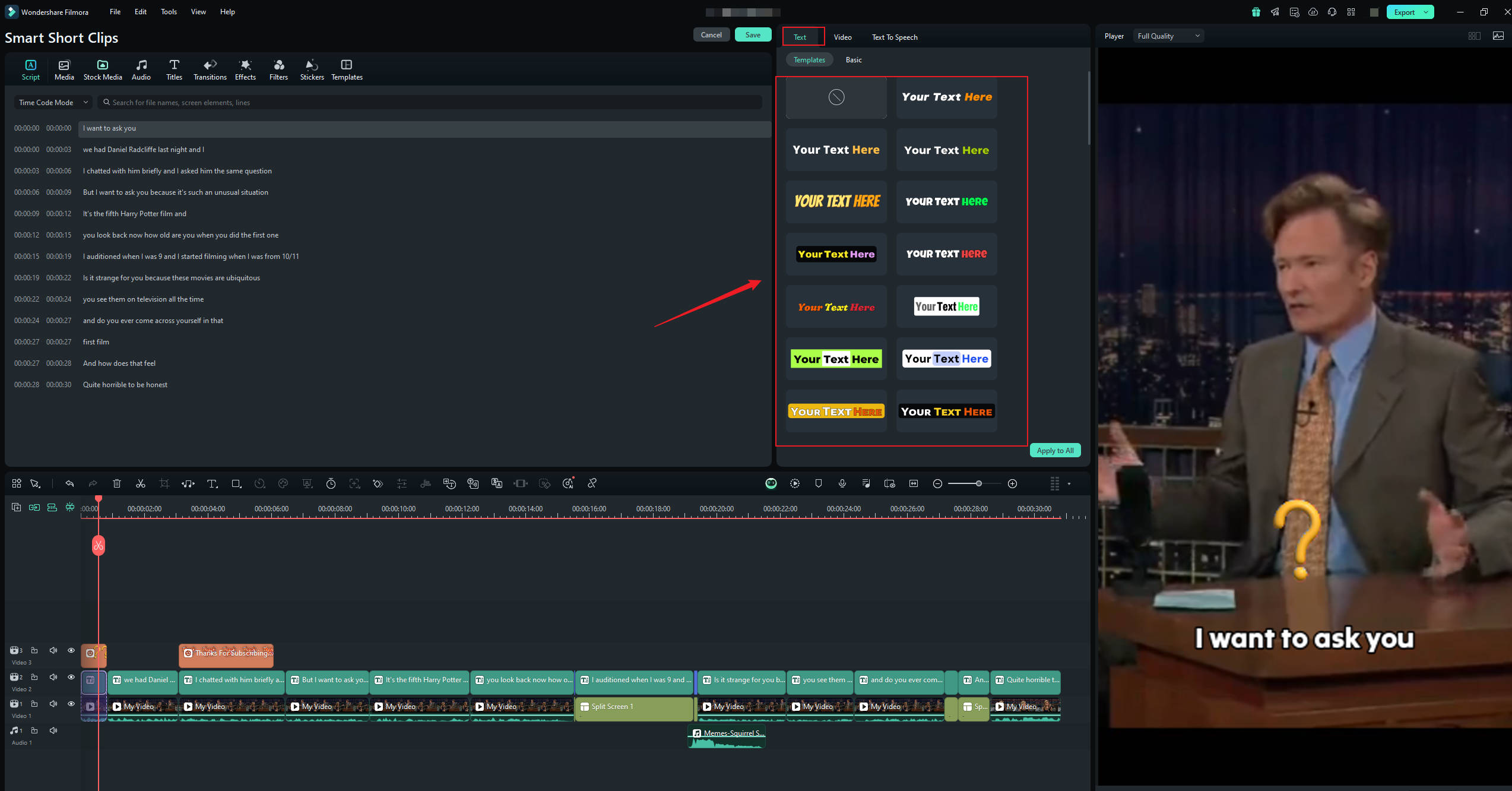
- Gvideoideo > Basic > Split Screen and choose a layout. That's perfect when repurposing YouTube interviews and other discussions because all parties can be on the screen simultaneously. Experiment with features under AI Tools, Animations, and Color and click Export.
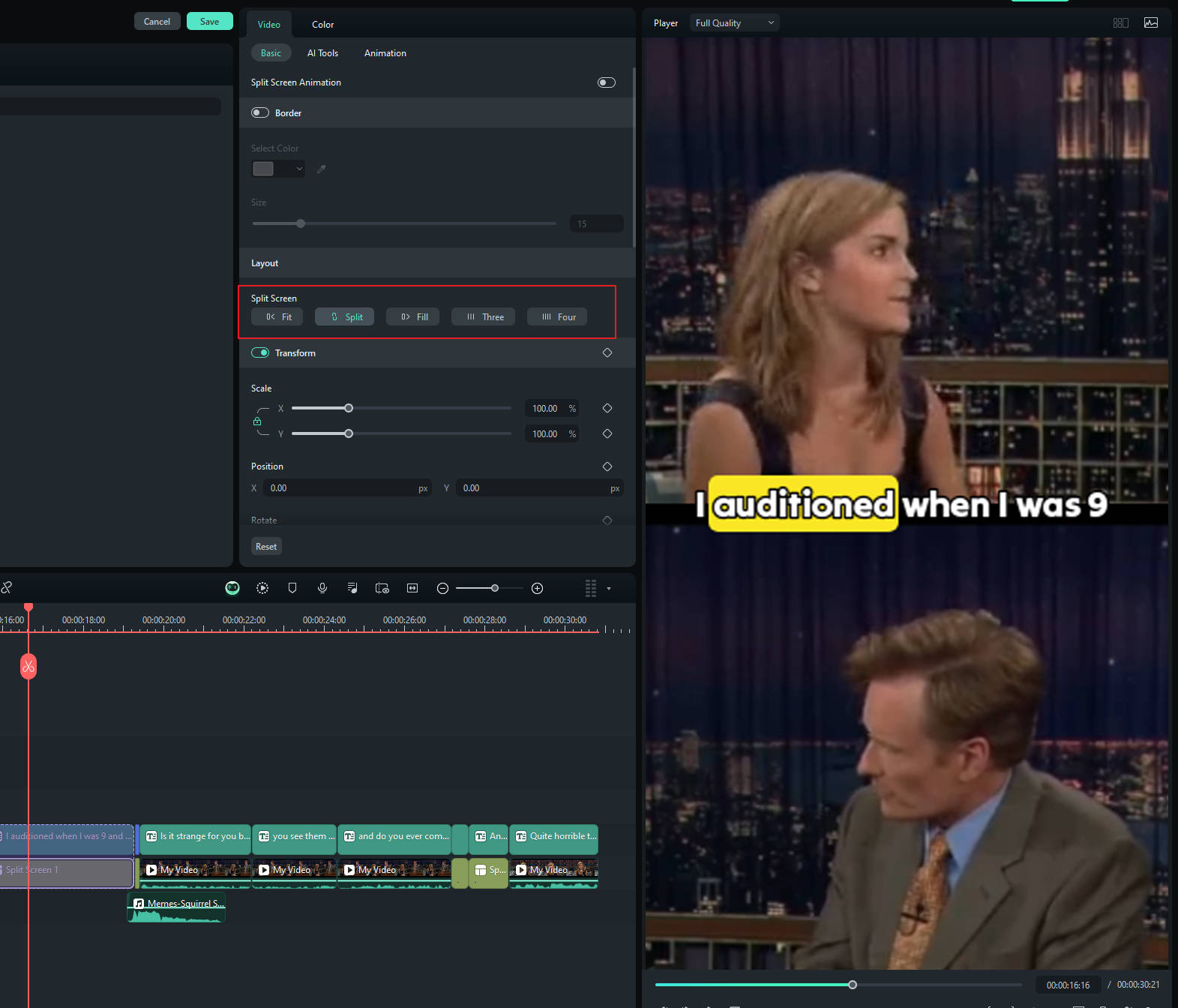
- Adjust the output settings and hit Export.

Your shortened YouTube video is now ready for Instagram. To avoid repetition, we'll show you how to post a YouTube video on Instagram in the following section. You can jump straight to Step 3, but we recommend reading the previous steps to master another method besides Filmora's Smart Short Clips.
- Split long YouTube videos into Instagram reels.
- Vast video/audio effects and creative assets.
- Powerful AI for effortless content creation.
- Intuitive, professional yet beginner-friendly.
- Works on Mac, Windows, iOS, and Android.

How to Post a YouTube Video on Instagram With Usual Steps
You can share a YouTube video on Instagram by downloading and editing it to meet Instagram's requirements. Here are the steps.
Step 1: Download Your YouTube Video
Many YouTube video downloaders exist, but only some support 4K downloads, although many (Y2Meta, we're looking at you) boast about supporting 4K and even 8K. Here's how to use a slower but better option:
- Visit Y2down, paste your YouTube video's URL, and click Download.

- Choose a resolution up to 8K.

- Click Download.

Step 2: Edit the Video to Meet Instagram's Requirements
Filmora lets you change a video's aspect ratio, resolution, duration, and other parameters to fit Instagram Stories, Reels, and Feed posts. Here's how:
- Launch Filmora and click New Project.

- Click Import, choose your downloaded YouTube video, and drag and drop it onto the timeline.

- Edit the video if necessary. For instance, you can split it using the play head and its Scissors button and add transitions. You can also make multiple cuts to delete or trim them if the video exceeds Instagram's limit. Trimming requires dragging the front or back edge of a clip. Click Export once everything is how you like it.

- Toggle the Auto Reframe switch.
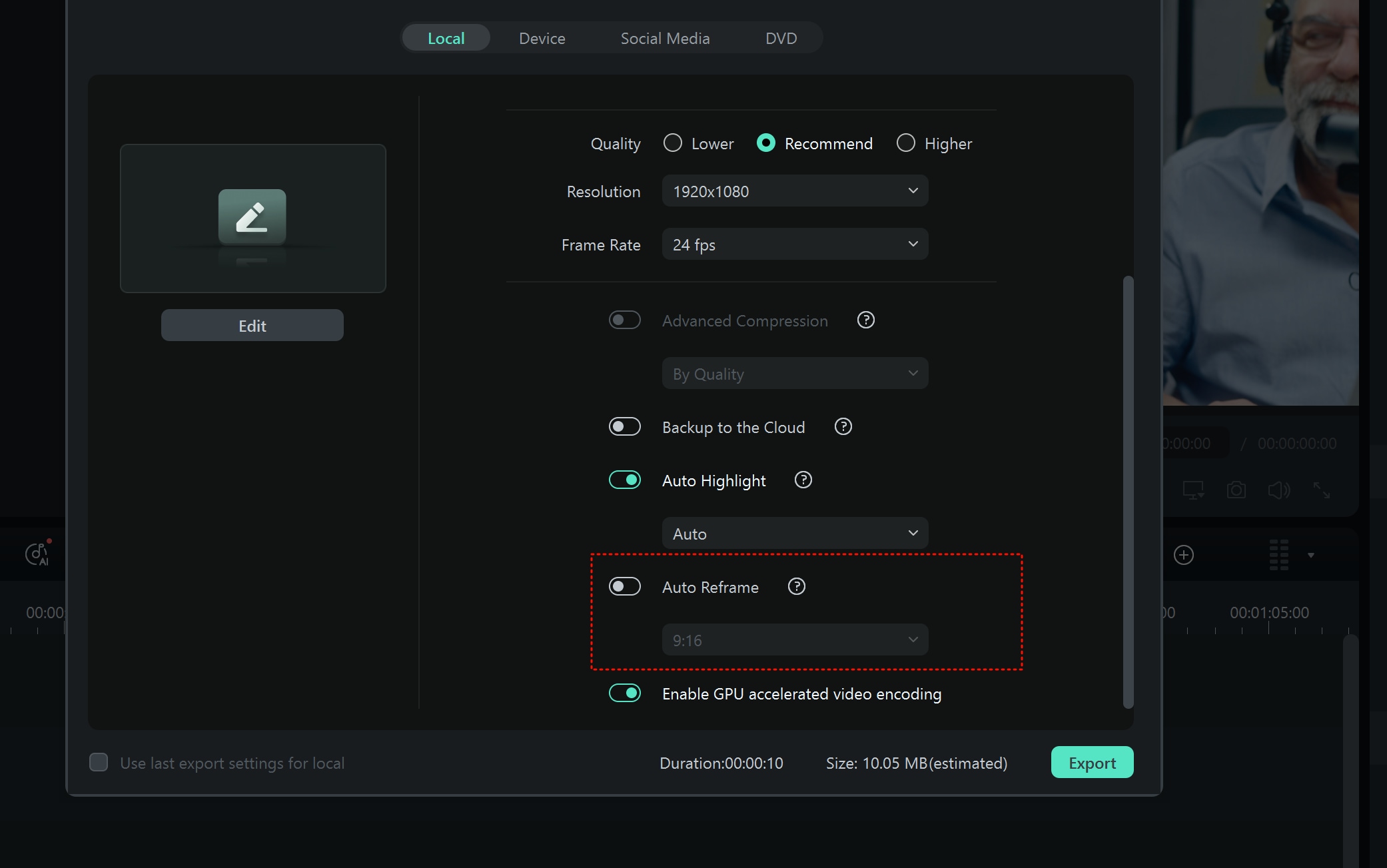
- Choose an aspect ratio and click Analyze.

- Enable the Adjust Frame feature to reposition the frame and hit Export.

- Set the file destination and go to Settings to customize the output.
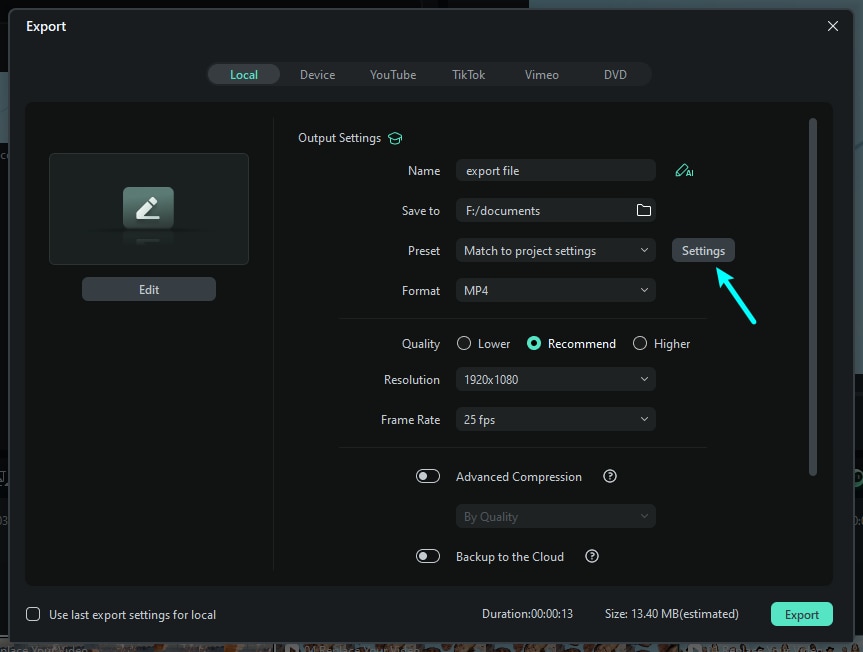
- Choose the resolution, frame rate, bitrate, and other parameters and click Apply > Export. We recommend saving several versions with different resolutions to have videos for Instagram Reels, Feed posts, and Stories.
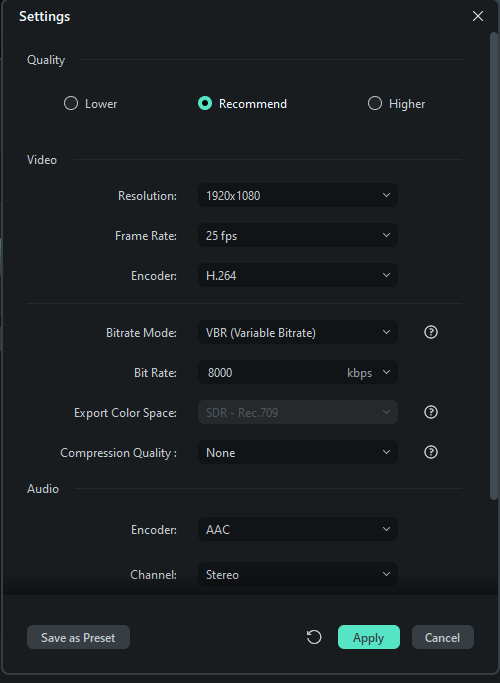
Step 3: Share Your YouTube Video on Instagram
First, transfer the video from your computer to your phone. Then, follow the guides below to share a YouTube video as an Instagram post, Story, or Reel.
Related article: How to Upload and Post Videos on Instagram?
Share a YouTube Video as an Instagram Post
- Launch Instagram and tap the Plus button.

- Choose your Videos album, select your 1:1 or 4:5 YouTube video, and tap Next.

- You don't need Instagram's editing tools because you've already fine-tuned everything in Filmora. However, you can add mentions, hashtags, a poll, and other stickers. Once you do, hit Next.

- Add a caption, location, etc. Edit the cover and tap Share.

Share a YouTube Video on IG Story
- Tap Create Story.

- Go to your Videos album and select your 9:16 YouTube video.

- Add hashtags and other stickers, and tap Your Story to share your YouTube video on IG Story.

Post a Video From YouTube to Instagram Reels
- Tap the Plus button on Instagram to create a new Reel.

- Go to the Reel tab at the bottom, choose the Videos album, and tap your 9:16 YouTube video to select it.

- Use the editing tools (if necessary) and hit Next.

- Change the cover and add a location, hashtags, caption, tags, etc. Tap Share.

How to Share a YouTube Link on Instagram Story
You don't need to download a YouTube video to share it on Instagram—you can include a link in your Story. Unfortunately, Instagram Feed posts and Reels don't support external links.
Here's how to share a YouTube link on Instagram Story:
- Launch YouTube, open the video, and tap Share.

- Tap Copy Link.

- Launch Instagram and tap Create Story.

- Choose a relevant video and tap the Stickers button. The video you choose doesn't need to be the one you link to—it can be its promo or shortened version.

- Tap the Image name sticker.

- Paste your copied URL, customize the sticker text, and tap Done.

- Tap Your Story to publish it.

Conclusion
Now that you know how to post on Instagram from YouTube, it's time to repurpose your best-performing videos and extend your reach. Filmora is your go-to ally for editing YouTube videos and saving time with AI features like Smart Short Clips. Try it for free to see how it can revolutionize your content.
FAQs
-
Can I post a YouTube video on Instagram?
Absolutely! You can post a YouTube link on Instagram Story or share it as a Reel or Feed post (after downloading it to your device because cross-platform sharing isn't available). -
Is it OK to share YouTube videos on Instagram?
Of course! Many brands and YouTube creators do it to extend their audience reach. However, you must own the YouTube videos you share on Instagram or get their creators' permission. -
Is it illegal to repost YouTube videos on Instagram?
Reposting other people's YouTube videos on Instagram without permission is illegal. If you genuinely wish to share someone's YouTube video on Instagram (e.g., to spread the message about a topic or endorse a brand), ask the creator for permission and credit them in your post to avoid copyright infringement.



 100% Security Verified | No Subscription Required | No Malware
100% Security Verified | No Subscription Required | No Malware

