As a content creator, YouTube video editing is now a necessity. It is virtually impossible to make your videos stand out from the crowd without proper video editing. The big question, though, is how do you edit YouTube videos professionally?
Well, you can do pro-level edits on your YouTube videos on PC, mobile, or the web. In this article, we'll tell you more about each way to edit YouTube videos.
In this article
How To Edit YouTube Videos with Video Editor Software on PC
With more than 14 years of experience in video editing, Wondershare Filmora gradually became the leading video editing software and is renowned for its user-friendly interface, and simple-to-use features that require no expertise. It is a powerful YouTube video editor used by millions of users across the globe.
What Makes Wondershare Filmora Unique?
- More than 30 AI editing tools that let you spend less time editing your videos. These tools include AI copilot editing to access intelligent editing recommendations, create an attractive YouTube thumbnail by AI thumbnail creator, directly convert your ideas into videos by AI text-to-video, or add your customized song as the background music by AI music generator, etc.
- Supports advanced video editing features like auto-beat sync, Audio denoise to remove background noise from videos, speed ramping, keyframes, and green screens.
- It provides many templates that suit different user needs ranging from training, academic, marketing, product promotion, and presentations among others.
- Add texts, filters, and animations to highlight and improve video visuals.
- It offers an amazing collection of video effects that seamlessly transform videos.
- It supports nearly all video, audio, and image file formats.
- Crop, trim, split, and merge videos without quality loss.
- Customizing exporting options, whether the exported video formats, aspect ratio or upload to other social media platforms.
How to Edit YouTube videos on PC using Wondershare Filmora?
Step 1. Download Wondershare Filmora on your computer and install it. Proceed and launch the tool to get started. Now head to the "File" menu and select the "Import Media> Import Media Files. Choose the YouTube video you want to upload then click "Open" to upload it.

Step 2. When the video is uploaded, drag it to the timeline. Now, you can start editing your video using the various editing features above the timeline. You can also right-click the video to access other editing options.

Step 3. After editing your video, you can add titles, transitions, stickers, animations, and other effects to make your video eye-catching. If you want to add titles for example, just click the "Titles" tab and choose the desired style.

Alternatively, if you don't want to manually add the subtitles, you can use speech-to-text to help save time.
- Select the audio asset on the timeline, right-click, and select Speech to Text.

- In the STT parameter setting bar, select the language of the audio to be transcribed and the files to be converted, and the check automatically matches the timeline.

Step 4. When you are done with the editing, click the "Export" button and choose your preferred destination from the output window. You can export to your local computer, device, YouTube, TikTok, and Vimeo among others.

How To Create Dynamic YouTube Video Thumbnails Using Wondershare Filmora?

Filmora also has an AI Thumbnail Creator that analyzes video frames to identify and suggest the most visually appealing frames as potential thumbnails. This can save you time from manually scrubbing through footage to find the best image to represent their video!
Here is a quick guide on how to create AI-generated YouTube video thumbnails using Filmora:
Step 1: Access the AI Thumbnail Creator
After you've finished editing your video, you can simply click the "Edit" button at the top left corner. This will open the thumbnail generator window where you can select and customize a thumbnail from your video.
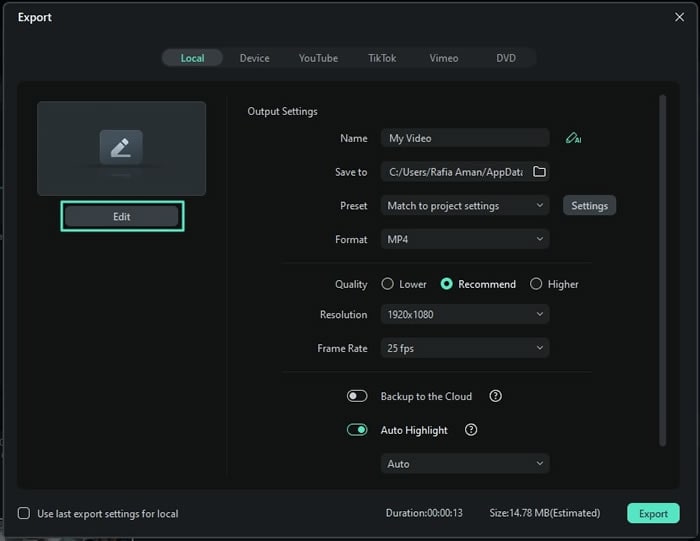
Step 2: Select a Frame for Your Thumbnail
Navigate to the thumbnail generator and browse the displayed frames from your video on the left side. Choose the frame that best represents your video and click "Edit."
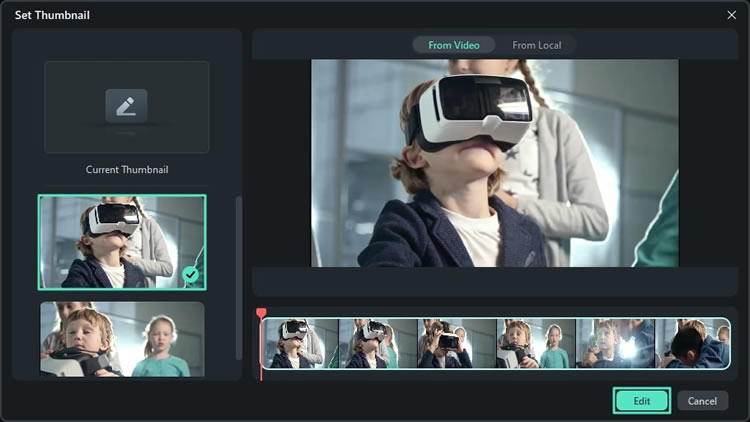
Step 3: Customize with a Template
A new editing window will open where you can further refine your thumbnail. Explore the built-in AI templates categorized to suit different themes. Select a category, pick a template, and then click "Save."
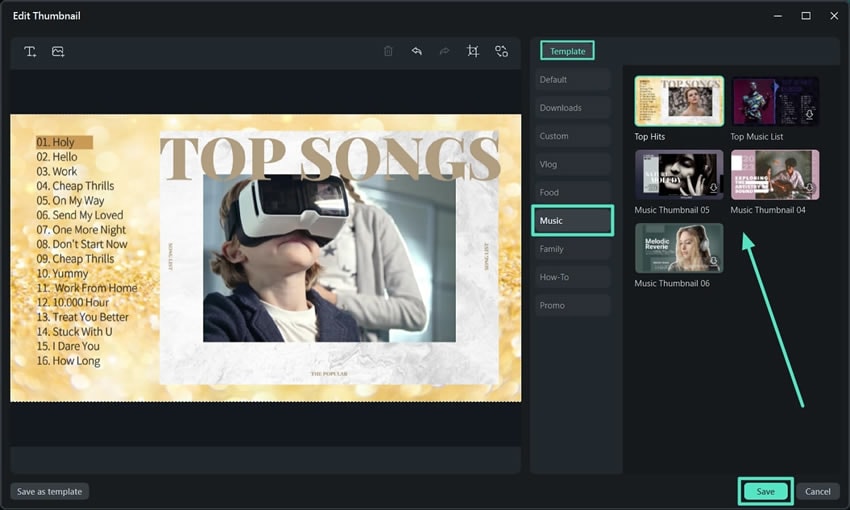
Step 4: Export Your Thumbnail
Return to the export window and click "Export." The AI will convert the selected video frame into a thumbnail. Once the conversion completes, click "Open Folder" to view and use the AI-generated thumbnail.
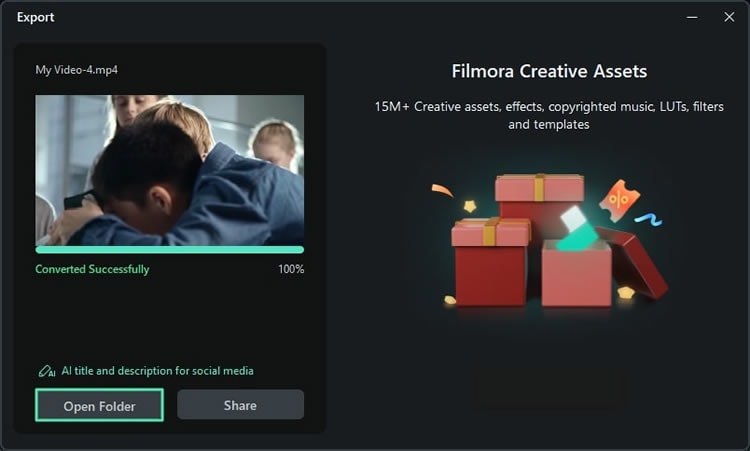
How to Edit YouTube Videos with YouTube Studio?
By design, the YouTube Studio is designed to let you upload YouTube videos to your YouTube channel. However, it has added some basic editing features to allow users to edit their videos before publishing them.
It includes trimming, cropping, and splitting. However, YouTube Studio is useful if you only need some basic editing.
Steps to Edit YouTube Videos on YouTube Studio
Step 1. First, open YouTube and sign in to your account. Click your name icon and select "YouTube Studio".

Step 2. Head to the left menu and select the "Content" option. You will now see the various videos uploaded to your channel.

Step 3. Now, click the video you want to edit and subsequently select the "Editor" menu on the left.

Step 4. Select a suitable video editing feature and use it to edit your YouTube video (let's use the Trim & Cut option for example). When you are satisfied, click the "Save" button to update the changes on your YouTube video.

How To Edit YouTube Videos on the Web?
Editing videos on the web is one of the most convenient and easy ways to edit videos. However, there are several YouTube video editors on the web and it is important to pick the right one. A good example is inVideo.io. Yes, this online YouTube video editor offers a collection of good features to seamlessly edit your YouTube videos.
You can crop, add texts, trim, adjust colors, change speed, add animations and voiceovers among others. It also gives you various templates and elements to make your YouTube video more appealing. However, you need to create an account before using it.
How to Edit YouTube Videos Online Using inVideo.io?
Here is a guide on how to modify YouTube videos online using inVideo Studio:
Step 1. First, visit inVideo.io YouTube video editor using your browser and log in to your account. Now, click the "Browse" link and upload your YouTube video for editing.

Step 2. When the YouTube video is uploaded, drag it to the canvas at the bottom of the screen. From the subsequent pop-up window, click "Add". You should now see some editing options on the top of the canvas.

Step 3. Choose a suitable editing option and use it to edit your video. You can crop, trim, add texts, change speed, trim, add effects, incorporate animations, and flip your video to the desired orientation.

Step 4. Once you are satisfied with editing, click the "Share" button and copy the link for sharing. Additionally, you can collaborate with your team members by inviting them to your edited video.

How To Edit YouTube Videos on Mobile?
If you are looking for how to edit YouTube videos on your phone, then you ought to know that it's also super easy. Editing videos on mobile offers flexibility because you can edit videos in the comfort of your phone.
Whether you are using an iOS or Android phone, you need a good mobile YouTube video editing tool. One of the best mobile YouTube video editors for iOS and Android is CapCut.
This tool gives you significant editing features including mirror, trim, split, and crop videos. You can also add overlays, texts, filters, stickers, and several other video effects. The good thing with CapCut is that it automatically saves your changes and you can continue where you started if you halt.
Steps to Edit YouTube Videos Using CapCut (Android/iOS)
Here is a guide on how to edit a YouTube video on Android and how to edit YouTube videos on iPhone/iOS:
Step 1. Visit the Google Play Store (Android) or App Store (iOS) and install CapCut.
Step 2. Now, open CapCut on your mobile phone and head to the "New Project" section. Select the YouTube video you want to edit then tap the "Add" button to upload it.

Step 3. You can start editing your video on the timeline. You can trim, split, change speed, add animations, mirror, resize, and incorporate filters, overlays, and several other video effects depending on your needs.
If you want to mirror your video to create a special effect, tap the "Edit" icon and select the "Mirror" option.

Tips for Effective YouTube Video Editing
When you embark on editing your videos, you want the best editing experience and output quality. If you are a content creator for example, how you edit your videos can make or break the size of the audience attracted to your channel.
To get the best out of video editing, here are some of the best tips that can help.
- Shoot your video with editing in mind- Shooting your YouTube video, make sure you capture the right images and angles to reduce your editing workload. Additionally, it is easier to incorporate other features or effects on well-shot videos.
- Be creative in content creation - organize footage that is easier to work with during editing.
- Proper background The right music will set the tone and establish the mood of the video.
- Be logical in telling the story - Make sure your information flows logically from one point to another. This clarity will help viewers follow along easily and stay engaged throughout your video.
- Use the right video editing tool- Pick a tool according to your editing experience. If you are new to this, pick a tool that provides many templates and is powered by AI so you can easily create your first YouTube video.
- Practice until you edit like a pro-Practice helps to fine-tune your editing skills.
- Understand your editing needs and audience preferences- Analyze the video performance regularly, and create content that favors your audience the best.
Conclusion
Editing YouTube videos on PC, web, or mobile, is now easier than ever. We have highlighted several practical ways to edit YouTube videos each with its capabilities and limitations. It is just about taking your pick! You can download and use Wondershare Filmora, a dedicated editor designed specifically for YouTube video editing. This will help you create professional-looking videos more efficiently and you are bound to save more time and effort in the long run!



 100% Security Verified | No Subscription Required | No Malware
100% Security Verified | No Subscription Required | No Malware

