Blurring faces on a video allow you to safeguard sensitive data in your screencast video. Blurring also helps you conceal the identity of someone who doesn't want to appear in your video. When you are recording a video with your iPhone in public places, you cannot always get everyone's consent. So you might want to blur their faces to protect their identities. Keep reading to learn how to blur faces in a video on iPhone.
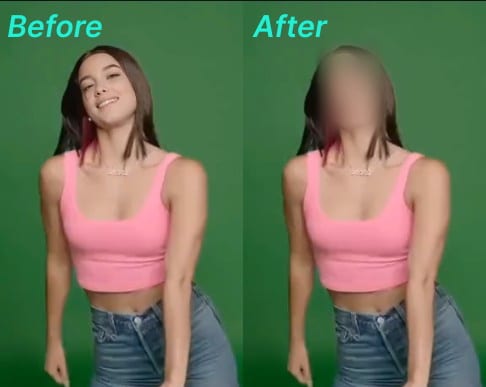
How To Blur Faces in Your Video on iPhone Using Filmora
Wondershare Filmora offers a user-friendly solution for blurring faces in your videos on your iPhone. With its intuitive interface and powerful features, Filmora makes it easy to ensure that sensitive information remains confidential while still creating engaging content.
- Simple Interface: Straightforward design allows you to navigate easily.
- AI-Powered Tools: Utilize advanced AI technology to detect and blur faces in your videos automatically.
- Multi-Format Support: Import and export videos in various formats without losing quality.
Here's how to blur faces in a video on iPhone with Filmora:
Step 1: Create a New Project, then Import the video with the face you wanted to blur.
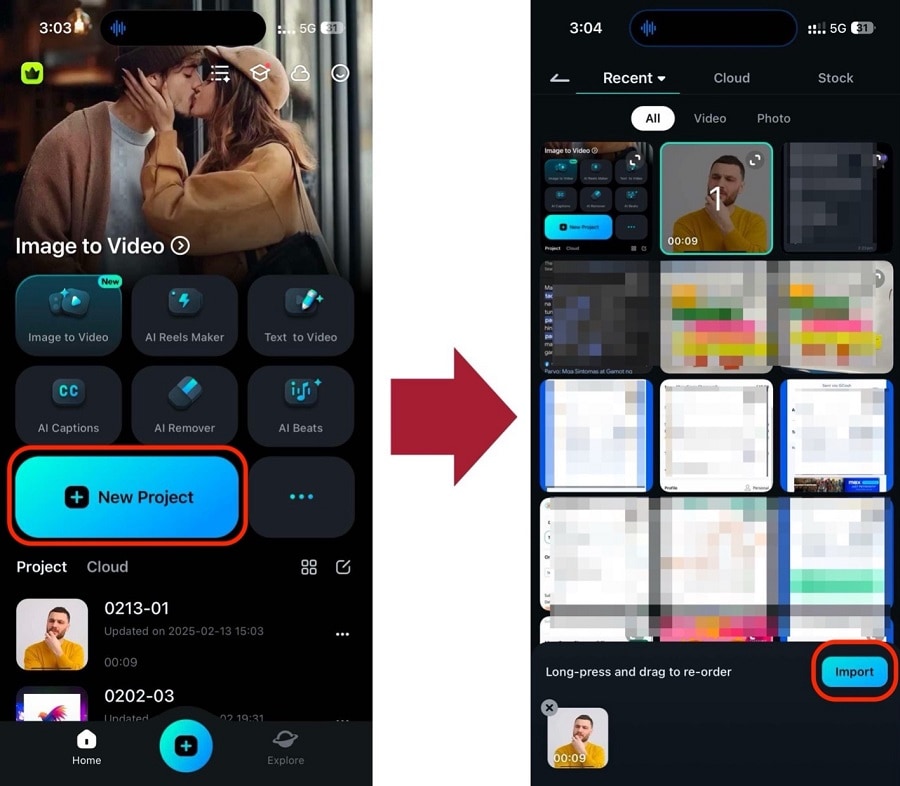
Step 2: Navigate to Sticker from the toolbar and search for a desired blur effect.
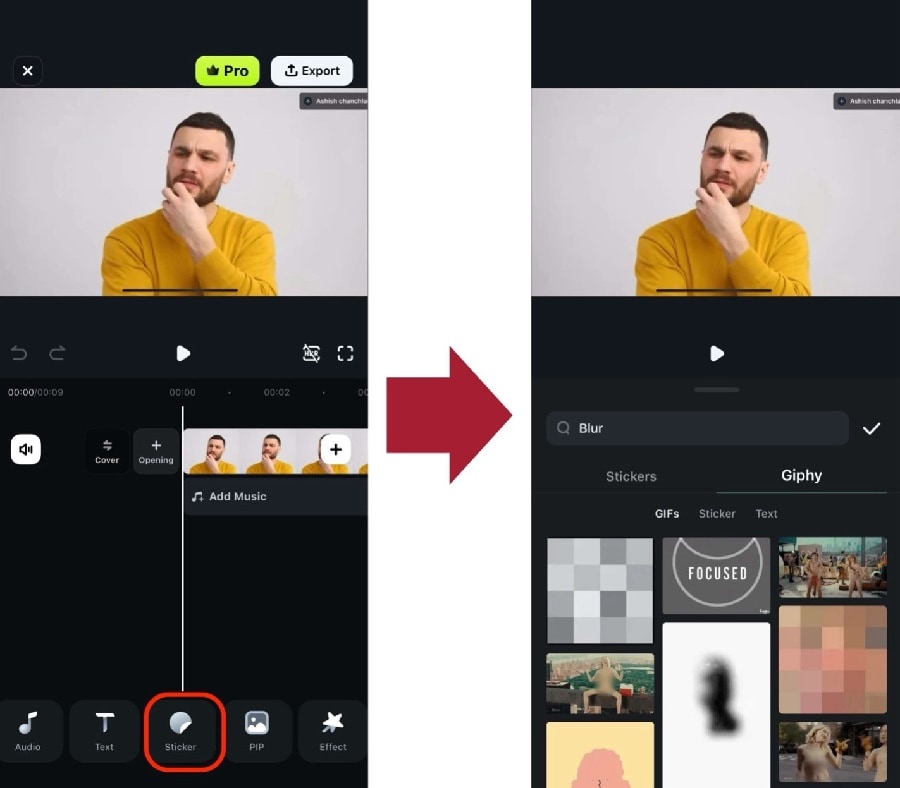
Step 3: Select the blur sticker from the timeline. Then, tap Tracking, align the reticle to the face, and Start Tracking.
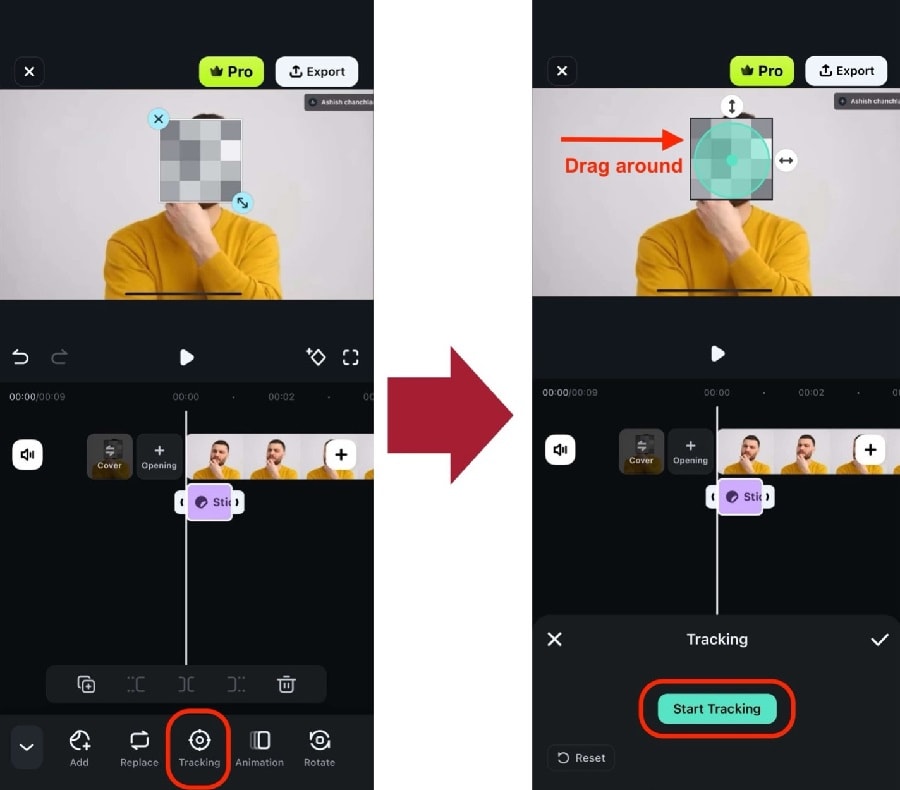
Step 4: To extend the effect, grab the edge of the sticker in the timeline and drag it to the end of the video.
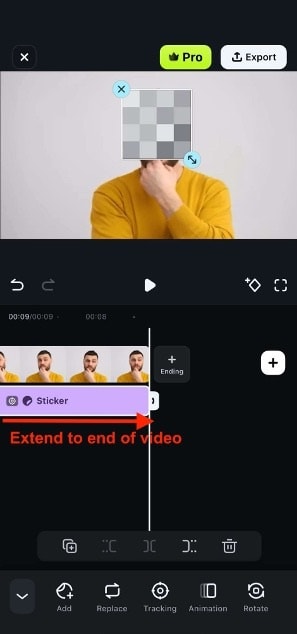
It's easy to blur faces on your phone with Filmora. To explore more video editing features, download it today!
How to Blur Faces in Your Video on iPhone
The iMovie app allows you to blur faces in your videos on your iPhone. Apple Inc. developed this pre-installed video editing app for iPadOS, iOS, and macOS devices. The iMovie app started life as an iPhone application in 2010. The app is user-friendly, meaning that you don't have to be tech-savvy to use it to blur faces in your video on your iPhone.
Follow the steps below to learn how to blur face on iPhone video using this preinstalled video editing application.
- Launch the iMovie application on your iPhone.
- Next, you have to get the video clip that you want to edit into the iMovie app. This process is known as importing. You can import videos by selecting the Plus + option or pressing ⌘ + I.
- Choose the Movie option to create a new project.

- Select the video with the person who you would like to blur their face from the media library.

- Tap Create Movie and add the picture you want to use to hide the face of someone on your video.
- Now, tap the Plus + sign from the iMovie editing timeline.

- Select the photo, then tap the three dots to choose the Picture in Picture option.
- Once you have added the photo you want, edit and drag it to the face you want to blur.
- Play the video to see if the face was successfully blurred.
- Tap Done to save the edited video on your iMovie Projects.
Once you have finished editing your video, it is time to share it with the world. To do this, all you have to do is export your complete project. Exporting allows you to compress your project into a single video file. iMovie will do all this hard work for you. You only have to choose the platform you would like to upload your edited video (like Facebook or YouTube), and this program will export and publish the video for you. You do not have to worry about the complicated settings that resemble hieroglyphics.
Create High-Quality Video - Wondershare Filmora
An easy and powerful YouTube video editor
Numerous video and audio effects to choose from
Detailed tutorials provided by the official channel
Other Useful Apps for Blurring Faces in Videos on iPhone
You can also use other apps to blur faces in videos on your iPhone. A video blur app allows you to blur any part of your video, including the face. It also lets users add blur video effects to their streams. With that in mind, here are some of the applications you can use to blur faces in videos if you are using an iPhone.
1. Blur Video Background
Compatible with iOS 13.0 or later, Blur Video Background can help you blur out moving objects or apply blur filters to videos. You can try radial or rectangular blur shapes and then resize the tool to blur perfectly. Users can also choose from a range of blurry effects, including Pixelate and Gaussian blur.
Additionally, this video blur app allows you to blur multiple objects in your videos. The application has a video keyframe feature that allows users to obscure moving objects and faces in a video. All you have to do is place the keyframe on the area of the video you would like to conceal and keep adjusting the position. Indeed, this video blur app has made censoring videos a breeze.
You can choose from several blurred backgrounds, such as Sepia, Matrix, Fade, or Vignette, and renovate your movies. When you complete making the edits, you can export your video in 4K resolution, Full HD, or HD. What's more? You can share your edited videos through social profiles with ease.
To learn how to blur part of a video on iPhone using this application, you first need to launch the app on your device. You can select videos from the Gallery or record one directly with your iPhone camera. Next, you have to choose the blur shape you prefer: either circular blur or rectangular blur.
Use your finger to drag the blurred area on the face to get a pixelated face. Once you have done this, you need to adjust the strength of the blur tool with the slider until you get the desired blurred faces. Export your video by tapping the save icon. Getting censored videos or blurry faces has never been this easier.

2. Blur-Video
This blur video app is compatible with iOS 13.0 or later, and it allows you to hide unwanted objects, blur faces, and remove backgrounds from images in your videos. As such, you can easily apply a wide range of effects to blurred video backgrounds and hide sensitive objects and faces of people. The best part is: Blur-Video editor comes with an option to blur multiple areas in a single video.
Blur Video features three blur video modes: Fun Blur, Instagram no Crop, and FreeStyle Blur. The FreeStyle option allows you to blur the outside or inside of any shape, locate the position and content you want to blur, and choose the blur intensity you want. You can also blur up and down, left and right sides. Moreover, you can create a blurred square around your video.
The Instagram no Crop option allows you to add blur effects in any missing portion to square your videos. You can decide to be creative and make your video stand out by adding effects or anything completely and truly yours. Use the free space to make your fantasy a reality.
With the Fun Blur option, you can select inside or outside, play the video, select a shape, and move your finger on your video. The preview allows you to check the changes you made in your video. The application will put a watermark after it has processed five videos separately in Instagram no Crop and Free Blur in the free version. Fun Blur is free for the first videos you edit.

3. VideoShow
With more than 400 million users worldwide, this blur video app is one of the most popular mobile video editors. VideoShow is designed for blurring portrait videos, and it features a powerful facial recognition function. Users can also add dynamic stickers and real-time facial effects.
In addition to blurring videos, this application comes with other editing tools, including creating slow-motion effects, adding visual effects, making music, sound effects, emoticons, and stickers, and using pictures to create videos or slideshows.
The application has hundreds of fully licensed music. Additionally, you can add local songs from your device. The vast local music and online catalogs make your video fun to watch. You can also record and use your voice to make your video more engaging.
The app also features a range of text opacity, fonts, outline color, and styles for you to choose from. Users can change their voices in videos into minions or robots, or extract audio from their videos. They can also doodle on videos and become video stars.
The best part about this blur video app is that it allows users to share their final videos in HD quality without cropping them. This video blur app supports multiple aspect ratios and the square theme. What's more? You can upload your edited video to any social media platform.
The VideoShow VIP membership allows users to access long video GIF production, adjustable sound changes, scrolling subtitles, HD video export support, and no watermark. They will also access all paid materials, themes, music, sticker privileges, and much more.
The app offers a free trial, a permanent subscription, and an annual fee. The price will depend on the subscription package you'll choose. VideoShow will charge you the subscription fee when you confirm the purchase. During the membership period, you can use all the paid features and blur as many faces in videos as you want without any limitations.

Conclusion:
Now that you know how to blur faces on iPhone video, you can hide the face of anyone you do not want your viewers to see. Whether you need to keep the identity of people anonymous or cover an object that accidentally got into the scene, Filmora provides the perfect solution with its intuitive interface and powerful AI tools.
Download Filmora today and start blurring faces in your videos effortlessly! Keep your content safe and professional - get started now!



 100% Security Verified | No Subscription Required | No Malware
100% Security Verified | No Subscription Required | No Malware

