Nowadays, people are doing the exact opposite. They are converting colored photos and videos to black and white because it adds an artistic, nostalgic note to their art. In this text, we will teach you how to convert colorized pictures to black and white quickly and effortlessly.
In this article
What Is the Best Black and White Picture Converter?
Let us introduce you to Filmora. It is a very handy video editing tool that offers several helpful AI features. In terms of features that are specifically related to color editing and conversion, Filmora offers several image editing features. You can use it to alter the color scheme in your photo, add titles, filters, stickers, and so much more.
It also offers image-editing AI features like Smart Cutout, AI Mask, and the AI Color Palette. There are two methods for converting photos to black and white. We will give you a step-by-step guide for each one. Strap in!
Method 1: Apply Preset Filters to Convert Photos to B&W
As a powerful color editor, Filmora provides various preset filters that allow you to edit and change image colors. It has a preset black-and-white filter that will enable you to turn colorful images into black and white in one second.
- Download and install Filmora on your device.
- Open the program and click on New Project.
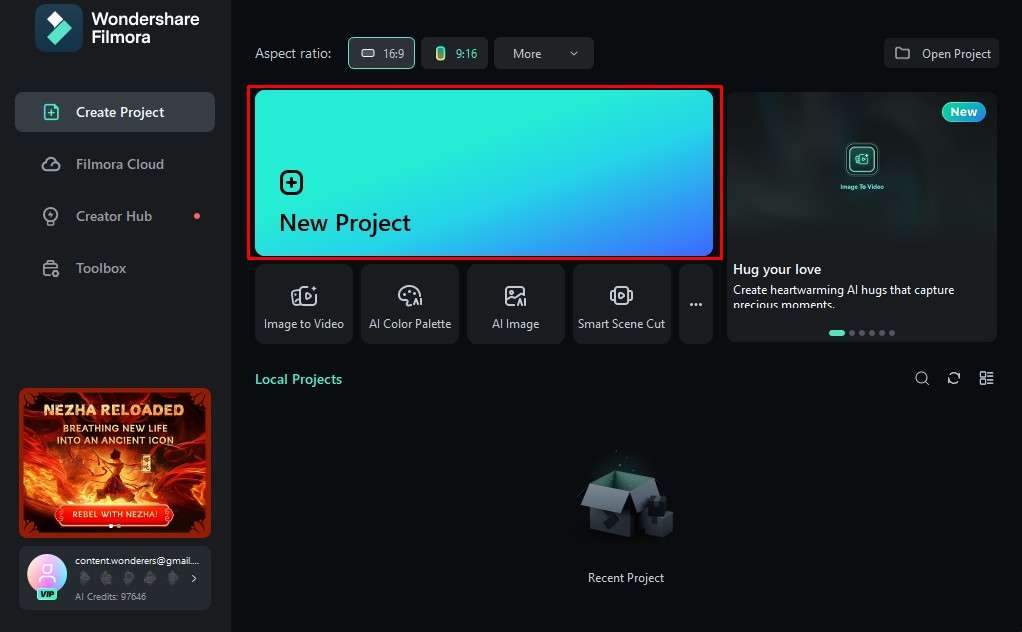
- Click on Import. A new window will appear, and you need to select an image file from your device and add it to the project.
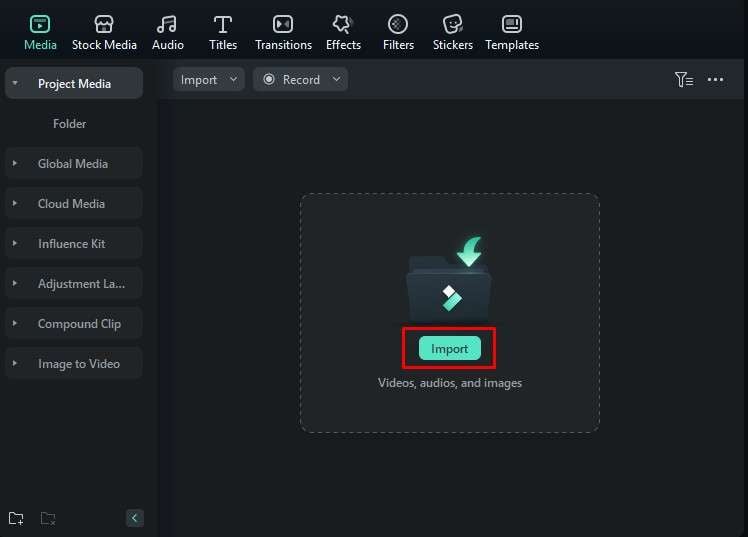
- The image will appear in the Media tab. Click on it and drag it below to the timeline.
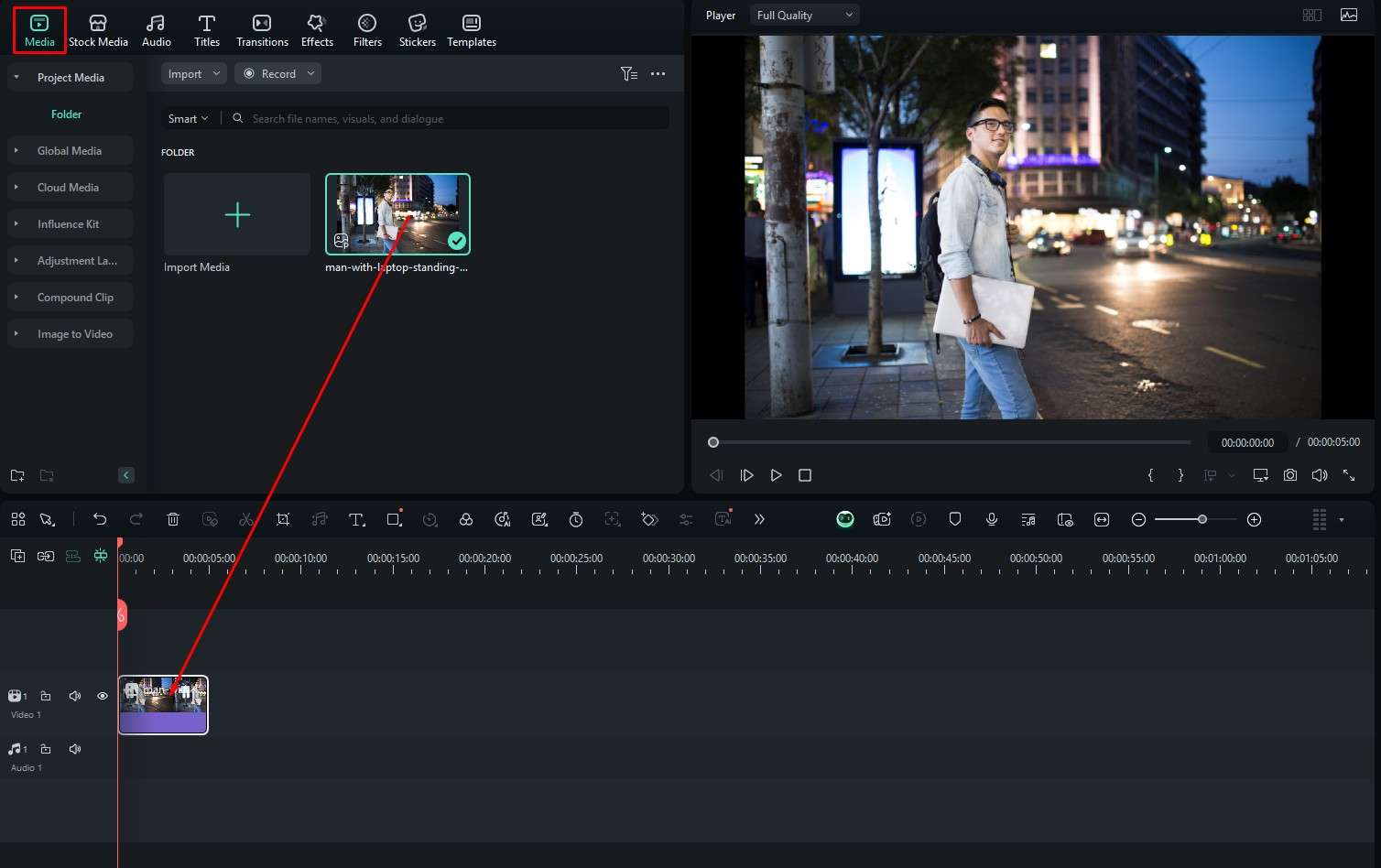
- Select the image > then go to Color > Basic, and select the Black & White preset.
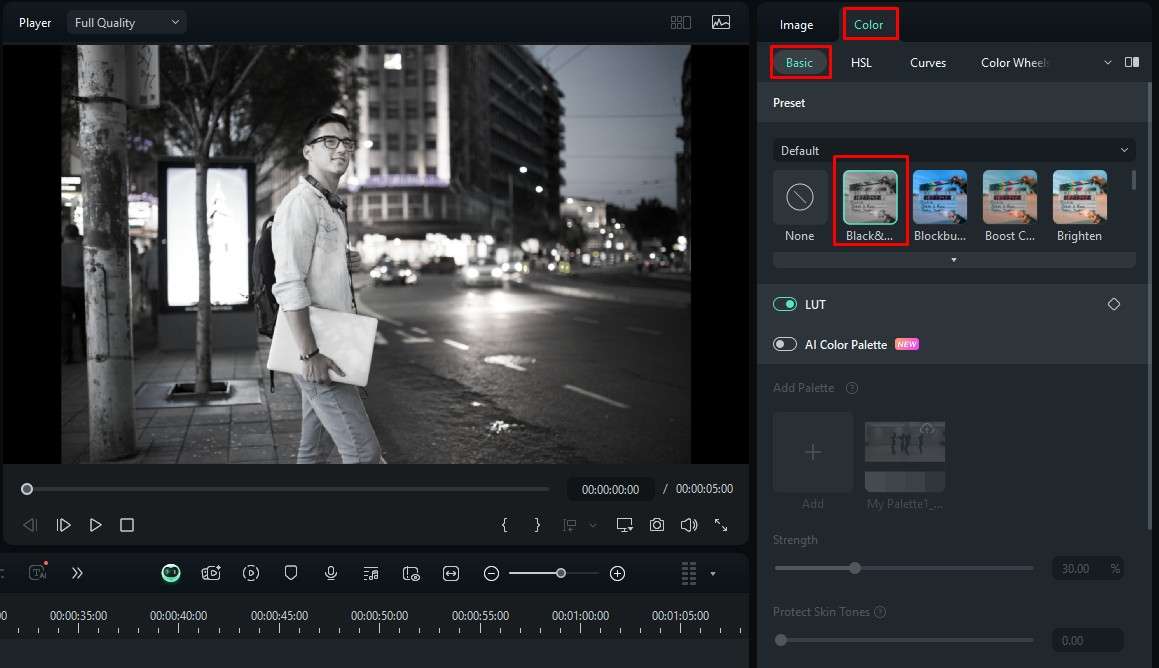
- Alternatively, you can navigate to Filters > Type "Black and White" > and choose one of the filters to add to the photo.
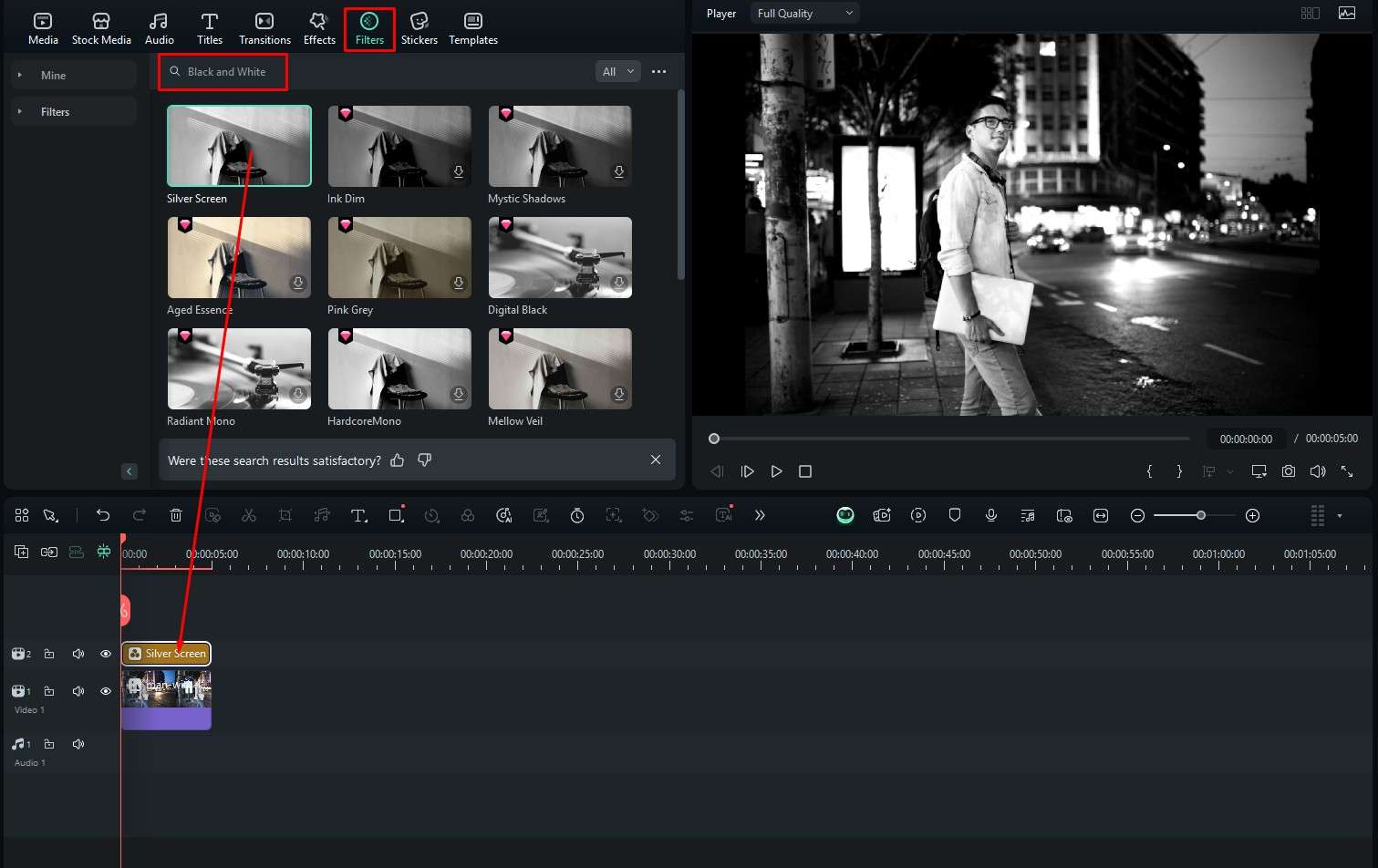
- You can adjust the sliders on the right, under Effects, to explore options and come up with unique ideas.
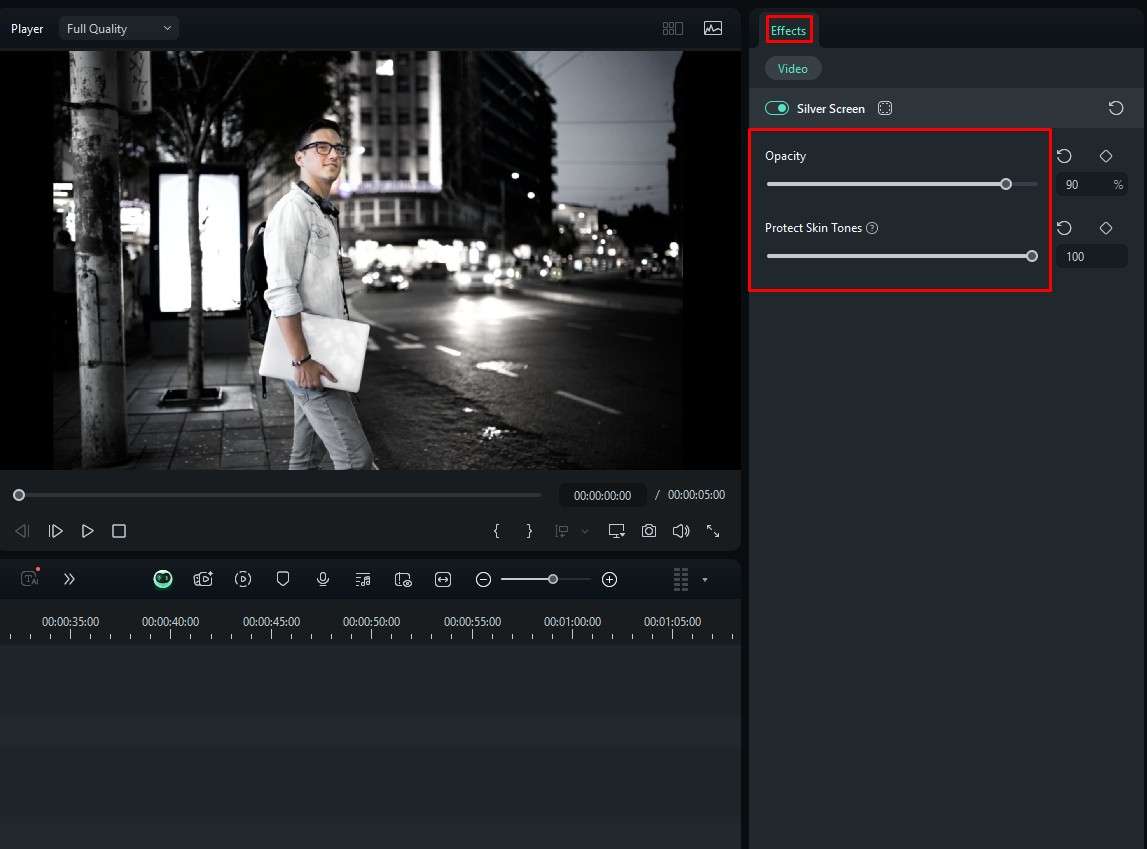
Method 2: Convert Color to Black and White Photos with AI
Filmora's AI color palette allows you to match color from reference images or videos automatically, turning photos into black and white in seconds. Here are the steps:
- When the image in the timeline is selected, click on Colors on the right. In the Basic section, activate the AI Color Pallete and click on Add to add a reference photo.
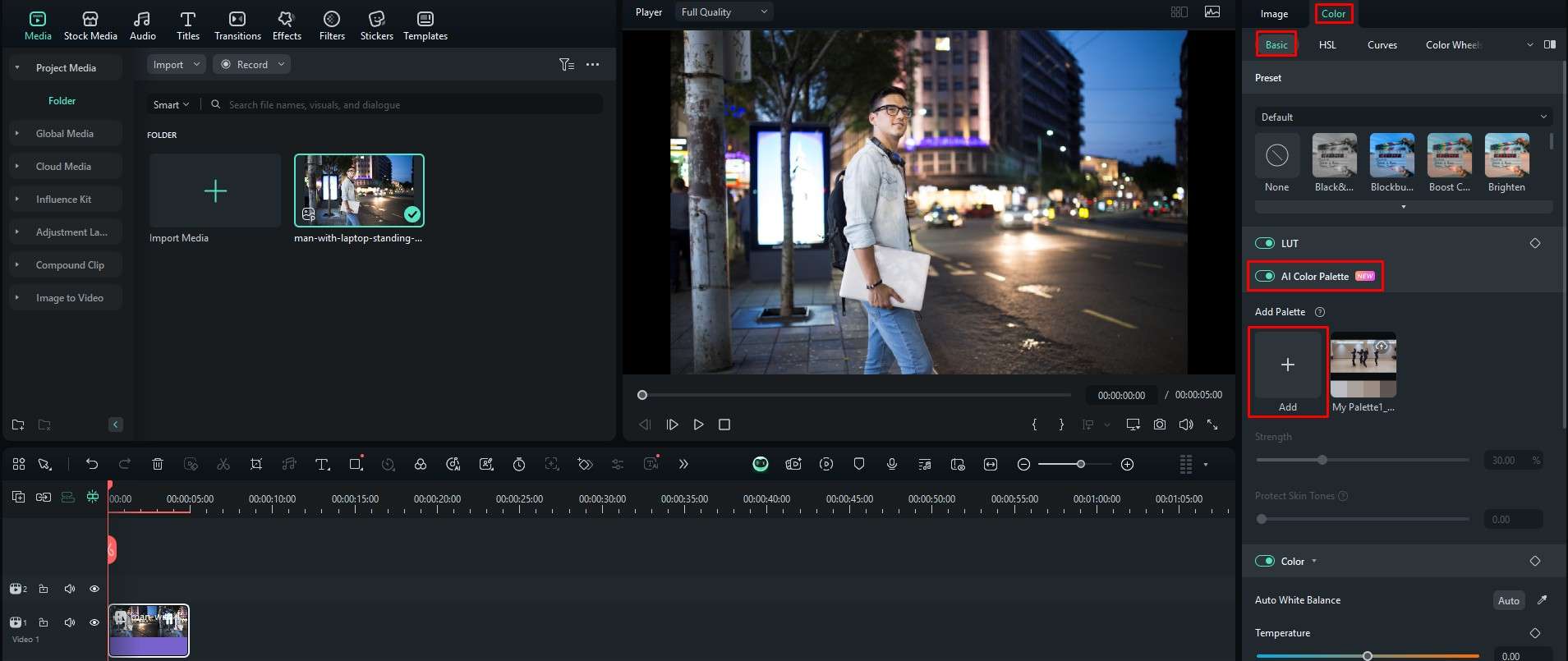
- Now, click on Local File and click in the designated field. A new window will open, and you will need to select a reference black-and-white photo.
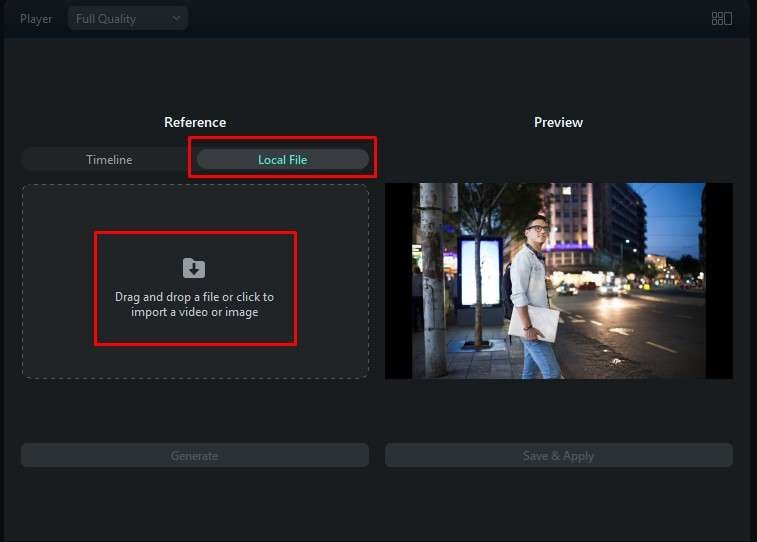
- Now, just click on Generate.
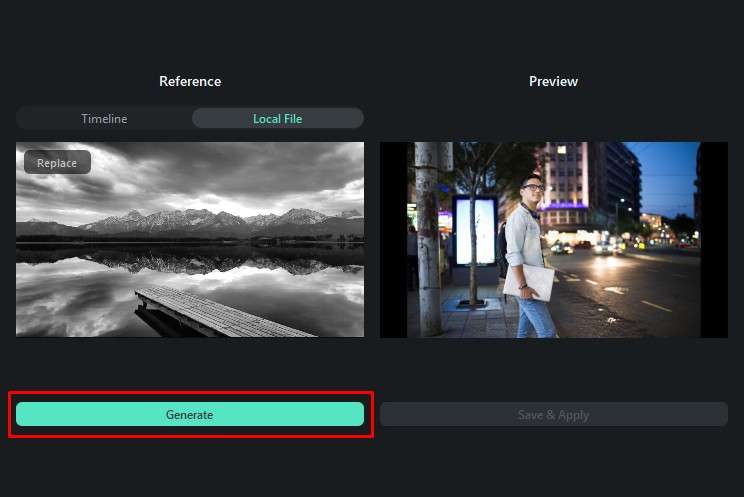
- Preview the results and click Save & Apply to finish the job.
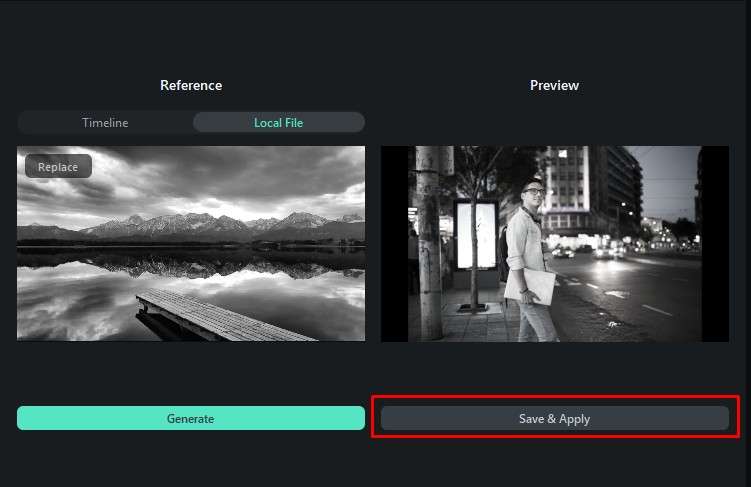
Bonus: Bring Life to Your Black and White Photos
If you want to bring life to your black-and-white photos, you can use Filmora's AI image-to-video feature to turn them into videos. It allows you to hug, kiss, run away, fight, and more.
Here are the simple steps to animate photos.
- Open Filmora, select the Toolbox section and click on Image to Video.
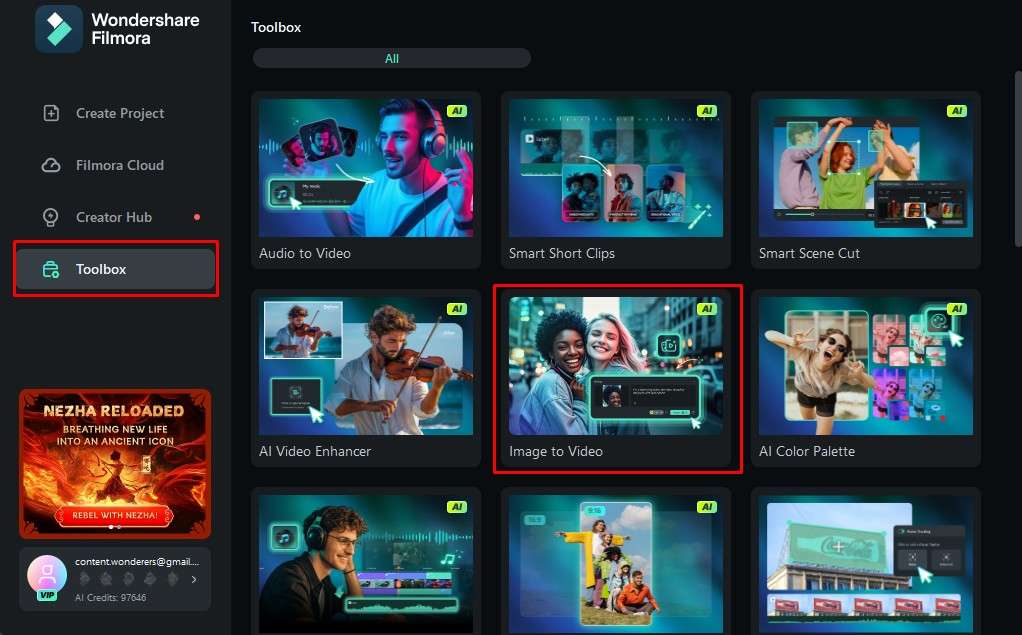
- You will see many presets to choose from. Pick anything that looks interesting to you. For now, we'll go with the Painting Fugitive feature.
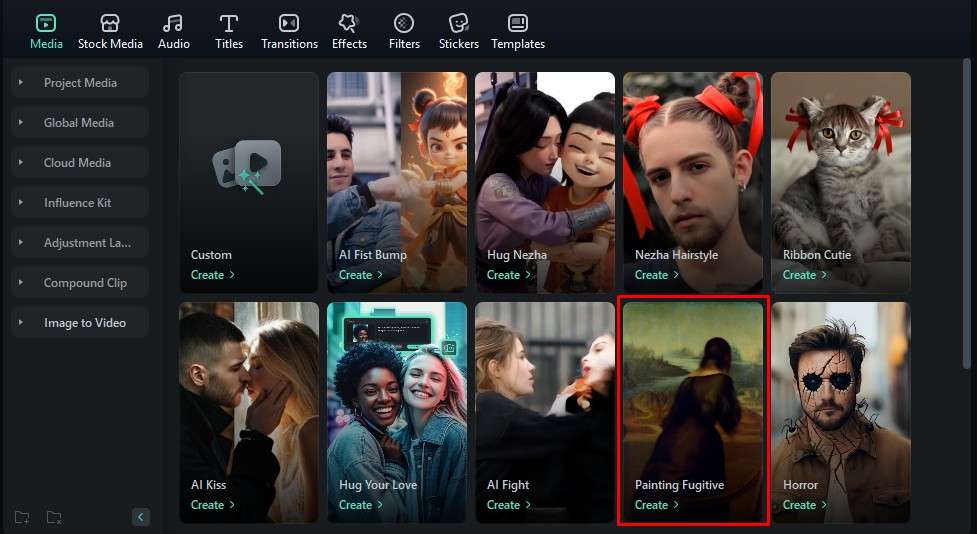
- Click anywhere in the allotted field and upload the converted black-and-white photo you worked on.
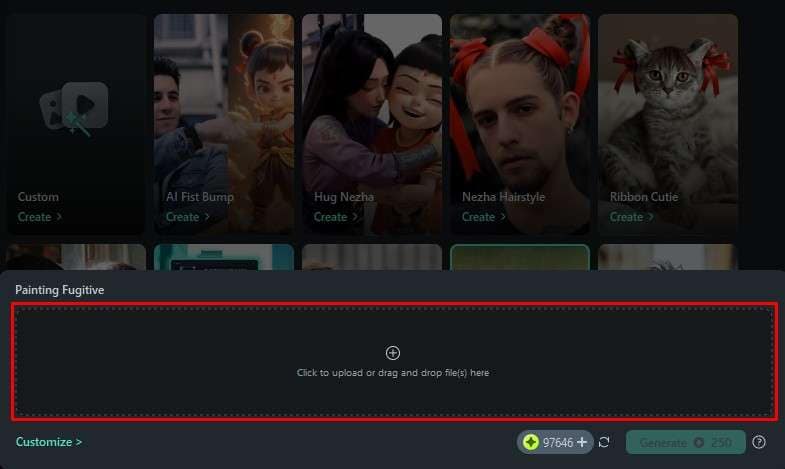
- Select the character in your black-and-white image and click Submit.
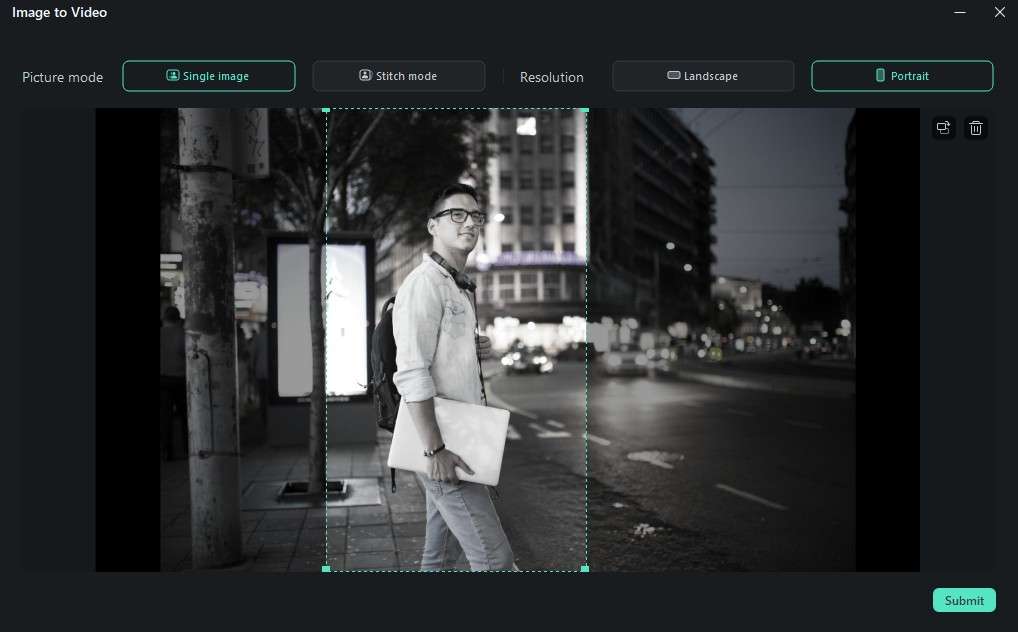
- And finally, click on Generate.
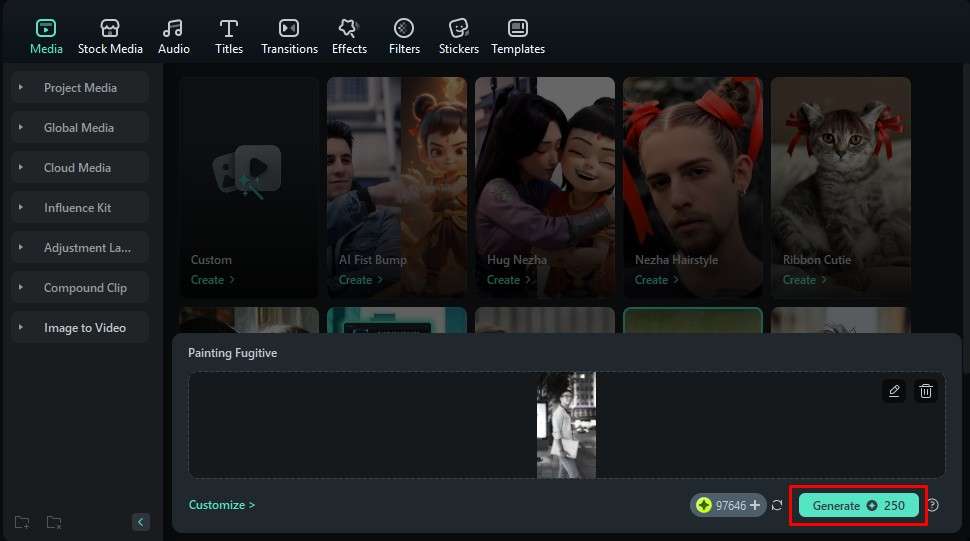
- Preview the result and export it if you are satisfied.
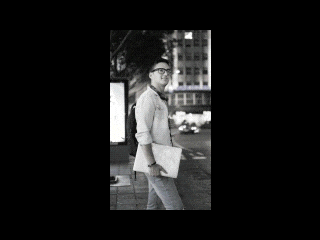
Conclusion
In this article, we have discussed the fabulous ways to convert a picture to black and white in Filmora. Whether you are looking for AI methods or want to apply black-and-white filters to your photos, Filmora can cover all of them. Download Filmora today and see how it works!



 100% Security Verified | No Subscription Required | No Malware
100% Security Verified | No Subscription Required | No Malware


