In today's social media landscape, it's common to find engaging 4-5 second video clips. However, many video-sharing platforms like YouTube and Instagram often require longer content to meet minimum length requirements or to simply capture audience attention for extended periods. While Instagram's minimum might be 3 seconds, you'll likely want strategies to keep your viewers engaged longer.
This article will explore the best methods to make a video longer, offering both traditional techniques and a cutting-edge AI-powered solution. We'll also provide a bonus guide on how to enhance your video's overall appeal and professionalism. Let's dive in.
Quick Guide
7 Best Methods to Make a Video Longer
There are numerous ways to extend your video clips. This section will cover seven effective methods, including the revolutionary AI Extend feature from Filmora 15.
Method 1: Leverage AI Extend (New in Filmora 15)
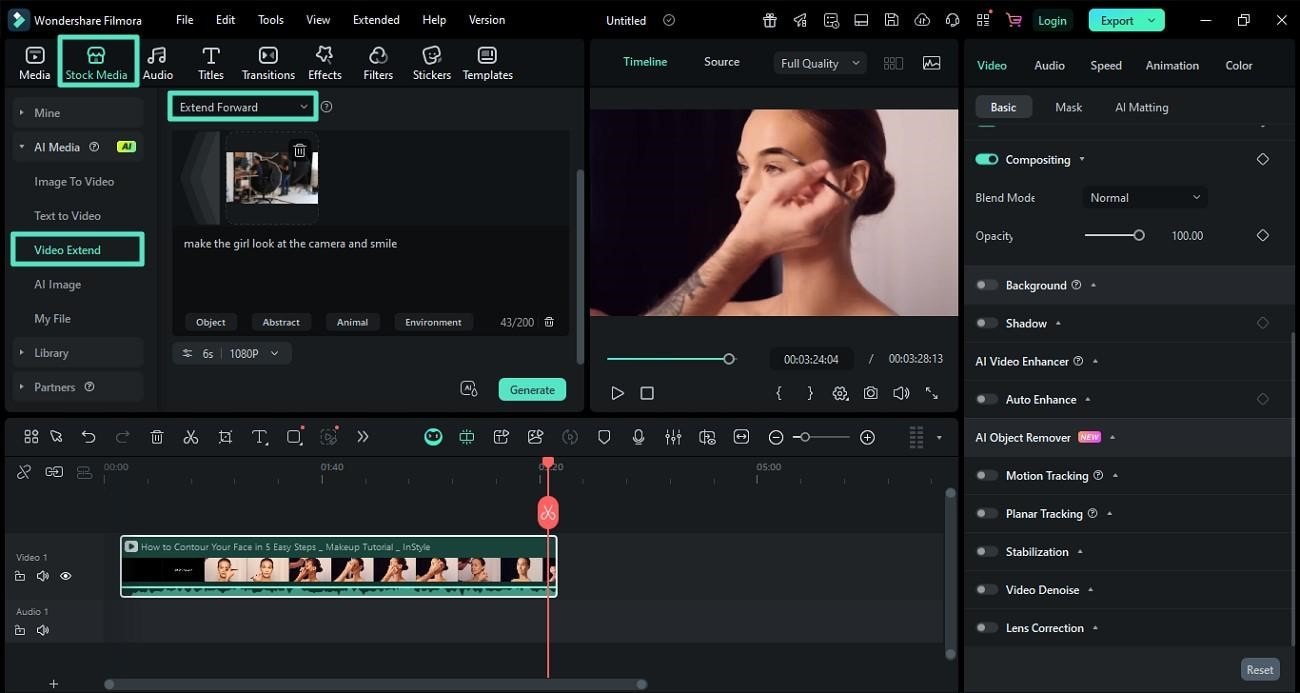
Filmora 15 introduces the groundbreaking AI Extend feature, which redefines video lengthening. This intelligent tool can seamlessly extend video clips by 5-8 seconds, ensuring smooth transitions and consistent scenes to perfectly preserve your story's flow. Users can creatively supplement unique content into their original videos, eliminating common creative interruptions.
For instance, imagine a short skiing video of an athlete gliding down a snowy mountain. With AI Extend, the AI can intelligently generate additional footage of skiing actions or mountain scenery, making the video appear more continuous and complete without needing extra shooting or complex material splicing. This one-click extension, with its superior stability and continuity, opens up endless possibilities for your video creations.
Method 2: Loop the Video

One of the simplest ways to make your video longer for most social media platforms is to loop it. When you replay a video several times in a row, its length automatically multiplies. For example, a 2-second video looped 4 times instantly becomes an 8-second clip. Looping allows you to repeat the action of the clip rather than altering its content.
Many video editing software programs today offer free video looping. You just need to upload your video and choose how many times you'd like to loop it, and the software will handle the rest.
Method 3: Slow Down the Video Speed

We'd all agree that slow-motion automatically makes everything seem longer. You can utilize this same technique when you want to extend a video. When you slow down a video clip, every second stretches out. Applying a slow-motion effect to a 3-second video can easily make it 6 or even 9 seconds long.
Method 4: Add an Intro and Outro

Intros and outros are scenes you add before and after your main video; these are particularly popular in YouTube content. Generally, an intro acts like a trailer, showing the audience what the video is about, while an outro is often used to share more information about the creator or provide a call to action. Adding an intro and outro can add 2-4 seconds to your video clips.
It's quite easy to add these elements. You can create them separately and then merge them with your video. The intro should be relevant; for example, a fast photo slideshow or a black frame at the beginning. Relevant intros and outros will not only make your video longer but also potentially more engaging.
Method 5: Add Images to the Video
This is another trick many bloggers use to extend their videos. It's an old but effective technique that can significantly lengthen your video, depending on the number of images you add. A single picture can add a second or two. You can simply use a video editor to merge video clips and pictures into one seamless file.
Method 6: Boomerang Your Video

If you plan to upload your media to Instagram, the Boomerang feature is an excellent way to make your video longer. Instagram introduced this feature to play short video clips forward and then immediately in reverse. By using Boomerang, you not only add a unique, looping effect to your video but also extend its duration.
Alternatively, you can manually append your video clip to a reversed version; this option allows you to create a boomerang from an existing clip using various editing tools beyond Instagram.
Method 7: Add More Content to Your Video Clip

Another step you can take is to incorporate more material into your video. This doesn't necessarily mean you have to grab your camera and shoot more scenes. Instead, you can simply access online media libraries and find amazing, relevant materials. Many professional video editors today offer access to royalty-free photos and music.
You can browse through their collections and pick materials pertinent to your video. For example, adding a soundtrack, relevant stock videos, or GIFs can make your videos more engaging and significantly extend their length, often by 10 seconds or more.
Bonus Tips: Detailed Guide to AI Extend
While social media platforms offer basic video editing features, their capabilities are often limited. If you want more control over your video clips and aim for a professional look, you should explore Wondershare Filmora 15. This powerful video editing tool provides extensive features to achieve your desired results, with a special focus on its new AI capabilities.
Filmora offers users over 300 effects, including motion elements, overlays, titles, music, and many more features to make your video more engaging and attractive. The app is user-friendly and provides options to change video file formats if the social media platform doesn't support the original.
If you'd like to edit your video for a more engaging and professional look, especially leveraging the new AI Extend feature, follow the simple steps below.
Step 1: Import Video to Wondershare Filmora
First, download Filmora 15 on your device from the official website. Wondershare Filmora supports both Windows and Mac OS. Once downloaded, install and launch the app to begin.
From the menu, click on "Create New Project" to begin. Next, click the "Import" button and choose "Import Media File" from the dropdown. Alternatively, you can simply drag your video directly into the media library. Filmora allows you to preview your video as you add different features to optimize it.
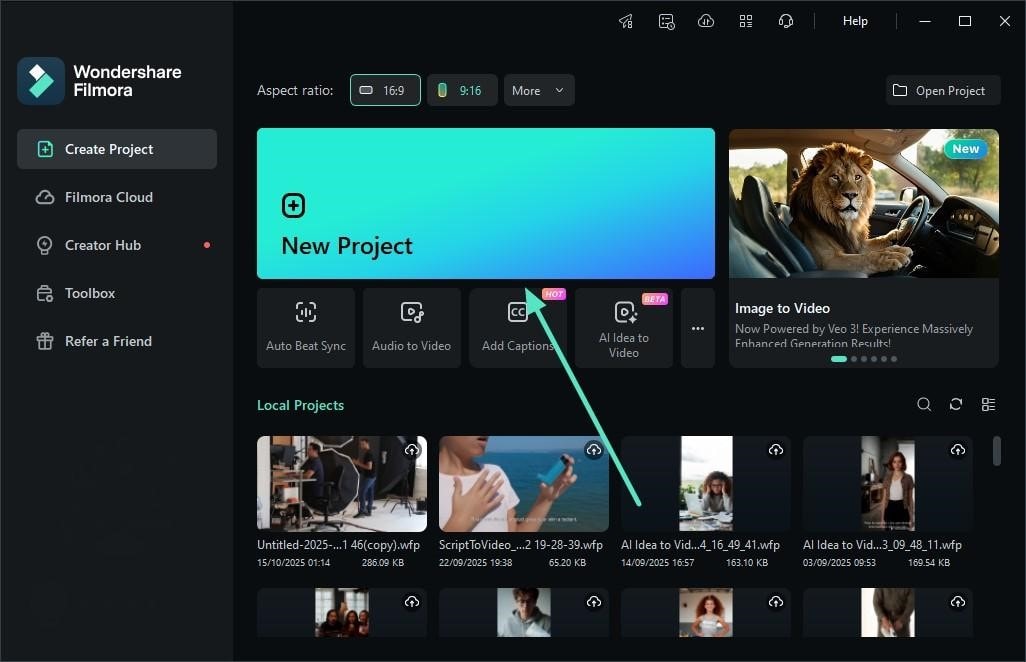
If your video is shaky, you can use the stabilization feature to make it smoother. Simply right-click on the video in the preview window and select the option. Once you're satisfied with the initial import, drag and drop the video onto the timeline to begin editing.
Step 2: Utilize Filmora 15's AI Extend Feature to Lengthen Your Video
Filmora 15's AI Extend feature is seamlessly integrated into the timeline, making it efficient and easy to use. Let's demonstrate how to use AI Extend with a skiing video example.
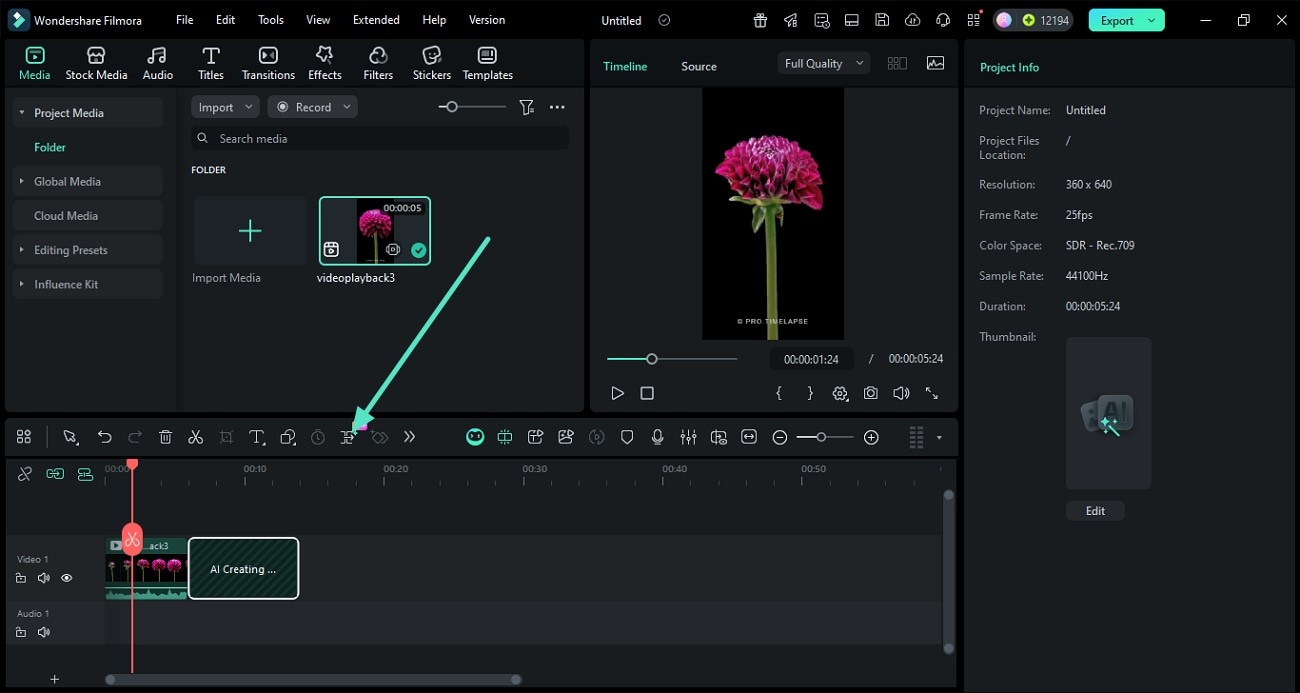
After importing your skiing video to the timeline, select the segment you wish to extend. In the timeline toolbar, locate and click the AI Extend icon. You can then drag to select the area on the timeline where you want to extend the video, either forwards or backwards.
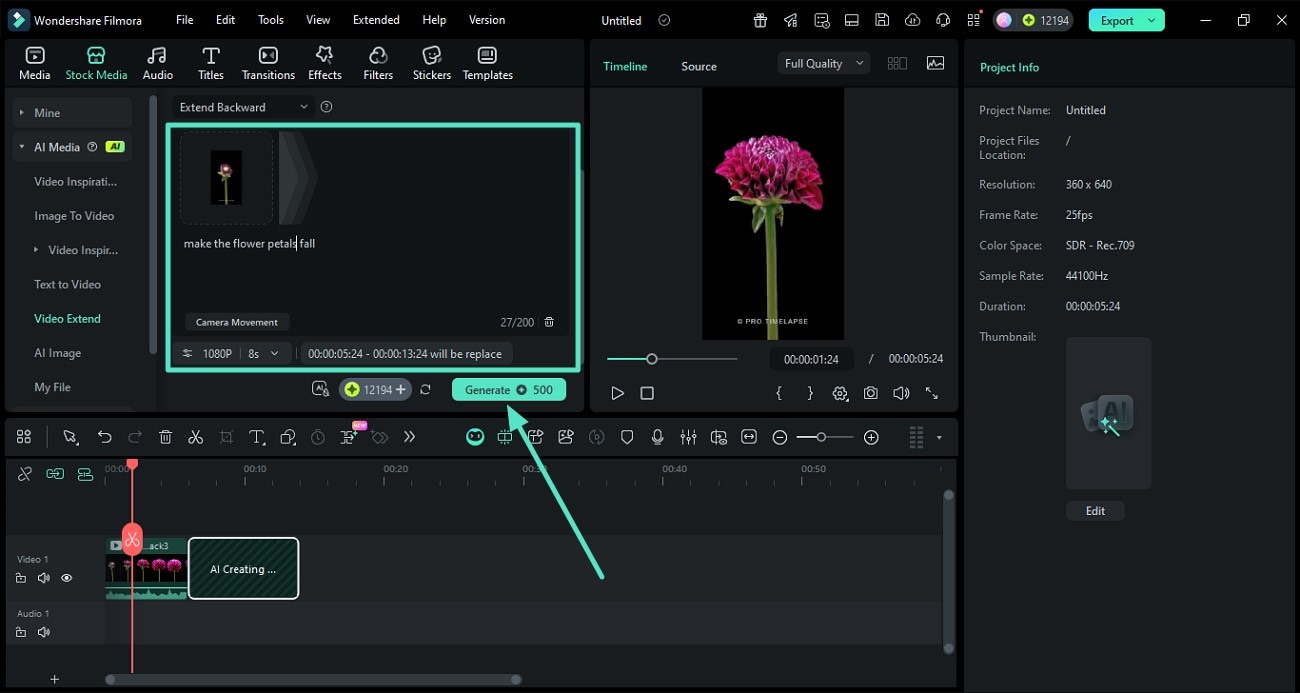
Clicking this will automatically lead you to the "Video Extend" section. Here, you can input a detailed prompt, such as "A skier gracefully glides through a snowy mountain, add more fluid skiing motions and beautiful snowscapes," and set your desired duration (typically 5-8 seconds for video, 10-30 seconds for audio). Once configured, click the "Generate" button.
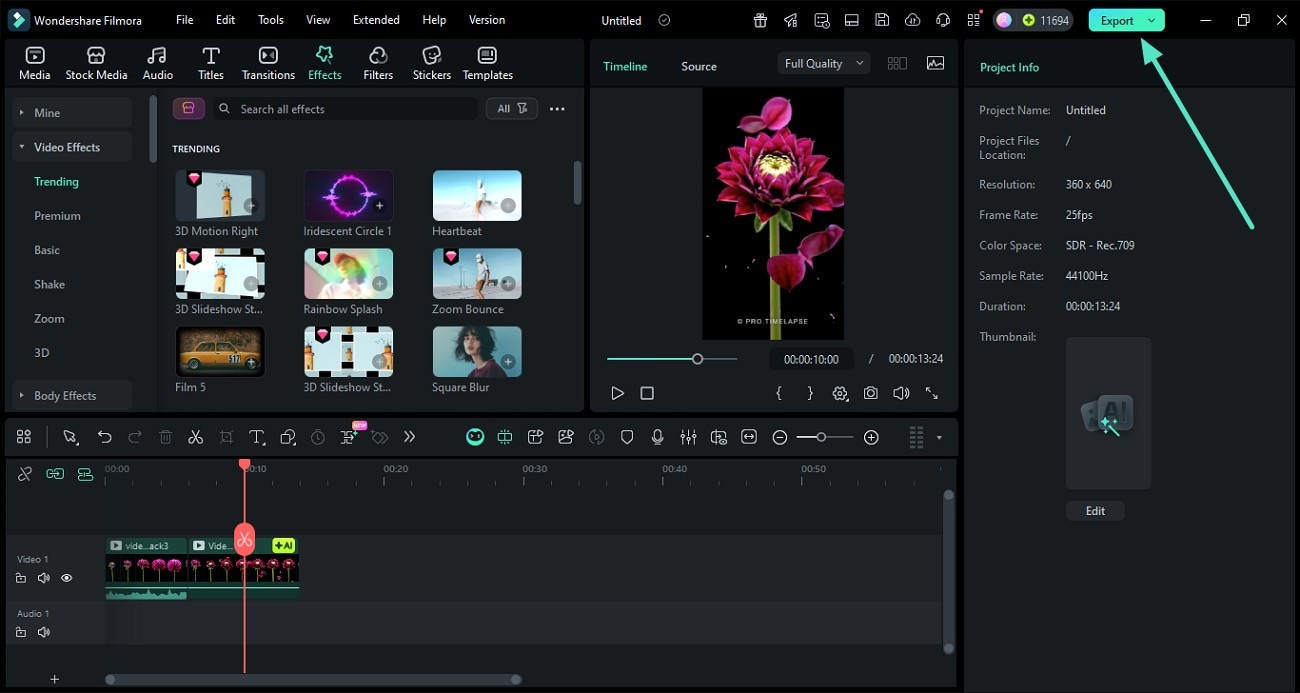
Filmora's AI will intelligently analyze your video content and prompt to generate seamlessly connected extended segments. After generation, you can preview the effect in the preview window. If satisfied, you can proceed to add other effects and filters, and finally click "Export" to save your creation. AI-generated segments created with AI Extend are clearly marked on the timeline, allowing for easy further editing, such as adding keyframes or markers for a more dynamic flair.
Quick Comparison: 7 Ways to Make Your Video Longer
| Method | Best For | Difficulty | Length Increase | Content Impact |
|---|---|---|---|---|
| 1. AI Extend (Filmora 15) | Seamlessly extending any video segment with continuity | ★☆☆ Very Easy | Fixed increase (5-8 seconds/instance) | Generates new content via AI, intelligent transitions |
| 2. Loop the Video | Creating short, hypnotic clips (e.g., GIFs) | ★☆☆ Easy | Multiplies length (2x, 3x, etc.) | Repeats the same action without alteration |
| 3. Slow Down Speed | Adding dramatic or detailed slow-motion effects | ★☆☆ Easy | Variable (e.g., 2x to 3x longer) | Alters the perception of time in the clip |
| 4. Add Intro & Outro | Branding, providing context, or call-to-action | ★☆☆ Easy | Fixed (adds a few seconds, e.g., 2-4s) | Adds a professional, contextual frame to the video |
| 5. Add Images | Illustrating points or breaking up video flow | ★☆☆ Easy | Variable (depends on image count) | Introduces static elements into the video |
| 6. Boomerang | Creating fun, meme-worthy clips for social media | ★★☆ Simple | Doubles the original clip's length | Plays the clip forward, then immediately in reverse |
| 7. Add More Content | Significantly extending length with relevant material | ★★☆ Simple | Significant (10+ seconds, highly variable) | Enriches the story with new footage or audio |
Final Thoughts
Social media platforms are powerful tools for gaining recognition and promoting your brand. However, meeting video length requirements or simply engaging your audience longer can be a challenge. With the seven methods explained above, including Filmora 15's revolutionary AI Extend, you can make your video as engaging as you desire. Wondershare Filmora provides hundreds of effects and filters to help you optimize your videos for a truly professional look.
Frequently Asked Questions
1. What are some simple tricks to make a short video longer?
Based on the article, there are seven main methods you can use. These include leveraging Filmora 15's AI Extend for intelligent lengthening, and quick fixes like looping the video, using a slow-motion effect, or applying the boomerang feature. You can also make creative additions, such as adding intro and outro clips, inserting relevant images, or merging more content like stock video footage into your project.
2. Why do I need to extend my video for platforms like YouTube and Instagram?
There are two primary reasons mentioned. First, some platforms have minimum length requirements that your video must meet to be uploaded. Second, a longer video can be more engaging and is often necessary to hold your audience's attention for a longer period, which can improve your content's performance.



 100% Security Verified | No Subscription Required | No Malware
100% Security Verified | No Subscription Required | No Malware


