Looking for a video editing app for quick edits on the go? While the Splice app is a popular choice, many creators are looking for a more powerful alternative with advanced AI tools and cross-platform capabilities. This detailed Filmora vs. Splice app review will compare both editors, covering features, usability, and why Filmora is the best choice for creators who want to take their videos to the next level.
Part 1. What Is a Splice App?
Before we get too deep into the review, let's take a look at what the Splice app really is. Made by Bending Spoons, a company known for smooth and easy creative tools, Splice has become a go-to editing app for people who just want to get things done fast.
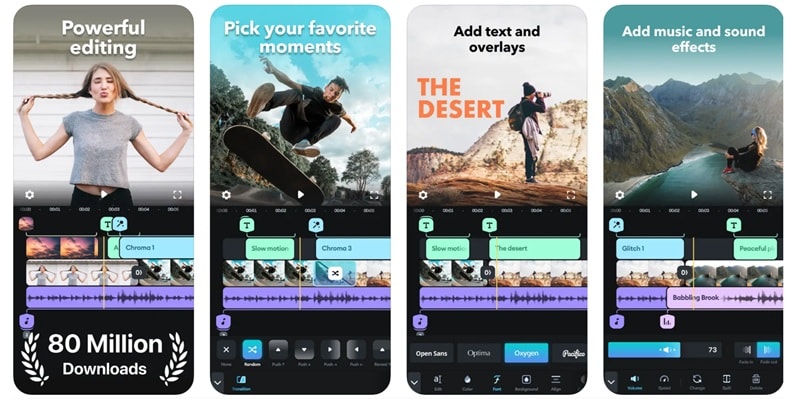
So, at its core, Splice is a video editor made for phones, not desktops. It's perfect for cutting clips, adding music, tossing in some text, and hitting export all in one sitting. Now, people are using Splice editing apps to make TikToks, Instagram Reels, travel vlogs, or quick promos.
Key Highlights
- Soundtrack Made Simple: Splice video editor comes with a built-in music library loaded with over 6000 tracks. You can add background tunes, sync them to your clips, or even fade them in for a smooth vibe.
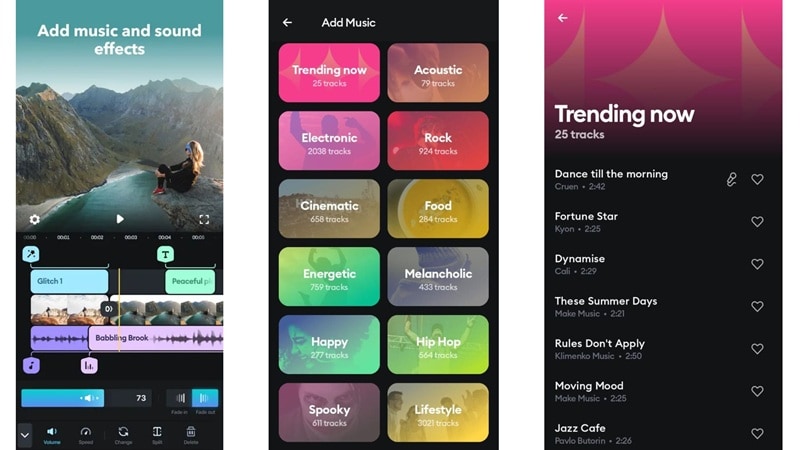
- Slow It Down or Zoom It Up: Speed controls are super easy here. Stretch out that moment or speed it up with one swipe and keep everything feeling smooth.
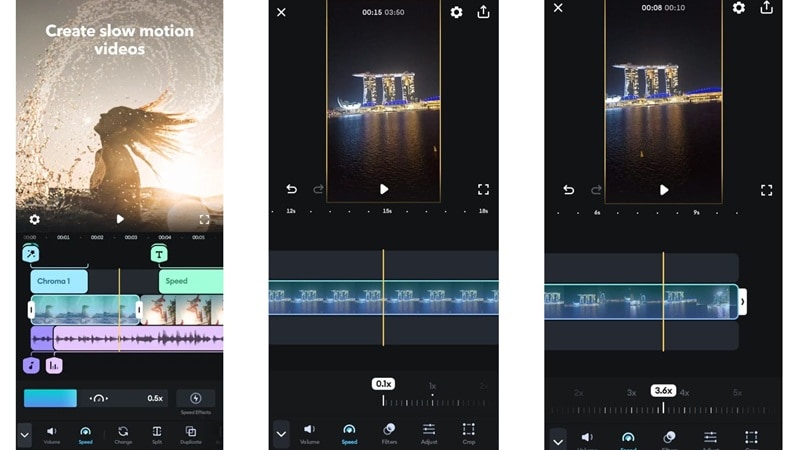
- Text That Actually Looks Good: With the Splice editing app, adding titles and captions doesn't look cheesy. You get to pick fonts, tweak colors, and use soft fade-ins so everything looks polished.
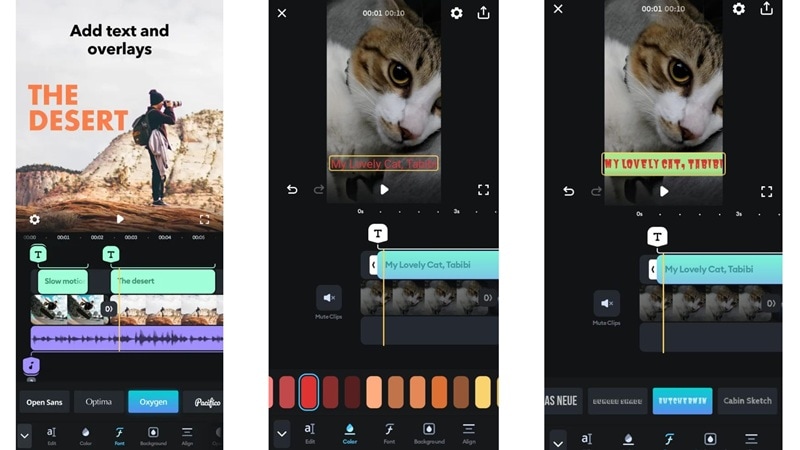
- Filters and Effects That Don't Try Too Hard: You don't need to scroll through endless effects and filters. Splice video editor & maker gives you a solid mix of looks from retro to crisp modern that can be adjusted and actually work with your footage.
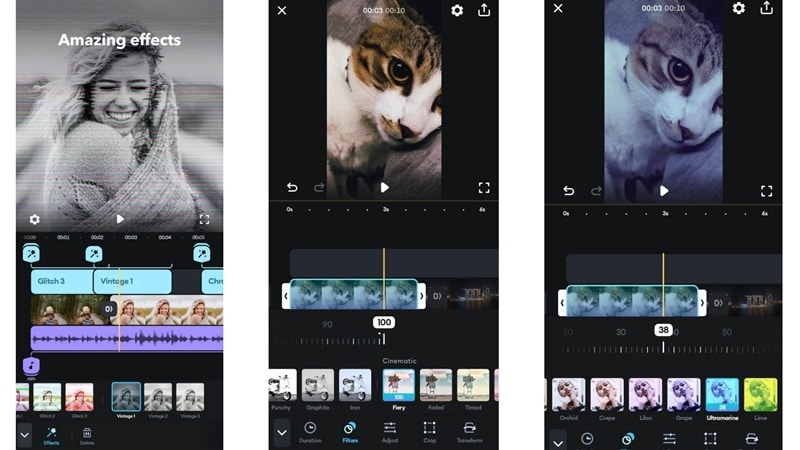
What's New in 2025
The Splice app is clearly trying to stay sharp and creator-friendly. The latest version, Splice 2.0.0, brings smoother effects, cleaner text fade-ins, and better handling overall. They've also been working behind the scenes to fix little bugs that used to slow things down.
One cool feature to watch for is automatic subtitles, which are listed as coming soon and will be a game-changer for creators who want faster edits without typing everything out.
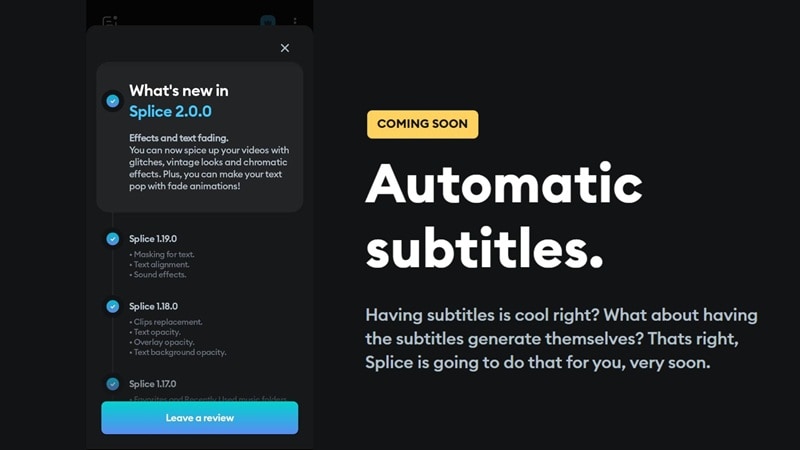
Pricing
Splice video editor is free to download and already gives you a lot to work with. If you want more filters, advanced tools, and no limits, the pro version is available for $9.99 a month.
Part 2. Features and Usability
In this Splice app review, we'll walk through the key features, how they feel in real use, and what kind of phone or tablet you need to run it smoothly.
Core Features
- Cut, Trim, and Crop: To cut, tap your video, choose split, then delete the part you don't want. For trimming, just drag the edges of the clip to make it shorter. If you want to crop, tap the video and choose scale to fill or scale to fit. These tools are easy to use and work fine for quick edits, but the crop features are a bit limited. You can't fine-tune your edits or crop freely the way you can on more advanced apps.
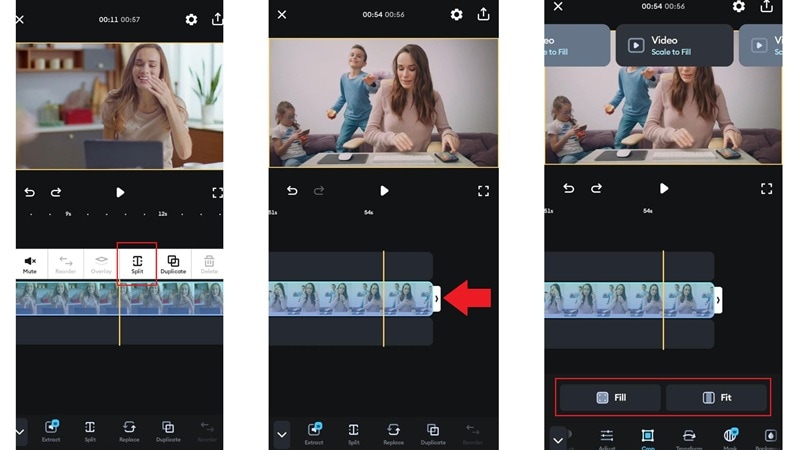
- Media Library: The built-in library in the Splice video editor has its good and not-so-good parts, especially if you're using the free version. You only get about 10 video effects unless you go pro, which unlocks a lot more. On the bright side, the filters and sound effects are solid and easy to use. The sound library stands out the most, with tons of fun categories to scroll through and pick from.
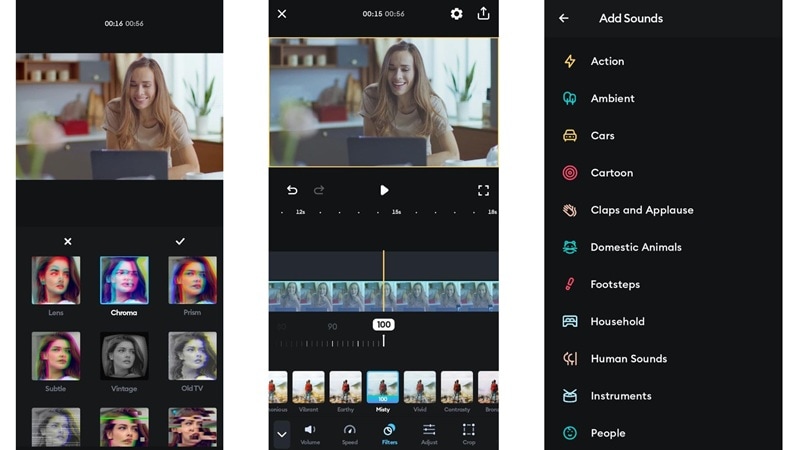
- Picture-in-Picture (PiP): The PiP feature in the Splice app works, but it's all manual. You tap the Overlay menu to add another clip, then move it around and resize it however you like. This gives you full control, which is great if you know what you're doing. But without any built-in templates, it can feel tricky for beginners who just want something quick and ready to use.
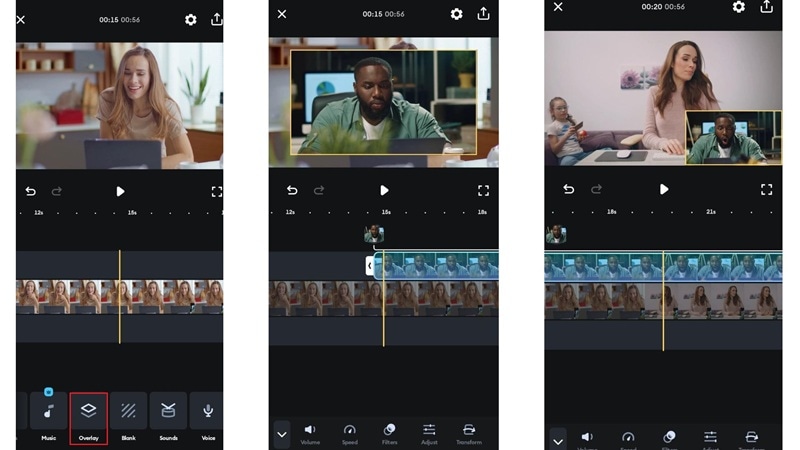
- Audio Editing Tools: The music library of the Splice video editor looks big at first, but most of it stays off-limits unless you pay for Pro. Free users can upload their own tracks, which helps, but the editing tools are too simple. You get basic volume tweaks, some fade in and fade out, and a simple speed control. It's enough to get the job done, but not much room to play around.
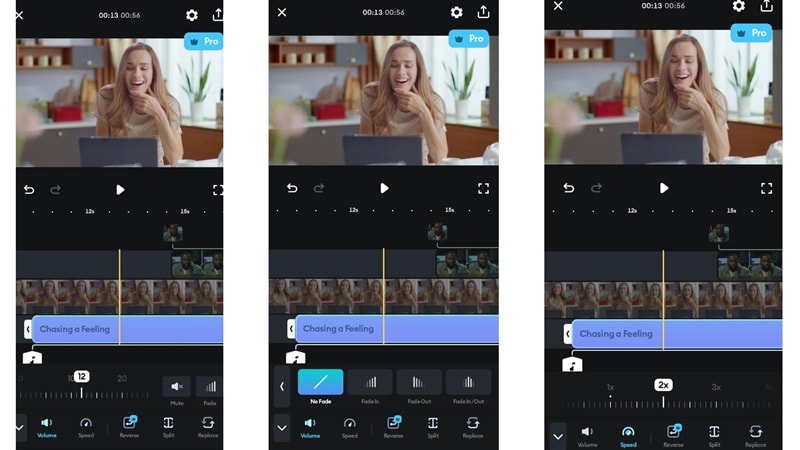
Overall, the editing tools in the Splice app are easy to find and simple to use. But if you're using the free version, there's not much room to explore. Features like masking, reverse for both video and audio, and even extracting audio all need the pro upgrade.
Still, for basic video editing, it gets the job done. Cutting, trimming, and picture-in-picture all work smoothly without too much hassle.
System Requirements
Splice is made for mobile use only, so there's no Splice desktop app available right now. On Android, it works with version 8.0 and up, while iPhone and iPad users need iOS 14.0 or later. It runs smoothly on most modern devices and keeps everything right in your pocket.
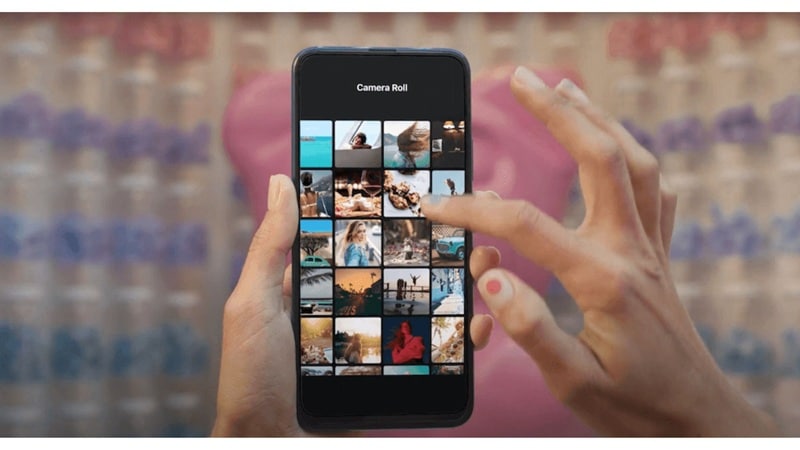
Part 3. User Experience
Now that we know what Splice can do and where it runs, it's time to actually try it out. In this part of our Splice app review, we'll jump into the editing process and see how it feels to create a video using this editor from start to finish.
Hands-On Experience
The Splice video editor keeps things simple with a clean and easy-to-use layout. Once you start a new project and pick your video, you can choose the aspect ratio based on where you plan to post it, which is super handy for creators and influencers.
Inside the main timeline, everything you need is right there at the bottom. You can add clips, drop in text, explore effects, layer music, or use overlays without digging through menus.
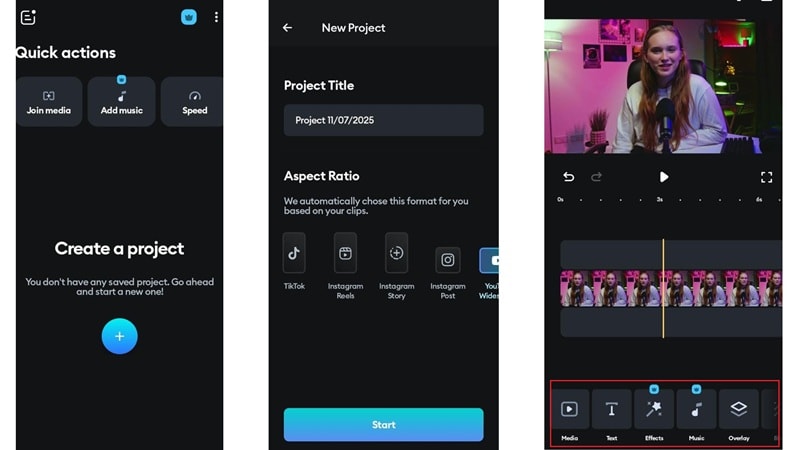
To access more editing tools in the Splice app, just tap on the video clip in your timeline. This brings up extra options like volume control, speed changes, and a few more tweaks.
Once you split a clip, you'll notice a spot between the cuts where you can drop in a transition. There are around 40 to choose from, and many of them look clean and creative. From there, you can keep building your edit with filters, effects, and whatever else fits your style.
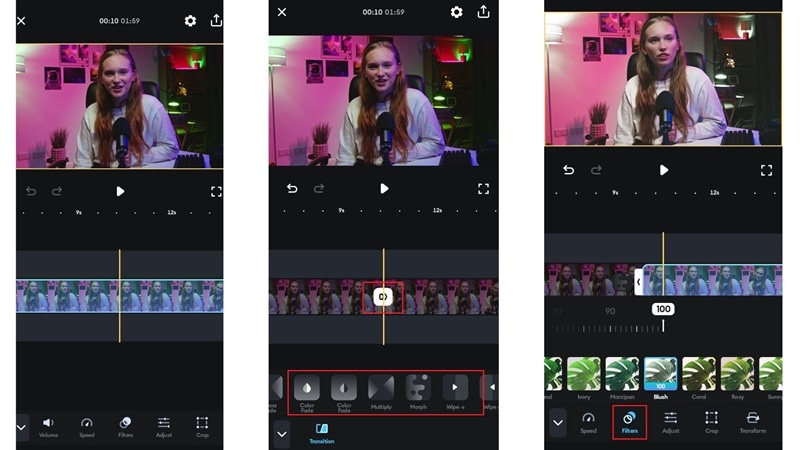
Performance Testing
The Splice video editor & maker runs smoothly and feels light on your phone. No lags, no hiccups, just a clean experience from start to finish. When you're ready to save your progress, tap the gear icon, but keep in mind the free version only lets you save two projects at once.
To export your video, hit the download icon and pick your settings like resolution, quality, and frame rate. Once done, your final edit lands neatly in the Splice folder inside your gallery.
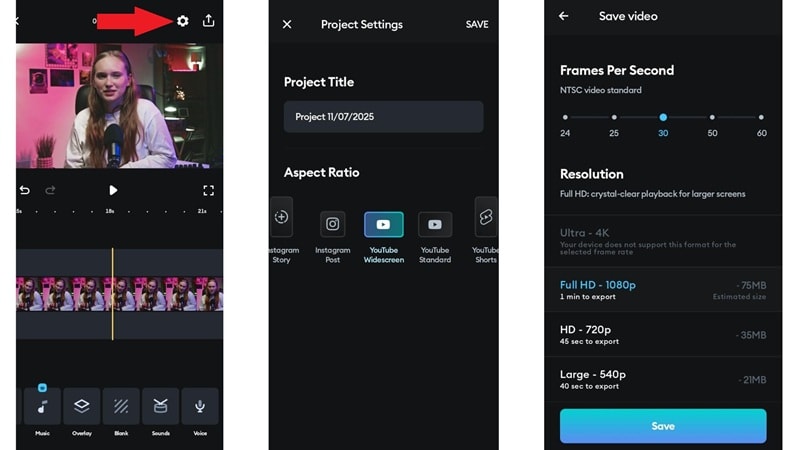
Part 4. Pros and Cons of Splice App
Now that this Splice video editor review has covered the main features, how editing actually feels, and what you can do inside the app, it's time to lay it all out. The Splice app definitely has some strong points, even if a few things could be better.
Here's a quick look at what works well and what might hold it back.
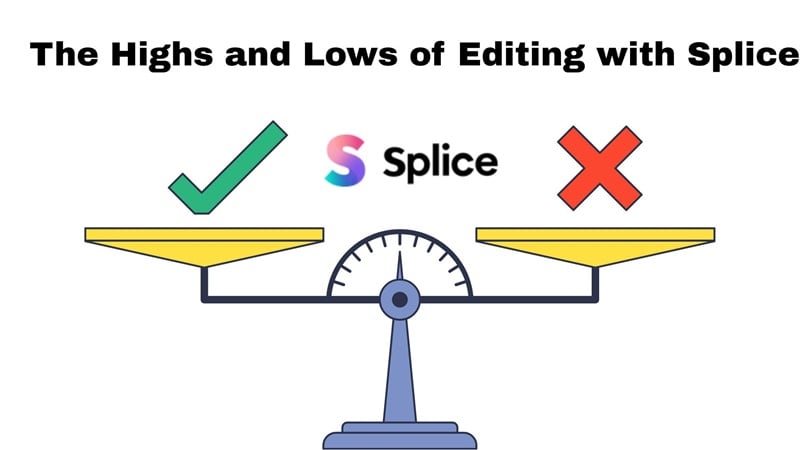
- Easy to Use for Anyone: The Splice app has a clean and simple layout. It's great for beginners who want to start editing right away.
- Good for Social Media Edits: Splice video editor makes it easy to get the right size for TikTok, Instagram, or YouTube Shorts. You can pick the aspect ratio based on where you want to post your video.
- Smooth and Lightweight: The app runs fast and doesn't slow your phone down. Even with longer clips, editing stays smooth.
- No Watermark on Free Version: Videos exported from the free version of the Splice video editor don't come with a watermark, which is rare for a free app.
- Free Library Feels Limited: The media library on the free plan doesn't give you much. Most of the effects and extras are locked behind the pro version.
- Missing the Pro Tools: Splice video editor doesn't include advanced tools like auto captions, voice effects, or motion tracking. If you need those, this app might not cut it.
- No Built-In Templates: You have to build everything from scratch since there are no templates for quick edits. It takes more time if you're in a rush.
- No Splice Desktop App: There's no Splice desktop app yet, so everything has to be done on mobile. This can be tricky for longer or more detailed projects.
Part 5. Who Is Splice Best For?
That pretty much wraps up our Splice video editor review. After testing all the features and weighing the pros and cons, these are the people who will enjoy using this app the most:
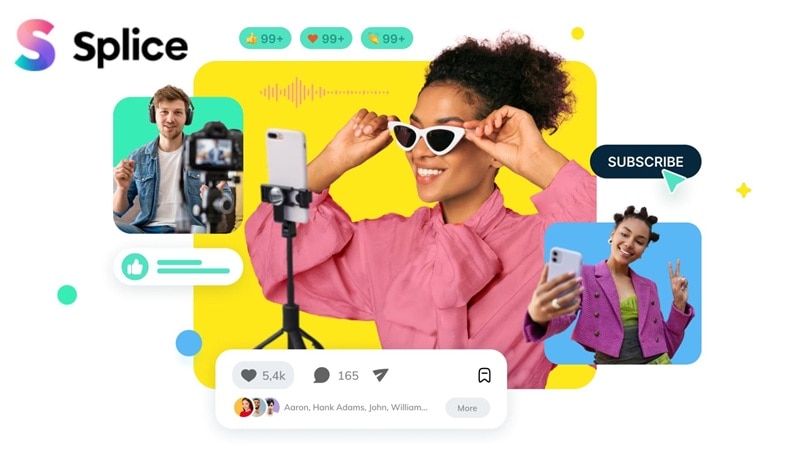
Recommended Use Cases
- Splice video editor works great for making TikToks, Instagram Reels, or YouTube Shorts.
- If you're a travel vlogger, Splice makes it easy to stitch together your clips into short stories without needing a laptop.
- Students can use the Splice app to create short video projects that are polished and easy to finish before the deadline.
Target Users
- First-Time Editors: Beginners will feel right at home with the simple layout and easy tools.
- Small Creators and Influencers: For creators who want to post often and keep things fast, Splice offers just enough control without slowing things down.
- People Who Edit on Their Phone Only: If you don't want to deal with heavy software or desktops, the Splice app is a solid choice that fits right in your pocket.
Part 6. Filmora vs. Splice: Why Filmora Is a Better Alternative?
Tired of manually cutting and splicing clips? Filmora’s AI tools can automatically detect and cut scenes, saving you hours of tedious work. This feature is especially useful for cut-and-splice video production projects where efficiency is key.
If you're ready to step it up, Wondershare Filmora makes a much better editing companion. This all-in-one video editor isn't just an upgrade from the Splice video editor; it's a full creative studio that fits in your workflow.
Here's what makes Filmora the perfect alternative to Splice video editor & maker:
Works on Desktop and Mobile
Unlike the Splice app, Filmora gives you the freedom to edit on both your phone and your computer. The desktop version is packed with more tools, smoother performance, and extra workspace to get things just right.
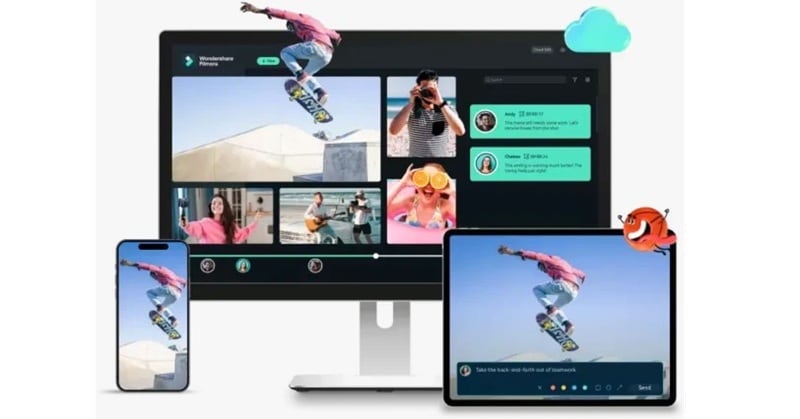
Create Videos with the Help of AI
Filmora lets you turn text into full videos, images into animated scenes, and even audio into video clips. You can even map out your idea with the AI storyboard generator and bring it all to life in just a few clicks.
Custom Generation Features
You can generate your own music, custom images, fun stickers, and even sound effects using Filmora's AI music, image, and sticker generators. It's perfect for creators who want something that feels original.
Smart AI Features That Save Time
Filmora includes AI captioning, video translation, color palette matching, and more tools that help polish your edit without extra effort. You spend less time tweaking and more time creating.
Creative Templates for Faster Edits
From intro sequences to themed video layouts, Filmora has a wide range of templates you can drag and drop. Whether it's for a promo, vlog, or highlight reel, the creative part is already halfway done.
Splice vs. Filmora: A Feature-by-Feature Comparison
| Feature | Splice App | Filmora |
| Available Platforms | Mobile Only (iOS & Android) | Mobile, Desktop (Windows & Mac), & Web |
| AI-Powered Tools | Coming Soon (e.g. subtitles) | **Available Now** (Text-to-Video, AI Copilot, etc.) |
| Templates | Manual from scratch | Wide range of drag-and-drop templates |
| Watermark on Free Version | No watermark | No watermark |
Conclusion
Splice video editor often comes up when people talk about mobile editing apps, so we decided to take a closer look. In this Splice app review, we explored how the features work, how smooth the editing process feels, and where it falls short.
While the Splice app is lightweight and easy to use for quick edits, it doesn't offer much for anyone looking to do more. If you want deeper control, more creative tools, and a smarter workflow, Filmora is a stronger choice.
It gives you access to a larger media library, smart AI tools for fast video creation, and custom generation features that take your edits further without adding more work.
FAQ
-
Can I use Splice offline?
Yes, the Splice app works even without the internet. You can cut, trim, and edit videos offline, but you'll need to be online to access cloud music or update the app. -
Does Splice have a watermark on the free version?
No watermark at all. Even on the free plan, the Splice video editor lets you export clean videos without any branding. -
Can I use Splice for YouTube videos?
You can, but the Splice editing app works best for short videos like vlogs or intros. For longer edits or more detailed content, a desktop editor like Filmora might be a better fit. -
Can I add automatic subtitles in Splice?
The feature is listed as coming soon, but as of now, Splice doesn't offer automatic subtitles. For that, Filmora's AI caption tool is a smarter option.


