Do you need to turn a YouTube video into an audio file? This guide shows you the best ways to get a YouTube MP3 high quality file, whether you need to convert YouTube MP4 to MP3 or just extract the sound. We detail reliable online youtube converter3 mp3 options and powerful desktop software like Filmora—the ultimate youtube to mp3 editor that allows you to easily convert and edit audio on Mac and PC.
In this article
Best Free & Paid YouTube to MP3 Converters for PC, Mac, & Online
The easiest way to extract MP3 tracks from YouTube videos is through online or desktop converters. There are several reliable converters you can find, and here are the top three most used ones:
YtMp3
YtMp3 is an efficient and user-friendly online tool, often found by searches like youtube converter3 mp3, that allows you to quickly turn a YouTube video into an audio file without any software. It's a quick way to get your basic YouTube MP3.
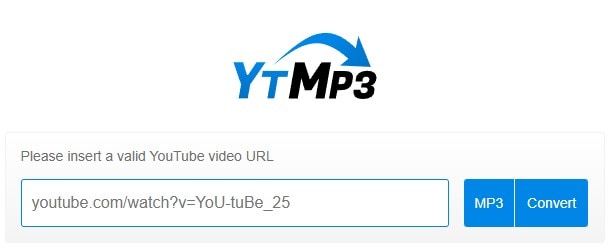
How Does YtMp3 Work?
- Copy the URL: Find the YouTube video you want to convert and copy the URL from your browser's address bar.
- Paste the URL into YtMp3: Go to the YtMp3 website and paste the copied URL into the provided text box.
- Choose Your Format: You can opt to convert the video into either MP3 or MP4 format, depending on whether you want audio or video.
- Select Quality: YtMp3 lets you select from a range of audio qualities, from 128kbps to 320kbps, ensuring a balance between file size and sound quality.
- Convert and Download: Click on the "Convert" button, wait for the process to complete, and then download your file.
4K download
4K download is a powerful desktop converter designed for Windows, Mac, and Ubuntu (a specific Linux distribution) that allows users to download high-quality MP3 audio from YouTube and other video-sharing platforms. It is a straightforward tool for converting videos into MP3 files while ensuring exceptional sound quality.
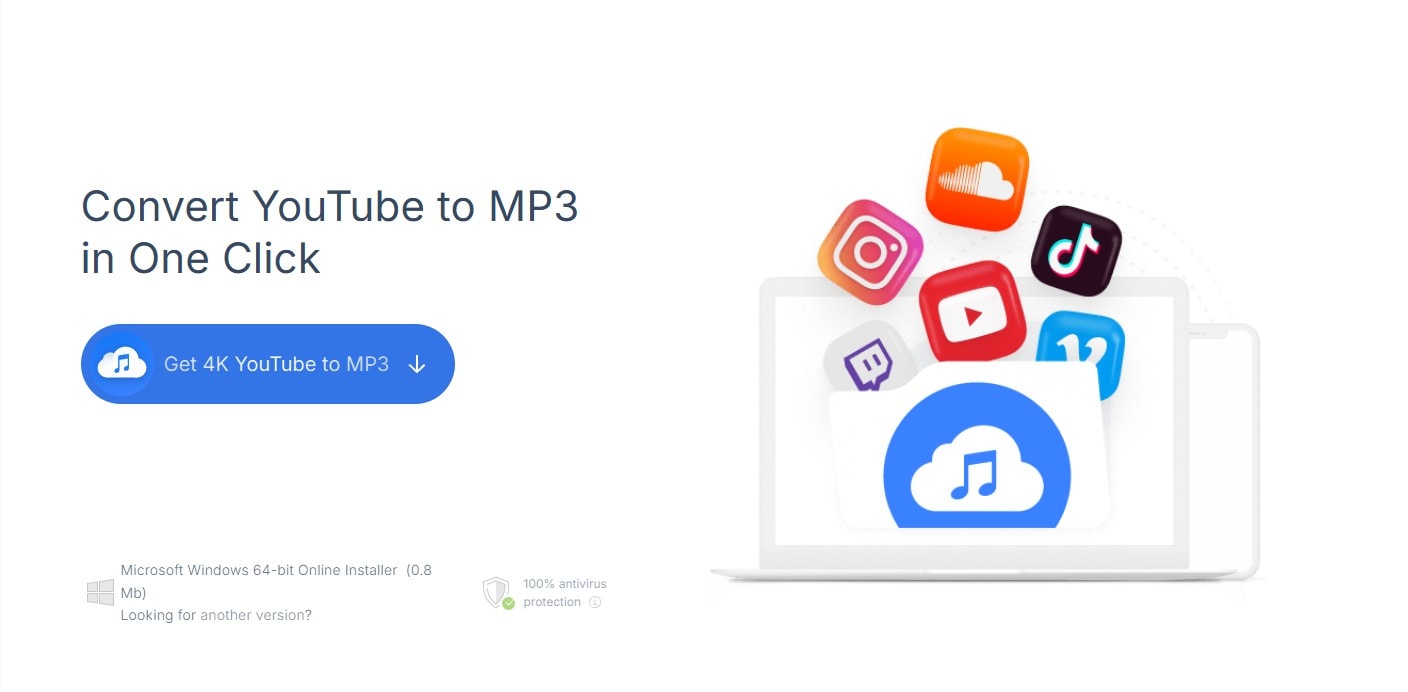
How Does 4K Download Work?
- Install 4K Download: First, download and install the software from the official website. It's available for Windows, macOS, and Linux (Ubuntu).
- Copy the URL: Go to YouTube (or any other supported platform) and copy the URL of the video or playlist you want to convert to MP3.
- Paste the URL: Open the 4K Download software and click on the "Paste Link" button. The tool will automatically detect the link.
- Select MP3 Format: After pasting the URL, you can choose MP3 as the output format and select the desired audio quality (128kbps, 256kbps, or 320kbps).
- Start Download: Hit the "Download" button, and the software will start converting and downloading your MP3 file(s) to your computer.
- Batch Downloading: For playlists or channels, simply paste the link of the playlist or channel, and 4K Download will download all the videos in MP3 format.
ClipGrab
ClipGrab is a free, open-source video downloader and converter that allows users to easily download and convert videos from YouTube and other video-sharing platforms into various formats, including MP3. This versatile tool is ideal for anyone who wants to extract audio from videos or simply save their favorite content in a more accessible format.
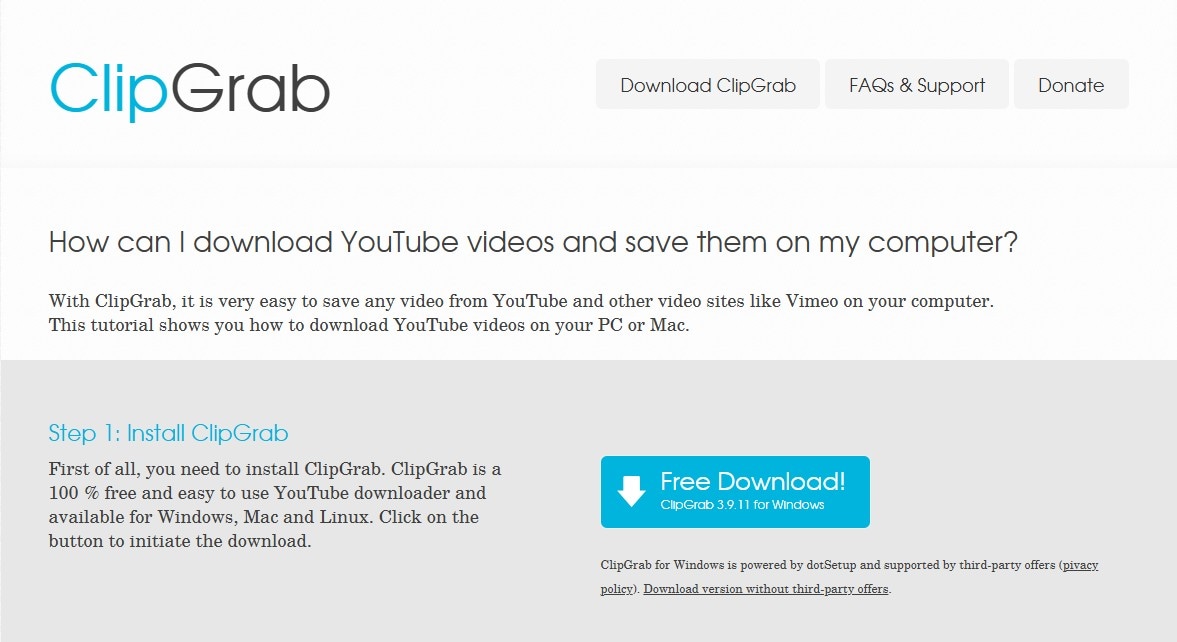
How ClipGrab Works?
- Install ClipGrab: First, download and install ClipGrab from its official website. It's available for Windows, macOS, and Linux.
- Copy the Video URL: Go to YouTube (or another supported site) and copy the URL of the video you want to download.
- Paste the URL: Open ClipGrab and paste the video URL into the URL field.
- Select MP3 Format: Choose MP3 as the desired output format. You can also select the audio quality by choosing a specific bitrate.
- Choose Download Location: Optionally, you can choose where to save the downloaded file on your computer.
- Start Downloading: Click "Grab this Clip" to begin the download. ClipGrab will fetch the video, convert it to MP3, and save it to the designated folder.
Legal & Safety Risks: Why You Should Avoid Sketchy YouTube to MP3 Tools (As Discussed on Reddit)
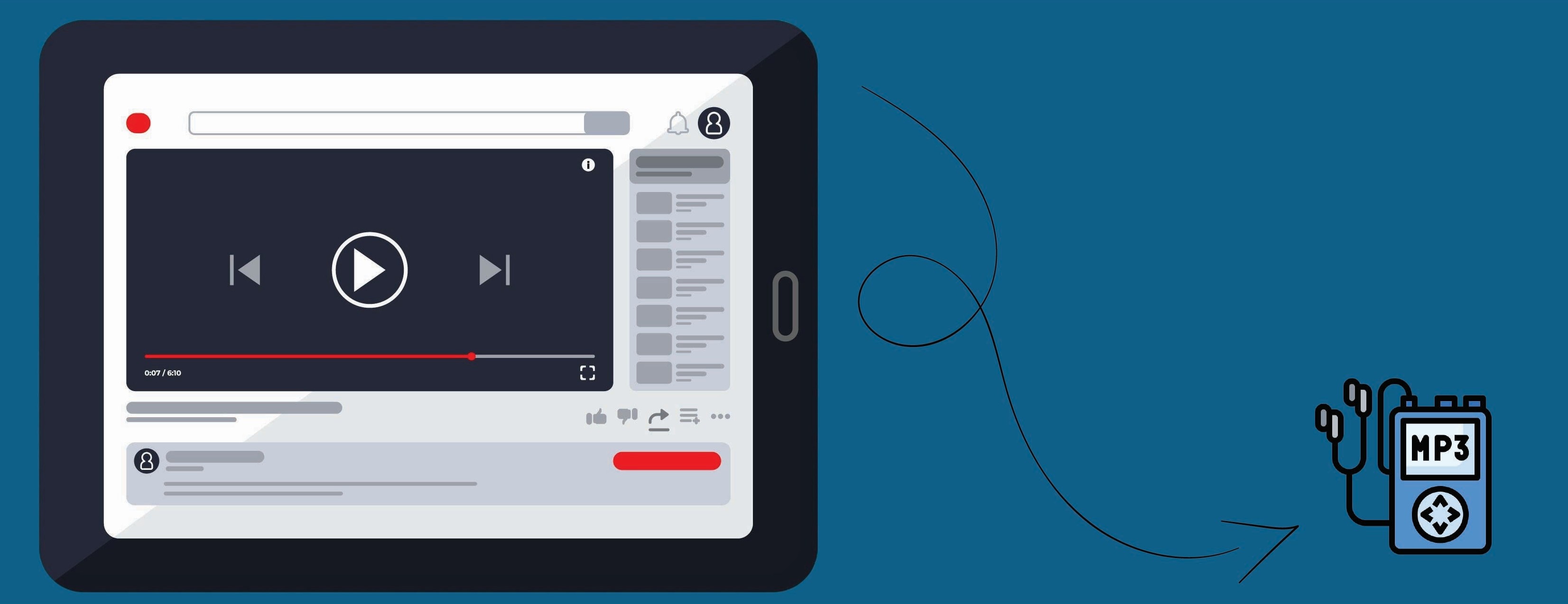
It's simple to turn a YouTube video into an audio file, but beware of the legal and security pitfalls discussed on forums like YouTube to MP3 Reddit. Many online converters are flagged for malware. For a reliable, high-quality solution to convert YouTube to MP3 with edit capabilities, especially for your Mac, a reputable desktop program is always safer.
On the other hand, downloading copyrighted content without permission violates YouTube's terms of service, so always check them before you jump to convert YouTube videos to MP3.
Sometimes, it's more practical just to get a link to your favorite YouTube video and convert it into MP3, but we suggest you use these converters responsibly and legally, so always keep yourself informed.
Filmora: The Best YouTube to MP3 Editor for High Quality Conversion & Audio Enhancement
If you are seeking a tool that can extract audio from YouTube videos and edit the audio you have extracted, we have a perfect solution for you called Wondershare Filmora.
Filmora is equal to magic, with all the options in just one easy-to-use environment. Starting from video editing possibilities to audio editing options like Speech-to-Text, auto synchronization, Silence Detection, and audio visualization. All these are just basic options, considering this software has AI-powered tools such as an AI Audio Enhancer, AI Voice Cloning, AI Music Generator, Smart Short Clips, AI Video Denoise, AI Object Remover, etc.
When it comes to YouTube to MP3 conversion, in this guide, we will show you the basic steps of how to do it most easily with high-quality results.
Import the YT Video
To convert YouTube videos to MP3 using Filmora, you can either use a YouTube to MP3 converter or record the video directly with Filmora, as long as the video is either public domain or copyright-free.
Follow these steps to extract MP3 audio:
Step 1Launch Filmora
Open Filmora and choose one of the screen recording options. You can access it directly from the Startup Window, File > Record Media, or by clicking the Record button in the Search Media bar. You can record from webcam, PC screen, or voiceover.

Step 2Start Recording
The Wondershare Screen Recorder will appear after selecting the screen recorder. Adjust settings like screen ratio, microphone, system audio, and camera. Then, click the red button to start recording.

Detach Audio from the Video
To separate the audio from the video, you can use one of these three methods:
Step1Press the hotkey Ctrl + Alt + D.
Step2Right-click the video clip on the timeline and select Detach Audio.
Step3Go to the Tools menu in the top navigation bar, choose Audio, and select Detach Audio.
Once you detach the audio, the video will be split into two parts on the timeline: audio and video.

Trim Unwanted Audio
After detaching the audio from the YouTube video and placing it in the timeline, you can easily trim unwanted parts.
To remove unwanted sections from the beginning or end of the audio:
Step 1Trim Start
Select the audio clip and press Alt + [ to trim the beginning.
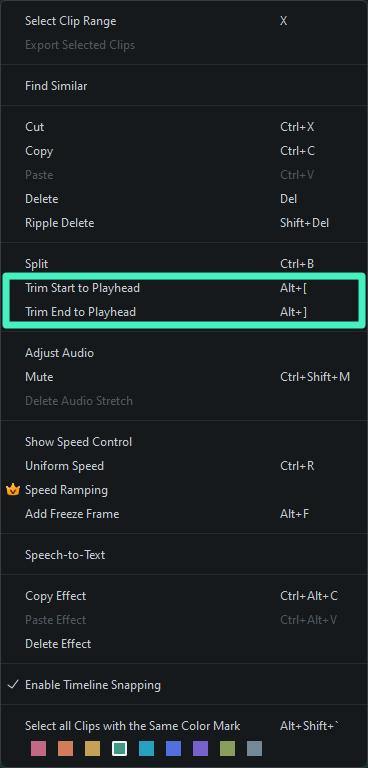
Step 2Trim End
Select the audio clip and press Alt + ] to trim the end.
Alternatively, you can right-click the audio clip and choose Trim Start to Playhead or Trim End to Playhead from the menu.
- Superb video stabilization with low distortion.
- Vast video/audio effects and creative assets.
- Powerful AI for effortless content creation.
- Intuitive, professional yet beginner-friendly.
- Works on Mac, Windows, iOS, and Android.

Normalize the audio file
A great feature Filmora has is Auto Normalization. You can use this feature to convert YouTube videos to MP3 and get the final result to audio perfection.
This feature analyzes the volume of your audio and adjusts the volume to the standard loudness level of European audio programs at 23.0LUFS (deviation range: ±1LU) automatically.
Just choose one of the options to set the volume of your audio to the standard loudness level:
- Double-click on the audio track on the timeline, and in the Audio editing pane, you will see the Auto Normalization
- Right-click on the audio track in the timeline. Select the Audio option and choose Adjust Audio to open the Audio editing panel.
- Select the audio clip, click on Tools, then Audio,and choose Adjust Audio to access the Audio editing panel.
In the Audio editing panel, turn on the Auto Normalization option and you are done.
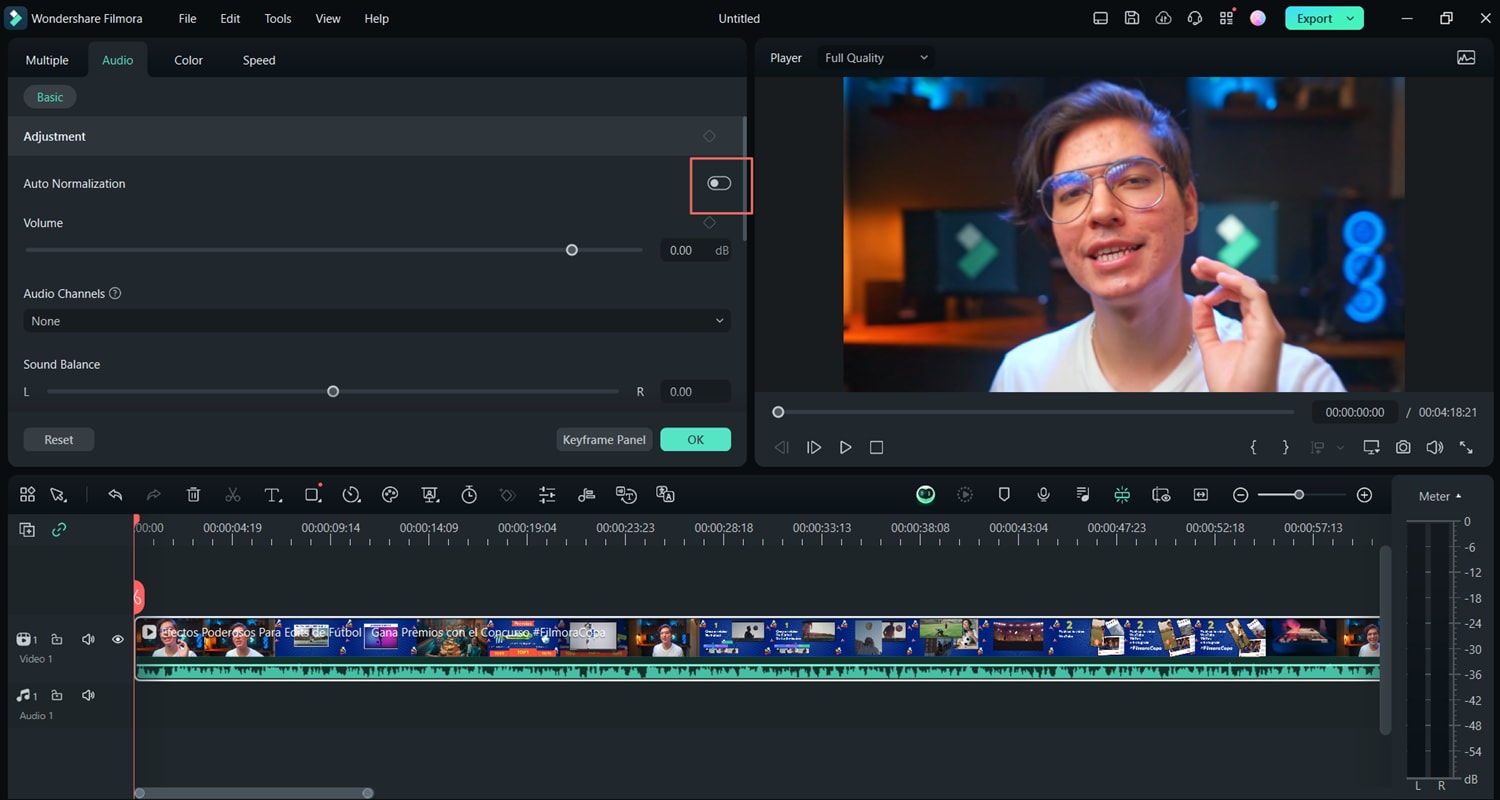
Use advanced AI features
As we mentioned before, Filmora offers many AI-powered features, and one of them is very useful if the audio is old and needs quality improvement.
Just select the audio you want to apply AI Audio Denoise on, and in the Audio setting window, you will see the Denoise on the right side of the interface. There, you will have a couple of Denoise options that will improve the quality of your audio to perfection.
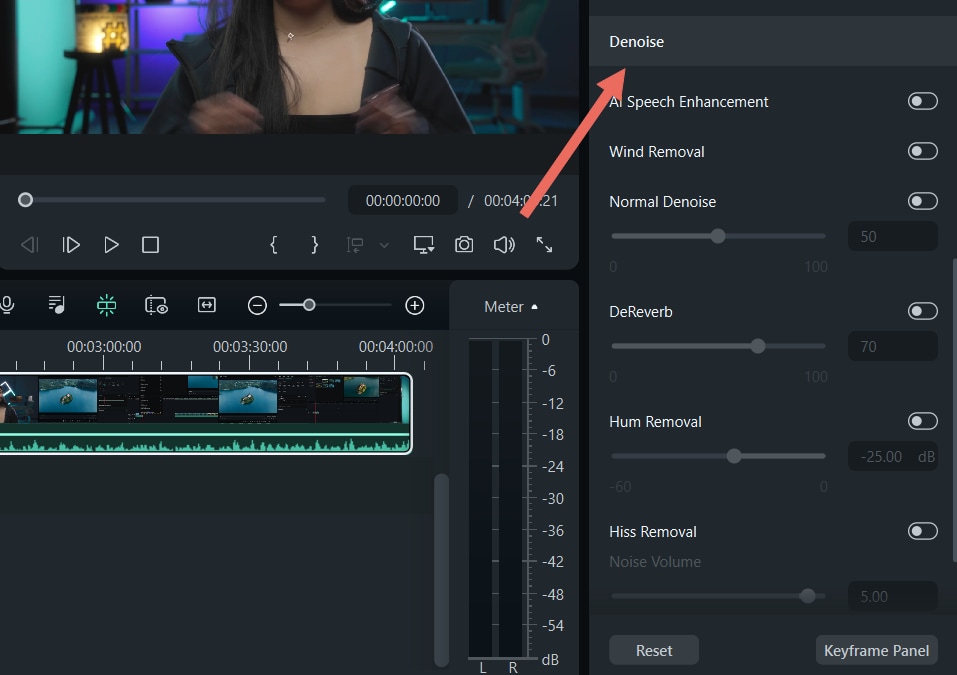
Final step: Export
When the process is done, you need your final, high-quality audio as an MP3 file. You can simply click on the export button, and in the Format dropdown menu, select MP3 and click on the Export button.

Bonus Tip: Save Time Using Filmora Royalty-Free Music Collection
If this process gives you a headache, we suggest you use Filmora's extensive royalty-free music collection, created by the talented minds at Universal Music Group and Soundtrip. In this rich library, you can find high-quality tracks and sound effects ready for your project and use.
That saves time and the hassle of licensing issues and ensures your project remains copyright-compliant, giving you a professional and unique touch with minimal effort.
Conclusion
It's helpful to know how to convert YouTube videos to audio if you need to use the audio offline for some project. There are many online and desktop options to do it, but we will always suggest Filmora since this fantastic video editing software allows you to edit the audio track you extracted from videos. And if this is too much of a job for you, there is always a royalty-free music collection this software has to offer.
So, whatever your needs are, we suggest you hurry up and try Filmora's compelling possibilities, and you won't regret it.



 100% Security Verified | No Subscription Required | No Malware
100% Security Verified | No Subscription Required | No Malware


