When watching a video that requires close attention, like a sports replay, a DIY tutorial, or an online course, you might find yourself wishing you could zoom in on YouTube videos to see something more clearly.
Maybe you want to see a player's finer movements, read small text on the screen, or get a better look at the tools being used. The good news is, it's entirely possible! Zooming in helps you focus on what matters most, while zooming out brings you back to the full view.
Today, let us show you how to zoom YouTube videos without a problem. This way, you'll never miss a thing, no matter what you're watching.

In this article
Part 1. How to Zoom in and out on YouTube Videos on a Desktop
Watching YouTube videos on a desktop gives you a bigger screen, which is excellent for detailed content. But sometimes, even that's not enough. If you need to zoom in on a YouTube video on a desktop, you've got a couple of simple ways to do it.
How to Zoom a Video on YouTube on a Desktop
If your laptop has a touchscreen display, you can easily zoom in on a YouTube video by pinching the screen with two fingers. But you can still zoom YouTube videos using your keyboard and mouse if it doesn't. This method works on modern browsers like Chrome, Firefox, Edge, and Safari. Here's how:
Step1Open the YouTube video and click Full Screen for a better zooming area.
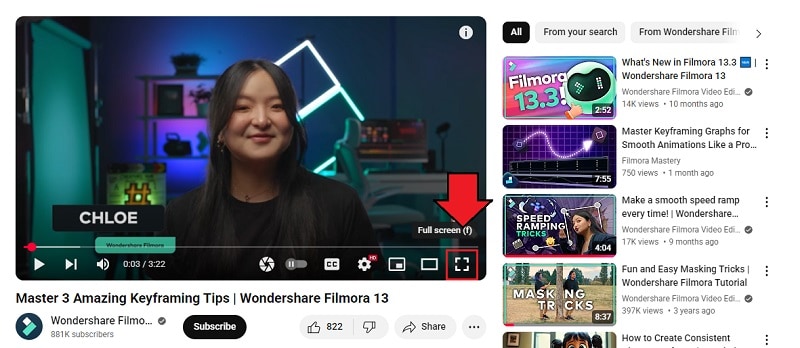
Step2Hold down the CTRL key (or Command key on Mac). Scroll your mouse wheel up to zoom in or down to zoom out. You'll also find the zoom control.
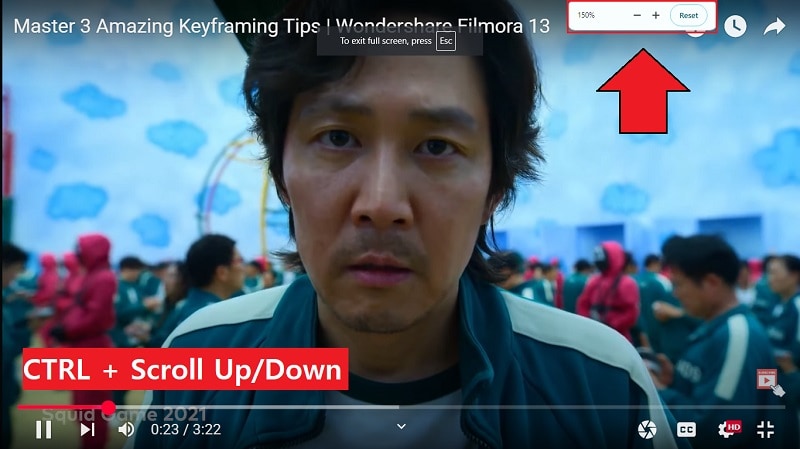
Step3Note that this method can be tricky, as it actually zooms the entire page. To reset your zoom level, you can close the full screen mode by clicking the button below or pressing Esc.
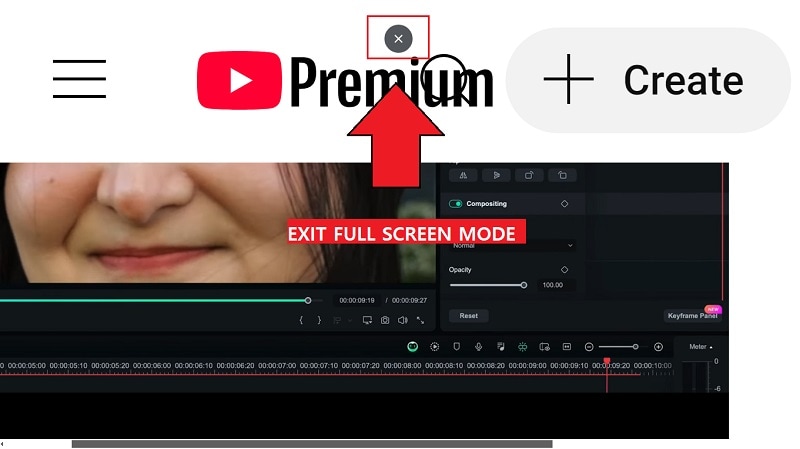
Then, click on the magnifier icon and select "Reset."
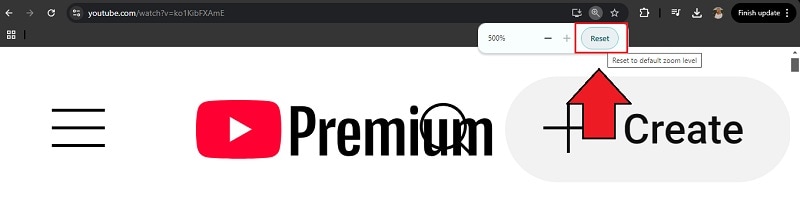
Alternative Method: Using Browser Extension
If you want more control over zooming in YouTube videos, using a browser extension can be an alternative solution. One popular option is Turn Off the Lights. This extension offers various features to enhance your viewing experience on YouTube, including the ability to customize the zoom level.
To activate the zoom feature, install the extension from the Chrome Web Store or your browser's add-on marketplace. Once installed, follow the steps on how to zoom in on a YouTube video:
Step1Open your browser's extension tab and look for theTurn Off the Lights Click the three-dot menu next to it, then select Options.
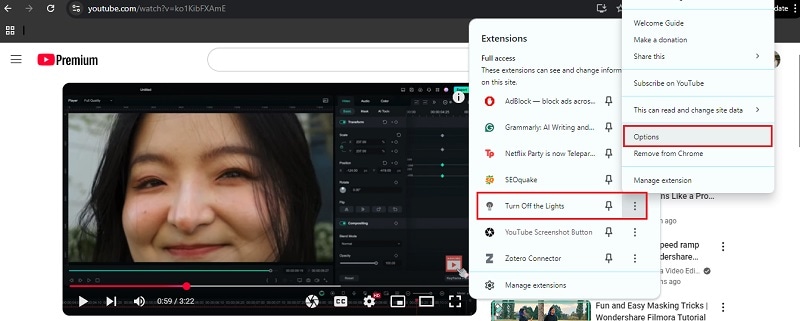
Step2On the left-hand menu, click on Advanced Options to open additional settings. Scroll down to the Video Toolbar section and enable these two settings:
- Show the toolbar below your screen to customize the current video player.
- Zoom in or out on video content using the zoom button.
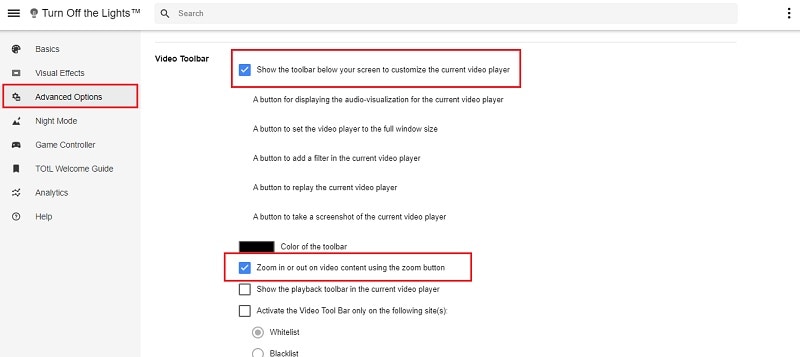
Step3Open the video on YouTube. You'll now see a zoom control panel appear on the right side of the video. Use the +button to zoom in and the – button to zoom out as needed.

Part 2. How to Zoom in on YouTube Videos on Mobile Devices
If you're using mobile devices like smartphones or iPads, you can easily zoom in and out by pinching with your fingers, unlike on desktops, where zooming affects the entire page, zooming on YouTube videos on mobile devices targets explicitly the video itself so that you can focus better on the details.
How to zoom video on YouTube (mobile)
- Step 1: Start by playing the YouTube video you want to watch.
- Step 2: Click the Full Screen icon on the bottom right of the video player.
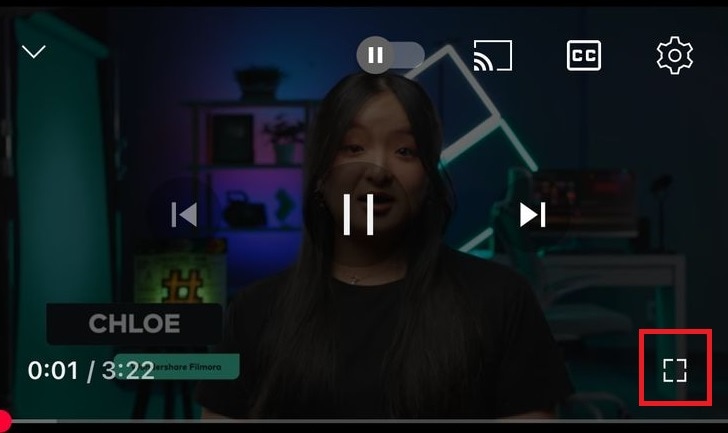
- Step 3: Use two fingers to pinch out on the screen to zoom in, or pinch in to zoom out. You can drag your fingers across the screen to move around and focus on the area you want to see.
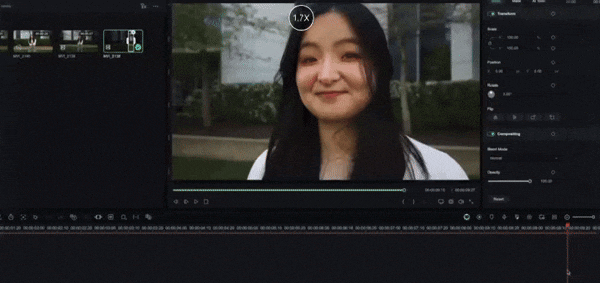
Tip: To return to the original view, pinch in fully until it resets.
Part 3: How to Make a Dynamic Zoom in for Your YouTube Videos
If you are a YouTube creator, you'd understand how valuable zooming in on YouTube videos can be for keeping your audience focused. It's a simple way to highlight important details, like facial expressions, on-screen text, or key visuals, so your viewers don't miss a thing.
To do this easily (and stylishly), try using the Crop & Pan and Zoom feature in Wondershare Filmora. This tool is perfect for adding dynamic zooms without messing around with complicated keyframes.
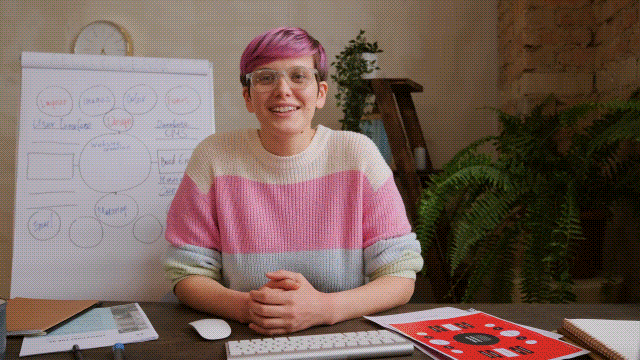
Why Use Filmora for Zooming Your Videos?
- Precise Control: You can easily zoom in on specific parts of your video frame to highlight important details or direct viewer focus.
- Smooth Motion Effects: Add natural-looking, cinematic zoom transitions—no awkward jumps or rough cuts.
- Perfect for Any Content: This is great for tutorials, vlogs, reviews, reaction videos, or anything where visual clarity matters.
- Quick Setup: Just select your clip, apply the Crop & Zoom tool, and set your start and end frames—and you're done!
You can also use this technique to zoom in and focus on only a certain part of a YouTube video you downloaded.
- Superb video stabilization with low distortion.
- Vast video/audio effects and creative assets.
- Powerful AI for effortless content creation.
- Intuitive, professional yet beginner-friendly.
- Works on Mac, Windows, iOS, and Android.

How to Zoom in Your Video for YouTube
Step1Launch Filmora on your computer and start a new project. Import the video you want to edit, and then drag it to the timeline.

Step2Right-click on your video clip in the timeline and select Crop and Zoom from the menu that appears.

Step3In the Crop and Zoom window, go to the Pan & Zoom tab. You'll see two boxes over your video preview:
- Green box = Start frame
- Red box = End frame

You can manually resize and reposition the green and red boxes by dragging the corners to fine-tune the zoom path. Then, choose from five preset motion styles in the bottom-right corner to apply a quick effect:
- Zoom In: Starts wide and zooms closer (great for focusing on someone's face or a specific detail).
- Zoom Out: Starts close and pulls back (ideal for zooming out and revealing a full scene).
- Pan Left: Moves the view from left to right (useful for following movement or shifting focus).
- Pan Right: Moves the view from right to left (helpful for tracking motion or changing subjects).
- Swap: Reverses the start and end positions instantly.
Once everything looks good, click Apply to save your changes. Then, you can export your video and upload it directly to your YouTube channel within Filmora.
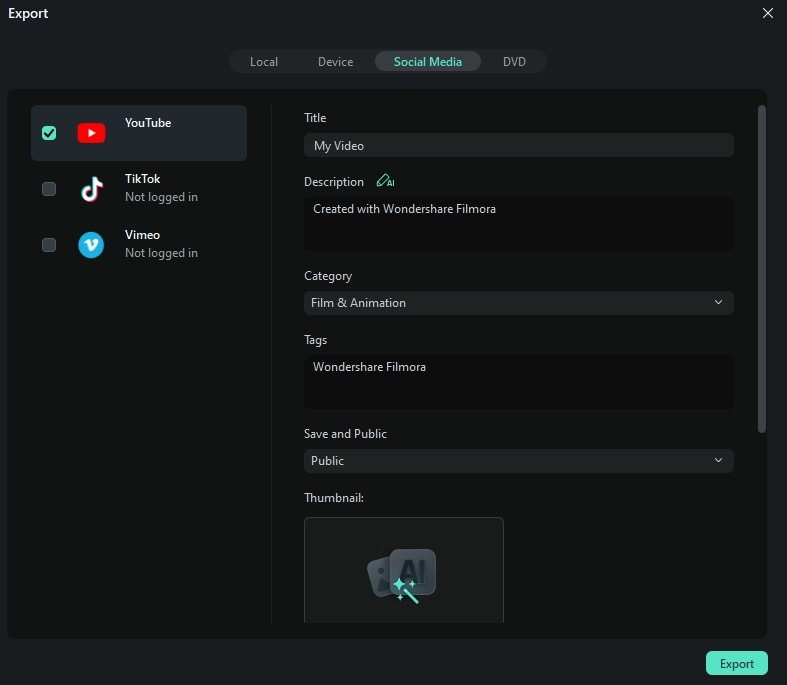
Part 4. How to Fix YouTube Zoom to Fill Not Working Issues
If the YouTube zoom to fill not working error is present across the smartphone that you own, there are several remedies that can be considered as a proper solution to this issue. Go through these fixes to know more about how you can resolve it without putting yourselves in miserable conditions:
Fix YouTube Zoom to Fill Not Working on Android or iPhone
1. Update YouTube Application
The first remedy that may come into your mind related to resolving the zoom to fill YouTube issues on your smartphone is by updating the application. YouTube requires frequent updates, and an outdated application may not work properly, which may lead to such consequences. To counter this issue, you need to go through the following steps:
For Android
Step 1: Initially, you need to direct yourselves into the "Play Store" and click on the "Profile" icon. Across the list of different options, you will find the "Manage apps and device" section.

Step 2: On the new screen that opens up, select the "Manage" tab and proceed to turn on the "Updates available" filter for your device.

Step 3: Find the update of the YouTube app across the provided list. Click on the tool to open it across a new screen. Click on "Update" to successfully update the application on your Android.

For iPhone
Step 1: Start by launching the App Store across the iPhone. Click on the "Profile" and locate the applications installed across your iPhone.

Step 2: Find YouTube in the list of different available updates. Click on "Update" to put your YouTube application in the latest version.

2. Re-Launch YouTube Application
Restarting the YouTube application across your device may get you out of such miserable issues with platforms that are mere because of software glitches. To counter this problem, you can consider re-launching your YouTube application on smartphones as required:
For Android
Step 1: You need to tap on the 'rectangular' icon present at the bottom of the screen to open the applications that are currently running in the background.
Step 2: To close YouTube, you need to swipe right or left the application from the said screen. Re-launch YouTube by accessing the app from the homepage.

For iPhone
Step 1: With YouTube turned on across the iPhone, swipe up from the bottom of the screen at a consistent speed smoothly or double press the Home button according to your iPhone model. This will show the running applications in the background.
Step 2: To close YouTube, you need to swipe up the application. Re-launch it from your iPhone's homepage.

3. Restart Your Device
This is another extensive zoom to fill YouTube issue solution that can help you recover your device from the illicit software glitches that are preventing it from starting properly. By restarting the devices, you can easily get rid of this problem within no time.
For Android
Step 1: To reboot an Android device, you need to hold the "Power" button of the device until a screen displays on your front.
Step 2: Click on the "Restart" option on your Android to restart your device properly.

For iPhone
Step 1: To restart an iPhone, it is best that you proceed to your "Settings" and access the "General" option.

Step 2: Click on "Shut Down" from the available list of settings to turn off the iPhone. Re-launch the iPhone by holding the "Power" button of the device.

How to Fix YouTube Zoom to Fill Not Working on Chrome
Users who are using YouTube across their browsers can also face the above-mentioned concerns. As an answer to YouTube zoom to fill malfunctioning across Chrome, this part comes up with a discussion of three impressive solutions that can be adopted right away for effective results.
1. Clear Browser's Cache
To start with the solutions, the first thing that you can do is to clear your Chrome's cache. A filled cache usually hinders the flow of the application, which in turn leads to a decreased performance. To clear the browser's cache, you need to look across the following steps:
Step 1: Launch your Chrome browser and click on the "Three-Dotted" icon on the top-right corner of the screen.

Step 2: Select "Clear browsing data…" from the "More Tools" option across the drop-down menu. This leads you to a new window.

Step 3: Make sure you have the right time range selected for this purpose. Select the right options that will clear out the cache of your Chrome and hit "Clear Data."

2. Update Your Chrome
While seeking the right zoom to fill YouTube solution, you may come up with the idea of updating your Chrome browser. For this, you have to look into the steps shown below:
Step 1: Open Google Chrome on your desktop and click on the three-dotted icon on the top-right section. Find the option of "Help" in the drop-down menu and proceed by clicking "About Google Chrome" from the next menu.

Step 2: The browser detects an update that is due for Chrome. It will automatically start updating the browser if detected. Once the update is complete, you need to restart your Chrome browser.

3. Delete the Extensions
It can be quite surprising to find the extensions across your Chrome being the perpetrator of this problem. With extensions like different ad blockers on your list, the YouTube zoom to fill problem can be caused because of it. To remove these extensions from Chrome, you need to:
Step 1: Lead to the three-dotted icon on the top-right corner of Chrome to open the settings. Direct the cursor to "More Tools" and select "Extensions" in the protruding menu.

Step 2: The new window opens up with the list of extensions installed across your Chrome browser. Click on "Remove" to delete the extension from the browser simply. Tap on "Remove" once again when prompted.

Conclusion
Zooming in and out on YouTube videos might seem small, but it can make a big difference, especially when trying to catch the details. Follow the steps above, and you'll get a better view of the content you are watching.
If you're a creator, adding dynamic pan and zoom effects with Filmora is a smart way to guide your audience's focus on what you present. It helps highlight important moments without needing complicated tools or editing skills.
Now that you know how to zoom in and out on YouTube videos, you're all set to watch and create content more clearly!



 100% Security Verified | No Subscription Required | No Malware
100% Security Verified | No Subscription Required | No Malware


