Video content is growing constantly. More and more marketers, content creators, and organizations use videos for different purposes. However, many platforms have their preferred aspect ratios and dimensions for videos. That's why it's vital to crop a video to its proper size before publishing.
Cropping videos is the process of removing the edges to change their size and shape. Many tools can be used to crop videos, removing unnecessary areas and customizing the main frame to highlight the most important objects within the video. Cropping allows us to format the videos to the desired specifications to look perfect when uploaded.
It also creates consistency on different channels, and users want to have the same experience whether they're looking at videos on YouTube, Facebook, or Instagram. Here's what you need to know to crop your videos to perfection.
Learn how to crop YouTube videos if you are interested in it.
In this article
5 Issues You May Encounter When Cropping Videos
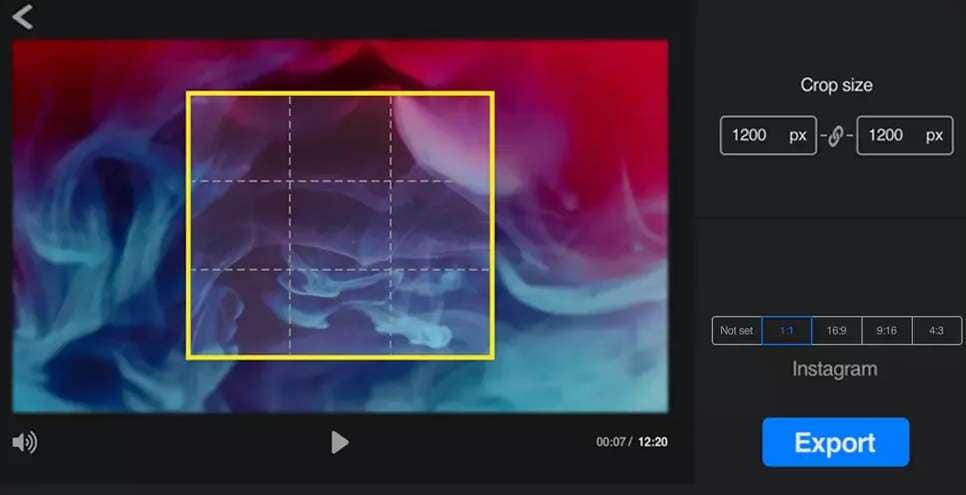
To learn how to crop videos effectively, you must first learn the challenges you may encounter and how to overcome them. Even though modern video cropping tools have made this process easier, some issues should be addressed.
Video Quality Issues
Cropping videos can often result in resolution loss, pixelation, or reduced overall quality. In some cases, the reason is excessive cropping and other editing techniques that disrupt video quality. On the other hand, sometimes the issue is the tool you're using.
Inaccurate Results
Many tools don't have precise cropping tools, leading to uneven and inaccurate cropping. At the same time, people with less experience will often make mistakes that lead to incorrect results. Your tool should also have advanced cropping features that allow you to fine-tune the cropping.
Limited Formats
Some video editing tools only offer several of the most common aspect ratio options and formats. Check the file formats before choosing a video cropper.
Black Bars
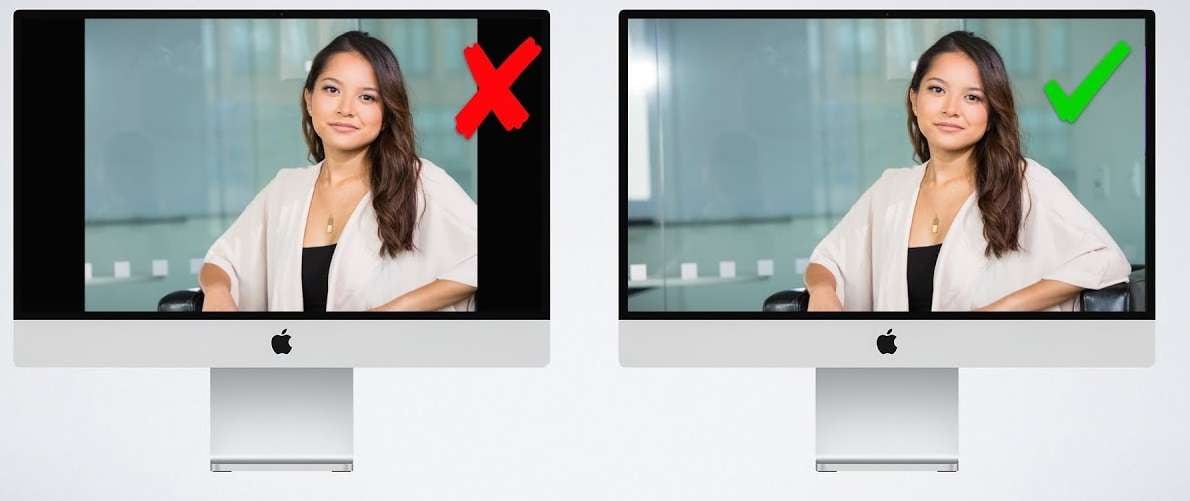
Some tools simply don't crop videos correctly, leaving unwanted areas or black bars behind. Sometimes, the black bars appear because of miscalculations and poor cropping.
No Additional Editing Features
You might have issues if your tool only has basic cropping features. Some must-have editing features include trimming, filters, cutting, merging, etc. The obvious solution is to get an editing tool that offers many features you can use to adjust your crop and make it perfect.
Reasons Why You Should Use Filmora to Crop Videos
As there are so many problems you may encounter by using other video croppers, let's introduce a perfect solution to crop videos today! That is Wondershare Filmora. The reasons are the following:
- Versatile ways to crop videos: It has versatile cropping tools, offers many preset aspect ratios like 1:1, 4:3, and 16:9, and lets you customize the cropping area according to your needs.
- Supports many video formats: It supports almost every video format, so you don't need to spend a lot of time checking if it meets your requirements. Apart from videos, it also supports cropping gifs and images.
- Wide compatibility: Also, you can use Wondershare Filmora on different platforms for its wide compatibility.
- Be featured in video editing: you can use auto-enhance and video denoise features that can quickly fix low-quality videos. That's important because cropping can lead to reduced video quality and resolution.
You can also use various alignment tools like guides and grid overlays to ensure perfect alignment, precise cropping, and balanced composition.
How to Crop Videos in Filmora?
As mentioned, Filmora offers multiple tools and techniques to crop your videos. Explaining all of them would take us a long time, so we've decided to share the two commonly used methods. If you want to learn more, download and install Filmora and check their website for valuable resources and guides on performing different tasks within the software.
1. Cropping Videos Using Crop and Zoom Feature
Here are the steps for cropping a video on Windows and Mac with Filmora. You'll see just how simple the process is.
- Download and install Filmora on your computer.
- Open the software, click New Project > Import a video > drag it into the timeline.

- Select the video on the timeline, right-click it, and select Crop and Zoom.

- Move the frame to adjust the area you want to crop and select the desired aspect ratio from the drop-down menu. When ready, click OK to finish cropping.

- Change the export settings according to your needs and click Export.

Aside from cropping videos on Windows and Mac, Filmora also allows you to crop videos on Android and iPhone. Here are the simple steps.
- Download and install Filmora mobile on your phone.
Filmora for Mobile Filmora for Mobile Filmora for Mobile Filmora for Mobile Filmora for Mobile
Edit Videos on Your Mobile Phone with 1-Click!

- • Powerful Brand New AI Features.
- • User-friendly video editing for beginners.
- • Full-featured video editing for professionals.
4,085,556 people have downloaded it 4.5/5 Excellent
4.5/5 Excellent - Click New Project, start a project, and import your videos.
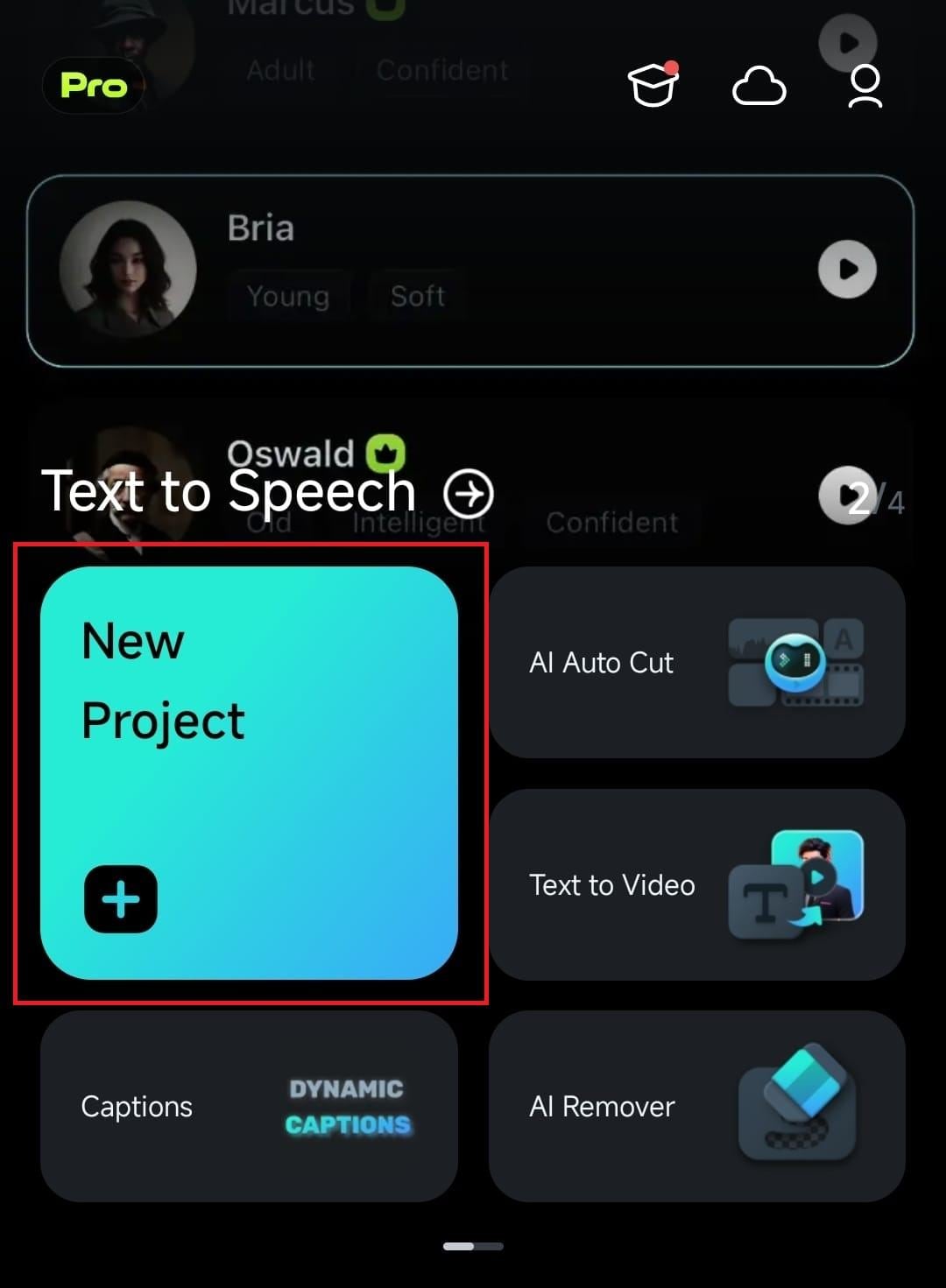
- Select the video on the timeline > click the trim button.
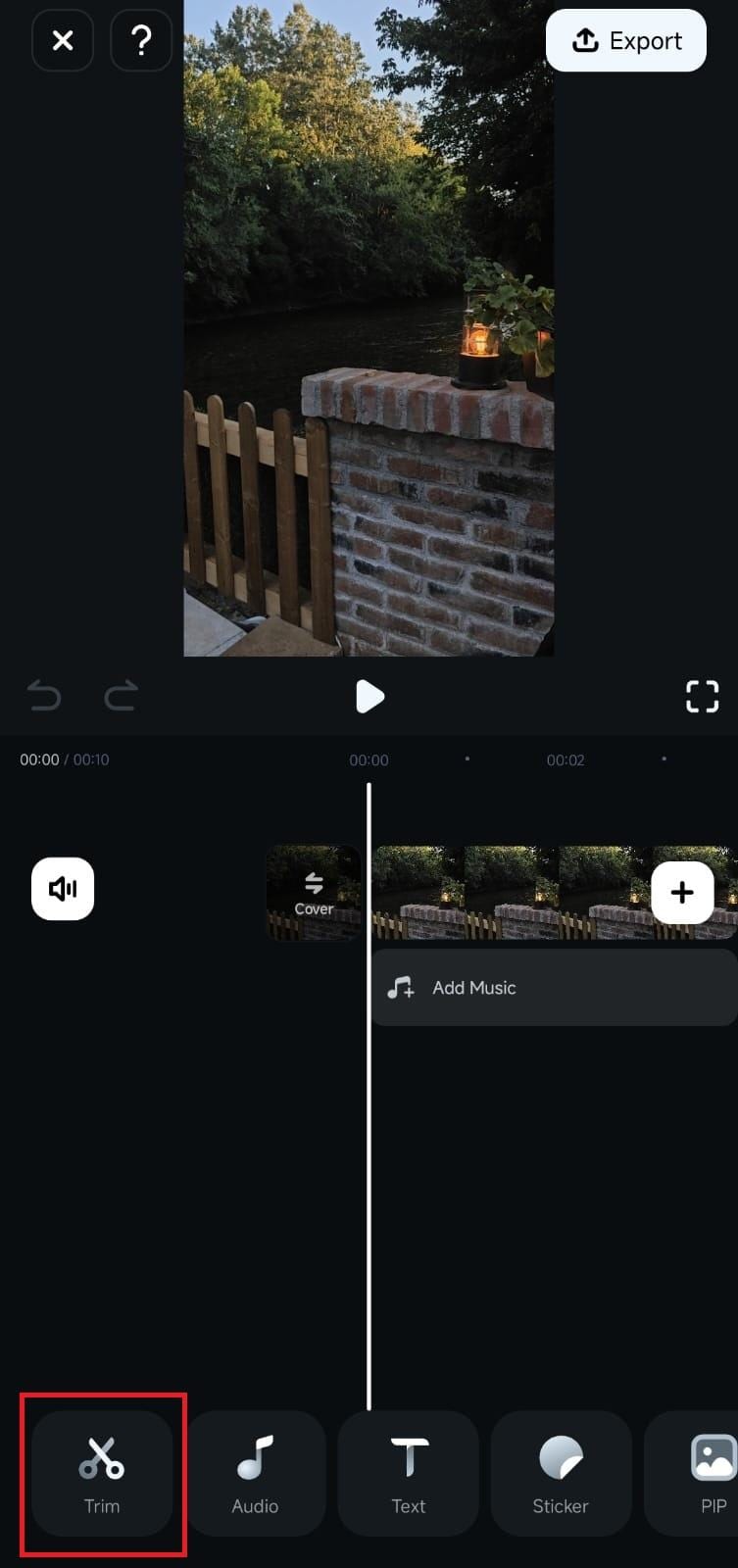
- Navigate to the cropping tool.
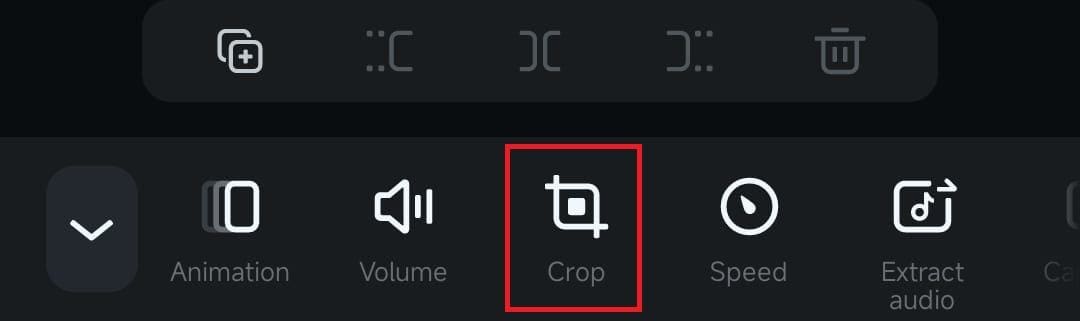
- Customizing the cropping area or applying the preset aspect ratio templates.
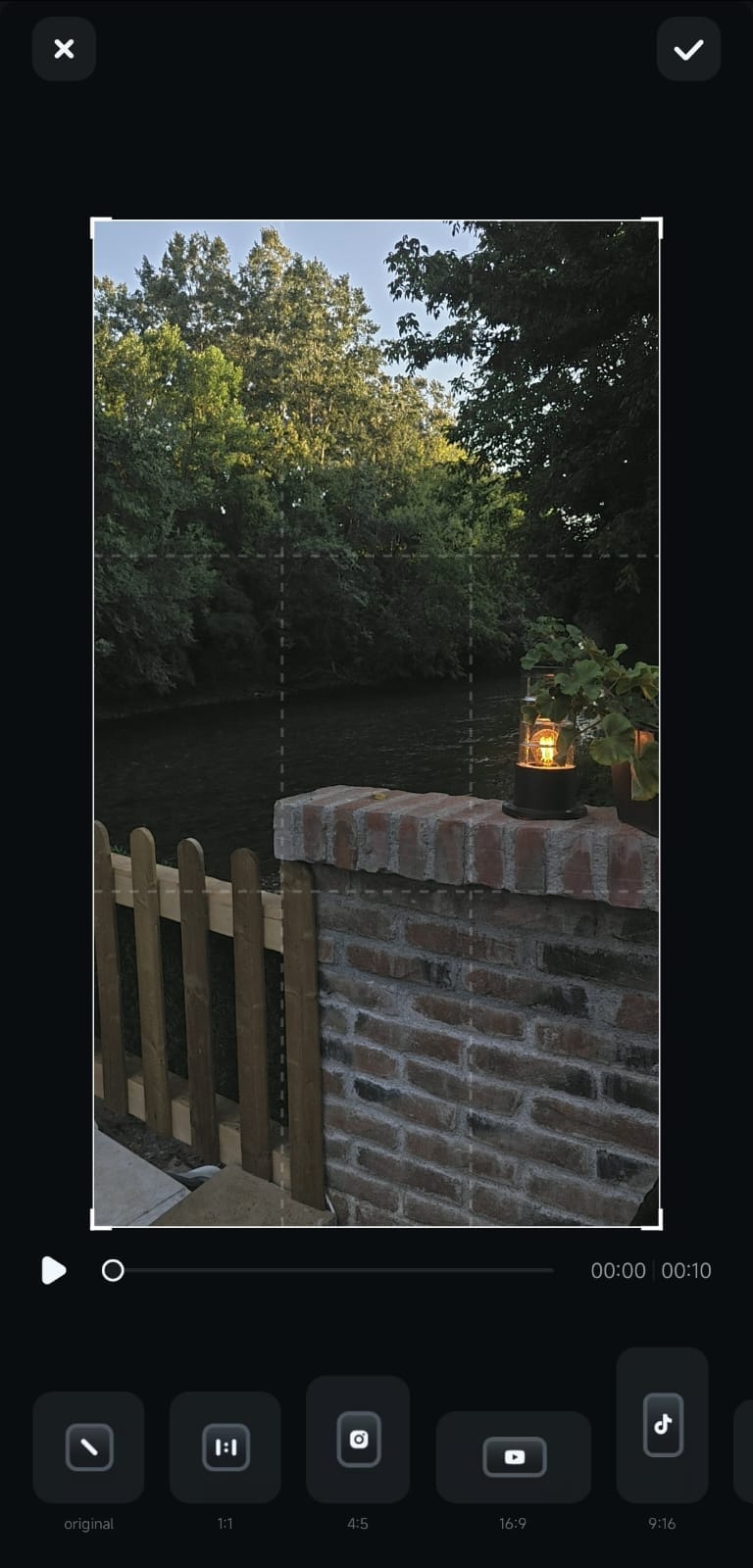
- When ready, tap the Checkmark button at the top right and preview the video. Export to save it if you are satisfied.
If you also want to cut or edit the videos, check the following video guide for more reference.
2. Cropping Videos Using the Masking Tools
Although there is a direct way to crop videos, what if you want to crop videos in square, rectangular, circle, or other shapes in one click? You can use different mask tools in Filmora to crop specific shapes or objects in your video. It mainly hides the specific part of the video, making it look like you have cropped it.
- Import the video to Wondershare Filmora and drag it to the timeline.
- Click on the video on the timeline, click Video in the upper-right corner, select Mask, and select the mask shape.
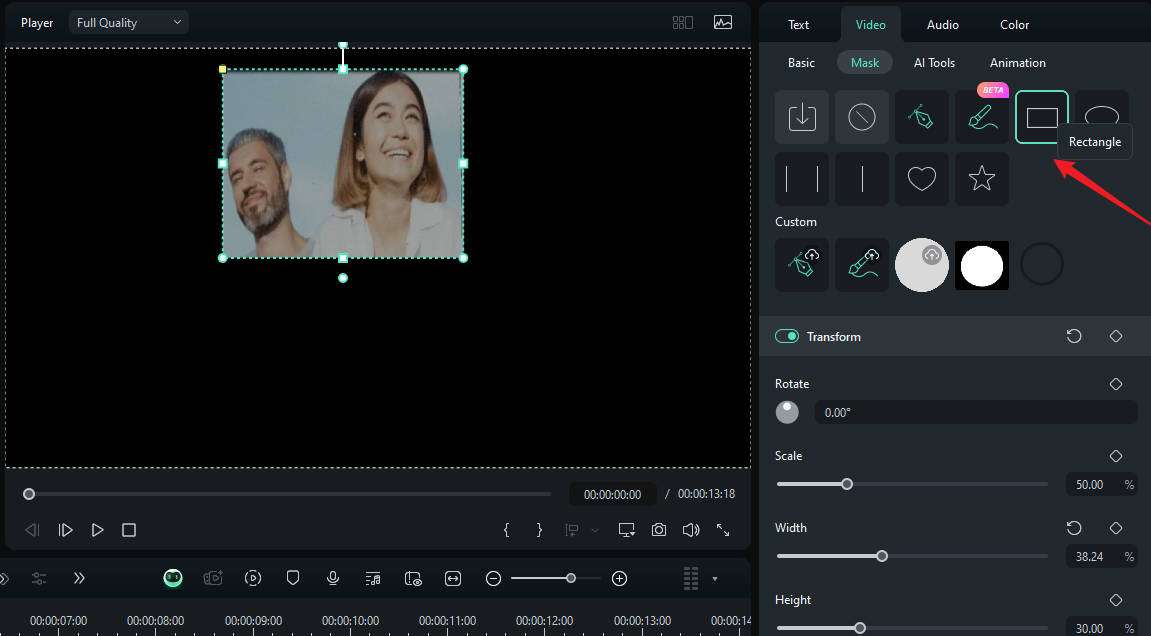
- You can also adjust the scale, width, height, position, blur strength, and more.
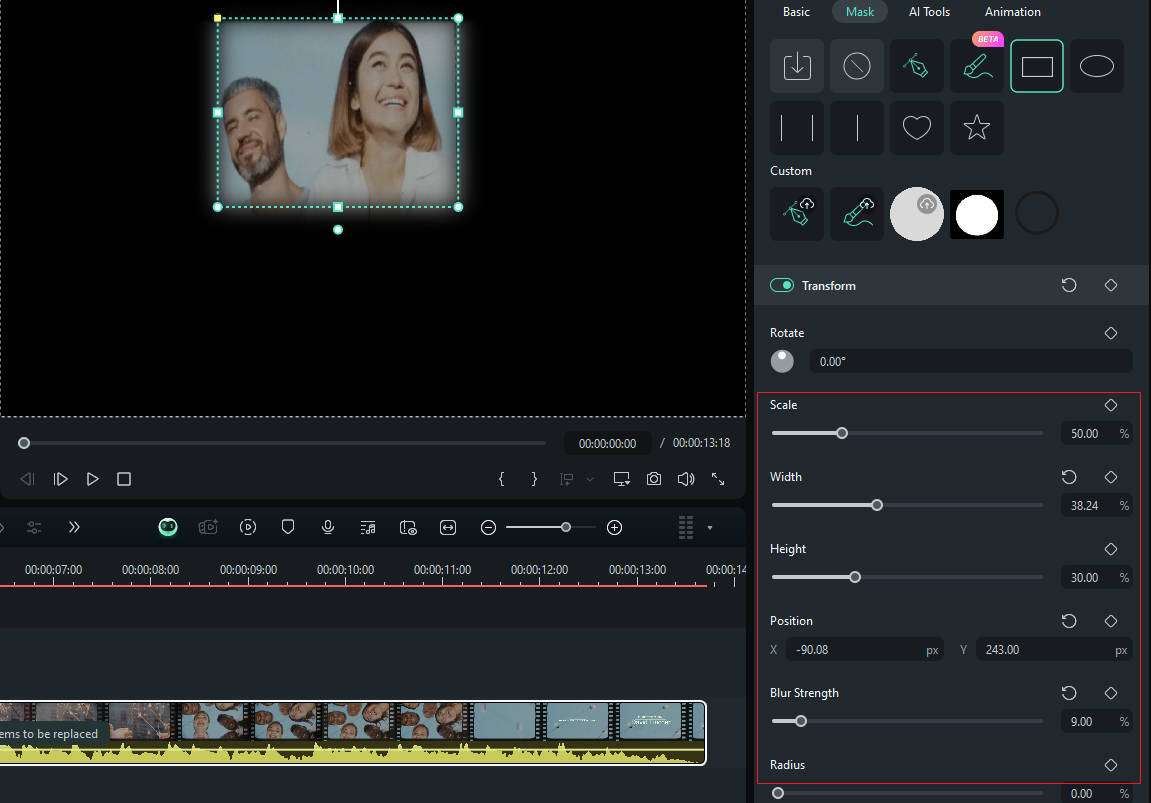
- Change the mask shapes according to your preferences if you want to crop videos into heart, star-like, or more. Finally, you can click the export button to save the video.
Conclusion
We hope this post has helped you understand what video cropping is, its importance, and how to crop videos effectively. Remember the mentioned challenges and pay attention to these details that might cause issues.
Ultimately, it's essential to pick a capable video editing tool like Wondershare Filmora if you want to get perfect results and create incredible videos that look natural and engaging.
FAQs
-
Can Filmora crop videos?
Yes, Filmora has several different features you can use to crop videos. You can use the Crop and Zoom feature to crop videos in Filmora or several other masking features. -
What are the best tools for cropping videos?
Wondershare Filmora, Adobe Premiere Pro, Final Cut Pro, VSDC, and Movavi are some of the best tools for cropping videos. -
Can I use AI to crop videos?
Yes, there are various AI tools integrated within modern video editing software. For example, Wondershare Filmora has an AI masking tool that you can use to cut out specific shapes or objects from the frame instantly.






