"I have some old videos that I wanted to upload to my YouTube and social media channels, but they are too pixelated and blurry. Can anyone recommend the best way to fix the pixelated issue and enhance old videos?" Yes, we can! Today, you have numerous AI-enabled tools you can tap into to repair pixelated videos and polish them to perfection.
These video repair tools can also help you enhance the quality of your video content using the power of artificial intelligence to enhance the video's visual clarity, sharpness, brightness, and resolution. Keep reading to learn about pixelated videos and how to fix them.
Also read: How to Fix Blurry YouTube Videos?
In this article
What Are Pixelated Videos?
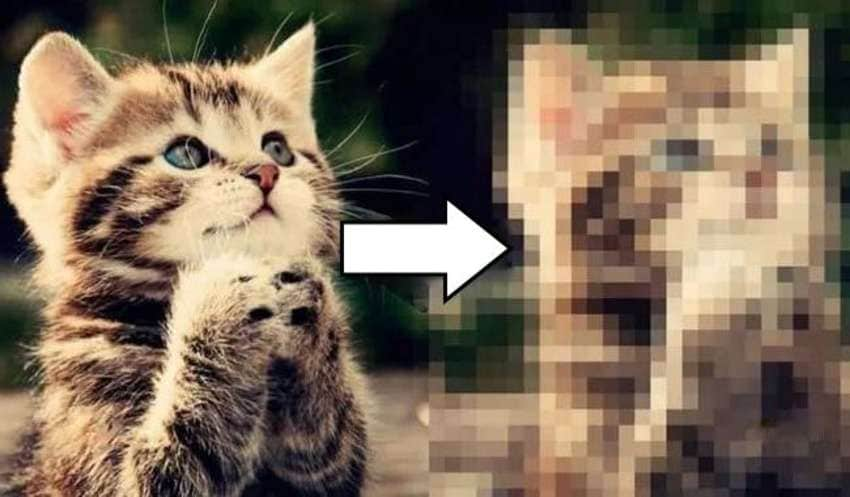
Pixels are the smallest unitary elements of a digital image in a video. The more pixels a video has, the higher the quality and resolution of a video file. Pixelated videos appear visually grainy, blurry, and distorted due to displaying irregular shapes and objects such as polygons and square-like pixel blocks.
These irregularities occur due to insufficient information required to run it smoothly in the video file. Instead of a perfect playback, these irregular objects distort the video image, reducing the video's quality and blurring the content captured in every video frame.
Because of that, pixelated videos cause digital eye strain and obstruct the viewing experience for your target audience.
What Causes Pixelated Videos?
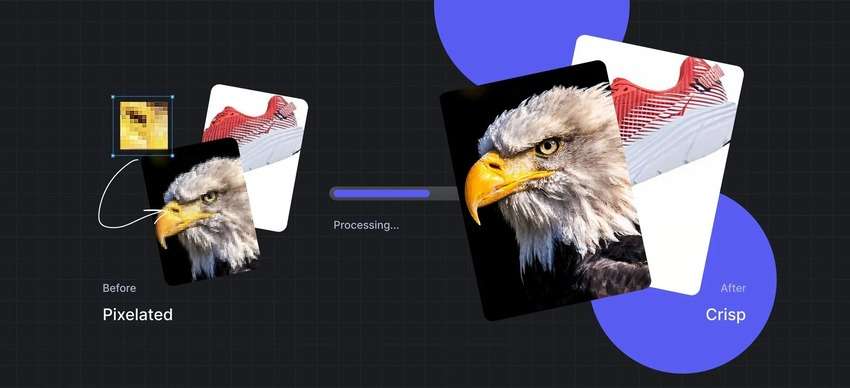
The most common cause of video pixelation is incorrect or excessive use of video compression. When you compress a video file, you compress the fragment data in the video itself. Compression can help reduce memory usage by making your video files smaller, but it can also reduce the quality and clarity of your video.
Excessive compression permanently deletes certain portions of file data encoded in the video, creating a grainy and blurry effect on the video called video pixelation. In addition, excessive file compression also downgrades the video's audio quality.
Other common causes of pixelated videos include:
- Media player incompatibility issues – Playing high-bitrate, high-resolution videos with an incompatible media player could result in pixelation due to missing codecs and the inability to support the present video settings.
- Incorrect camera settings – Using improper camera settings, shooting in higher ISO settings, or recording with lower aperture settings will result in pixelated videos.
- Shooting videos in low light conditions – Shooting videos in low light environments requires high ISO and wide aperture settings. However, mixing these settings can produce unwanted outcomes, including pixelated videos.
4 Ways to Fix Pixelated Videos
Depending on the severity of the pixelated videos, you can try different methods to fix them. Below is our comprehensive selection of the best tools.
| Tools | Best For | Ease of Use |
| Filmora | Fix grainy and blurry videos | Very Easy |
| Adobe After Effects | Remove grains from videos | Difficult |
| Repairit | Fix corrupted videos | Easy |
| UniConverter | Enhance video quality | Easy |
1. Fix Slightly Pixelated or Grainy Videos with Wondershare Filmora
Wondershare Filmora is an AI-powered video production and editing software powerhouse for Windows and Mac. If you wish to fix pixelated videos due to shooting in low light conditions or remove grains from old videos, Filmora's Video Denoiser can help you restore your content.
The denoise feature has weak, medium, and strong three-level algorithms, empowering users to customize and tailor Filmora to their specific and unique requirements. Additionally, it has a special effect called smart denoise that can help you reduce visual noise.
Fixing slightly pixelated videos with Filmora is quite easy! Here are the simple steps:
- Download and install the app on your computer;
- Launch Filmora and Upload the pixelated video.
- Drag the video to the timeline and select it.
- Navigate to Video > AI tools > Video Denoise;
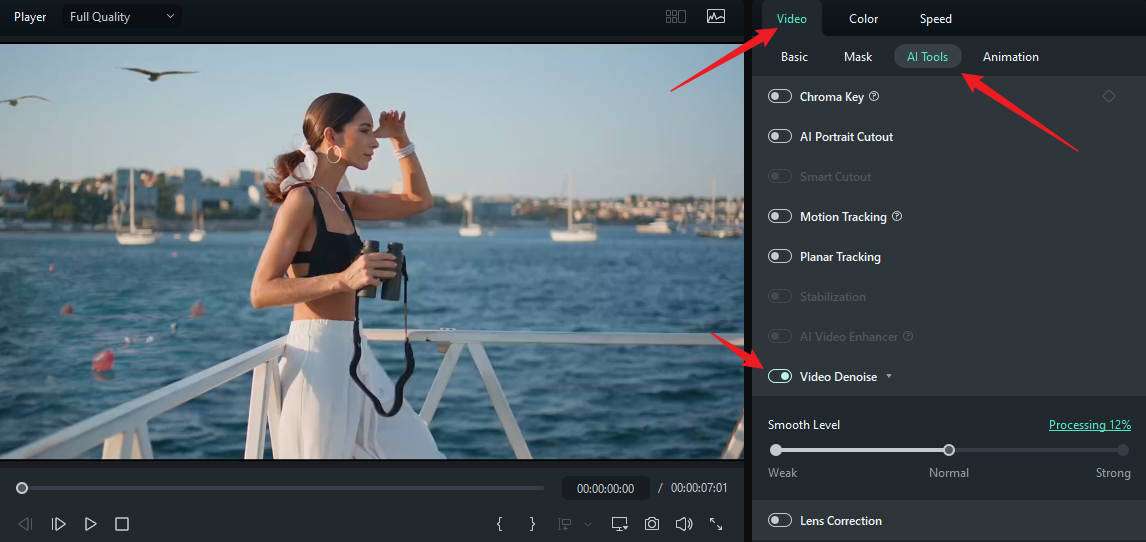
- Export and save the unpixelated video on your computer.
Learn how to use the smart denoise effect from the following video.
- 100+ advanced video editing features.
- Vast video/audio effects and creative assets.
- Powerful AI for effortless content creation.
- Intuitive, professional yet beginner-friendly.
- Works on Mac, Windows, iOS, and Android.

2. Fix Pixelated Videos Using Adobe After Effects
Adobe's After Effects advanced plugin is an excellent tool for improving the visual quality of your videos by removing excessive pixels. After Effects is a visual effects tool with an integrated Remove Grain feature that lets you seamlessly remove grain and pixelation from video files.
It doesn't matter if high ISO or low light causes video pixelation – Adobe After Effects can repair your videos by applying an unpixelation effect to entire frames or specific areas in your video.
Here's how to fix pixelated videos with Adobe After Effects:
- Download and install After Effects on your computer;
- Launch the program and import the pixelated video;
- Drag the video to the video editing timeline;
- Navigate to the Effects & Preset panel > Remove Grain;
- Drag the effect to the timeline;
- Preview the result;

- Adjust the Noise Reduction settings and values to enhance the video's quality and clarity;
- Switch Preview to Final Output to apply the Remove Grain effect to the pixelated video;
- Export the repaired video.

3. Fix Corrupted or Pixelated Videos Using Wondershare Repairit
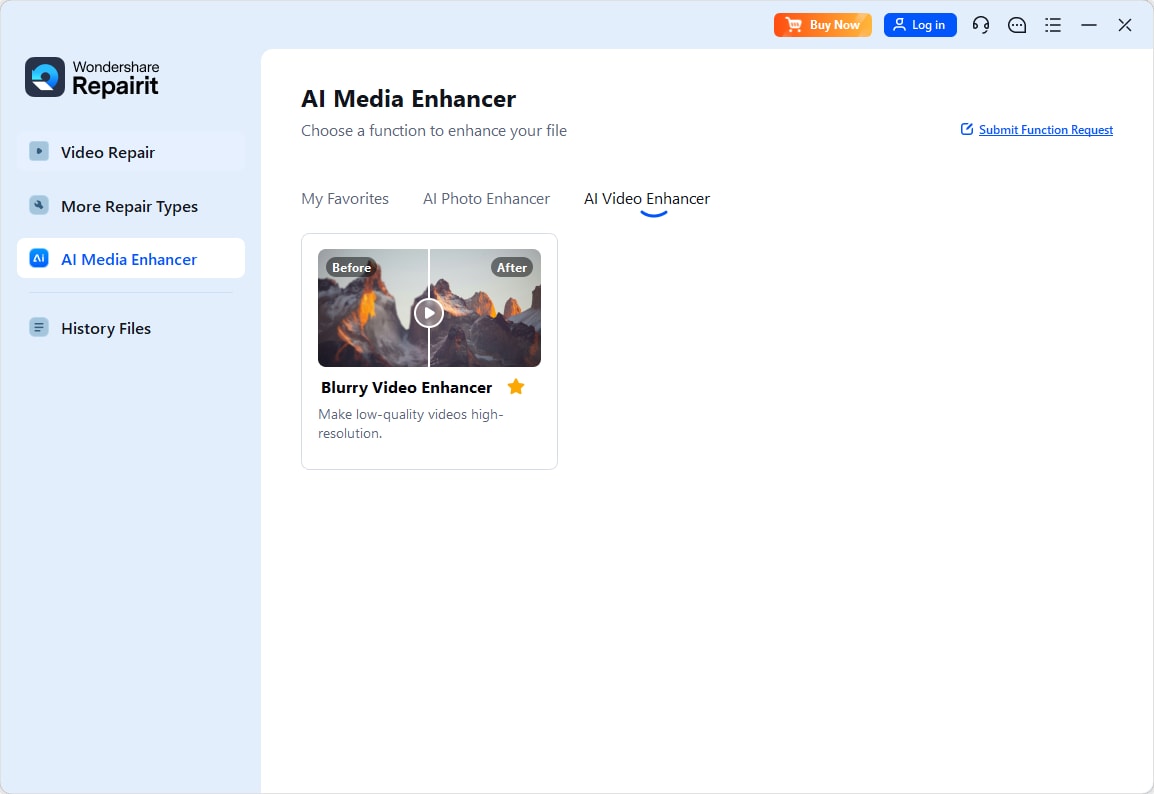
If you're experiencing severe pixel problems, use an advanced AI video repair software tool like Wondershare Repairit to resolve the pixelation issues. It can repair pixelated videos, restore video quality, and enhance your content beyond your expectations.
This advanced professional AI-powered video repair tool empowers users to fix damaged, corrupted, or pixelated video content, reduce compression, and rectify flickering, blurry, frozen, or grainy videos.
It is also fully compatible with popular video formats such as AVI, FLV, MOV, 3GP, MTS, MKV, M2TS, and MP4.
Download and install the app on your computer, then follow the steps below to fix pixelated video files.
- Launch the app on your computer and navigate to the Video Repair menu;
- Click Add to import your pixelated video or drag and drop the file into the software's interface;

- Click Repair to initiate the unpixelation process;

- Preview the video after the repair process and click Save to save it on your computer;
- If the video is not up to your standards, click Advanced Repair;

- Upload a sample video and click Next (the sample you upload must come from the same device and in the same format as the pixelated video);

- Click Repair > Save to fix and save the pixelated video.

4. Fix Pixelated Videos Using UniConverter AI Video Enhancer
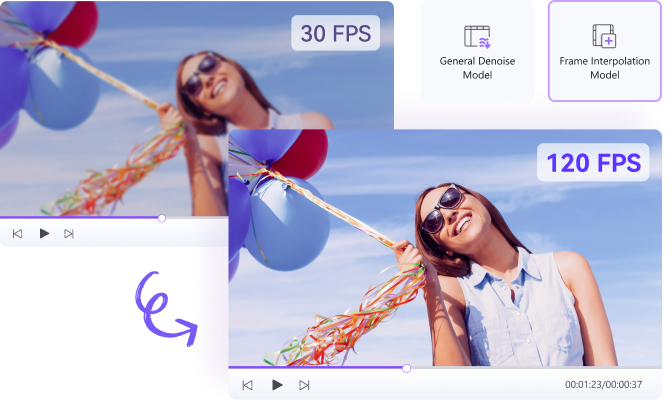
Wondershare UniConverter is a user-friendly and intuitive free AI video enhancer that uses dual AI-powered video enhancement techniques to denoise pixelated videos and enhance video quality and clarity.
It uses advanced AI algorithms to effectively detect and reduce motion and noise artifacts in pixelated videos, enhancing video resolution, improving the clarity and details of pixelated footage, and increasing video resolution up to 8K without quality loss.
Here's how to fix pixelated videos using UniConverter:
- Download and install UniConverter on your computer;
- Navigate to Tools > AI Video Enhancer;

- Click Add File to import the pixelated video;

- Use the General Denoiser AI model to fix and enhance your grainy video by reducing noise;
- Use Frame Interpolation to make your video smoother by increasing the frame rate;
- Click Export to save the repaired video.

How to Prevent Pixelated Videos?
If you shoot a video using the wrong aperture, low-resolution settings, and insufficient lighting, you'll end up with pixelated video files.
Here's how to prevent this:
- Use the correct camera settings – Adjust the camera settings according to your specific requirements to ensure optimal outcomes. Stick to high ISO and wide aperture if you're shooting in low light. If you're shooting during the daylight, go with the opposite.
- Ensure you have adequate lighting – Avoid grainy videos by ensuring you have natural daylight for outdoor shooting or enhanced artificial lighting for shooting at night or indoors.
- Use lower ISO settings – ISO represents the image sensor sensitivity during a video shoot. Using lower ISO settings can help prevent video distortion by avoiding excessive light.
- Stick to the wide aperture – The wider the aperture, the more light your camera captures. If you're shooting in low light conditions, stick to wide aperture settings to avoid video distortion.
Conclusion
Video pixelation is an annoyance you can quickly solve with a bit of know-how. All you need is the right software solution to fix the pixelated videos, whether it is a slight-grain video or a severely damaged video.
Thankfully, Wondershare Filmora encompasses everything you could wish for in a video repair solution. Aside from helping you denoise grainy videos and improving the video quality, Filmora gives you access to advanced video recording and editing features you can rely on to create professional video content for online and offline distribution.
Aside from Filmora, Wondershare offers Reparit for repairing corrupted videos and UniConverter AI Video Enhancer for enhancing your video files to perfection using the power of artificial intelligence.



 100% Security Verified | No Subscription Required | No Malware
100% Security Verified | No Subscription Required | No Malware

