When shooting YouTube video content, especially in public scenes, you’re probably going to capture other people’s faces. This can disrupt their privacy and shift your audience’s attention from you to the people in the background.
Fortunately, with YouTube face blur, you can hide anything you want in your video, including people’s faces. In this comprehensive guide, you will learn how to Blur faces in YouTube videos both using the direct blur feature on the software and using an external tool before uploading.
In this article
Part 1. The Evolution of the Face Blur Feature on YouTube

Shooting videos for YouTube can be challenging, especially when filming outdoors or in public spaces. Unintentional elements like license plates or strangers' faces can sneak into your footage. These distractions:
- Infringe on privacy.
- Shift attention away from your primary content.
In response, YouTube introduced a Face Blur feature in 2012. This tool has since evolved, offering creators a seamless way to protect privacy and maintain content focus.
Why You Need Face Blur in Your Youtube Videos
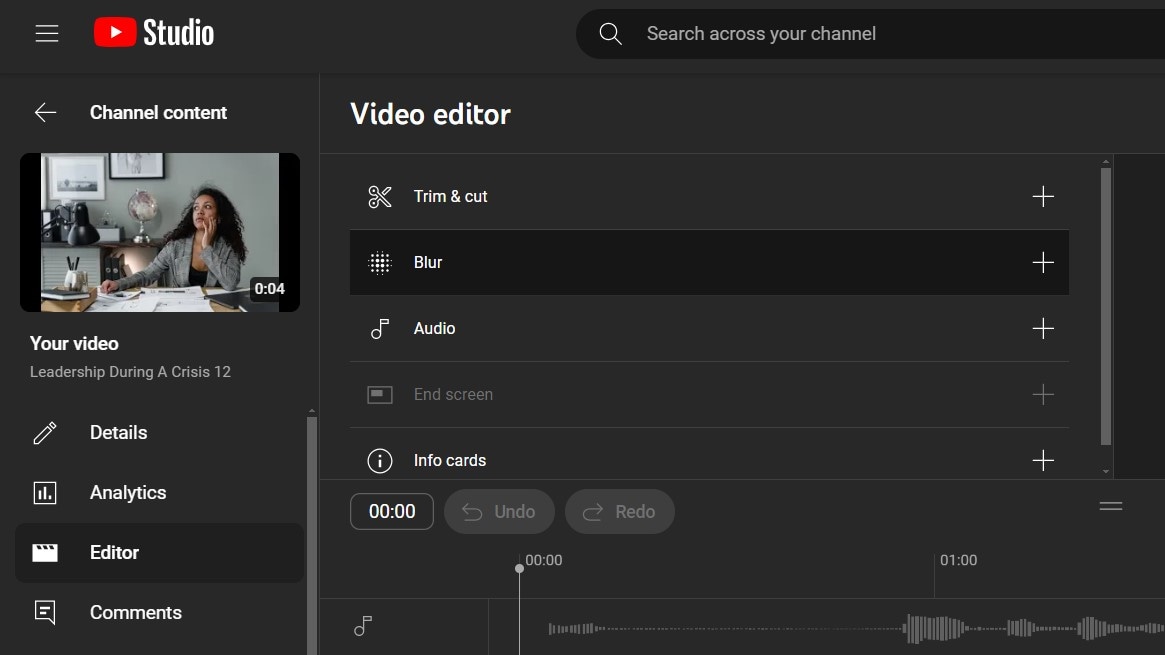
- Protect Personal Privacy: Ensure sensitive information, like faces or license plates, is obscured.
- Stay Compliant: Avoid violating privacy laws in different regions.
- Enhance Viewer Focus: Keep attention on you and your message.
Key Milestones of YouTube Face Blur
| Year | Feature Update | Impact |
| 2012 | Introduced a basic Face Blur tool.Blurred all faces indiscriminately. | Allowed creators to mask identities but lacked customization. |
| 2016 | Updated to support selective blurring for specific areas or individuals. | Provided precise control, letting users blur one or multiple faces as needed. |
| Present | Fully accessible via YouTube Studio on PC (Windows/Mac) and online platforms. | Offers flexible, easy-to-use privacy solutions for modern content creators. |
Part 2. How to Blur Faces in YouTube Videos After Uploading
YouTube blurs faces using the custom blur tool, which is easily accessible from the editing suite. You can access this feature either by downloading the software to your Windows or Mac PC. On the flip side, you can also use the feature online, depending on your preference. Below is how to blur faces on YouTube effectively:
Step 1: Launch the YouTube platform and cpck on Create at the top of your screen. Then, choose Upload Video. This would take you to the YouTube Studio.
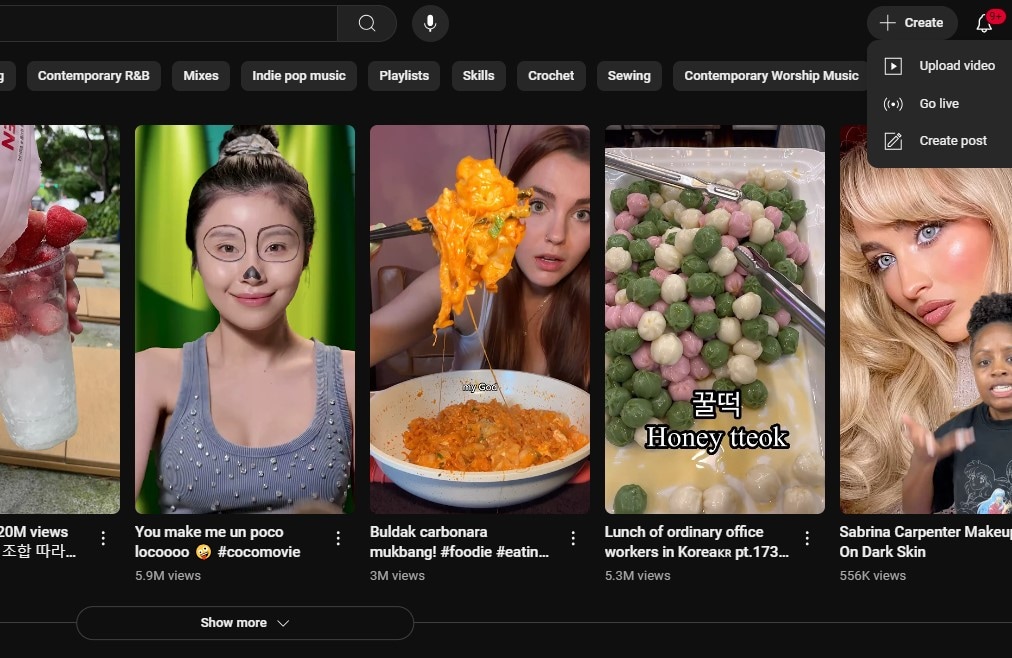
Step 2: In the YouTube Studio, select Content from the left menu.
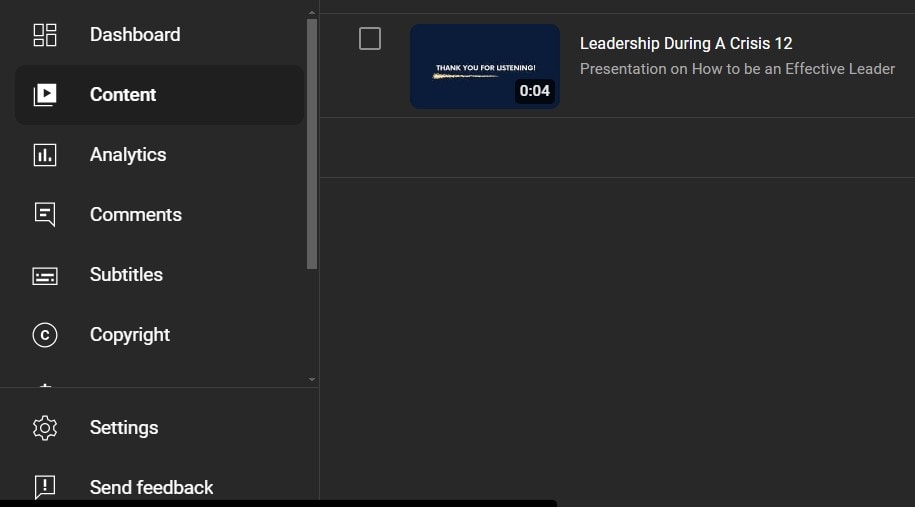
Step 3: Cpck on the title on the thumbnail of the video in which you want the blurring effect. If the video hasn’t been uploaded yet, you can cpck on Create at the top of your screen to add your video.
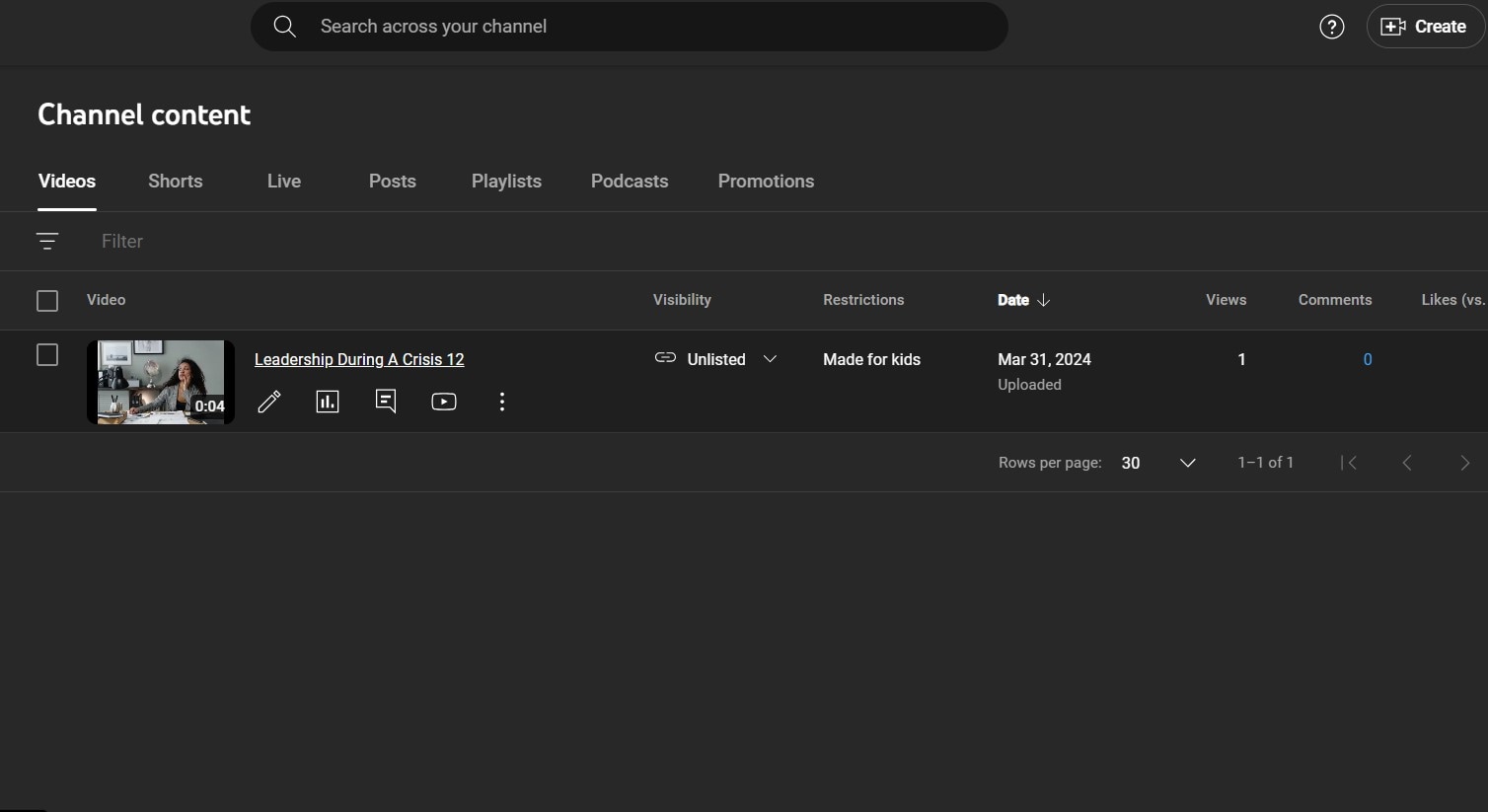
Step 4: From the left menu, cpck Editor.
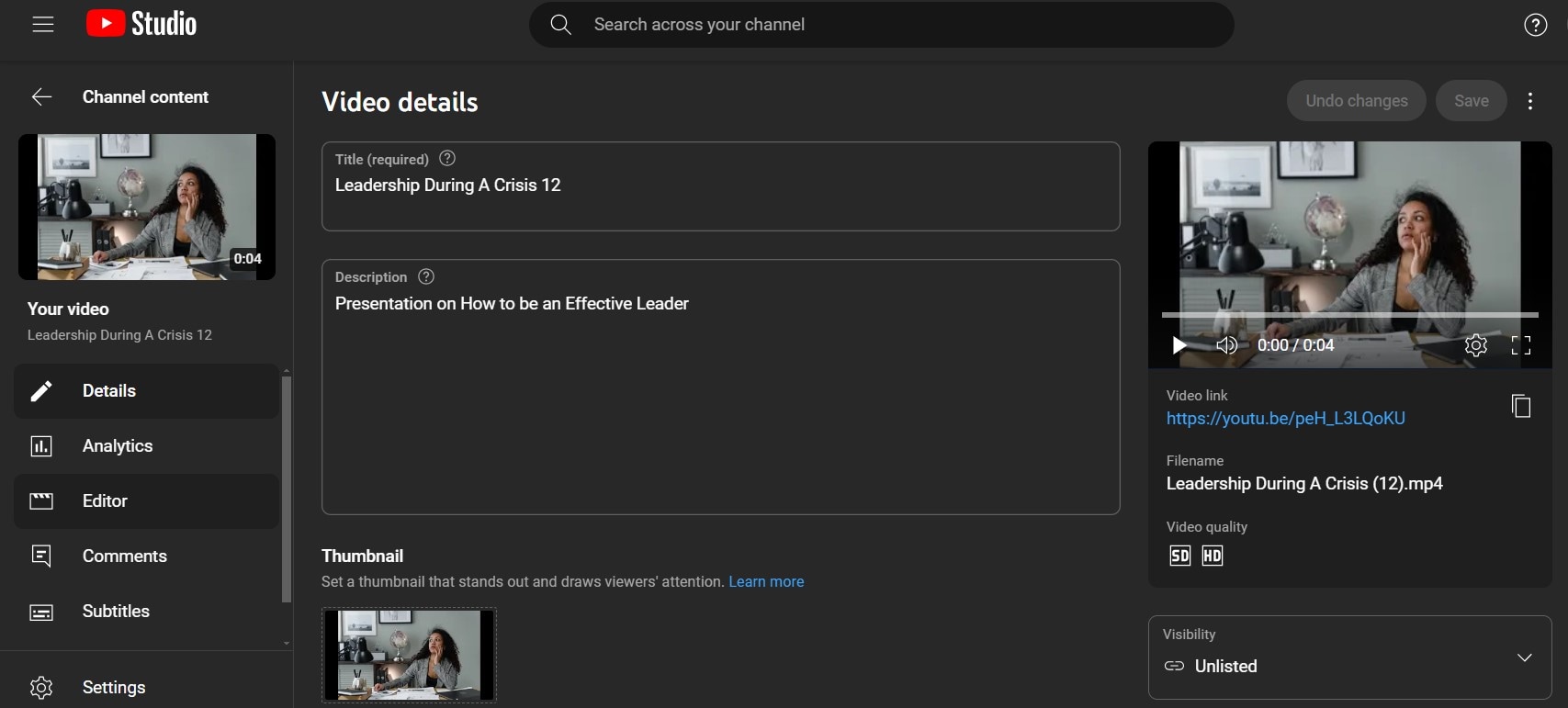
Step 5: Go to the Video Editor section and cpck Blur. Then tap Face Blur.
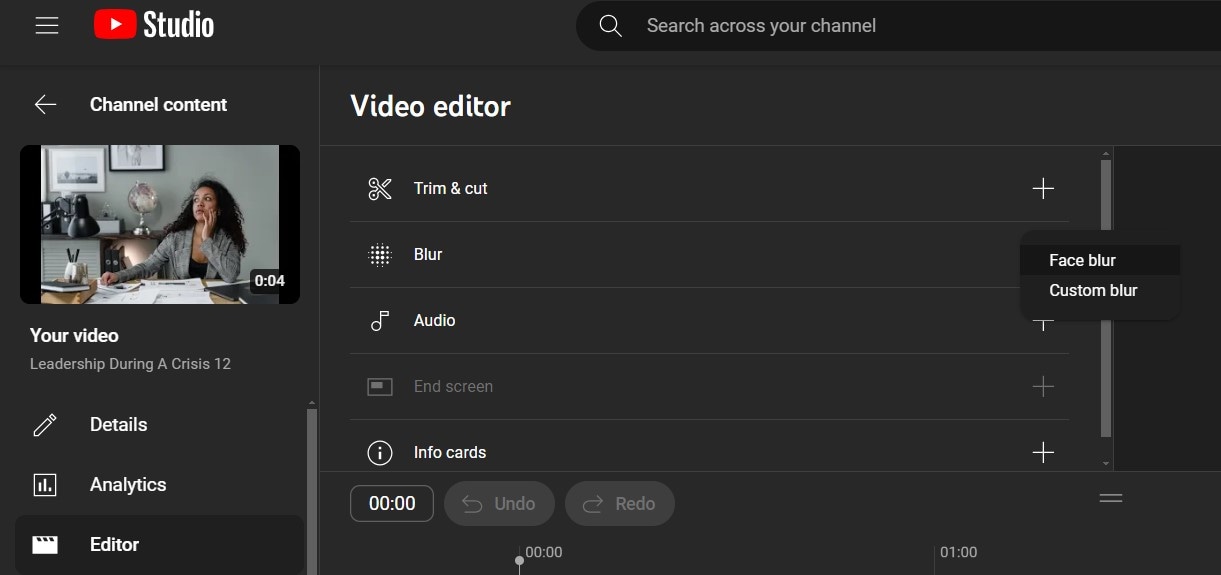
Step 6: Wait for it to process the video. Once that’s done, cpck Apply. After this, you can cpck and drag any corner of the blue box to adjust the blue size. Once it's up to your taste, cpck Save.
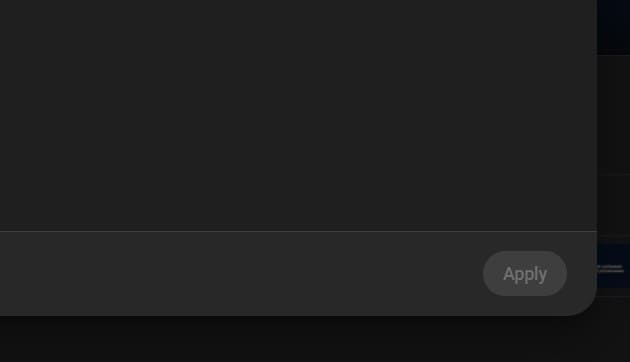
Part 3. Common Issues with Blurring Faces on YouTube
While learning to blur faces on YouTube can save you time, effort, and even resources, it has its limitations. These can affect your experience with the platform and even how well you can learn to use it. The good news is you will explore these common issues below to prepare you for blurring faces directly on YouTube:
- Lack of variety of options for face blurring: The YouTube face blurfeature is a standalone feature. Essentially, this means that it doesn’t work with any other tools and that there aren’t any presets or templates to make the blurring effect more fun and your video more engaging,
- Limited customization options: Aside from directly adjusting the size and shape of the blur, the YouTube blur feature doesn’t allow users to change the blur type. This can cause limitations when editing the videos.
- Limited effects to make videos even more engaging: Since YouTube doesn’t offer face-blurring templates or effects yet, you have to align the blur manually. This can stunt creativity when trying to blur faces on the tool.
Part 4. Blur Faces in Videos Before Uploading to YouTube
One of the most effective ways to blur faces in YouTubevideos hassel-free without the issues mentioned above is by applying a blurring effect outside the platform. To do this, you need to find a face-blurring tool with extensive functionalities, presets, and even effects to make your video more engaging for your audience beyond just blurring faces.
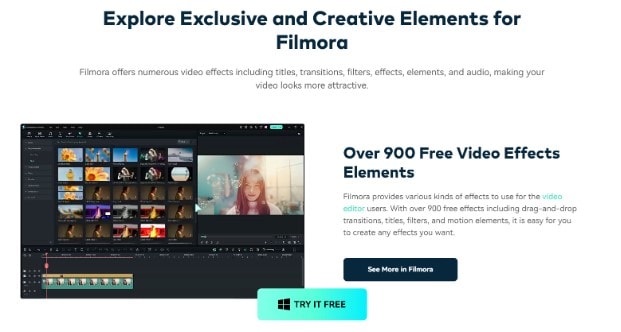
Wondershare Filmora is an all-in-one video editing tool with numerous video effects and templates tailored to suit any video. Whether you’re a budding video editor or a seasoned professional, Filmora has tools to suit your needs.
For blurring faces, Filmora offers two major ways to achieve this effect directly from your desktop. These include using the Face-off and AI Mosaic tools. Here are some of its top features for face blurring:
- Automatic face recognition, which spots individual faces in your video and blurs them accordingly.
- Dynamic tracking ensures the blur effect stays in position throughout your video.
- Motion tracking allows the blur to move alongside the subject smoothly and naturally.
- Blur faces in videos with extensive tools and dynamic interface.
- Vast video/audio effects and creative assets.
- Powerful AI for effortless content creation.
- Intuitive, professional yet beginner-friendly.
- Works on Mac, Windows, iOS, and Android.

How to blur faces using AI Mosaic
Below is how to add face blur for YouTube videos using Filmora’s AI Face Mosaic feature:
Step 1: Install and launch Filmora on your PC. Go to More or select the three buttons at the end of the editing options.
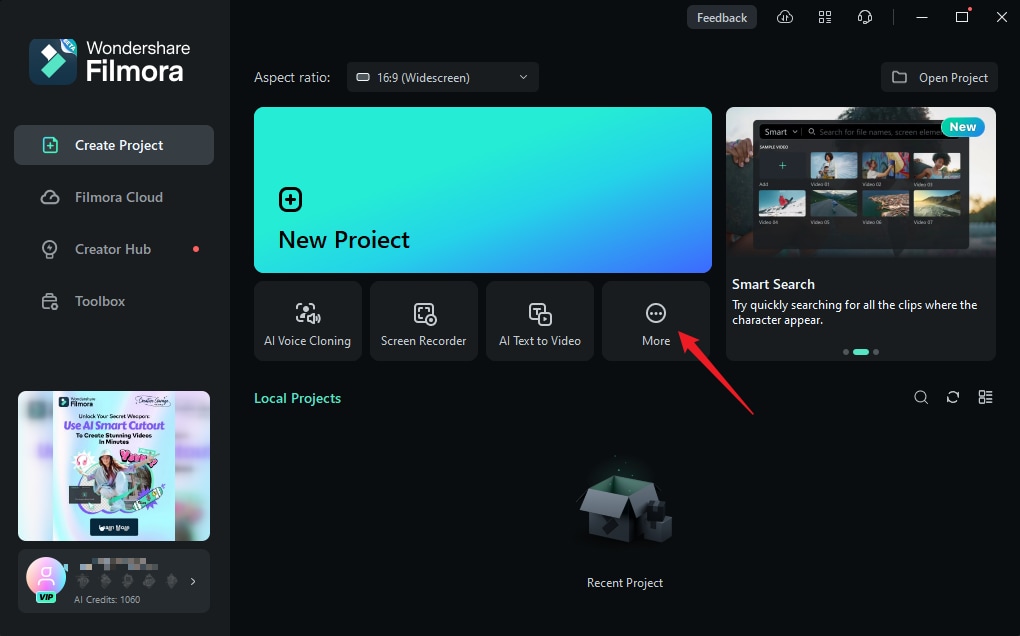
Step 2: Select AI Face Mosaic from the options. Then, import your media for editing.

Step 3: At this stage, Filmora automatically analyzes the video to apply the blurring effect to faces throughout the footage. Once the analysis is done, each face will have the mosaic blur effect.

Step 4: To choose a face to remove the mosaic effect, deselect it from the right-hand panel in the editing suite.

Step 5: You can use the gpder to adjust the opacity and strength of the blur to your taste.

Step 6: You can also invert the mosaic effect by clicking Invert. This makes the video’s surroundings, excluding the faces you selected, have the mosaic effect.
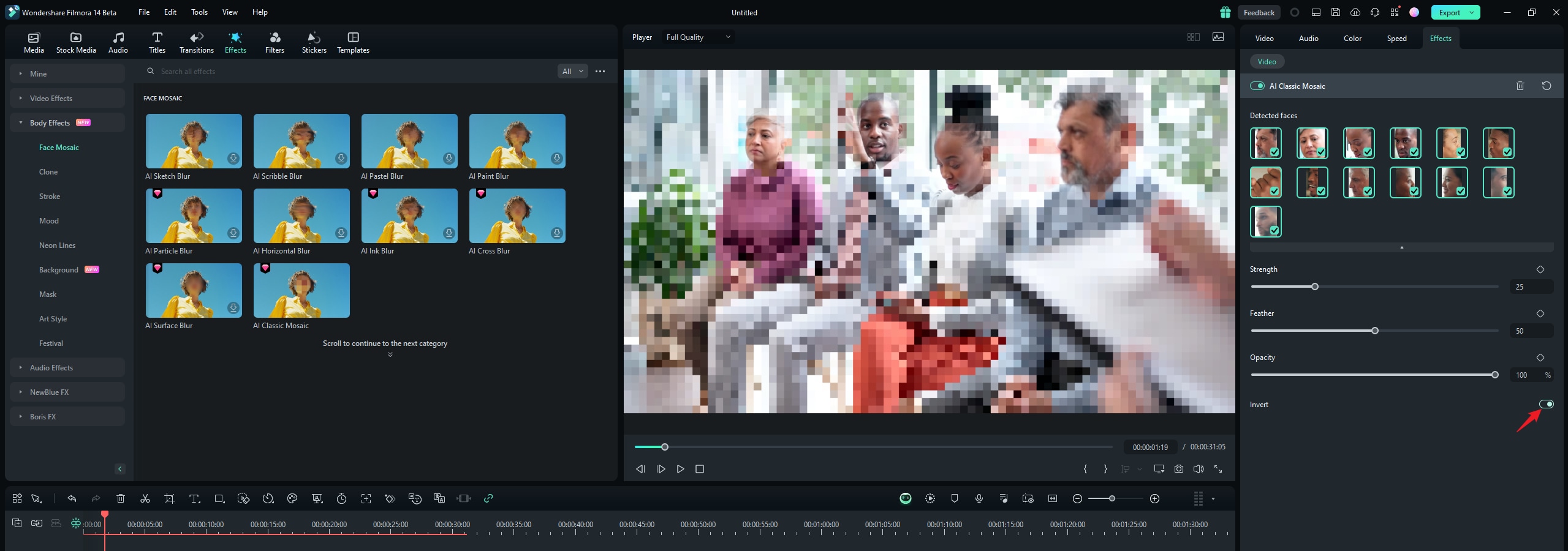
And that’s it! Once you’re all done, preview your video and export it. Then, you can upload it directly to YouTube.
How to blur faces using the Face-off effect
The second way to blur faces in Filmora is by using effects from the editing suite. Here is how to blur faces in YouTube videos from Filmora using Face-off:
Step 1: Launch Filmora and cpck on New Project.
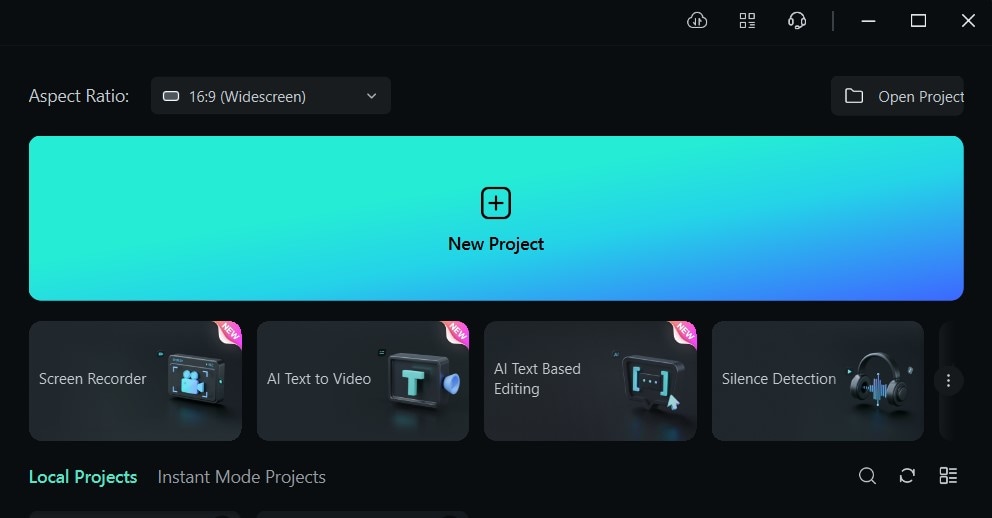
Step 2: To import your media, drag and drop it from your computer into the editing suite. You can also cpck Import and select the media files from the PC.
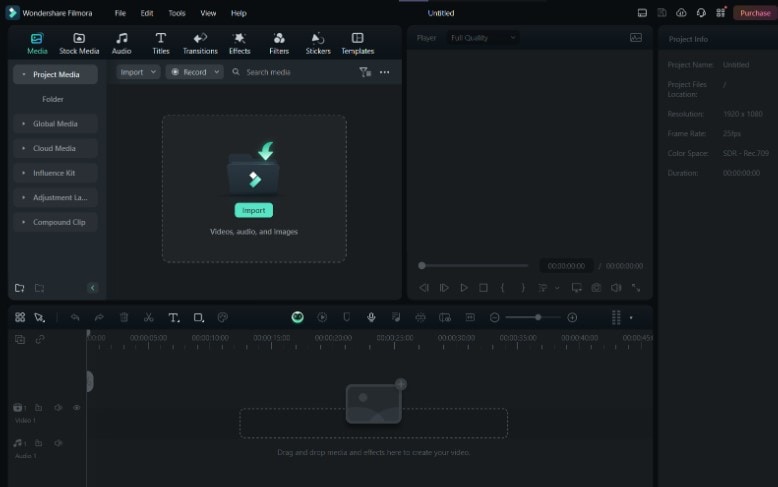
Step 3: Tap Effects from the main menu at the top of the editing suite.
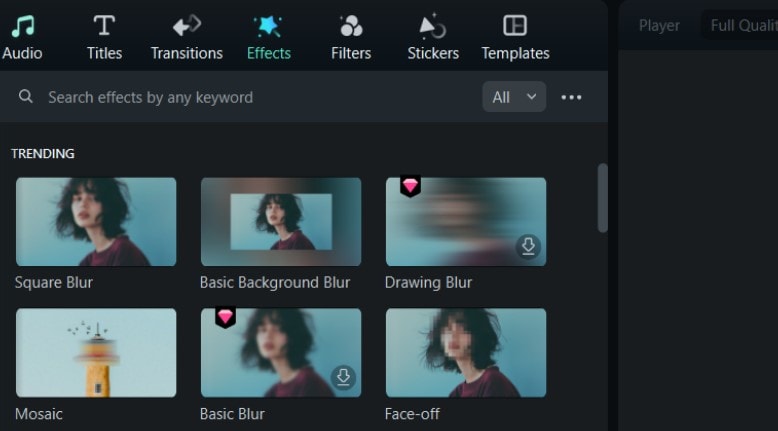
Step 4: If you don't see the Face-off effect on the first page in Effects, search Face-off in the search bar.
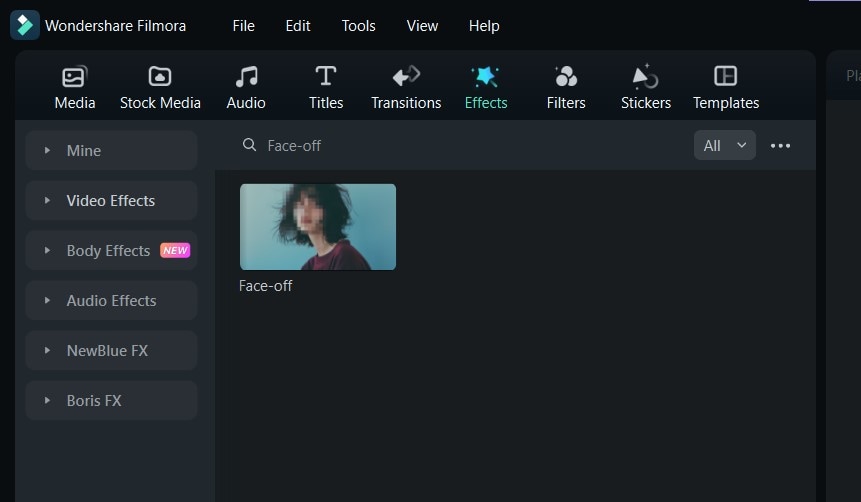
Step 5: Cpck on the Face-off effect to download it. Then, drag and drop it onto your media in the timepne. You can preview the video to ensure the blur is in the right spot before exporting it.
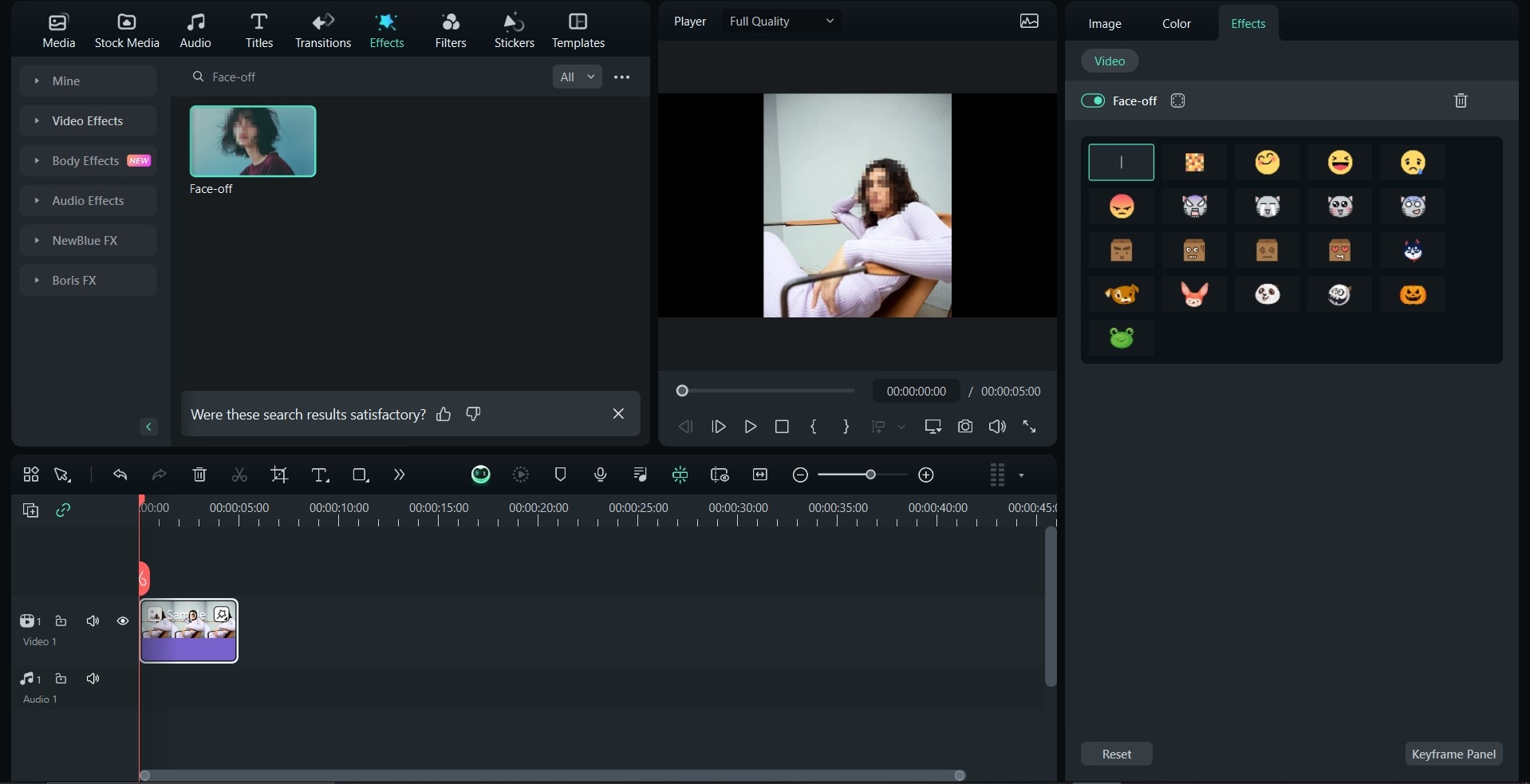
Pro Tip: Filmora also offers a Mosaic effect which allows you to blur faces in your videos and adjust the type of blur you want. To access it, simply search Mosaic in the Effects search bar and add the effect to your video in the timepne.
Conclusion
The YouTube face blur effect has been a game-changer since its release in 2012. However, it does come with some limitations. But it’s nothing to worry about. If you’d like more advanced blurring with various face blur effects and video templates, it’s always best to use an external video editor, like Filmora, first before importing the video into YouTube.
Filmora offers dynamic solutions for blurring faces in YouTube videos. AI makes the process quick, easy, and more effective. Ready to give it a spin? Download Filmora from our official website, and let’s get you set up!



