When creating videos for different social media platforms, altering the aspect ratio is essential to increasing productivity. Specific dimensions are preferred by each platform; YouTube favors widescreen videos, while Instagram favors square videos. Tweaking the aspect ratio as you edit helps your content look great everywhere without cutting off important parts.
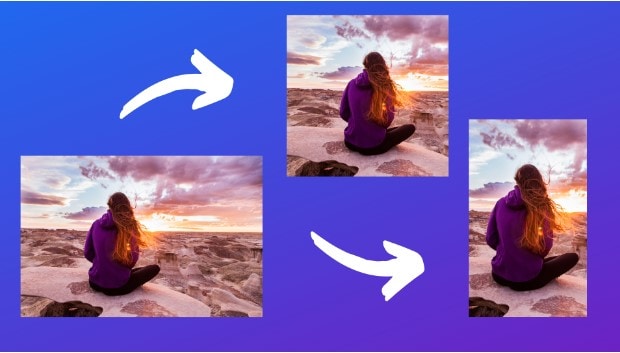
Many people pick Adobe Premiere Pro to edit videos because it has powerful tools and lets you fine-tune aspect ratios. However, some find Premiere Pro hard to use and also get confused about how to change aspect ratio in Premiere Pro. For them, Wondershare Filmora offers an easier way to edit. If you are using Premiere Pro and want to learn how to change the aspect ratio, here are all the answers for you.
In this article
Part 1. What Is Video Aspect Ratio and Why It Is Important
Let us first explain why aspect ratio is important and how different channels provide different viewing experiences. Every aspect ratio size has a different resolution. The aspect ratio determines how your video appears in front of an audience. The video aspect ratio is the ratio between a video frame's width and height.
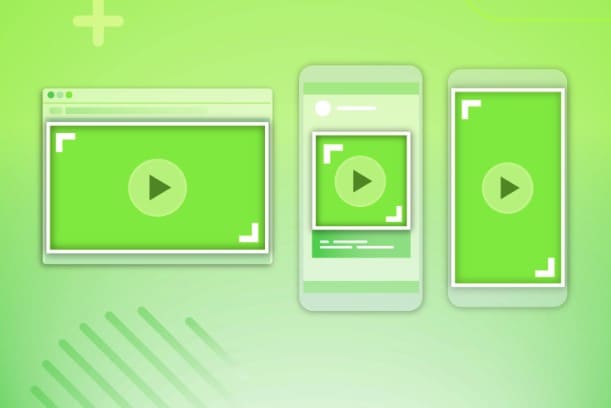
Importance of Video Aspect Ratio
- Offers Optimal Display
The correct aspect ratio ensures that your video is properly displayed on various screens, avoiding issues such as stretching, cropping, and black bars.
- Platform Standards
Different platforms have preferred aspect ratios (e.g., 16:9 for YouTube and 1:1 for Instagram). Matching these ensures that your video appears professional and fits within the platform's layout.
- Enhance Audience Experience
The aspect ratio influences how viewers interact with your content, affecting the overall composition and storytelling within the frame.
Look at some standard video aspect ratios:
Full-Screen Ratio (4:3): Older TVs and monitors primarily used this standard size aspect ratio.
Widescreen Ratio (16:9): It is the most popular standard size of screen that is usually used in movies, documentaries, and internet videos. It shows a lot of detailed information on the screen.
Vertical Ratio (9:16): It offers a vertical screen view to users. Mostly used in short reels and mobile phones.
Square Ratio (1:1): It is frequently utilized in certain mobile devices and Instagram photos.
Now, you have an idea of what the different video aspect ratios are used on multiple platforms. Understanding this helps you to analyze what the right aspect ratio should be for your videos on different channels.

Wondershare Filmora - Auto Resize Video
Part 2. How to Change Video Aspect Ratio in Premiere Pro?
Now, let's help you learn how to change aspect ratio in Premiere Pro. Modifying the aspect ratio with the right resolution is a little challenging for newbies. Anyhow, for your convenience, we have shared the 2 best methods to change the aspect ratio in Premiere Pro. Let's learn each method in brief.
Method 1. How to Change Aspect Ratio in Premiere Pro For A New Sequence
Step 1: Create a new sequence. Go to File >>New>>Sequence.
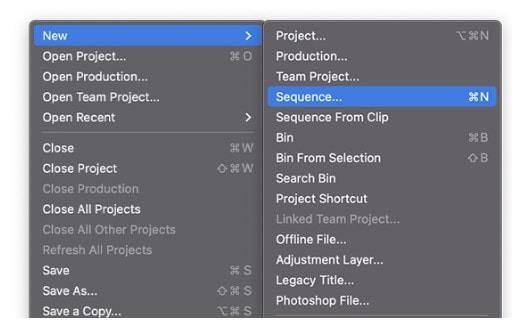
Step 2: Go to settings. Select "Custom" in the editing mode section.
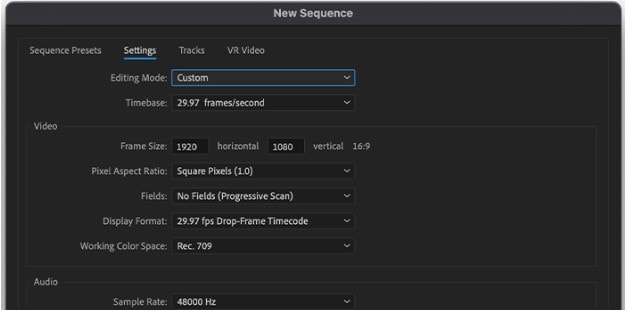
Step 3: Enter frame size and set aspect ratio.
Step 4: Now Premiere Pro automatically generates the aspect ratio.
Step 5: At last, Confirm the settings and click OK to create the sequence.
Method 2. How to Change Aspect Ratio in Premiere Pro on an Already Existing Sequence
Here, you have an already existing sequence; you need to just edit it to change the aspect ratio. Follow the quick steps.
Step 1: Go to the "Project Panel" and locate the Sequence.
Step 2: Edit the sequence. Do right-click and select "Sequence Settings."
Step 3: Now adjust the aspect ratio in the "Frame Size."
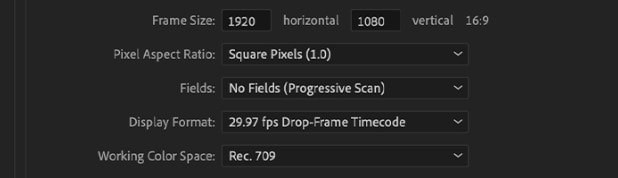
That is all! To change the aspect ratio, Premier Pro provides a multitude of options. Even though the Premiere Pro offers lots of advanced features to users, it looks very challenging for a newbie. On the other hand, Premiere Pro is also an expensive professional video editing program. For novice and inexperienced editors, Wondershare Filmora is a suitable choice as it is reasonably priced and easy to use.
Part 3. Easier Way to Change Video Aspect Ratio—Wondershare Filmora (Windows, Mac, iPhone, Android)
Let's introduce you to the most user-friendly and trusted video editor for beginners, Wondershare Filmora. It is one of the best alternatives to the complex video editor Premiere Pro. For the beginner or novice who is looking for simple and AI-based advanced editing features, Wondershare Filmora is the perfect choice for them. The best thing about Wondershare Filmora is its accessibility to Windows, Mac, iOS, and Android devices. That offers flexibility to users to edit their videos from anywhere. Let's make you familiar with how you can effortlessly change video aspect ratio more efficiently in Filmora.
Method 1. Change Video Aspect Ratio with Auto Reframe (Recommended)
The Wondershare Filmora offers advanced AI features like Auto Reframe, which makes it easy to automatically adjust the aspect ratio while maintaining the accurate focus point. Regardless of the aspect ratio, it is helpful to locate and maintain the main action in the video within the frame. Filmora facilitates the process of reformatting a video while preserving its essential components. It supports all common aspect ratios, including 4:5, 1:1, 9:16, and 16:9 video formats.
Follow Filmora's Quick Steps to Do Auto Reframe:
Step 1: First, Download and Install Wondershare Filmora.
Step 2: Now launch Wondershare Filmora on your system. Then click on "New Project."
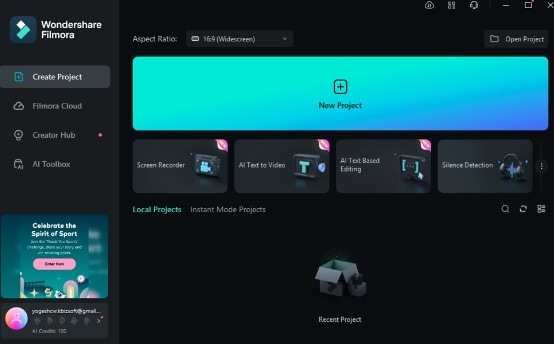
Step 3: Next, click "Import" to upload the video.
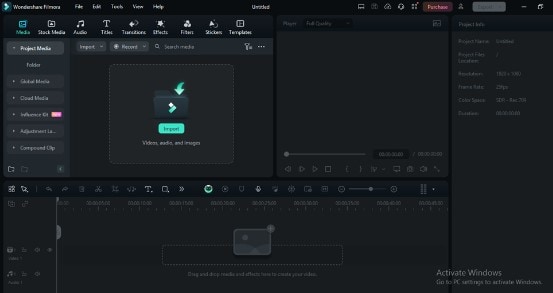
Step 4: Do right-click on the video and get the Auto Reframe feature.
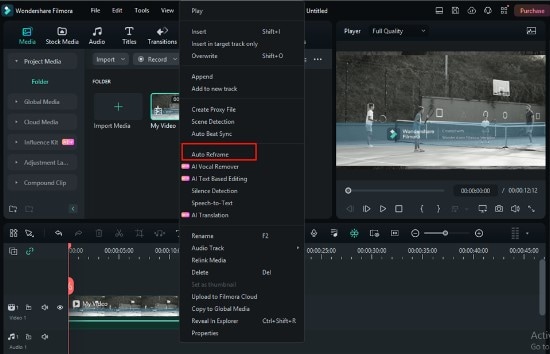
Step 5: You will be taken to a new window upon selecting the Auto Reframe feature. After choosing the aspect ratio, click "Analyze."
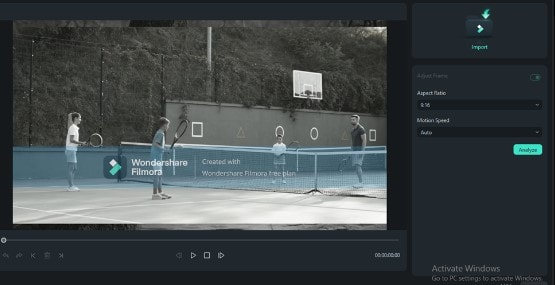
Step 6: The video is now automatically cropped to include autofocus points. To download the reframed video to your computer, click "Export."
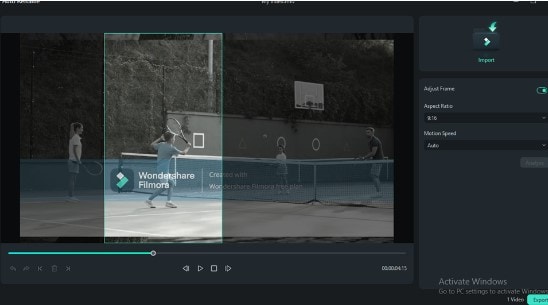
That's how easy it is to use the Auto-Reframe feature in Wondershare Filmora. Now, next learn other ways.
Method 2. Change Project Aspect Ratio
User can also easily adjust the screen's aspect ratio while starting any new project. Simply navigate to
to File >> New Project >> Choose an aspect ratio. Select the respective aspect ratio as per your preference. Here you will see 16:9, 1:1, 9:16, 4:3, and 21:9 formats.
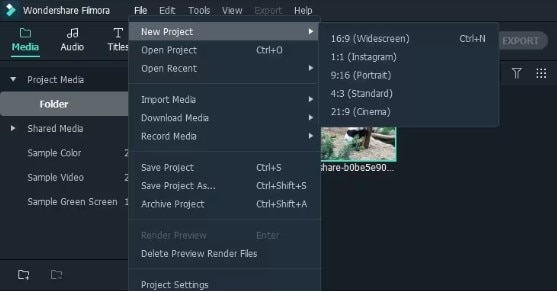
Method 3. Crop and zoom
Users can use the crop and zoom features in Filmora to alter the aspect ratio, just like they can in other well-known video editors like Premiere Pro. It is simple to adjust the video's size by just dragging and dropping framing borders.
To enable the Crop and Zoom feature in Filmora, simply right-click on the video. Access the Zoom and Crop functions from the Video context menu. Here you get to alter the aspect ratio. Choose as per your preference. Click on Apply to make the changes.
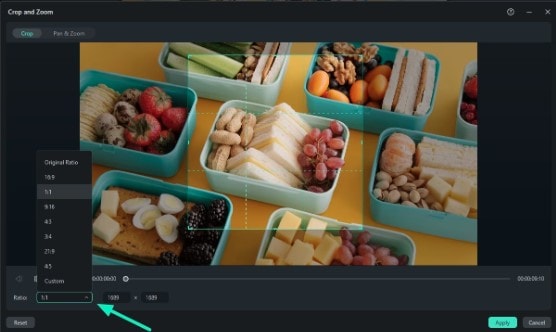
Make it more appealing with the Zoom feature. Under the crop and zoom feature, switch to the Pan & Zoom feature. Select the zoom mode as per your preference and click on Apply to make the changes.
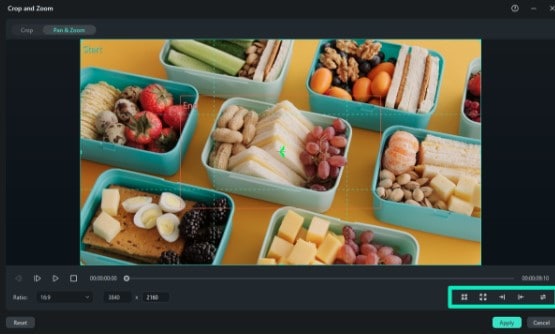
As you can see, Filmora's features are very easy and convenient for newbies. It helps to achieve the right results with accuracy. So if you are looking for a budget-friendly and advanced AI video editor, the Wondershare Filmora is an ideal option for you.
Part 4. What Are The Video Aspect Ratio Standards for Different Social Media?
To produce visually stunning content, one must understand which aspect ratio is best for each social media platform. For your convenience; we have gathered the information about the aspect ratio on a versatile platform. Look at the below table and get familiar with the right aspect ratio as per the type of video on different platforms.
| Platform | Video Type | Aspect Ratio |
| In-Feed Video | 16:9 (landscape), 1:1 (square), 9:16 (portrait) | |
| Live Video | 16:9 (landscape) | |
| Stories Video | 9:16 (portrait) | |
| Video Ads | 16:9 (landscape) | |
| Carousel Video Ads | 1:1 (square) | |
| Collection Video Ads | 1.91:1 (landscape) | |
| In-Feed Video | 16:9 (landscape), 4:5 (portrait), 1:1 (square) | |
| IGTV Video | 9:16 (portrait) | |
| Reels Video | 9:16 (portrait) | |
| Stories Video | 9:16 (portrait) | |
| In-Feed Video | 16:9 (landscape) | |
| In-Feed Video | 16:9 (landscape) | |
| Stories Video | 9:16 (portrait) | |
| YouTube | Landscape Video | 16:9 (landscape) |
| YouTube | Square Video | 1:1 (square) |
| YouTube | Portrait Video | 9:16 (portrait) |
| YouTube | Video Ads | Varies |
| YouTube | Shorts | 9:16 (portrait) |
| TikTok | In-Feed Video | 9:16 (portrait) |
| TikTok | Story Video | 9:16 (portrait) |
| TikTok | Ad Video | 9:16 (portrait) |
Fortunately, Wondershare Filmora supports all aspect ratio sizes, allowing you to achieve more focused results. To prepare the videos for different social media platforms, Wondershare Filmora is the right tool for newbies.
Conclusion
At last, after reading the above points, you have surely understood how to change aspect ratio in Premiere Pro. Surely Premiere Pro is a fantastic and professional tool for video editors. But sometimes the newbies get confused with complex features, and in the end, they get poor results. Beginners and individuals who are going to enhance their video editing skills must prefer user-friendly tools such as Wondershare Filmora. It is a very useful and dedicated video editor that not only allows you to easily change the aspect ratio but also includes advanced features to make your video more appealing.



