We all have special photos on our devices, perhaps from a remarkable event—a birthday. On its own, it’s a snapshot of time, frozen and silent. Imagine turning that image into an MP4 (video), bringing it to life with music, animations, or transitions. Suddenly, the static photo of you blowing out birthday candles transforms into a short clip with the flicker of flames and the soft hum of a birthday song in the background.
Interestingly, this is like breathing new life into memories, ensuring they stay vivid and cherished forever. Indeed, photos tell a story, but converting them to MP4 immerses you in it. Your memories feel alive, capturing not just the image but the mood, the energy, and the emotions of that moment.
So, if you want to breathe new life into your pictures, this article will show you how to convert pictures to video using the best offline and online jpg-to-video converters .

In this article
Part 1: What are the Best Ways to Convert Photos to MP4?

There are three main ways to convert.jpgto video. These include using a pre-installed app, an offline third-party app, or an online application. Let’s break them down:
1. Using a Pre-Installed App
Some devices come with built-in apps for converting photos to MP4. For example, iOS devices have iMovie, which lets you create slideshows from photos and export them as MP4 videos. This is a quick and easy method without extra downloads.
2. Using an Offline Third-Party App
You can download jpg to mp4 converters from app stores. Filmora is a top choice, offering extensive customization like effects, transitions, and music. These apps are ideal for high-quality or heavily edited videos but may require installation and payment.
3. Using an Online Application
Online jpg to video converters work in your browser—no downloads needed. Upload your images, edit, and download the MP4 video. These are great for quick tasks but need a stable internet connection and may raise privacy concerns. Clideo is a popular online photo to video converter.
In the next section, we’ll walk you through how to use these methods to convert JPG to MP4.
Part 2: How to Convert JPG to Video Using Pre-installed Apps?
We will use an iPhone for this example since it includes iMovie, a pre-installed app that simplifies the process of turning photos into videos. If your device lacks such an app, skip to the next section.
Here’s how to use iMovie to convert JPGs to MP4:
Step 1: Locate the iMovie app on your iPhone and tap to open it.Tap the “Create Project” button to Select “Movie” to begin a new video.

Step 2: Tap “+ Add Media” (a camera icon), Select “Photos” and choose the JPG images you want to include, Add multiple photos if you want a slideshow-style video.

Step 3: Add effects, texts or select music from your library or iMovie’s built-in tracks.

Step 4: Tap “Done” in the top-left corner. Click the “…” button and import MP4 file.

This process is simple and effective for iPhone users. Unfortunately, Android phones might not come with similar built-in tools so you may need a third-party app. Next, we’ll explore methods using offline and online applications.
Part 3: How to Convert JPG to Video Using Filmora (offline tool)?
Wondershare Filmora is a top offline jpg-to-video converter that works on mobile phones and PCs. While offering advanced features like customizable transitions, effects, and audio tracks for more polished results, you can adjust photo durations, add music, and export in high resolutions, including 4K.
Filmora requires you to download and install it on your device to use. It offers a free trial, which is perfect for new users to explore its features. However, the trial version applies a watermark to all exported videos, which can be a drawback for professional use.
While the watermark can be limiting, it’s still a good way to test the tool before committing to a paid plan. If you decide to purchase, the watermark is removed, and you unlock additional premium features.
Filmora offers two methods for converting images to videos: the standard method and the AI-powered image-to-video conversion for enhanced results. Here’s how to convert JPG to video with Filmora using these methods.
Method 1. How to convert JPG to video with Filmora using the standard feature
Step 1: Click the button below or scan the QR code to download and install Filmora on the device you wish to use it on.
Step 2:Click “New Project." Click Import Media Files and select the JPG images you want to include. Drag and drop the imported images into the timeline.

Step 3:Import your photos, arrange them in order, add background music, and apply effects or transitions as needed.
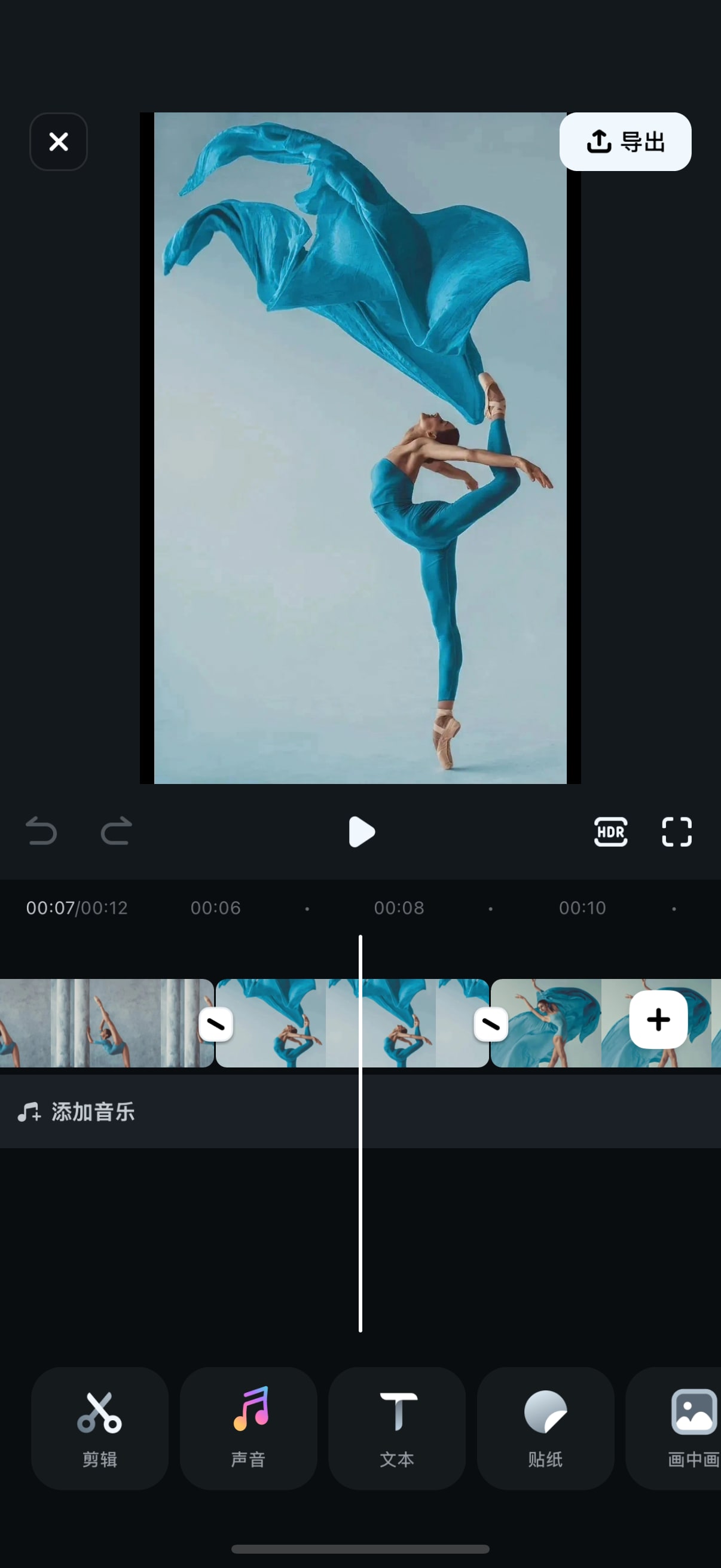
Step 4:Export or share your video to your ideal platform
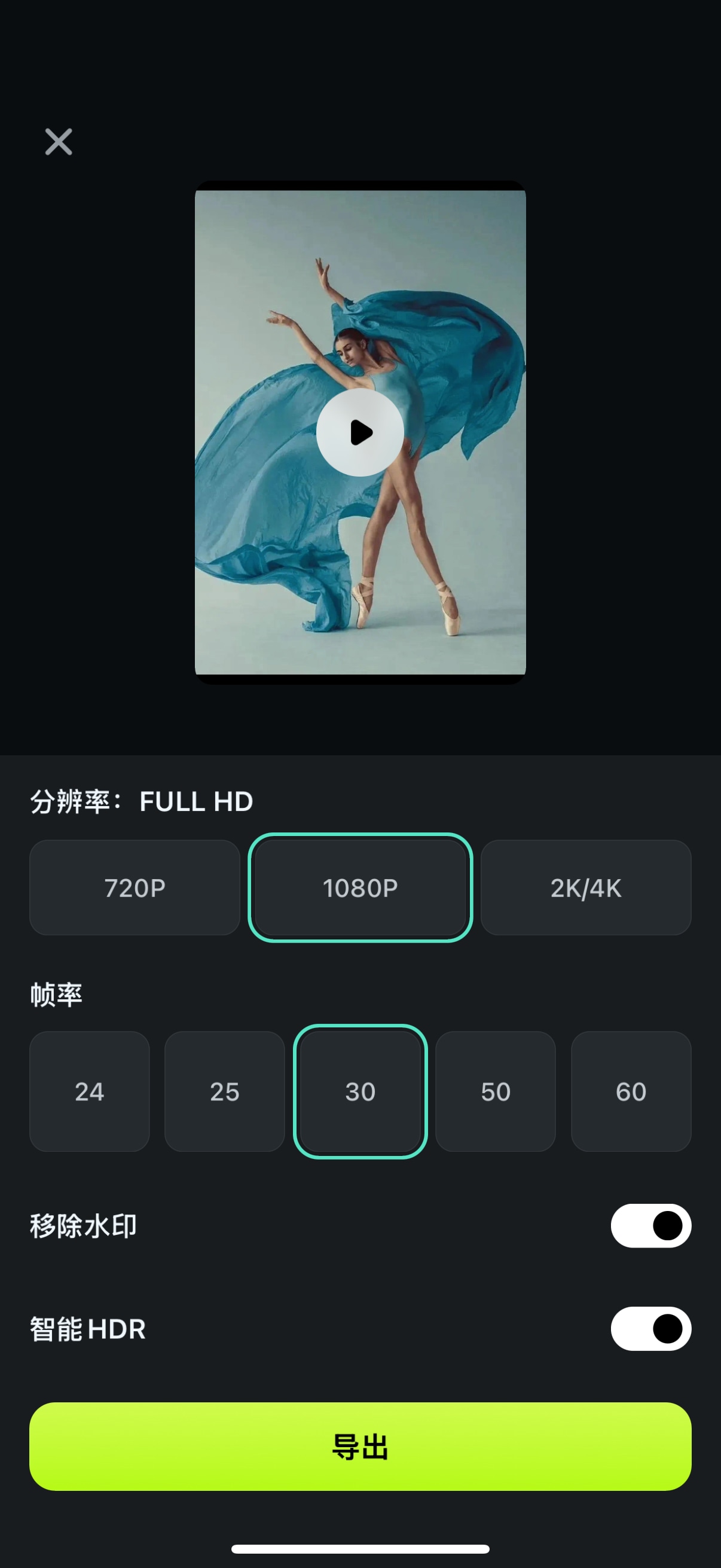
Method 2. How to convert JPG to video with Filmora using the AI image-to-video feature
The AI image-to-video feature revolutionizes video creation by transforming or animating your images into dynamic videos on your mobile device. With this feature, you can get one,two or three static pictures to perform actions like:


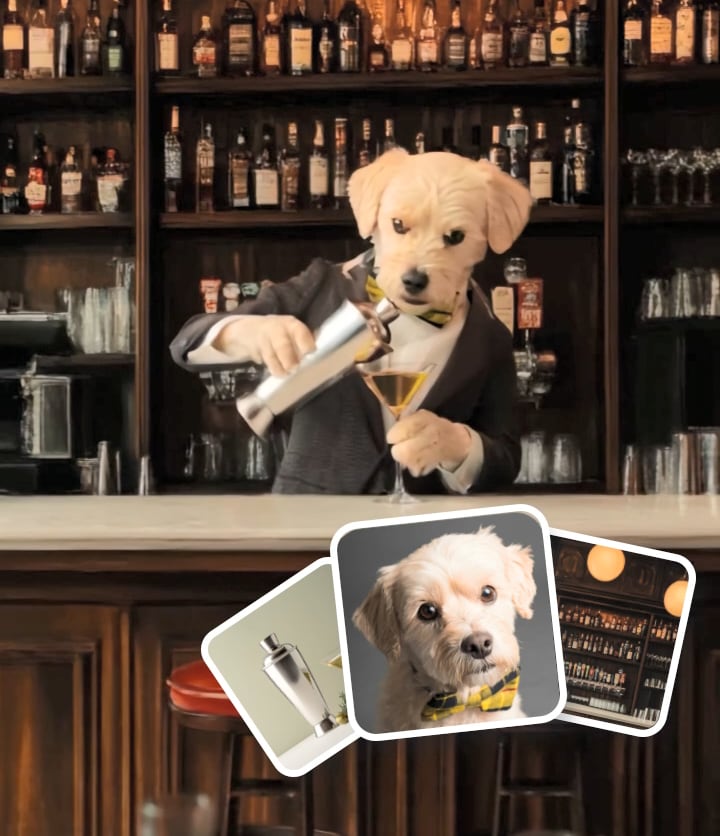
Step 1: Launch the Filmora mobile application and select the image-to-video feature

Step 2: Select the AI template and proceed to add images

Step 3: Select one or two images depending on the AI template you want to use

Step 4: Click Generate, and in a few minutes, you will see your picture acting as your chosen template.

Part 4: How to Convert Jpg to Video Using Clideo (online tool)?

Clideo is a simple and effective online tool for converting JPG images into MP4 videos. It works directly in your browser, making it a convenient option for quick tasks. Clideo is fast and free for basic use, but it relies on an internet connection and may apply a watermark in the free version. Below is a step-by-step guide on how to convert photos to MP4 with Clideo:
Step 1: Open your browser and go to Clideo’s Slideshow Maker.
Step 2: Click on the “Choose files” button to upload JPG images.

Step 3: Import images. You can also upload files from your gallery, google drive or dropbox.

Step 4: Rearrange the photos by dragging them into the desired order and adjust the duration of each image using the time settings. Add effects, transition, and and background music.

Step 5: Once satisfied, click “Export” to process your video.

Step 6: Download the MP4 file to your device when the conversion is complete.

Part 5: Troubleshooting Common Issues When Converting JPG to MP4
Converting JPG to MP4 isn’t always smooth. Users often encounter resolution problems, file size issues, compatibility errors, and other challenges. Here’s how to tackle the most common issues:
| Common Issue | Solution |
| Photos appear blurry or pixelated | Use high-resolution images; set output resolution to match original (e.g., 1080p, 4K). |
| Large video files | Compress video with tools like HandBrake or Clideo; reduce resolution or frame rate. |
| MP4 file won’t play on some devices | Export using widely supported format (MP4 with H.264); avoid uncommon codecs. |
| App crashes during editing/export | Close other apps to free memory; update software; save work frequently on large projects. |
| Transitions or effects missing | Check timeline for correct application; preview before exporting. |
| Photos look stretched or cropped | Choose correct aspect ratio (16:9 or 4:3); preview and adjust before export. |
| Slow conversion process | Use a faster computer or online tools for small tasks; avoid running heavy apps simultaneously. |
Conclusion
Converting JPG to MP4 is an excellent way to bring your photos to life. Whether you use pre-installed apps, offline tools like Filmora, or online platforms like Clideo, each method offers unique advantages. Pre-installed apps are perfect for quick, no-fuss conversions. Offline tools like Filmora give you advanced editing options, while online tools like Clideo provide convenience and accessibility.
Now, it’s time to turn your static pictures into dynamic videos. Whether you’re creating a slideshow for a family event or crafting a professional presentation, the tools and methods in this guide will help you achieve stunning results.
Ready to start? Choose your favorite method and transform your photos into MP4 videos today! Let your memories tell a story in motion.





