Everybody knows that Canva is an online design platform that lets you create visually appealing content including presentations, social media graphics, logos, and documents, but do you know that it is also a powerful video editor?
Separating audio from video is the most basic feature for every video editing tool, don't know how to use Canva to extract audio from videos? Check our step-by-step guide and learn the best alternatives to detach audio from Canva.
In this article
How to Use Canva to Extract Audio from Videos?
Now, let's delve into the guide on how to extract audio from video in Canva.
Step 1: Navigate to Canva online video editor.

Step 2: Click Uploads from the menu on the left side of the screen.Then, under videos, locate and upload the video containing the audio you want to extract.

Step 3. Once the video is uploaded, drag it onto your design canvas. Afterward, right-click on the video > click Edit > select Extract audio. The audio will be extracted automatically and placed on the timeline below your video.

Other Powerful Video Editing Features of Canva
- Basic Editing: Canva provides basic audio editing tools, such as trimming, cutting, and splitting audio clips.
- Volume Control: You can adjust the volume of audio tracks to balance them with other elements in your design
- Audio Effects: Canva offers a variety of audio effects that you can apply to your audio clips, such as fade-in, fade-out, and echo.
- Audio Library: It has a library of royalty-free audio tracks that you can use in your designs.
- Audio Mixing: You can mix multiple audio tracks to create more complex soundscapes
3 Alternative Ways to Extract Audio from Videos
Detaching audio from video in Canva does a decent job with audio extraction but it has limitations, particularly if you're looking for advanced audio editing features such as removing background noise, applying voice changer effects, or converting speech to text. In this regard, here are some Canva alternatives to extract audio from videos and make further edits to your video or audio.
Best Alternative to Canva Extract Audio from Videos with Editing Features: Filmora
Wondershare Filmora is one of the best audio extractors that detach your audio from videos seamlessly and allows you to edit them the way you like. With its wide compatibility, you can not only extract audio from video on Windows and Mac but also on Android and iPhone. In addition to that, it supports various file formats both for importing and exporting, you can customize the outputs to any audio or video formats you want. As a powerful editor, it also offers plenty of audio and video editing features.
Key Features:
- Audio editing - Edit the audio you have detached by trimming or splitting, adjusting the audio track's volume, or using fade-in fade-out effects to add smooth transitions to audio.
- Noise removal - Remove background noise from your extracted audio.
- Audio effects - Add audio effects such as pitch adjustments to better the extracted video.
- Background music and sound effects - Generate background music and sound effects with the power of AI.
- Vocal remover - Isolate vocals and background music to create karaoke.
- Voice changer - Apply 12+ voice-changing effects such as chipmunk, hacker, male, phone, and others.
- Voice generator - Generate voices to different accents over 48 natural voiceovers in 33 languages.
- Speech into texts - convert audio to texts to save time in adding subtitles manually.
How to Extract Audio from Videos Using Filmora?
Extracting audio from video using Wondershare Filmora is also super easy! Let's delve into the step-by-step guide on how to do this:
Step 1: Download, install, and launch Filmora. Then click import to locate and upload the videos containing the audio you want to extract.
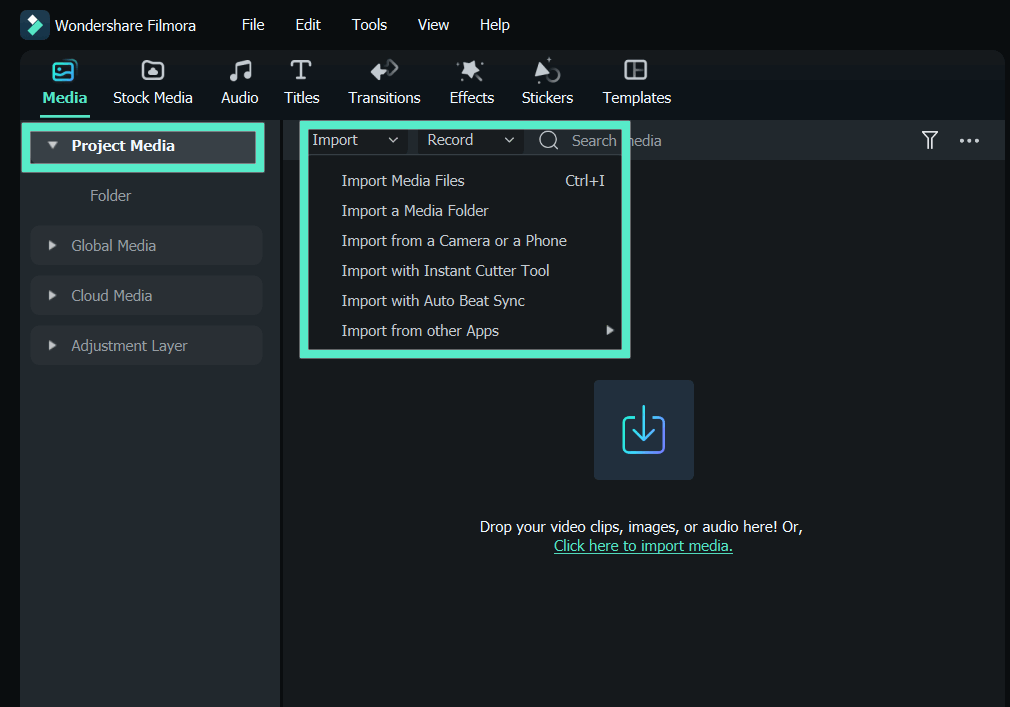
Step 2: Now, on the file tray, drag the video you want to extract to the video timeline., Right-click on the video and choose Detach Audio. The extracted audio will be placed on the timeline right below the video. You can click Delete on your keyboard to remove the audio.

Step 3: After the audio has been removed from your video, you can add music or effects to edit. Simply hit the Export button to save the results.
Extract Audio from Videos with Canva Alternative on Windows: VSDC Free Video Editor

VSDC Free Video Editor is a non-linear video editor that offers rich functionality and has an intuitive interface that allows users to detach audio from videos with minimum effort. In addition to that, it supports many video, audio, and image file formats. Aside from being an audio extractor, it does offer some other video editing features. You can synchronize and switch between videos from different angles with the multicam feature, create various mask shapes to hide, blur, or highlight specific elements with video masking, and track any movements of an object from video with motion tracking.
How to Extract Audio from Videos Using VSDC Free Video Editor?
Here is a simple guide to extracting audio from video using VSDC Free Video Editor.
Step 1: Download and install VSDC Free Video Editor on your computer. Then open the program and pick on Blank Project to start a new project.

Step 2: On the menu bar at the top of the window, click Editor > select Add object > click Audio. Select the video or multiple videos from the window that appears and the editor will automatically extract the audio for you.

Step 3: When satisfied with your result, Go to the Export tab > Source Files field > right-click on the Audio Track > choose Export Audio.

Extract Audio from Videos Online with Canva Alternative: Flixier

Flixier is another awesome alternative for Canva to extract audio from video online. With popular file formats supported such as MP4, MOV, or AVI to WMV, MPEG, you can easily use it to rip audio from them. In addition to that, with its integration of YouTube and TikTok, it lets you rip out music from videos that are published on them. Using Flixier, you can split, trim, combine, and adjust audio files, add fading transitions, convert audio to text, and more.
How to Extract Audio from Videos Using Flixier?
Extracting audio from video is super easy as you don't need to download any software. Its easy-to-use interface makes audio extraction quite interesting and fast.
Step 1: Visit the Flixier website > click "Choose Video" to upload your videos to Flixer.

Step 2: Click on the Click to Upload to load your videos. You can upload them from your computer or import them from Google Drive, Flowplayer, Twitch, Zoom, Soundcloud, or Dropbox. Also, you can paste the link from YouTube or Tiktok to import your video.

Step 3: Drag and drop the video on the timeline, select the video, and go to Audio > Detach Audio.

Step 4: Then you can select the audio for further editing.

Wrapping up
As you've seen, you can extract audio from video with Canva in just a few clicks. Its incredible and user-friendly interface gives you an easy time extracting audio from any clip. However, Canva has limited audio editing capabilities. In this regard, you might want to explore other options like Wondershare Filmora if you're looking for advanced audio/video editing features. which has better and more advanced audio extraction and editing features.
FAQs
-
Can you remove audio from a video on Canva?
Yes, Canva lets you remove audio from video very efficiently. You can mute or delete audio from video in just a few clicks! Here are the steps:- Create a New Project in Canva > Import the video.
- Select the video > Edit > Detach Audio
- Then you can simply select the detached audio track > delete it. Or adjust the volume of the audio track to zero.
-
How do I extract specific audio from a video?
Extracting specific audio from a video is easy. You simply need to import the video containing the audio you want to extract onto audio extraction platforms in Filmora. Then follow these steps.- Download and install Wondershare Filmora on your computer.
- Import the video > drag it to the timeline.
- Select the video > detach audio.
- Select the detached audio track, listen to it, and split it to extract the specific part of the audio.



