iMovie is a popular video editing software pre-installed on Apple devices like iPhones, iPads, and Macs. So, chances are, if you own any one of those devices, you already have it with you. Since it’s one of the default video editors available on your Apple device, you might want to use it to add sound effects for a quick project.
Are you new to iMovie or just looking to explore its audio capabilities? Either way, this article has you covered. In this guide, you’ll learn the steps of how to add sound effects to iMovie and be introduced to an alternative editing tool for more creative options. You can add more excitement to your videos by following the tips provided in this article.
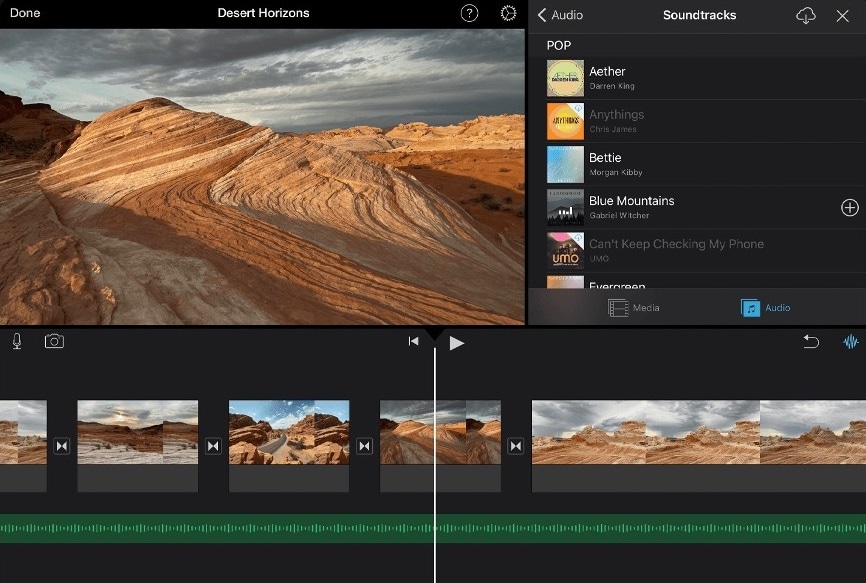
In this article
Part 1. How To Apply Sound Effects in iMovie on iPhone, iPad, and Mac
iMovie is a versatile video editing tool on iPhone, iPad, and Mac. You can easily add sounds in iMovie, no matter which Apple device you own. This section provides specific tutorials for each device, ensuring you can enhance your projects wherever you are.
Thanks to iCloud integration, iMovie offers a beautiful cross-platform experience. Start editing on your iPhone, continue on your iPad, and finish on your Mac without any problems or hassles. Further, while learning how to add sound effects in iMovie, you’ll notice a similar pattern regardless of your device.
You’ll start by accessing the audio or sound effects menu and then browse or search for the perfect sound. Once you’ve found it, add it to your timeline and adjust its placement and duration to fit your video perfectly. Apple devices offer unbeatable cross-platform experiences, even on its apps like iMovie. This makes the video editor a great choice.
Steps for iPhone
iMovie on iPhone is perfect for quick edits on the go. Its compact interface makes it easy to add sound effects while commuting or during short breaks.
Step 1: Open your project in iMovie and tap the + button.
Step 2: Select Audio > Sound Effects.
Step 3: Browse categories or search for specific effects.
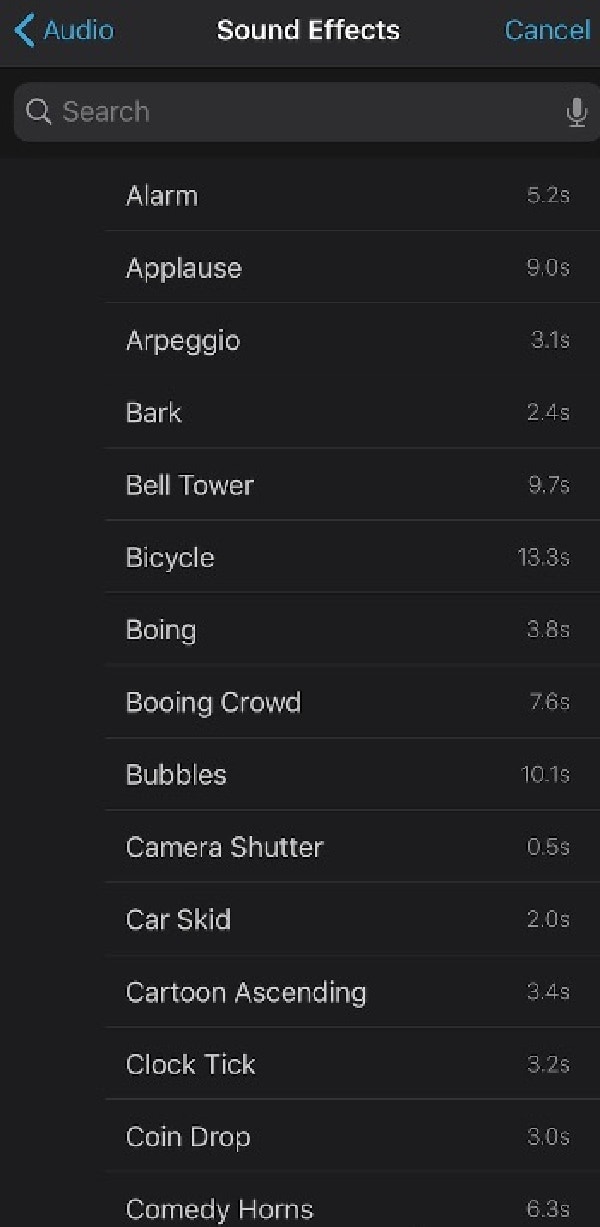
Step 4: Tap the effect to preview, and then tap + to add it to your timeline. Adjust the effect’s position and duration by dragging its edges.
Steps for iPad
The iPad’s larger screen offers more precise control, making it ideal for longer editing sessions or when you need a closer look at your timeline.
Step 1: Tap the + icon above the timeline in your iMovie project.
Step 2: Again, go to Audio > Sound Effects.
Step 3: Select a category or use the search bar to find effects.
Step 4: Tap an effect to hear it, and then tap + to add it to your project. Make sure to edit the effect’s placement and length using the timeline.
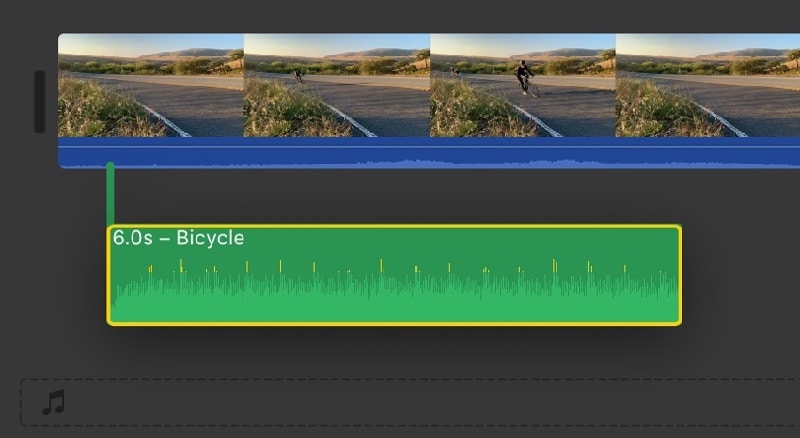
Steps for Mac
iMovie on Mac provides the most comprehensive editing experience, perfect for complex projects or when you need access to the full range of features. Here’s how to add sounds in iMovie for Mac:
Step 1: Open your project and click the Audio button in the top-right corner. Select Sound Effects from the list of audio options.
Step 2: Browse categories or use the search function to find specific effects.
Step 3: Drag your chosen effect directly onto the timeline where you want it. Adjust the effect’s duration and position using the timeline tools. Fine-tune volume and fade options in the audio inspector if needed.
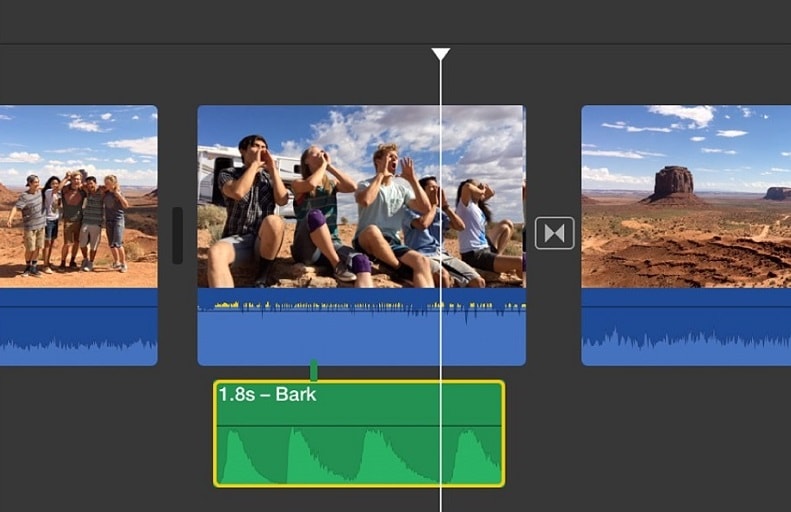
Remember, the key to effective sound design is subtlety. Use effects to enhance your video’s mood or emphasize specific moments, but be careful not to overpower your main audio or distract from the visual content.
Make sure to try to play around when adding sounds in iMovie. Combine them, make one stronger, or whatnot to make a rich audio landscape. For example, combine a gentle wind sound with distant bird calls to set an outdoor scene, or mix crowd murmurs with occasional clinking glasses for a restaurant ambiance.
Part 2. Filmora: An Alternative Video Editing Tool To Add Sound Effects
While learning how to put sound effects in iMovie offers convenience for Apple users, serious video editors often turn to more advanced tools. Wondershare Filmora stands out as a professional and highly-developed alternative. It has many features that will help you improve the audio quality of your videos.
Filmora is a great video editing software designed for beginners and experienced editors. Its user-friendly interface and powerful features make it a good choice for those editors looking to take their videos to the next level. Further, it’s available on Windows and Mac (Desktop versions), as well as on your iPhone and iPad.
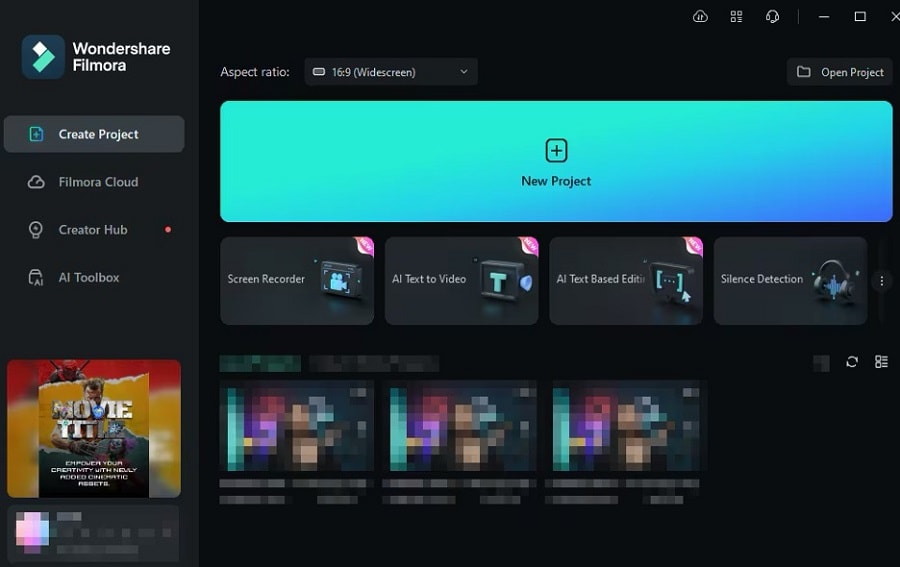
When it comes to audio editing and sound effects, Filmora truly shines. Here are some key features that set it apart:
- Extensive sound library. Filmora boasts a vast collection of built-in sound effects and music tracks. From ambient noises to dramatic stings, you’ll find the perfect audio to complement your visuals.
- Audio ducking. This intelligent feature automatically lowers background music when dialogue or narration is detected, ensuring your main audio always stands out.
- Audio equalizer. Fine-tune your sound with precision using Filmora’s built-in equalizer. Adjust frequencies to get the perfect audio balance for your project.
- Noise removal. Easily clean up background noise from your recordings, resulting in crisp, clear audio tracks.
- Audio keyframing. Create dynamic sound designs by adjusting volume levels at specific points in your timeline.
- Voice changer. Add a fun twist to your videos by altering voices with various effects.
- Audio mixer. Blend multiple audio tracks seamlessly, giving you complete control over your project’s soundscape.
Filmora’s Audio Capabilities
Filmora is also compatible with a lot of audio file formats. This means that it doesn’t matter whether you have a .MP3.WAV, or other file formats; Filmora will be sure to handle it. Furthermore, its AI Sound Effect feature can help you create your own sound effects.
The AI sound effect feature works brilliantly. Like any other AI, you just type in a prompt, and it will provide. You will hear that sound effect you’ve wanted to hear ever since you started your project; no problem.
Lastly, for those working on more complex projects, Filmora’s multi-track timeline allows for intricate layering of sound effects. This is particularly useful when creating immersive audio environments or syncing multiple effects to on-screen actions.
How To Add Sound Effects in Filmora
After learning about Filmora’s features, you might be eager to learn how to use it. Well, here are the steps to add sound effects in Wondershare Filmora:
Step 1: Download, install, and launch Filmora. Log in or sign up for an account using your Wondershare, Facebook, Google, X, or Apple account.
Step 2: Click New Project on the homepage.
Step 3: Import the video files you want to add a sound effect to. Then, drag them to the timeline.
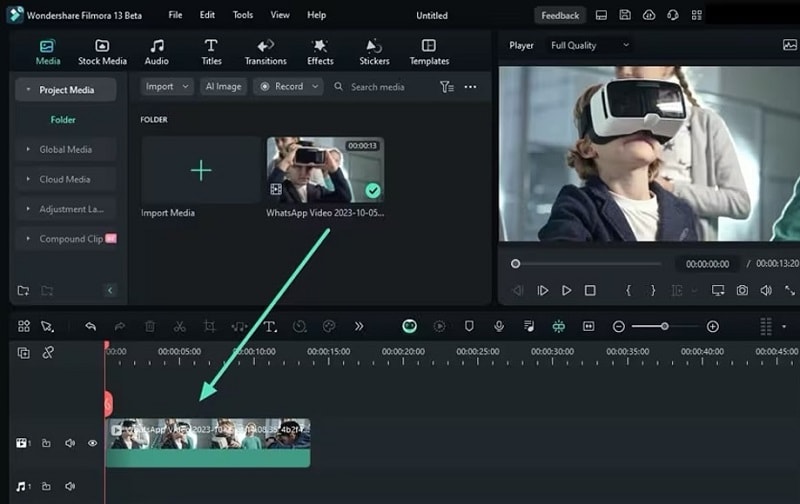
Step 4: To use Filmora’s AI Sound Effect feature, go to Audio and locate the tool.
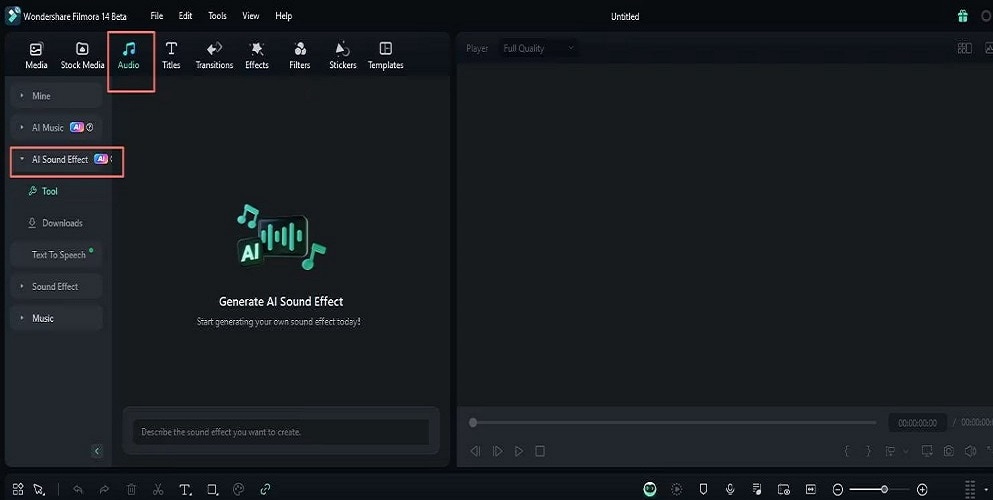
Step 5: Type in your prompt by describing the sound effect you want in the text box.
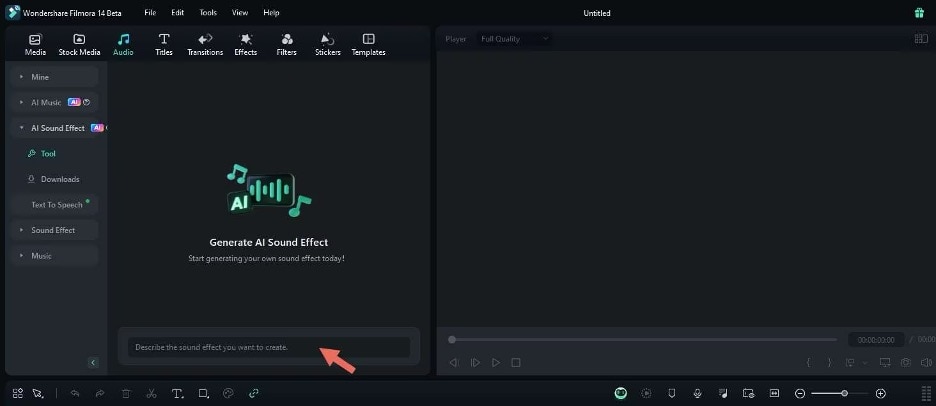
Step 6: Adjust the Settings (duration, number of sound effects to be generated), and then hit Generate.
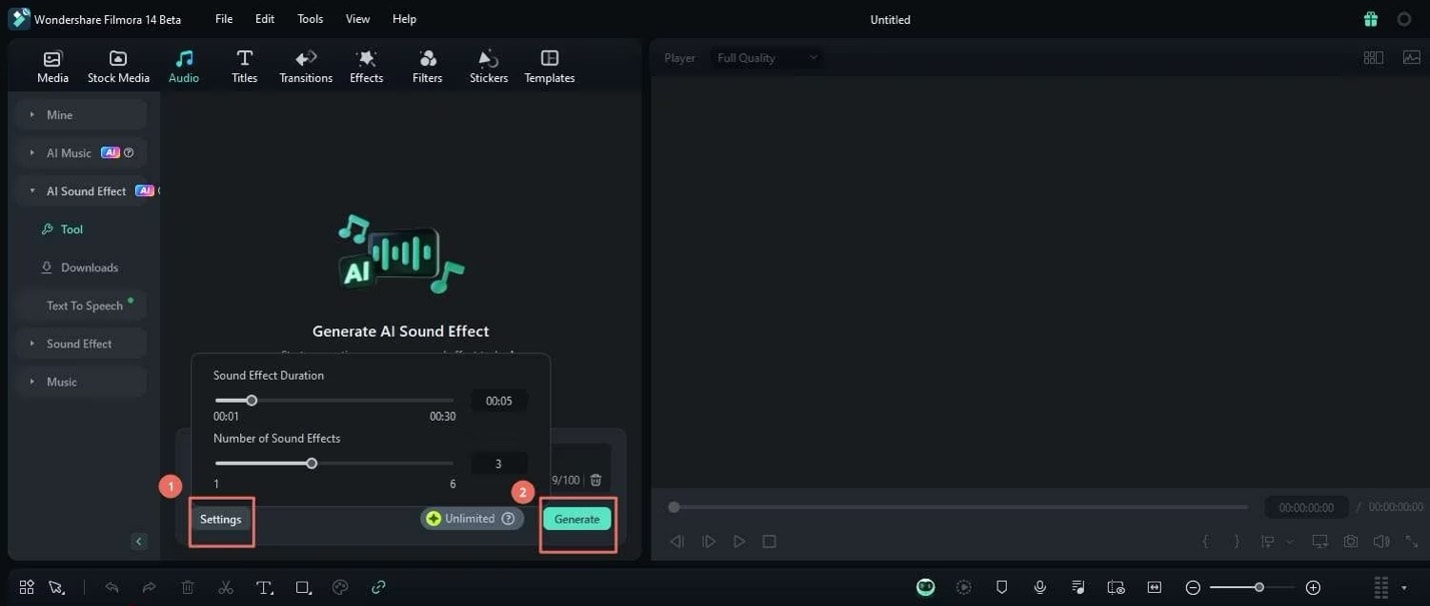
Step 7: Download, preview, or apply the sound effects you like directly to the timeline.
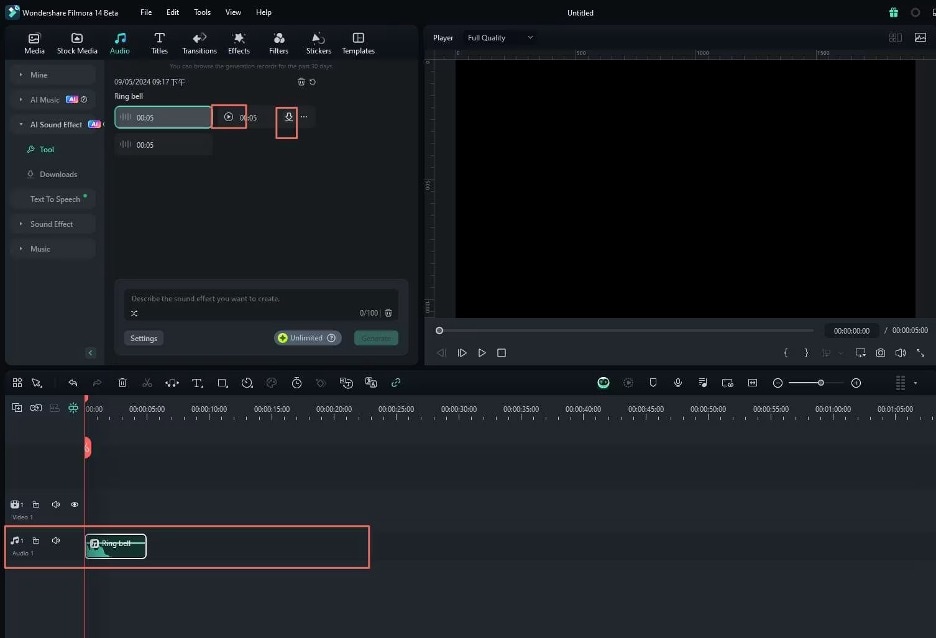
Step 8: Alternatively, go to Audio > Sound Effect and look for the sounds you want. You can use the search bar to hasten or narrow down your results.
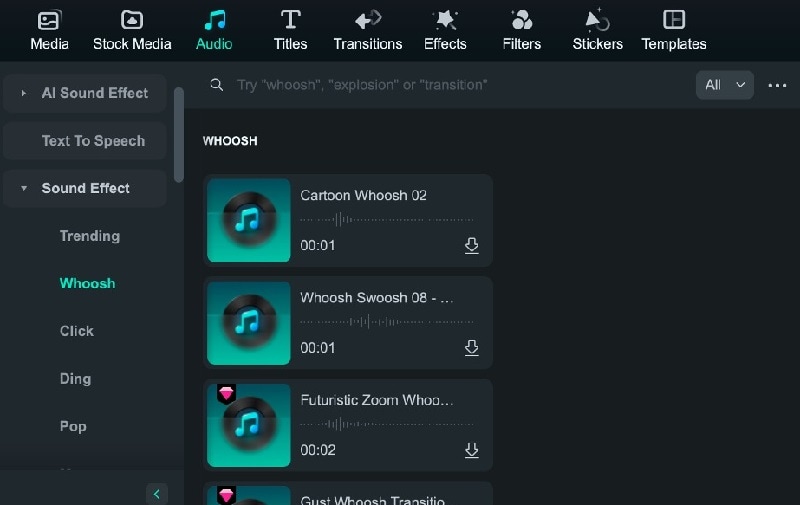
Bonus: How To Add Your Own Sounds to iMovie
Now that you’ve learned how to add sound effects from built-in libraries of iMovie and Filmora, you might want to add a sound you’ve recorded. Or, you might want to record a sound and incorporate it into your video. After all, libraries are imperfect; only you can determine the “perfect” sound.
Adding Custom Audio Files
You can add different audio files since iMovie supports various audio formats, including MP3, AAC, WAV, and AIFF. Here’s how to import your audio:
Step 1: Select the + button to open your iMovie project.
Step 2: Choose Audio > My Music.
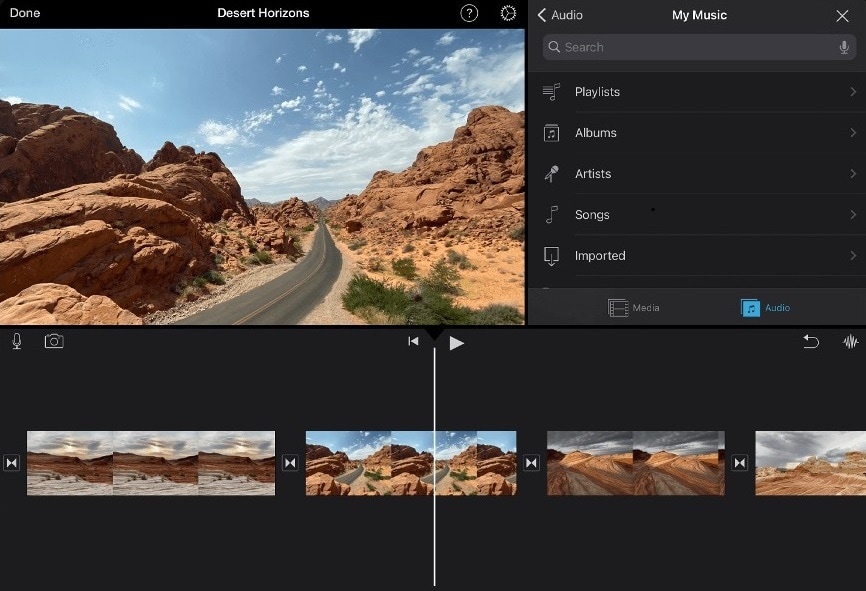
Step 3: Locate and select your desired audio file.
Step 4: Tap + to add it to your timeline. Adjust the audio clip’s position as needed.
Recording Custom Sound Effects
Now, here are the steps to record sounds directly from iMovie. If you suddenly find inspiration in the sounds around you, this is the perfect method:
Step 1: In your project, tap the + button.
Step 2: Select Audio > Record.
Step 3: Press the red record button to start. Tap stop when finished, and then review your recording.
Step 4: Select Accept to add it to your project if satisfied.
Tips for Improved Recording
To enhance the quality of your custom recordings that you will add as sound in iMovie:
- Choose a quiet environment to minimize background noise.
- Position yourself at an appropriate distance from your device’s microphone.
- Experiment with volume levels to avoid distortion or inaudibility.
- Utilize everyday objects to create diverse sound effects.
- Consider recording individual elements separately for complex sounds.
Save frequently used custom effects to your iMovie sound library by dragging the clip from your project to the My Media section. This way, you can access your favorite recorded sounds easily in the future.
In so doing, remember to keep a good balance when adding sounds to iMovie videos. You’ll develop a good sense of using custom sounds or sound effects in iMovie or Filmora with practice and experimentation.
Conclusion
Learning how to add sound effects on iMovie projects can significantly enhance your videos. Whether using an iPhone, iPad, or Mac, iMovie provides a user-friendly platform for incorporating audio elements. Remember, you can use built-in effects, import custom audio files, or even record your sounds directly within the app. Each method offers unique possibilities for creative expression.
Wondershare Filmora presents a good alternative for those seeking more advanced audio editing features. Its large sound library and precise audio editing tools can take your projects to the next level. While iMovie serves many users well, Filmora might be worth exploring if you need more sophisticated audio manipulation options.



 100% Security Verified | No Subscription Required | No Malware
100% Security Verified | No Subscription Required | No Malware

