We've come a long way since the early days of YouTube when your videos weren't supposed to exceed a few minutes. Still, that doesn't mean you should always post extended versions of your content.
Trimming out excess footage is always necessary before publishing. You don't want your audience to sit through all your "uhms" and "ahs", awkward silences, unnecessary repetitions, and more.
That's why you should always have a YouTube video cutter ready.
See how you can get the most out of a video cutter for YouTube and make your content truly noticeable.
Table of Content
The Capabilities of a Professional YouTube Video Cutter
YouTube video trimmers come in all shapes and sizes, so their capabilities may differ wildly from one another. Some can be lightweight and offer just a couple of essential tools. Others can be feature-rich and give you access to advanced editing capabilities.
Still, all YouTube video cutters - online or offline - should, at the very least, offer the following capabilities:
- Multiple file format support - you should be able to cut videos for YouTube in any format - MP4, AVI, MOV, WMV, and others;
- Video trimming - you should be able to trim your videos from the beginning and the end;
- Video cutting - a good tool lets you cut any part of your videos out, whether it's at the beginning, the end, or somewhere in the middle of your content;
- Video cropping - cropping your videos around the edges of the frame is often necessary for YouTube content, so you should expect to see this feature in your chosen tool.
These are just the basic capabilities. Depending on the tool you go for, you could get so much more out of it.
Main Features of Filmora as a YouTube Video Cutter
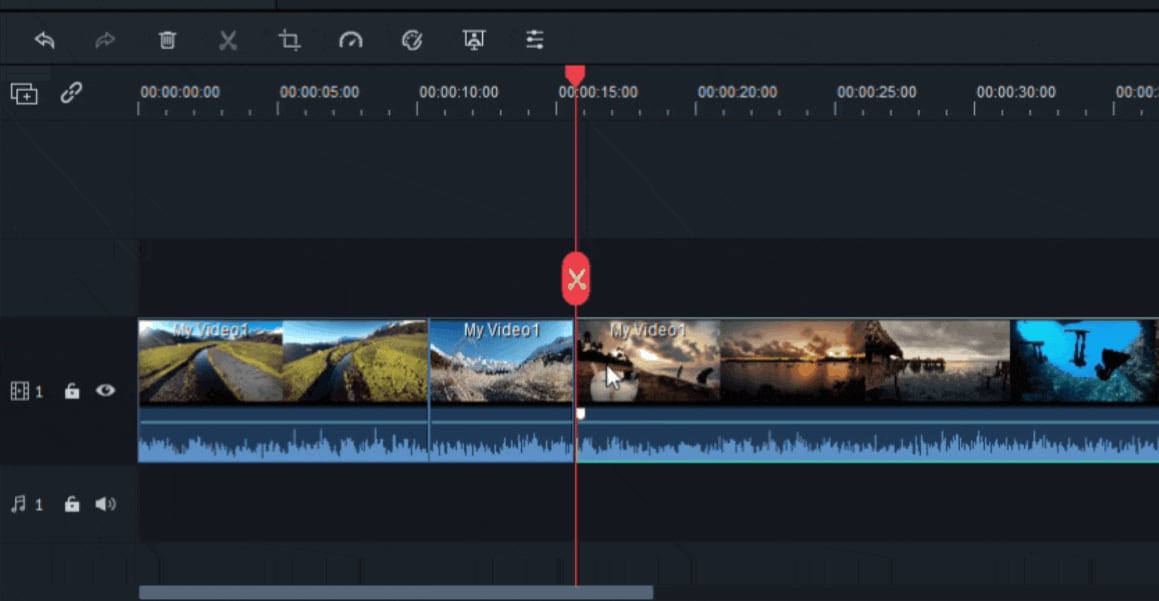
Wondershare Filmora is the tool you need if you want more than just the basic capabilities of a run-of-the-mill YouTube video clip cutter. Sure, it has all the features above - multiple file format support, video cutting, trimming, and cropping. However, it also has so much more.
A full-blown professional video editor, Filmora will have you creating content that will keep your audience immersed in every frame. Offering advanced AI capabilities and hundreds of sophisticated editing tools, it can seamlessly cut and enhance your YouTube content like no other solution.
Start bringing your ideas to life with our easy-to-use video editor.

Some of its standout features include:
- Silence detection - automatically detect silent parts of your videos and remove them;
- Crop customization - crop videos using pre-set ratios suitable for different platforms (YouTube, YouTube Shorts, Instagram, TikTok, etc.) or create a custom aspect ratio;
- Compound clips - combine two separate videos and trim and edit them simultaneously for your YouTube channel;
- Split and trim - split a single video into multiple parts, trim them all, and combine them into a coherent clip;
- Mark in/mark out - mark out the part of your video you want to remove, keep, edit, and more;
- Scene detection - automatically split the clip into individual scenes for easier cutting.
Whatever you can imagine, you can achieve with Wondershare Filmora. You don't need any prior editing knowledge as the interface is fully streamlined, and the tool couldn't be easy to navigate.
How to Cut/Trim a YouTube Video in Filmora
To cut a YouTube video with Filmora, you just have to follow a few steps:
- Launch Filmora and click the Login button in the main menu to sign in;
- Go to New Project > File > Import Media and upload your video;

- Right-click on the clip and select Scene Detection;
- In the new pop-up, click Detect;

- Move all scenes to the timeline by clicking Add to Timeline;
- Select the scenes you want to remove and click the Trash icon to delete them;

- If you don't want Scene Detection, skip steps 3 to 6 and simply drag your imported video to the timeline;
- Click the Trim icon and drag the clip in the timeline to remove frames from the beginning and/or the end of your clip;

- Click the Split icon (scissors) to manually cut your video into sections;
- Use the Playhead to mark the beginning and the end of each section, then click the Delete icon to remove it.

When you're done, you can continue editing your YouTube video in Filmora. Alternatively, click the Export button to save your video locally or upload it directly to YouTube.
Other YouTube Video Cutters
If you want a comprehensive video editing solution, there's no better tool than Filmora. However, if you just want to trim a YouTube video and be done with it, there are a few simpler tools you could check out.
Kapwing
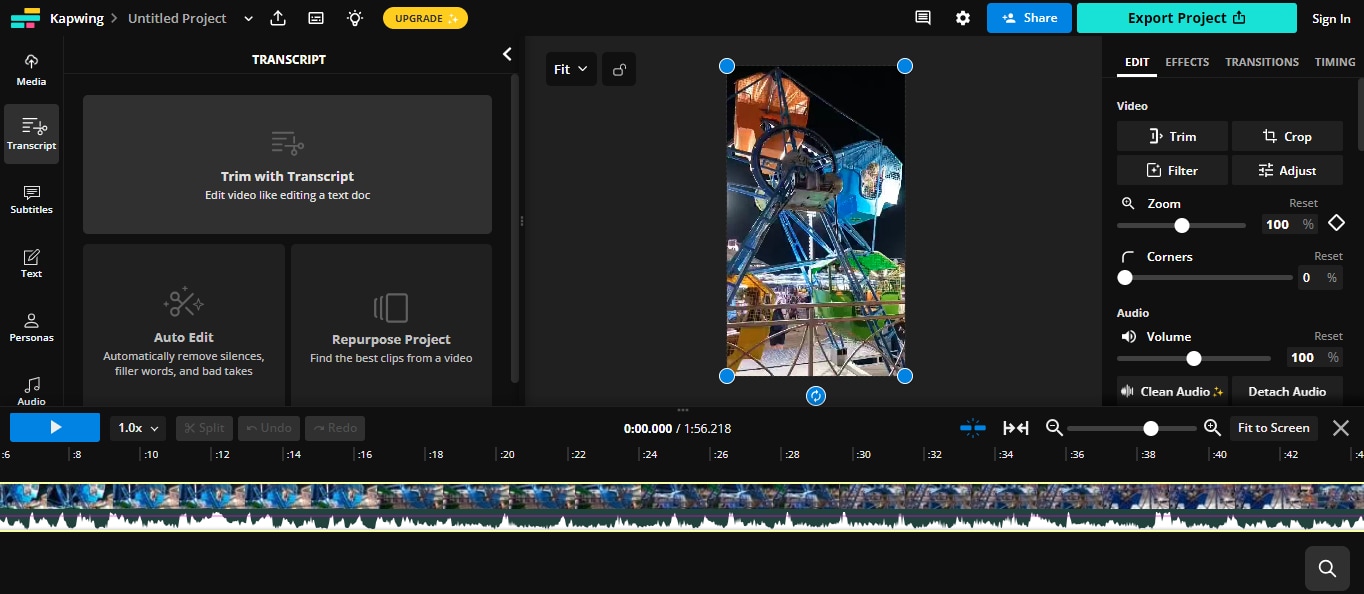
Kapwing is an online YouTube video cutter. It requires no software downloads - all you have to do is visit its website, upload your video, then trim it. While it does have a bit of a crowded interface, it's surprisingly easy to use. You can trim your video, make some basic edits, and download it in just a few clicks.
It supports videos of up to 2 hours in length and is commonly used for creating short-form content from longer clips. You can use it to create immersive YouTube shorts from your full-length videos or even short clips for platforms like Facebook, TikTok, and others to give your followers a sneak peek into your new YouTube upload.
Online Video Cutter
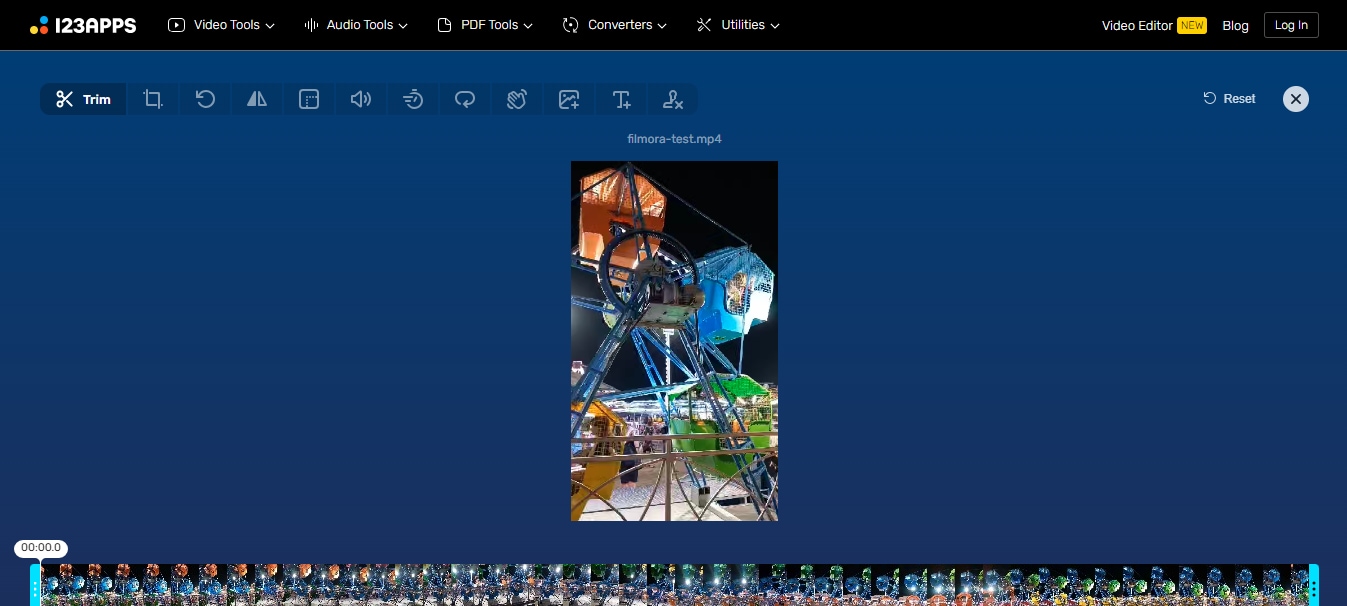
Developed by 123apps, Online Video Cutter is precisely what it sounds like - an online tool for cutting your videos shorter. It's a straightforward tool with only the basic capabilities. You can use it to trim, cut, or crop your clips. Its more "advanced" features include changing the speed of your videos, rotating them, and changing their resolution.
Though it's somewhat basic, it is a free YouTube video cutter. So, if you don't need any advanced editing to enhance your content, it could be a convenient tool to use.
VEED.io
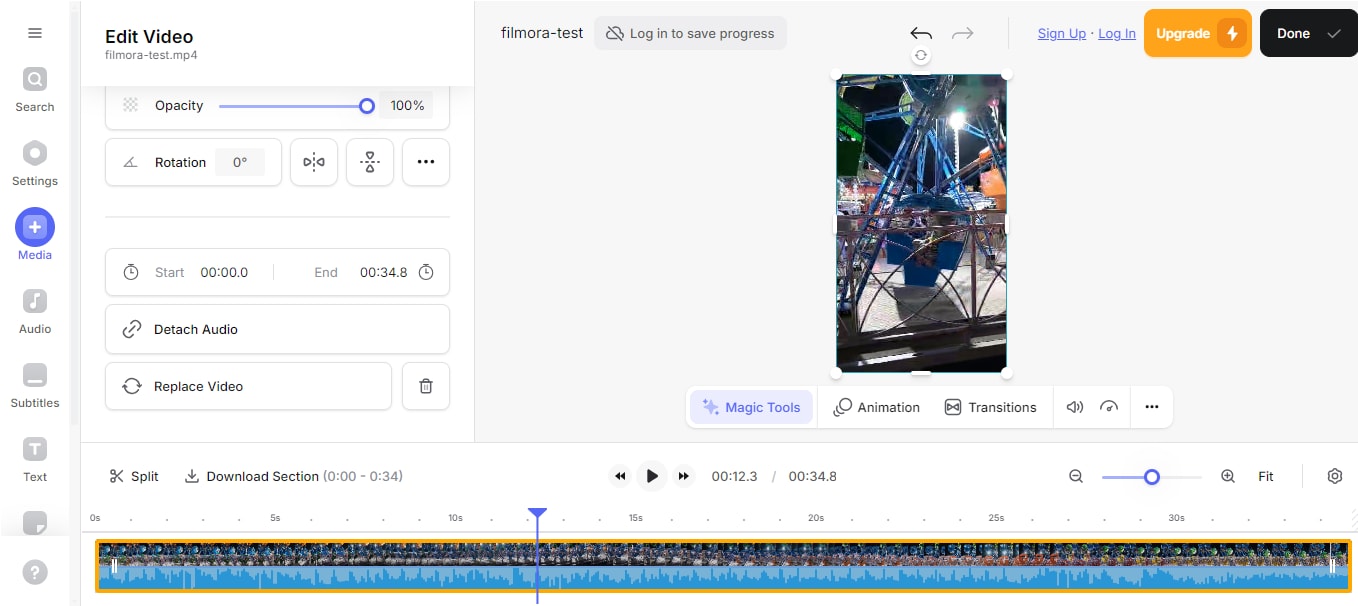
Another free solution, VEED.io lets you cut and trim your YouTube clips without losing quality. It boasts a nice, clean interface that eliminates much of the learning curve that comes with similar solutions, making it conveniently user-friendly even for beginners.
What's surprising is that it gives you free access to more advanced capabilities. For instance, you can remove the silent parts of your videos and take advantage of its magic cut feature. Though it's still in its Beta version, this feature lets you automatically detect and remove filler words like "um" and "ah".
Conclusion
If you want to make it as a YouTuber, you need to create content that will keep your audience's attention. Videos that are too long or full of awkward silences, filler words, repetitions, and bad takes will only have your viewers clicking away.
So, you'll always need a handy YouTube video cutter to ensure your content remains relevant and engaging. With advanced solutions like Wondershare Filmora, you can easily cut and trim your videos and edit them to perfection like a pro.



 100% Security Verified | No Subscription Required | No Malware
100% Security Verified | No Subscription Required | No Malware

