How To Loop a Video on Instagram [2025 Guide]
Aug 22, 2025• Proven solutions
Looping video makes the scene a lot more fun, and now it is a huge part of Instagram. These videos can be used to boost your business on Instagram by gaining people's attention. Now a question would be arising on how to make looping videos.
Here in this article, we are going to discuss multiple ways to make looping videos for Instagram, as well as how to add music and sound to looping videos.
- Part 1: Create an Instagram Loop Video With Online Video Loopers for Free
- Part 2: Make a Looping Video With Boomerang on Instagram
- Part 3: How to Upload Looping Live Photos as Videos on iPhone to Instagram?
- Part 4: How to Add Music and Sound to Loop Videos on Instagram with Filmora?

Note: Instagram only allows 1-minute videos but for longer form content you should start an IGTV account via the IG platform. When you loop a video for Instagram, please pay attention to the video length.
Part 1: How to Loop a Video on Instagram Story for Free with Online Loopers (No Boomerang Needed)
Looping a specific scene can significantly boost engagement in your videos, making it a key feature of the modern Instagram Story experience. If you're searching for how to loop a video on Instagram Story without Boomerang or the need to install any software, free online video loopers present an ideal solution. These tools are perfect if you want to loop video on Instagram Story quickly and easily.
For example, Kapwing is a popular free online tool that lets you loop a video on Instagram and offers features to clip and trim your footage for maximum impact. Its precision editing means you can even make a 2-second video loop on Instagram Story
While Kapwing is versatile, note that it typically allows looping a video up to 10 times. Below, you'll find a straightforward guide on how to loop a video on Instagram using Kapwing, specifically tailored for your Stories.
Step 1: Visit the Loop Video in Kapwing on your browser, and then upload your video by clicking on the "Upload" button, or you can also upload the video by pasting its URL link.

Step 2: After you are done uploading, now select the number of times you want the video loop. You can also trim the video by clicking on the "Trim Video" button on the top left corner of the screen. Then click on create.
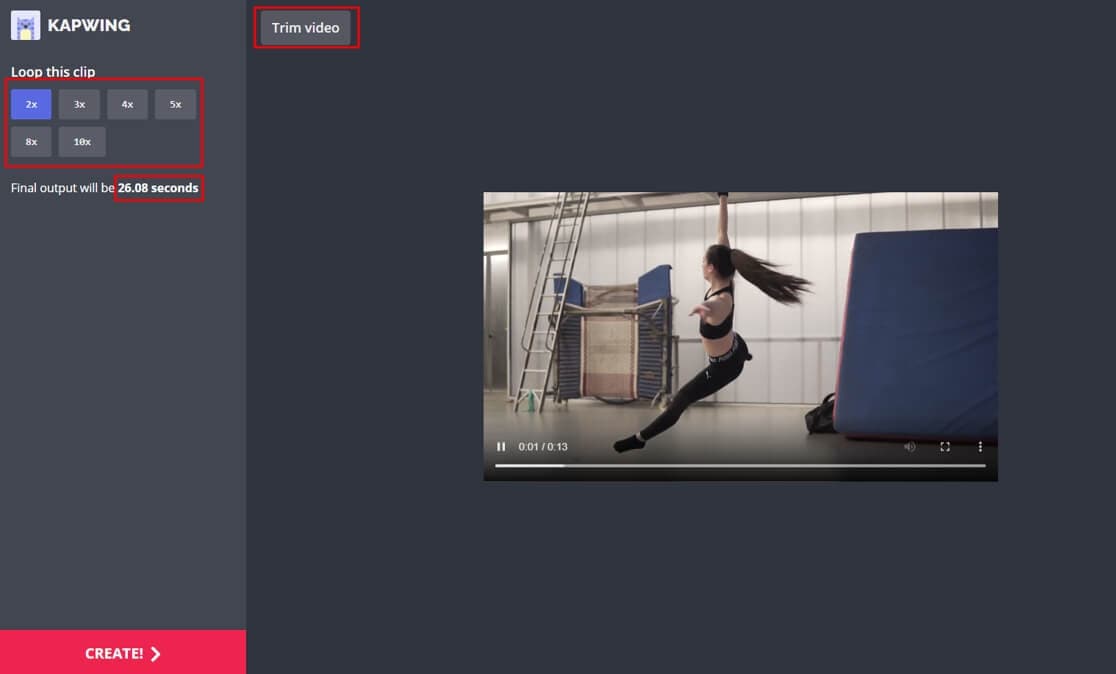
Step 3: Now that video is done editing, you can now download and save the video locally on your computer by clicking on the "Download" button. You can also share the video directly to your Instagram.

Part 2: Make a Looping Video With Boomerang on Instagram
Boomerang is a video app which allows you to record looping videos like animated gif. In the following part, I will show you 2 different ways to making looping video with Boomerang.
Method 1: Make a Looping Video Using Boomerang App
Boomerang is a video looper for Instagram. In this method, we are going to make looping videos using the Boomerang app. Here is a quick, systematic guide on how to do that.
- Download the Boomerang app on App Store or on Google Play and then open the Boomerang app on your smartphone device.
- Record the video using the in-app camera of the Boomerang app since there is only one button which can create moving looping clip instantly.
- Now you can share the video to either Instagram or Facebook directly, or you can save it to your camera roll, and then upload it on social media.
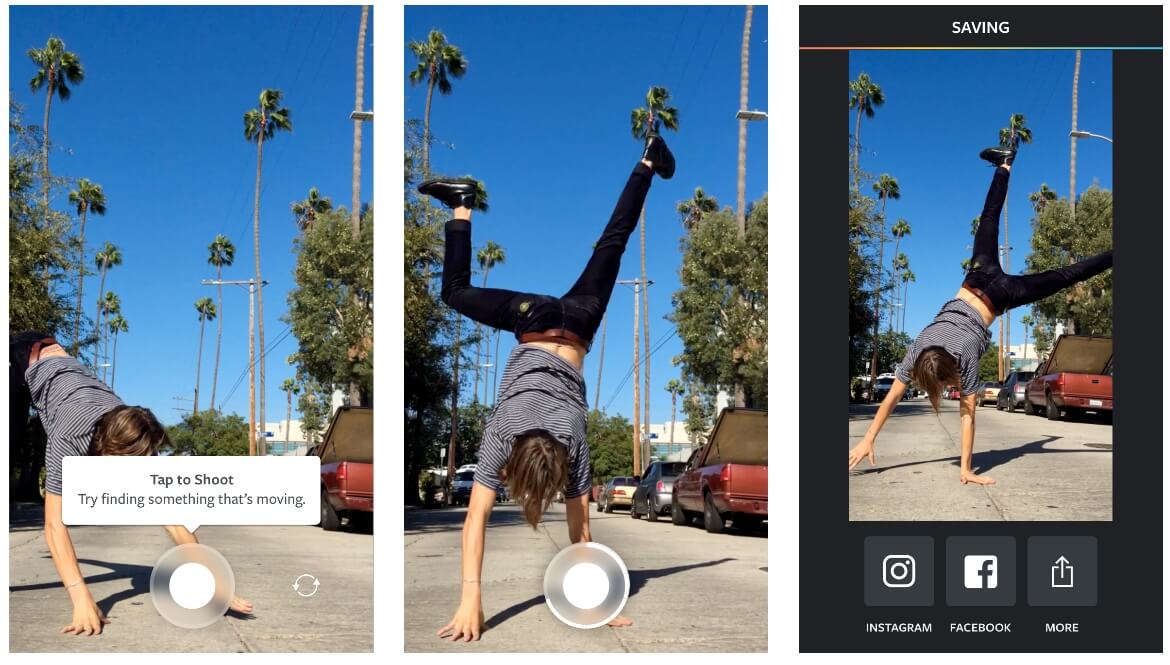
Method 2: Make a Looping Video Using Instagram
In this method, we can make a looping video using Instagram Stories. Here are steps to do that.
- Launch the Instagram app on your smartphone and then swipe from left to right.
- Then record a Boomerang video by clicking on the infinity button at the bottom of the screen.
- Edit it according to your preference and then share it to your Stories.
Part 3: How to Upload Looping Live Photos as Videos on iPhone to Instagram?
If you are using iPhone, you may find that when you took Live Photos, there was a Loop effect under it. In this part, I will show you how to upload the looping live photos to Instagram.
Step 1: Add Bounce or Loop Effect to Live Photos
Go to Photos app on iPhone and open the live photo. Swipe up and you will four options: live, loop, and bounce, and long exposure. To make a live looping photo, click on the loop option, which can turn the live photo to a video loop directly; or you can choose Bounce effect, which will make the live photo rock back and forth.
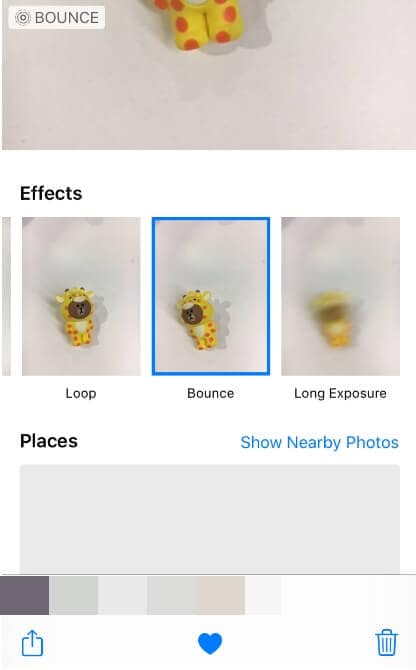
Step 2: Save Looping Live Photo into A Video
If you sharing the live photo applied Loop or Bounce effect to social media directly, you will find the animation is lost. So, before sharing, we need to save the looping live photo to video first.

Click the Share button under the left corner, and then click Save to Files, specify the destination folder and click Save. The loop live photo will be save in MOV format.
Step 3: Share the video on Instagram
To upload the video to Instagram, go the Instagram, and then click on the plus icon in the middle of the bottom bar. Now upload the saved looping video and click on the "Share" button. It will be uploaded on Instagram.
Post You May Interest:
Video to Live Photo Converter Online & Offline [2025]
Part 4: Creating Instagram Loop Videos with Music & Custom Durations using Filmora
One downside of all these methods listed above is that it can only loop videos a specific amount of times. If you want to create looping video with more features, I recommend you to try Wondershare's Filmora.
Filmora allows you to create a looping video at the times you like, add music and sound effect to the looping video, and add titles as well.
Here is a quick step-by-step guide on how to create a looping video and add sound effect to it with Filmora.
How to Loop Instagram Videos in Filmora [Step-by-Step Guide]
- Install Filmora: Ensure Wondershare Filmora is installed. If not, click the free download button above and launch the app.
- Set Up Project: Set the project aspect ratio to 9:16 for Instagram. Import your video or photo by clicking the plus icon.
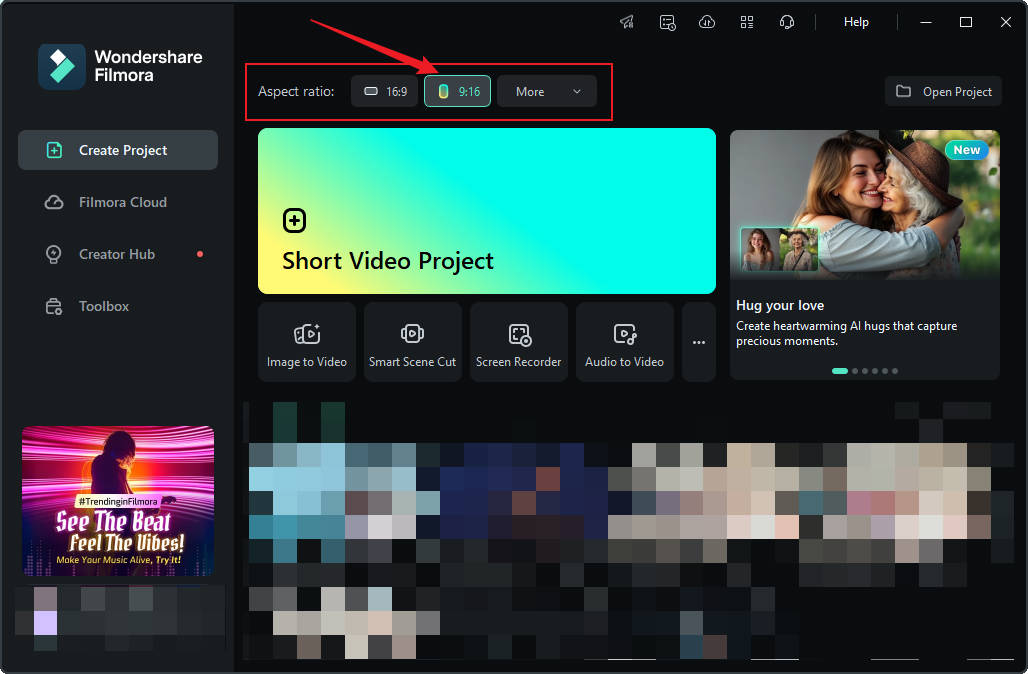
- Loop Video: Drag the footage to the timeline. Copy (Ctrl+C) and paste (Ctrl+V) the video repeatedly to create the loop.

- Add Music: Drag and drop a music file into the timeline and trim it to match the video length.
- Enhance Video: Add elements, titles, or transitions to make it more engaging. Add creative elements, titles, or transitions to make your looping video more engaging. Utilize Filmora's AI features like Smart Short Clips, image-to-video, and dynamic caption generator to elevate your content.
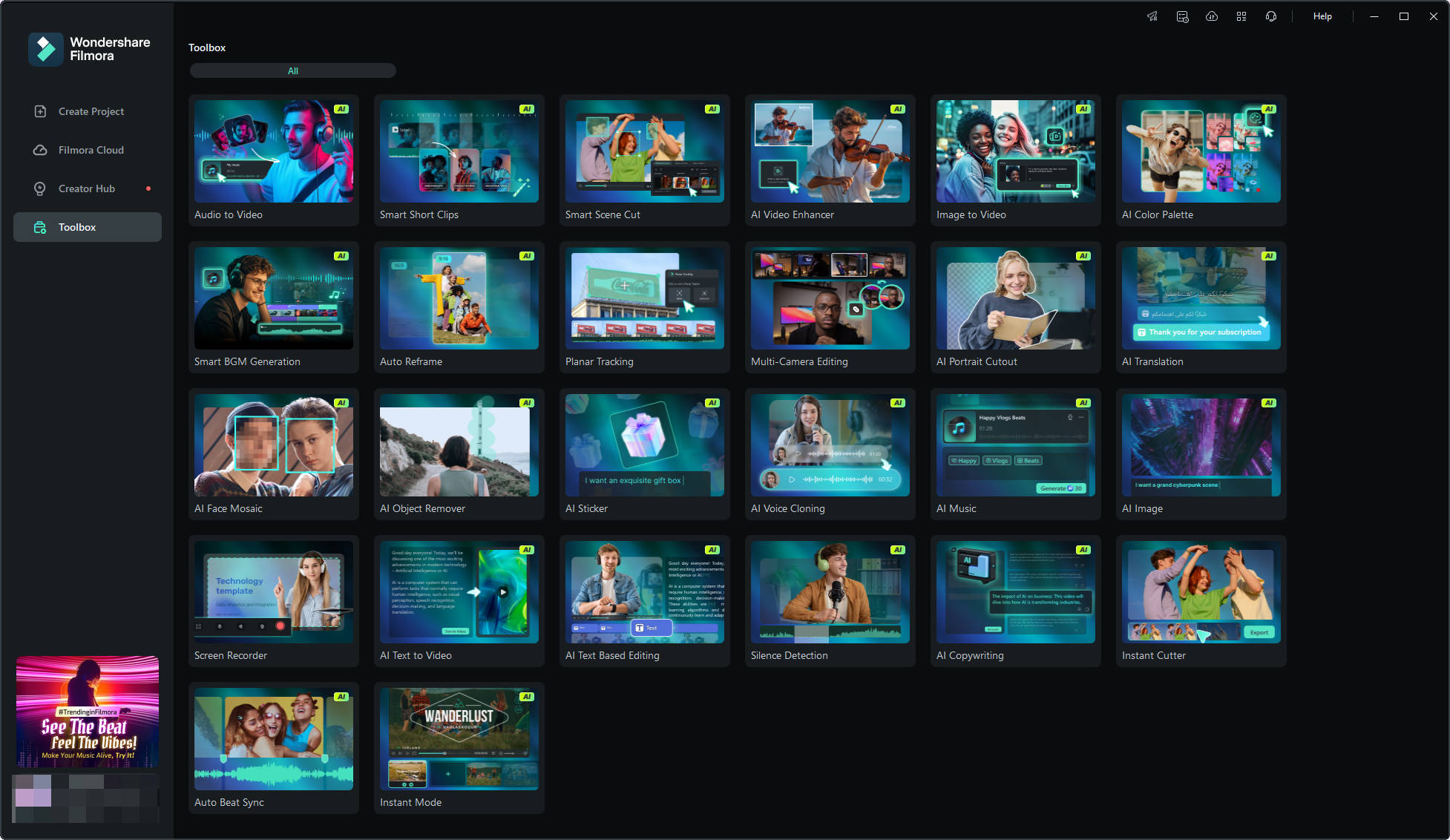
- Export and Share: Click Export, save in MP4 or MOV format, and share it on Instagram or other social media platforms.
How To Loop Instagram Videos in Filmora Mobile
If you like what Wondershare Filmora does but don't have a desktop, you'll be glad to know that it has a mobile version with essentially the same features to loop Instagram videos. This makes it easier to record a video, edit it with Filmora mobile, and then upload it directly to your Instagram app. After all, Instagram is best accessed through a phone.
Here's how you can do it:
Step 1: Download, install, and launch Wondershare Filmora from the App Store or Play Store.
Step 2: Start a New Project from the homepage and find your video from your phone's album.
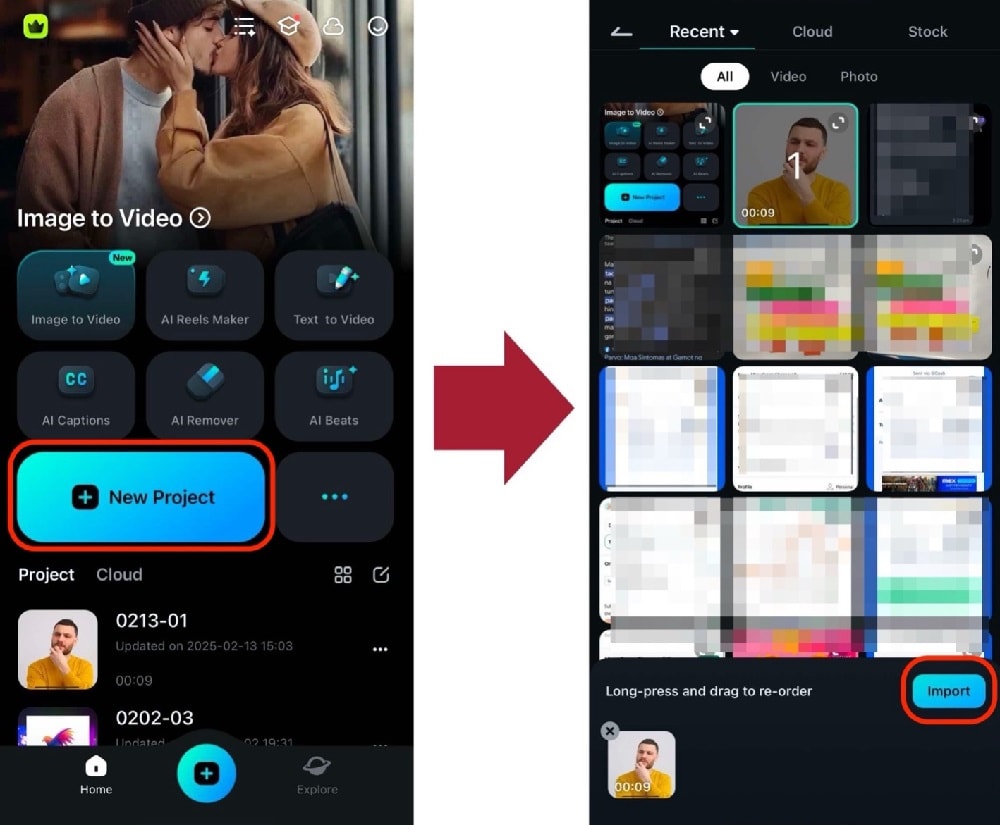
Step 3: Select the video from the timeline. Then, tap the duplicate button as marked below. You can repeat this step as many times as needed.
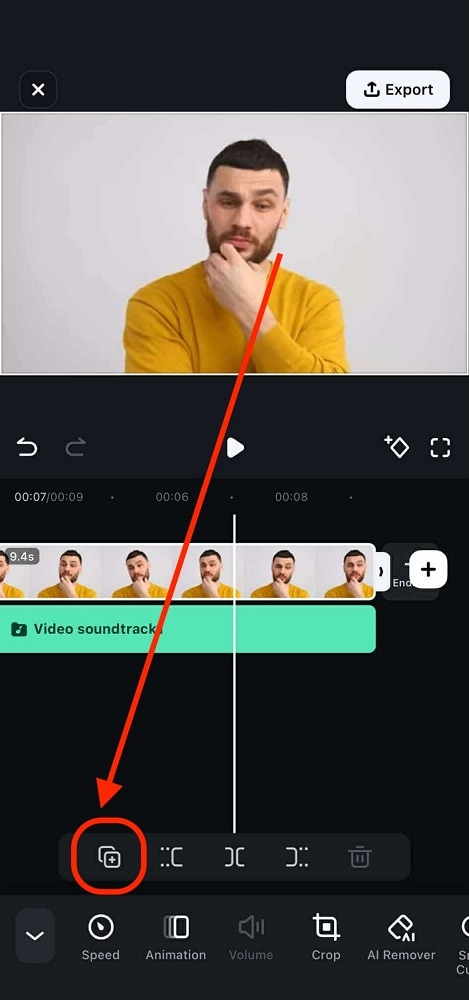
Step 4: You can edit the looped video accordingly. Make sure to match the music to the looped parts as well. Then, tap Export.
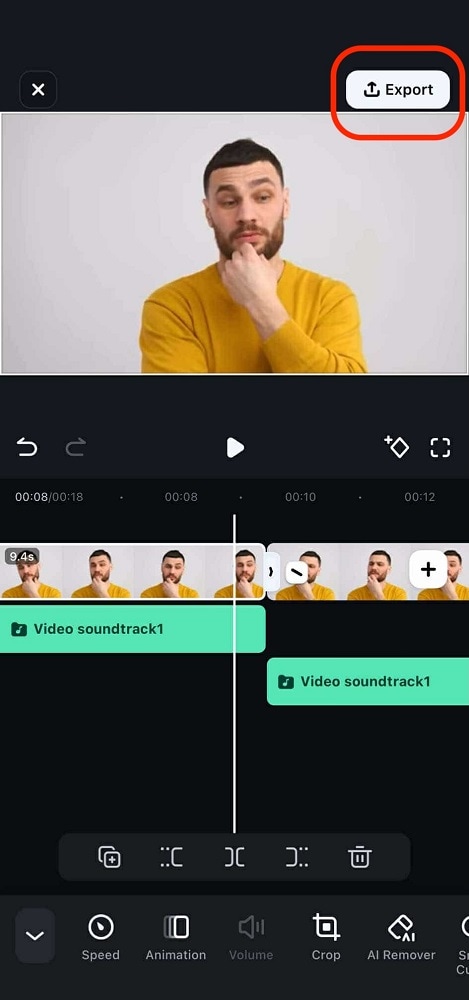
With that, you've learned how to loop a video on Instagram with the help of Filmora mobile. Explore more of its features for IG-worthy reels and stories!
Conclusion
In this article, we discussed looping video and different way to convert simple videos into Instagram loop video. Now it comes down to your personal preference to choose whatever method you want we suggest you choose the last method. Wondershare Filmora is an amazing professional tool that allows you to edit videos without any hassle. You also use that simple tool to loop videos. It is a very powerful tool that is available for free. You can download Wondershare Filmora on both Windows and Mac.
FAQs about Looping Videos on Instagram
-
How can I loop a video on my Instagram Story?
To loop a video on your Instagram Story, use the Boomerang feature. Open Instagram, swipe right to access the Story camera, and select the infinity symbol (∞) to enter Boomerang mode. Record your video, which will automatically loop back and forth. Once done, add it to your Story by tapping the "Your Story" button.
-
Can I loop a video on Instagram without using Boomerang?
Yes, you can use third-party apps to loop a video. Apps like InShot, VideoProc, and Kapwing let you upload your video, choose how many times to loop it, and save it. After editing, you can post the looped video on your Instagram feed or Story.
-
Is it possible to loop existing videos on Instagram?
Yes, you can loop existing videos using video editing tools. Apps like Aiseesoft Video Looper and Adobe Premiere Pro allow you to import a video, apply looping effects, and export the edited video. Once saved, you can upload the looped video to Instagram from your camera roll.
-
Why are people so into looped video?
Looped videos are popular because they catch people's attention and keep them watching longer. The repeating motion is interesting and often shows the best part of the video. This makes the content memorable and fun to watch.
-
Are looped videos better than GIFs?
Whether looped videos are better than GIFs depends on what you need. Looped videos usually have better quality and can include sound, which makes them great for storytelling or showing products. GIFs, on the other hand, are easy to share and work on many platforms. They are good for quick, silent visuals. Both have their own benefits based on what you want to do.



 100% Security Verified | No Subscription Required | No Malware
100% Security Verified | No Subscription Required | No Malware


