Looping video is a fantastic way to engage your audience and make your content stand out. With Android, you can easily loop video without any special equipment or software.
Knowing how to loop videos in the gallery on Android allows you to enjoy your favorite clips repeatedly. This feature is perfect for sharing videos or showcasing your movie collection. Loop video Android capabilities also help save battery life, as your phone works less to keep the video playing.
Whether for fun or practicality, learning how to loop videos in the gallery on Android can enhance your viewing experience. In this article, we'll show you exactly how to do it.
In this article
Part 1: How to Create Loop Videos on Android Using Filmora App
If you are looking for an extensive solution that lets you generate continuous video with the ease of your smartphone, use the Filmora App. This video editing application offers the ability to edit the content while setting it in a loop.
Moreover, you can access other AI-powered features to make your media more compelling and engaging. To learn how to loop a video on Android with the Filmora App, read the steps mentioned below:
Step1 Create a New Project and Import Your Video
Start the process by launching the application on your phone and tapping the "New Project" option. Next, add your video for which you want to create a loop to the app's interface.
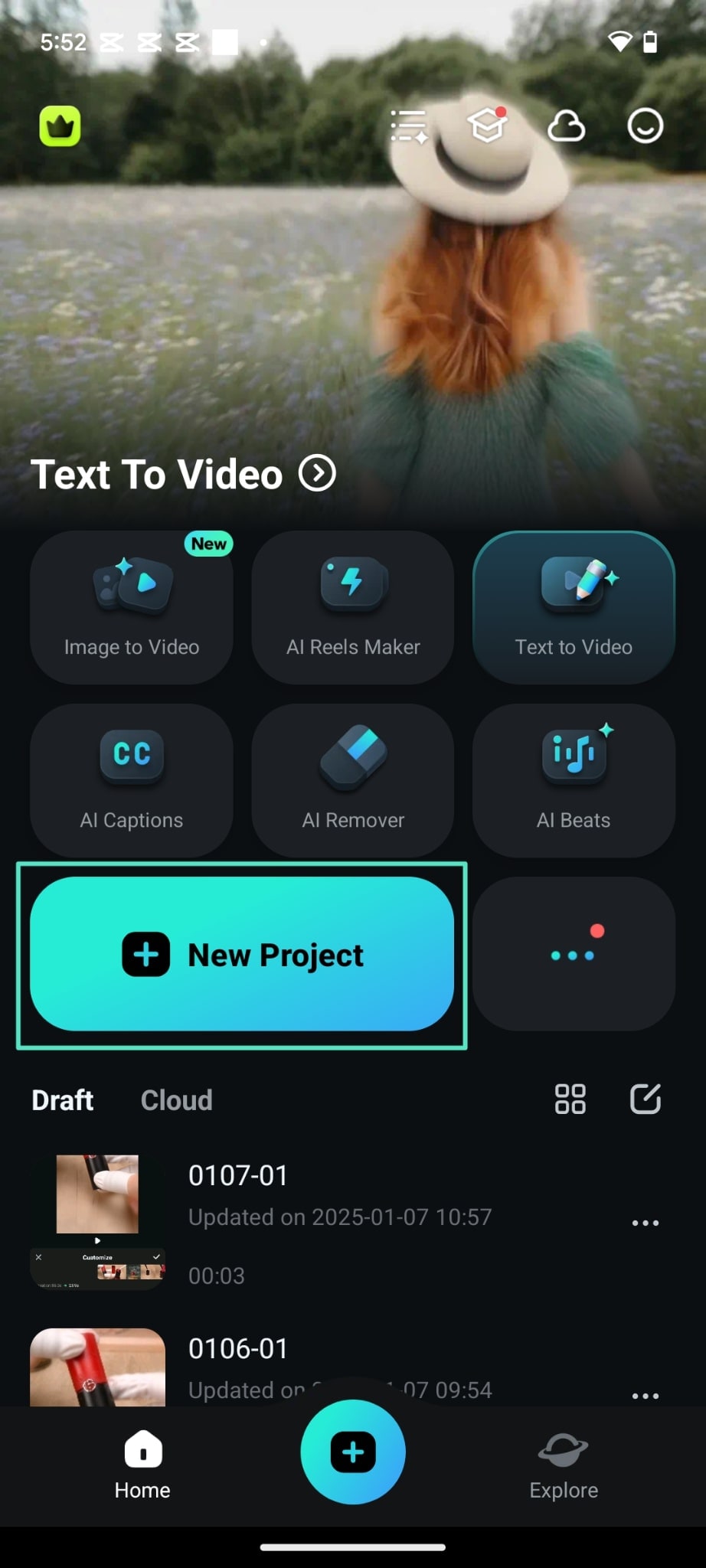
Step2 Import The Video Again and Apply Reverse
Once the video is imported successfully, tap on the "+" icon at the end of the video track on the editing timeline. Import the video again to the app's interface and access the toolbar at the bottom of the screen. Next, press the "Reverse" option to make the specific clip play backward. After cutting unwanted clips, this will create a loop video, which you can save to your device using the "Export" button at the top-right corner of the screen.
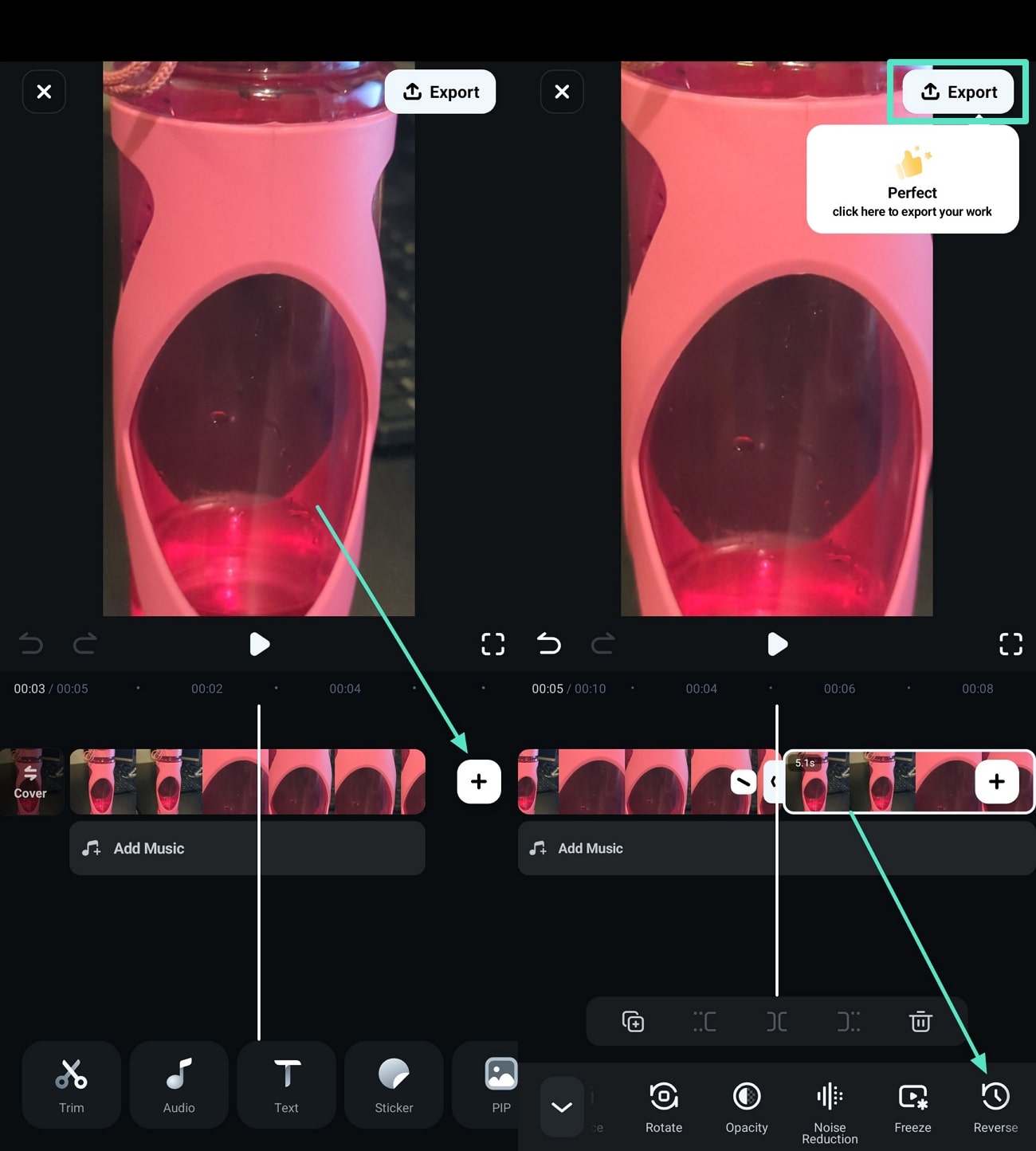
Filmora for Mobile Filmora for Mobile Filmora for Mobile Filmora for Mobile Filmora for Mobile
Loop Your Video on Filmora Mobile
- • Powerful Brand New AI Features.
- • User-friendly video editing for beginners.
- • Full-featured video editing for professional.

 4.5/5 Excellent
4.5/5 ExcellentBonus Part. How to Loop Videos on Desktop: Simplified Solution
Benefits of editing time-lapse on computer
Time-lapse videos are a great way to capture incredible footage of your life with minimal effort. You can set the speed of your camera, and then sit back and watch as it moves through time in real-time.
- You can play with the speed of the camera to get just the right look. You might find that you want it to go faster or slower, or even stop altogether so that you can get a good shot of something specific in your life (like the chirping of birds or water droplets).
- Editing time-lapses on your computer allows you to zoom in and out at will you don't have to worry about adjusting the zoom on your camera when you're filming something out of frame, which means less work for you!
- Time-lapses are great for making movies that go from beginning to end you can make one movie that shows how you spend each day from sunrise until sunset or one where every hour is its scene. This way, people who watch your videos will see exactly what they need without having to listen over and over again about all things related to everyday life (which would be boring!).
For professional video editors and videographers who need a more comprehensive solution, Wondershare Filmora is one of the most reliable tools that helps you generate loop videos. Users get multiple customization options, such as attribute adjustments to make the video more personalized. Provided below is a guide you can use to learn how to loop a video on Android with Wondershare Filmora:
Step1 Begin by Importing the Clip for Looping
To start the process, launch Filmora on your desktop and press the "New Project" button. Next, add your video clip to the tool's interface and drag it to the editing timeline for further procedure.
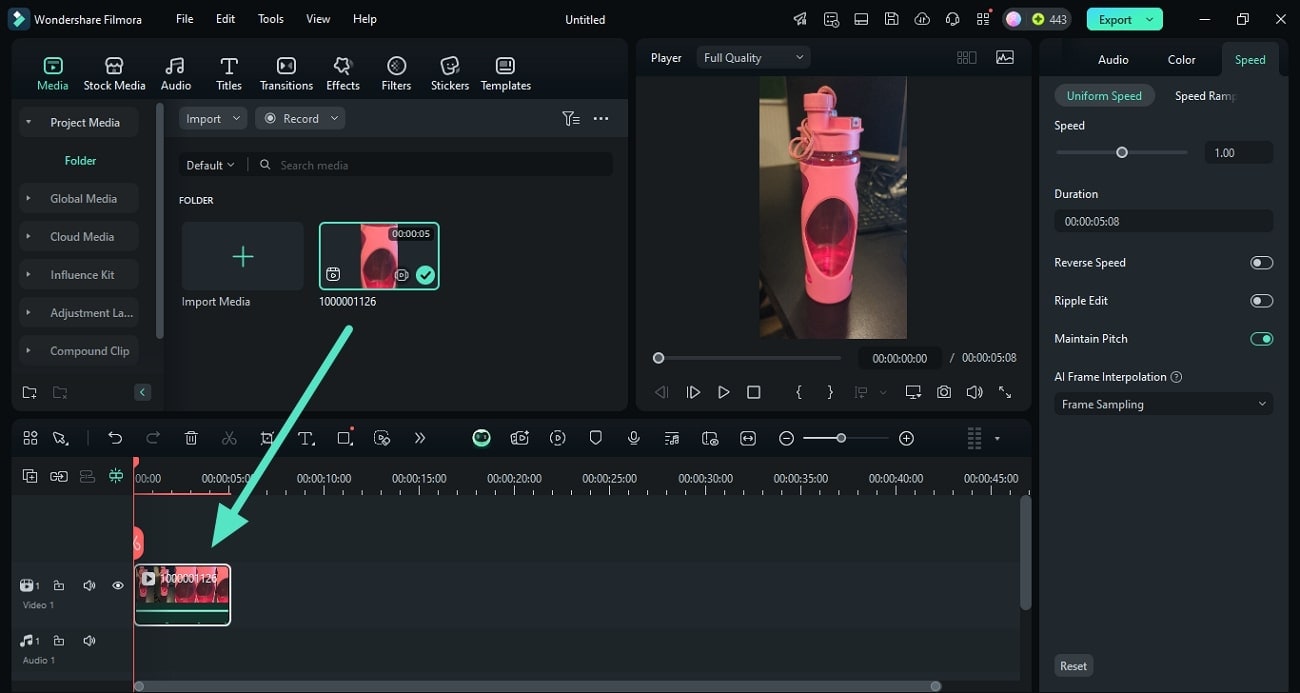
Step2 Create a Video Duplicate Across the Timeline
After successfully importing the video, right-click on it and choose "Copy" from the expanded list. Now, right-click anywhere on the timeline and press the "Paste" option.
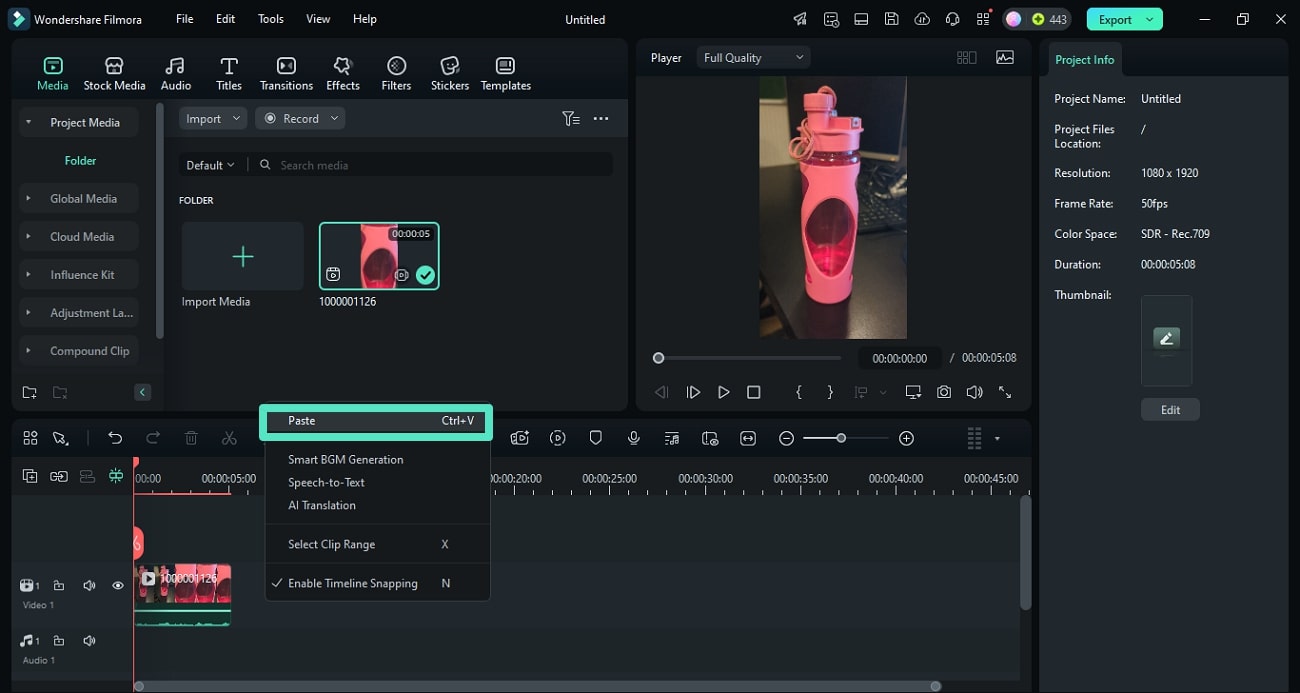
Step3 Apply The Reverse Speed Option
Moving forward, head to the right-side panel labeled "Speed" and access the "Uniform Speed" section. Here, enable the toggle next to "Reverse Speed" for the selected clip, which will generate a continuous loop for the clips. You can extend it with the same clip in forward and reverse order to set a loop video or boomerang.
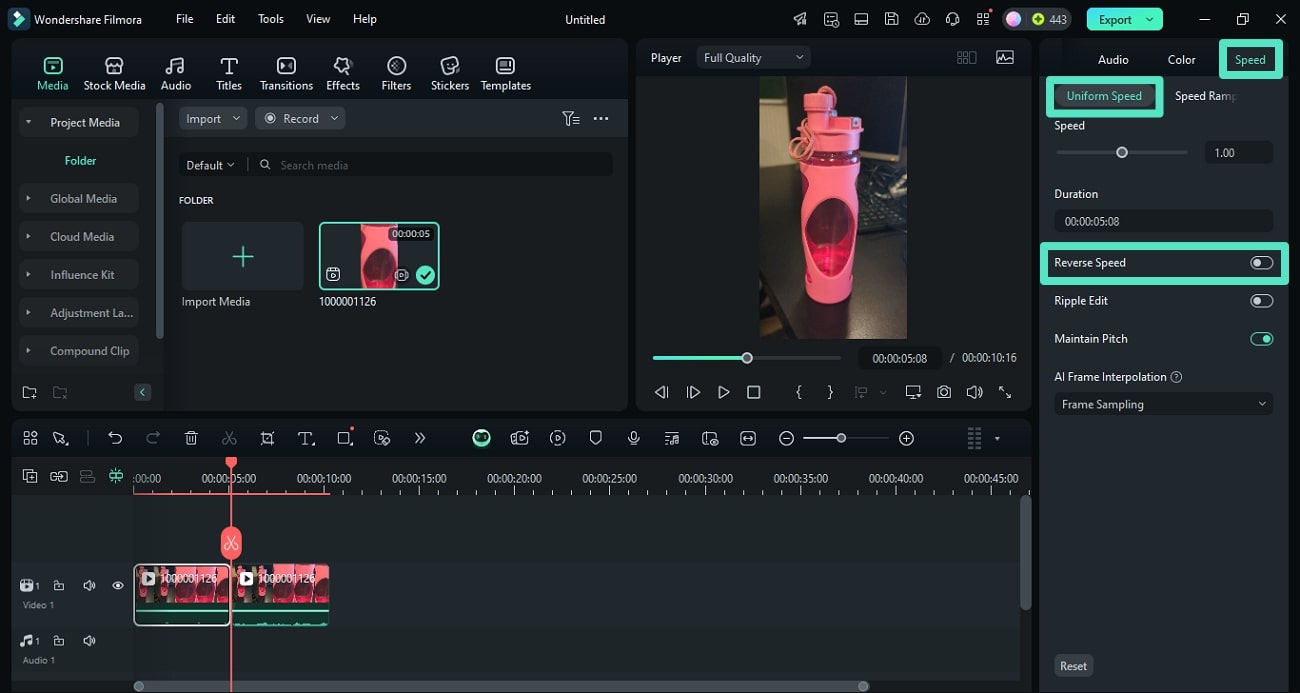
Step4 Export The Looped Video To Your PC
Finally, head to the top-right corner of the screen and press the "Export" button to save the video. In the following window, input your desired settings for the video, such as format and resolution, and hit the "Export" button.
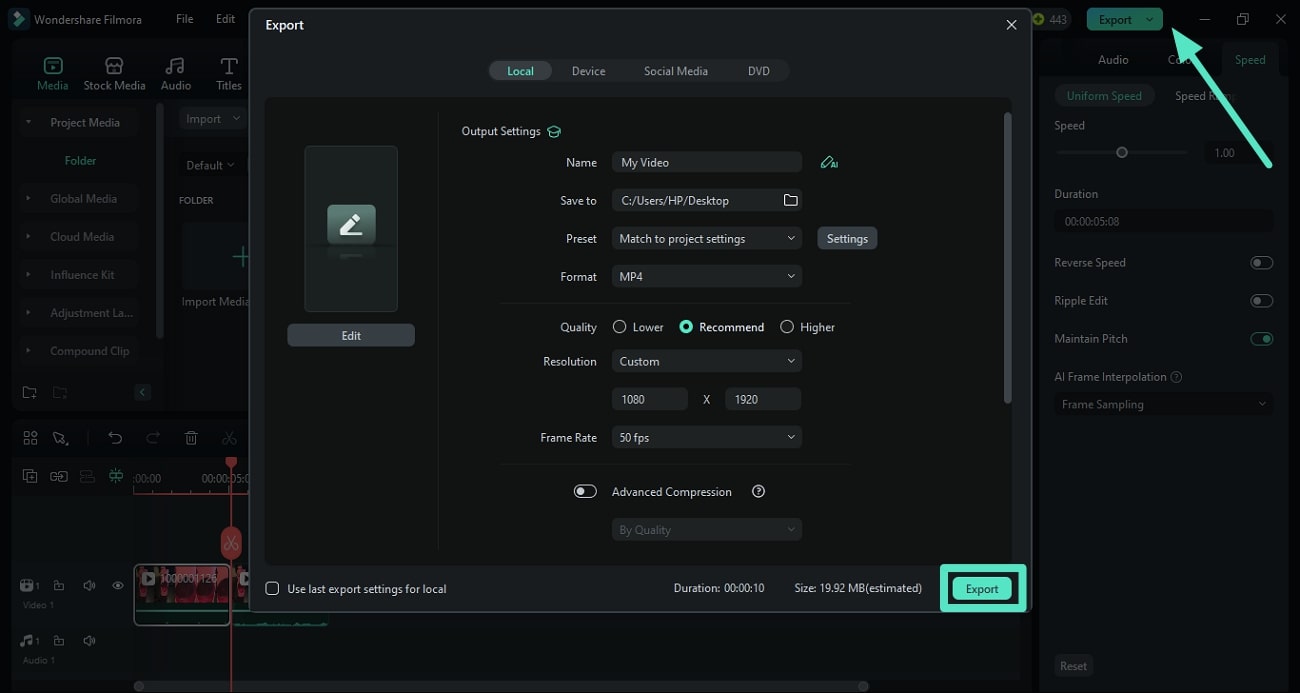
Conclusion
The use of looping video on Android is a trend that works for pretty much every type of app, from gaming to streaming video to social apps and beyond. It offers another level of engagement for users, as well as something more cinematic and exciting. Furthermore, it offers an easy way to improve your app's functionality.
After making a loop video, you must require some editing tools. But not need to worry about it, Filmora is the best editing software for your needs. First, it's easy to use. It has a lot of features that make it so simple to get started and make you look like an expert. You can simply install it and use it, with no need for any registration.





