It probably happened many times that you had a cool video you wanted to share to your Instagram Story but couldn't upload it because it was too long. These things happen all the time. Thankfully, you can do something about it.
You can use a reliable Instagram Story video splitter to transform long-from footage into easily shareable story clips. Stories are a convenient, easy, and vibrant way to connect with other social media users and like-minded people.
Today, we'll discuss the best tools you should use to split long videos into short Instagram Story clips on your computer, mobile, and online.
In this article
What Is the Video Length of an Instagram Story?
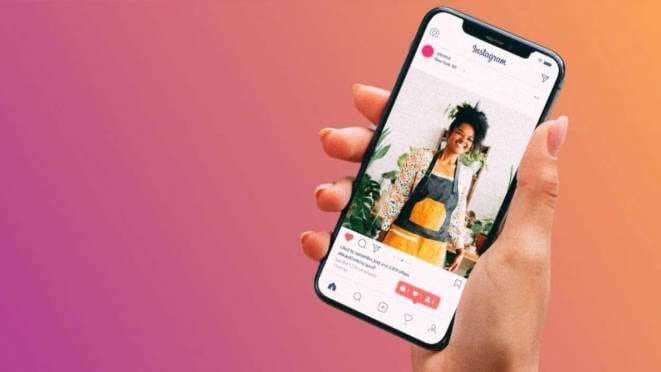
Social media platforms limit the length of story clips to 60 seconds. The maximum length of an Instagram story used to be 15 seconds. If you uploaded a long-form video, Instagram would cut it into multiple shorter clips and upload them as stories.
Aside from videos, you can also upload photos to your Instagram Story feed. Photo Instagram stories will play for 7 seconds. If you wish to post an Instagram video that's longer than 60 seconds, you have additional video features available on the network:
- Instagram Live – live Instagram streams can be up to four hours long.
- Instagram Reels – post videos up to 90 seconds long as Instagram Reels.
- Instagram Feed – video clips in your feed can be up to one hour long (60 minutes).
Split Long Videos for Instagram Story on PC and Mac with Wondershare Filmora
Wondershare Filmora is a professional AI-powered video editor and Instagram video splitter for Windows and Mac users. It lends you the power of AI to help you make swift edits and changes to your video footage with a few clicks.
- Split long videos into shorts using various methods.
- Rich preset templates for making Instagram video collages.
- Remove unwanted persons or objects from videos with AI magic.
- Unblur videos or images with an AI video enhancer.
- Create professional-looking videos with video masks.
- Extract colors from images or videos with AI and create a palette for a unified look.
- Cut out a person intelligently to create stunning thumbnails.
These are just an iceberg of Filmora's powerful features. It provides 100+ advanced video editing features and 2.3M+ visual assets to enhance your videos. Just download it to unlock more!
When it comes to splitting long videos for Instagram stories, you can try several methods in Filmora. Here are the detailed steps:
Method 1: Use the Split Feature
- Download and install Filmora on your Windows or Mac computer. Launch the program on your device and navigate to the main menu. Select Create Project > New Project.

- Upload your long-form video and drag it to the editing timeline. Click the video in the timeline to select it and drag the play head to the position where you want to split your footage. Select the Split button on the play head to split the video.
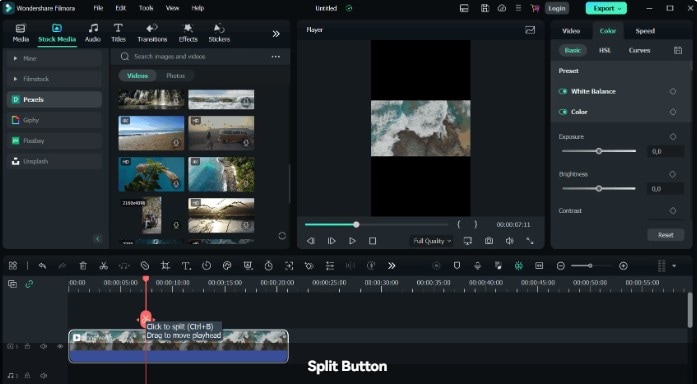
- Click Export to share your clip as an Instagram Story directly or save your shorts on your computer in a preferred format, video resolution, etc.
Method 2: Use the Quick Split Mode
Filmora's Quick Split Mode is a convenient video-splitting feature that allows you to separate long-from footage into multiple connected clips directly in the editing timeline using the Razor tool.
- 100+ advanced video editing features.
- Vast video/audio effects and creative assets.
- Powerful AI for effortless content creation.
- Intuitive, professional yet beginner-friendly.
- Works on Mac, Windows, iOS, and Android.

Here's how to use it:
- Launch Filmora, import your video, and drag it to the timeline.
- Navigate to the toolbar and select Arrow > Quick Split Mode from the dropdown menu.
- Select the video in the timeline. When the Razor tool icon appears on the playhead, click on the timeline to split your footage.

- Select Export to complete the process.
Method 3: Use the Mark in and Mark Out Mode
Marking in and marking out is a good option for trimming and exporting specific parts of your videos. Here are the simple steps:
- Select the video in the editing panel.
- Go to the preview window > choose Mark in.

- Play the video and click Mark out.

- Drag the video to the timeline, and it will automatically show the mark-in and mark-out video content. Click the export button to save the results.

Split Videos for Instagram Story on Mobile with Filmora Mobile
Filmora Mobile is just as powerful as Filmora Desktop. It is a perfect mobile app for splitting long-form videos into Instagram Story shorts.
More importantly, Filmora Mobile caters to mobile users with no editing experience, empowering them to tap into basic and advanced video editing techniques using three user-centric tools:
Download and install the Filmora Mobile app on your Android or iPhone, then follow the steps below to split a long video for Instagram Story on your phone.
Filmora for Mobile Filmora for Mobile Filmora for Mobile Filmora for Mobile Filmora for Mobile
Edit Videos on Your Mobile Phone with 1-Click!
- • Powerful Brand New AI Features.
- • User-friendly video editing for beginners.
- • Full-featured video editing for professionals.

 4.5/5 Excellent
4.5/5 Excellent- Launch the app on your mobile phone and get to the main menu. Tap the New Project option to continue.
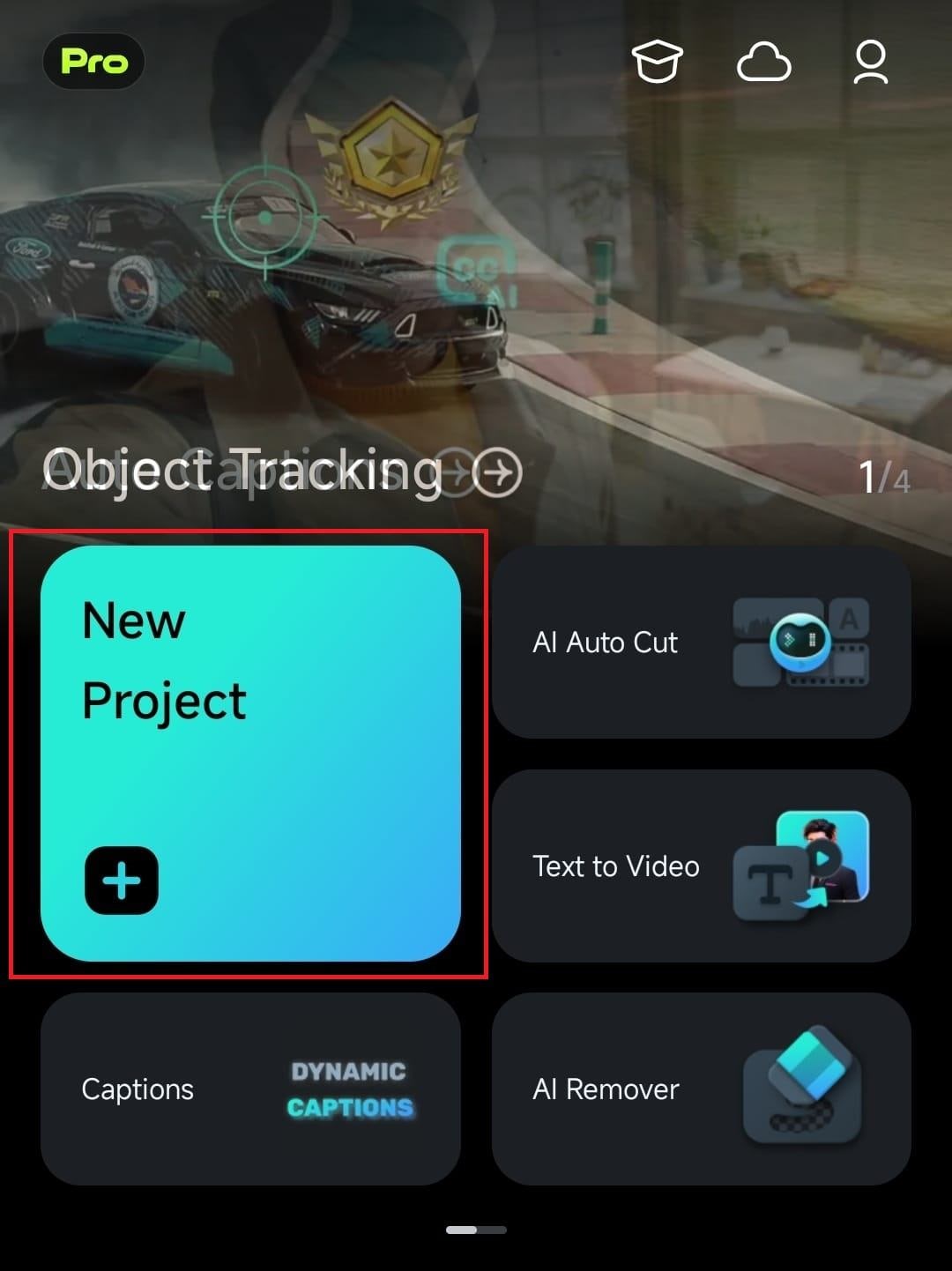
- In the All Videos section, select the video and hit Import to upload your footage.
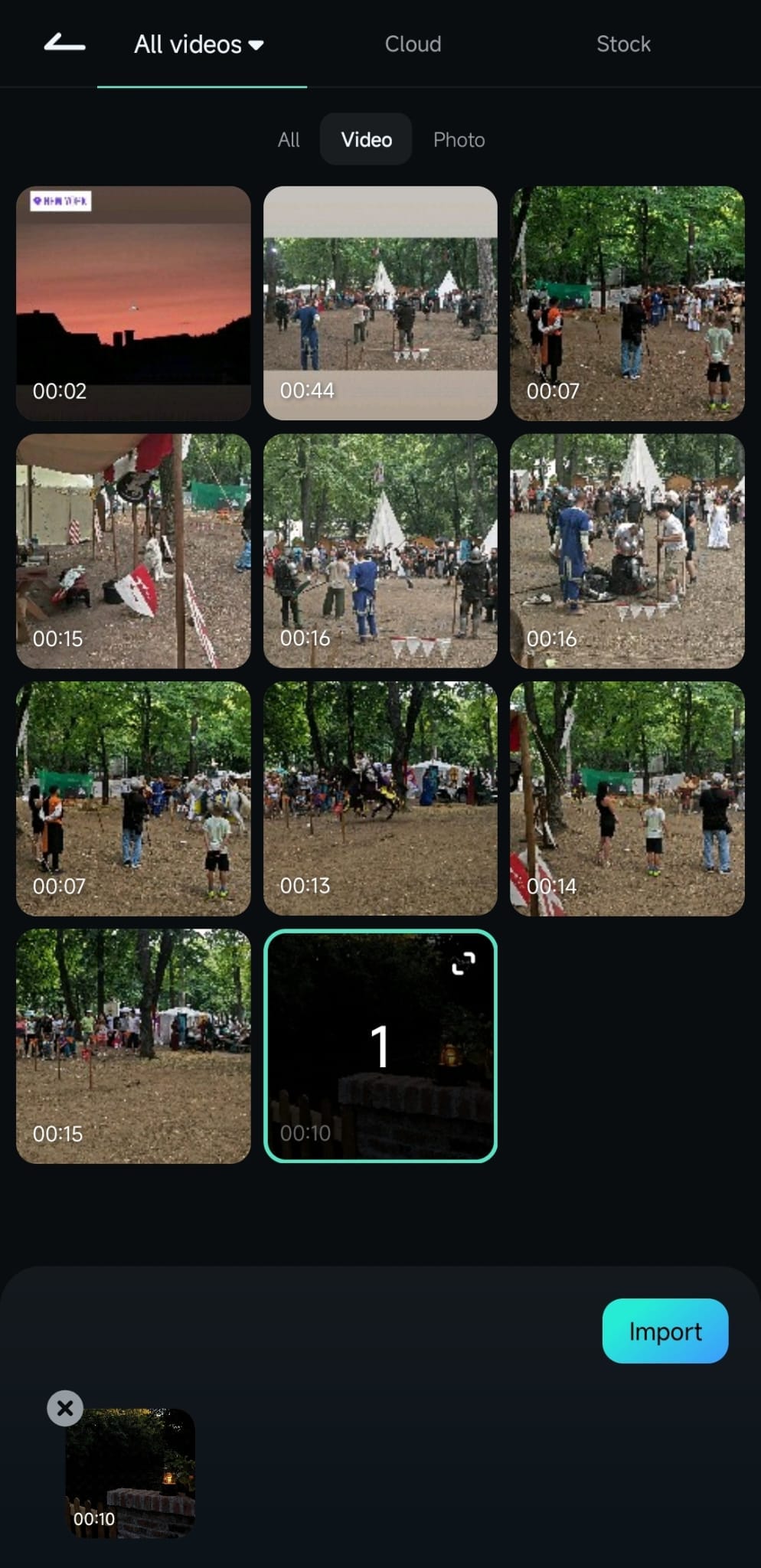
- Please tap on the clip in the timeline to select it, and drag the play head to the position where you want to split your video.
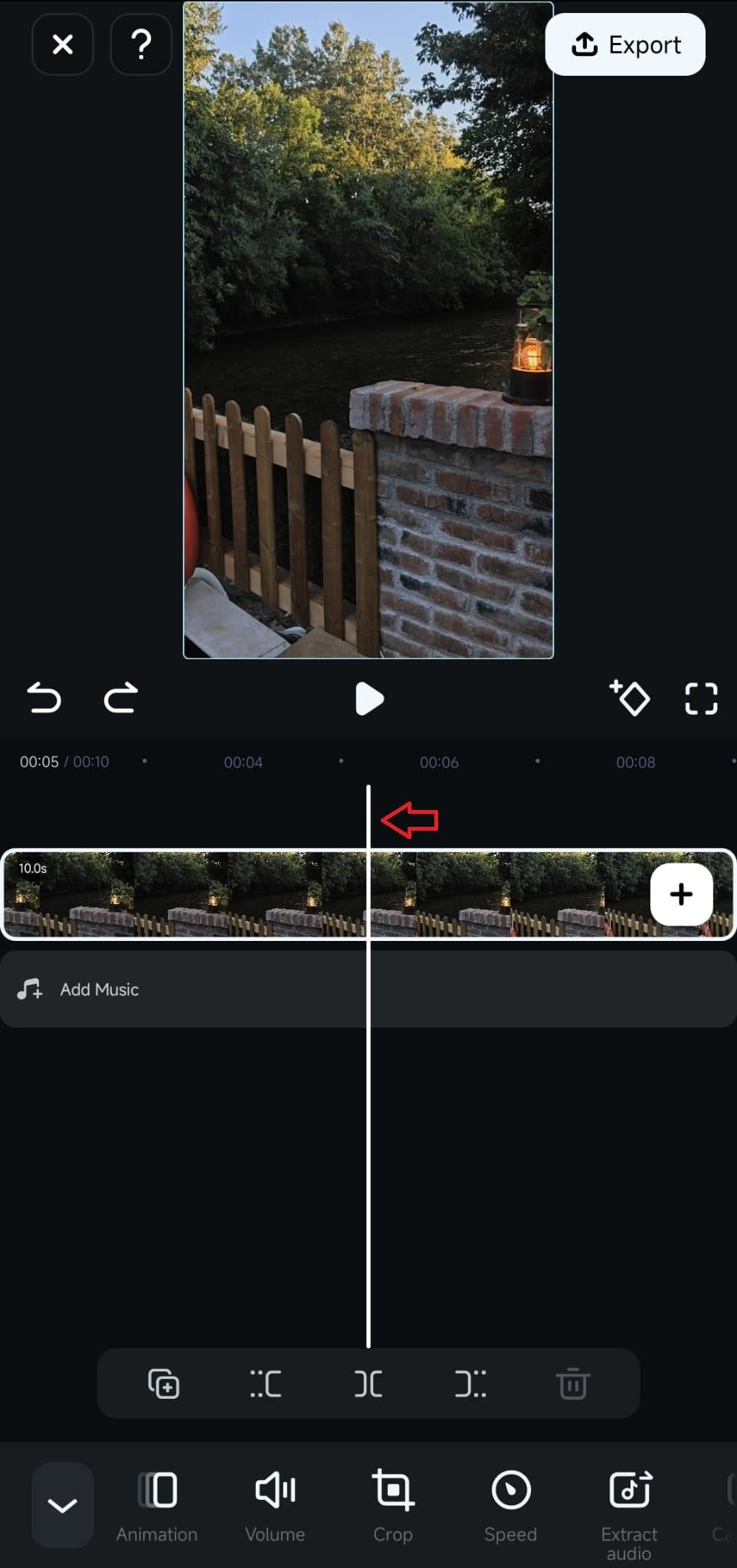
- Hit the Split button above the toolbar and select how to arrange the newly created clips. Tap and drag the clip to the desired position in the timeline.
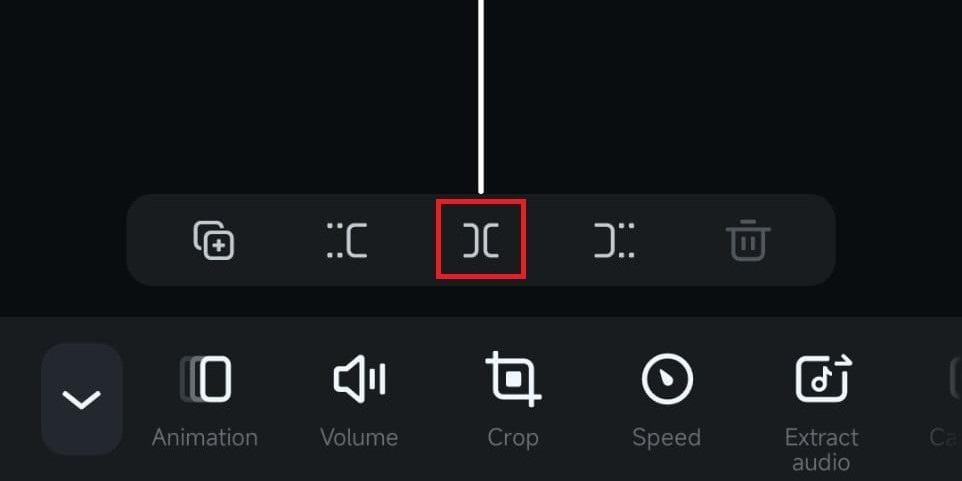
- After you split the video into short clips, tap the Backlash button to access the Transition option and apply an immersive transition effect between two clip segments.
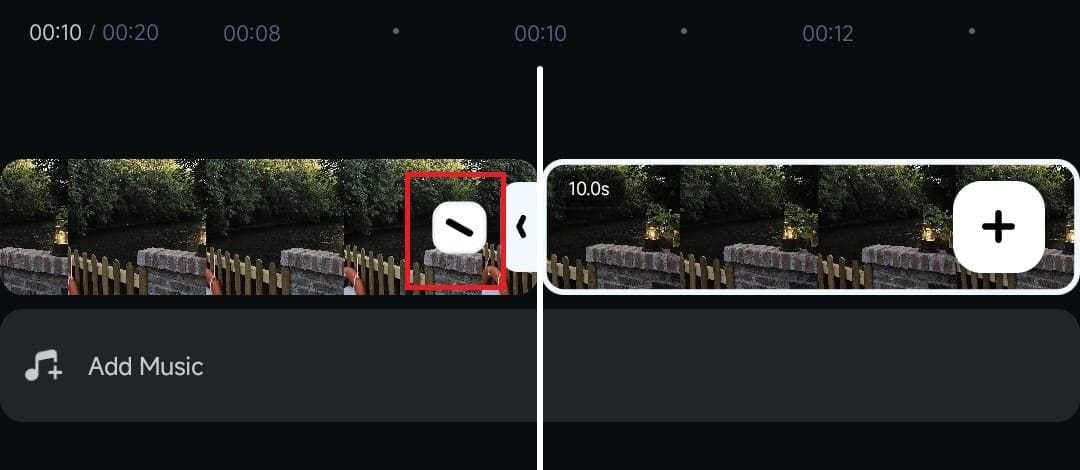
- Use the Trim option and the Split feature to remove unwanted parts from your footage.
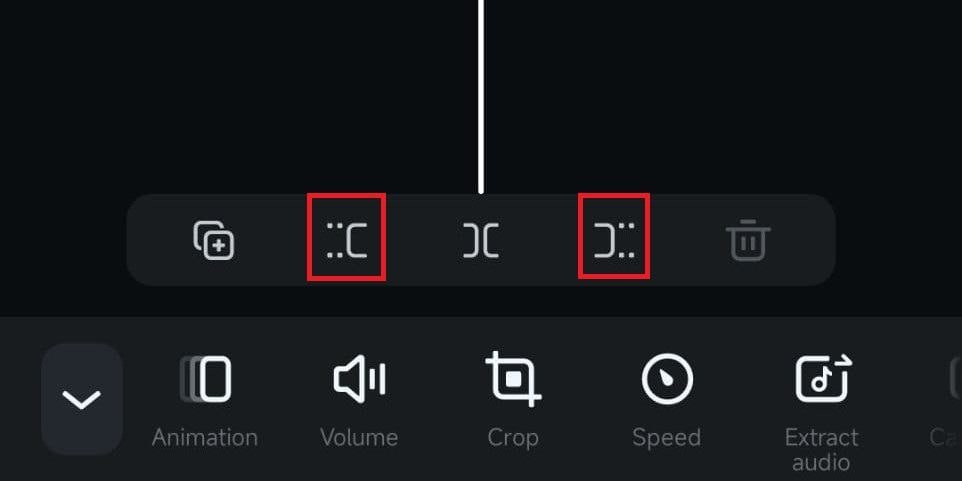
- When you're done, tap Export to save your Instagram Story clips on your phone or select one of the direct share options to post your clip online.
Split Videos for Instagram Story Online with Kapwing
Kapwing is an easy-to-use online Instagram Story Video Splitter that allows you to streamline your Instagram Story content creation and video editing workflows. The online tool works very simply.
You visit the official website, navigate to the Split Video page, upload your video, and use the Kapwing online video splitting features. Here are the steps to split a long video for Instagram stories online:
- Visit the official Kapwing website and get to the Split Video page. Click Choose a video to continue.

- Click the Click to Upload button to select the long-form footage you wish to split into shorter clips online. You can also start with a blank canvas by selecting the TikTok/Instagram Story aspect ratio (9:16).

- Allow Kapwing to import your video (the free version limits your upload to 250 MB and is 4 minutes long).
- Under the Project tab, select the Output Size for your Instagram Story video (9:16).

- Click the Timing tab and select the desired Output Duration for your Instagram Story. You can use the Custom Duration option to adjust the duration of your clip.

- Once you select the output duration, you can access your clip in the timeline. Use the playhead to select the positions where you wish to split your video. Use the Split button to split the footage into multiple short clips.

- When finished, click Export and select the preferred format and video resolution. Adjust the Compression Level slider and then hit Export again to save your Instagram Story clip on your device.

Bonus: Split Long Video into Shorts for Instagram Story with AI
Filmora offers an AI-enabled Smart Short Clips video editing feature that can instantly transform long-form video footage into short, editable, downloadable, and shareable short-form social media clips.
Follow the steps below to use the AI Smart Short Clips feature in Filmora to split a long video for Instagram Story:
- Launch Filmora on your Windows or Mac computer and select Create Project. Select Smart Short Clips under the New Project option.

- Upload your video, and select the desired duration and the preferred theme for your Instagram Story.

- Navigate to the Advanced tab and select the preferred aspect ratio for your Instagram Story (9:16). Toggle the Smart BGM Generation switch if you wish to add background music to your short clip.

- Allow Filmora a moment to transform your footage into multiple short clips. Select a clip and click the Edit option to modify your Instagram Story short using the Filmora editing features.
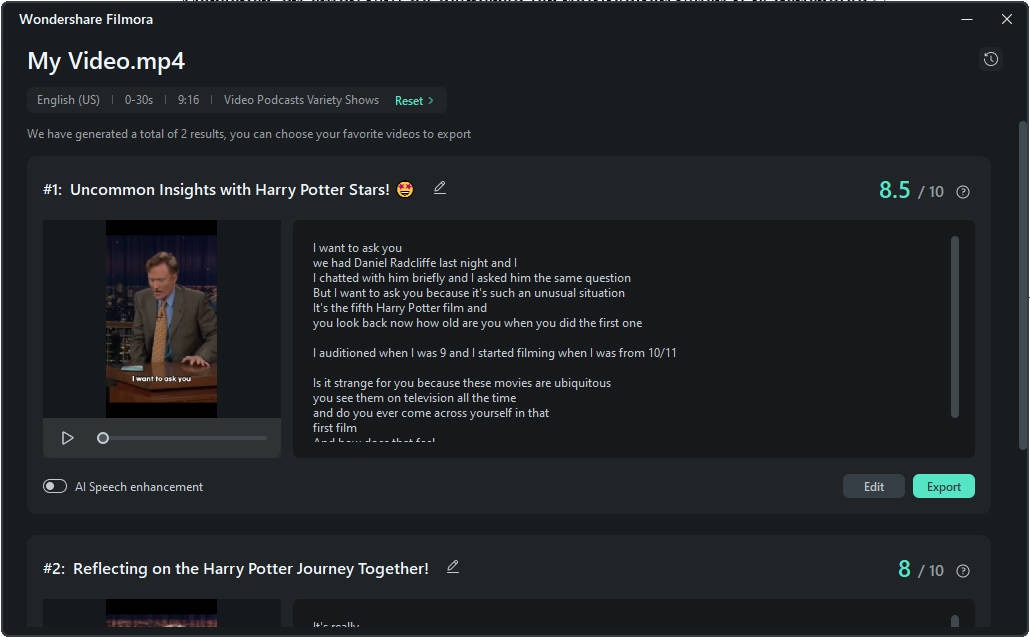
- Create an engaging video thumbnail for your Instagram Story in the Smart Short Clips window. Click Script, navigate to the Project Info menu, and select Edit in the Thumbnail section.
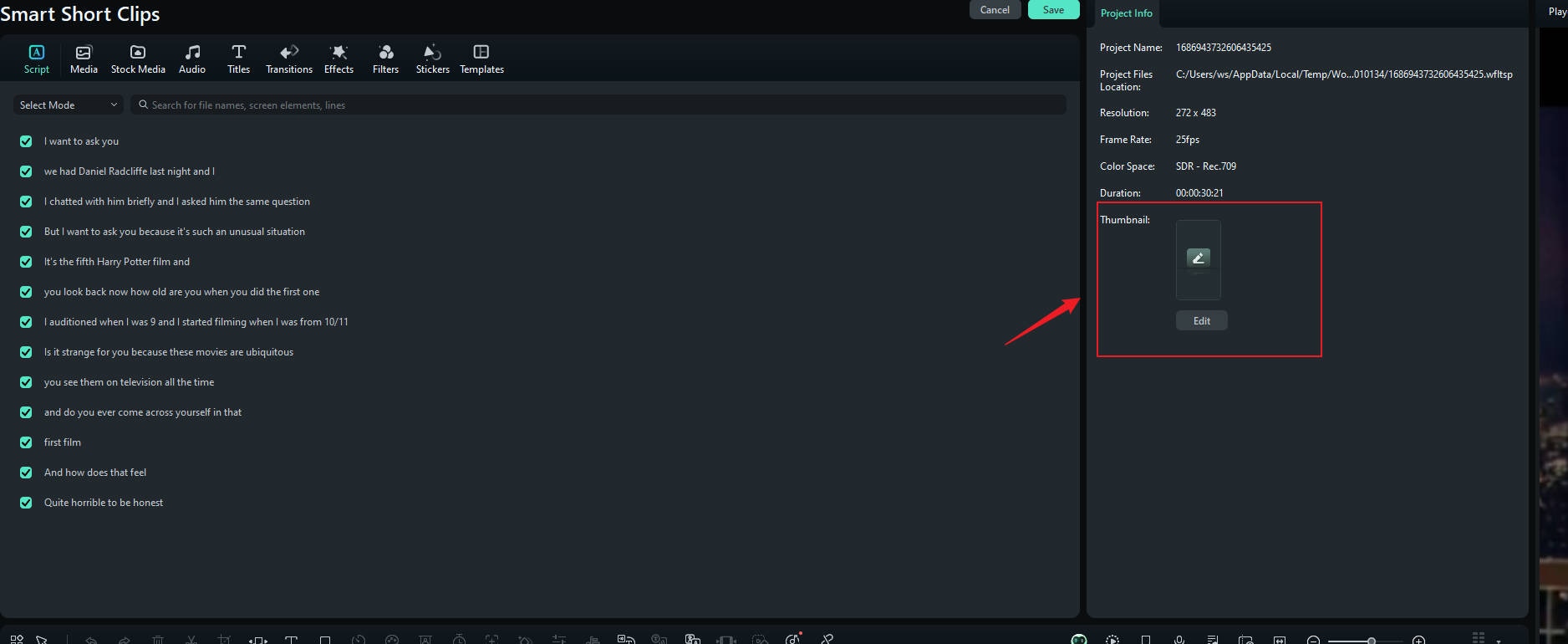
- Click Export and select Social Media to share your Story directly on popular social media platforms like YouTube, Vimeo, and TikTok. You can also enhance your clips by adjusting the frame rate, video resolution, etc.
- Select the Local tab to save your short clips on your computer.
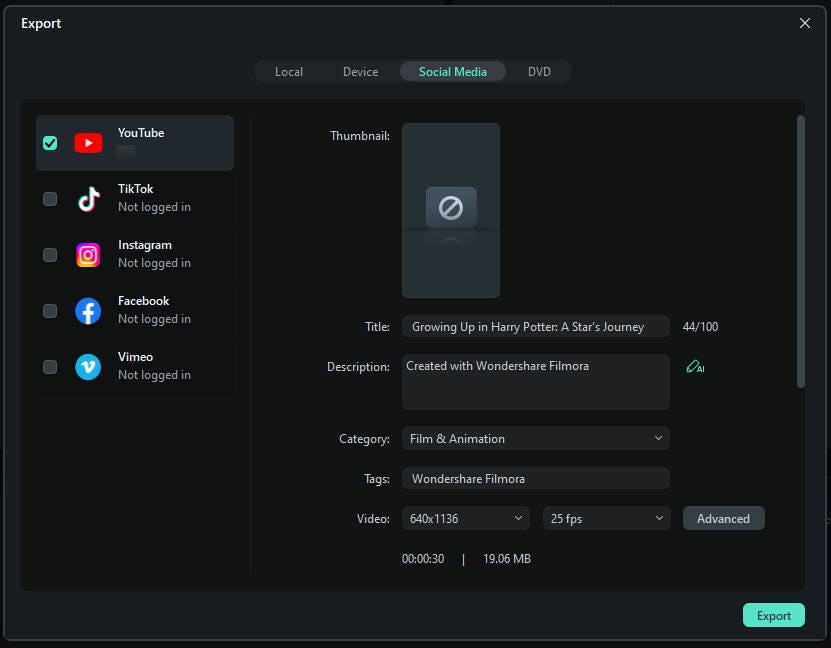
Conclusion
If you are feeling confused about how to split long videos for Instagram stories, hopefully, this article can solve the issue.
Whether you prefer creating Story clips on your desktop computer or the go, Wondershare Filmora has you covered in full. Aside from providing user-friendly desktop and mobile Instagram video splitting and editing apps, Filmora goes a step further by offering an extensive range of AI-powered audio/video editing tools and customization options.
FAQs
-
1. How do I split a large video into parts on my iPhone?
To split a long-form video into shorter clips on your iPhone, you need a reliable mobile Instagram video splitter like Filmora Mobile.Simply download and install the app on your phone, import your video, use the Split feature to separate it into one or multiple short clips, and share your shorts as Instagram Stories. -
2. How do you post longer videos on Instagram stories without splitting?
If you don't want to split the videos on Instagram stories, you can also try to post Instagram Reels for 90-second videos, Instagram feed for 1 hour, and Instagram Live for 4 hours. -
3. How do I make a long video into short clips for an Instagram story?
You can use a desktop Instagram video splitter like Wondershare Filmora to split a long video into multiple short clips:- Launch Filmora and import your video.
- Drag the clip to the timeline and position the playhead to where you want to make a split.
- Click the Split button to make a long video into short Instagram Story clips.



 100% Security Verified | No Subscription Required | No Malware
100% Security Verified | No Subscription Required | No Malware



