Key Steps of This Video Tutorial To Follow
You should import video footage into Filmora by clicking the New Project button. Add your clips to the Project Media category in the editing window. Once your clips get into the software, drag and drop them onto the timeline track.
You can start by removing pauses or mistakes from your video footage. Try Filmora's AI Silence Detection feature to do it. Right-click on your clip and select Silence Detection to open the customization window. Adjust the parameters to ensure accurate cuts based on the background noise or other factors. If necessary, you can manually fine-tune the cut points at the bottom of the window. Once you're satisfied, export the edited clip back into the timeline.
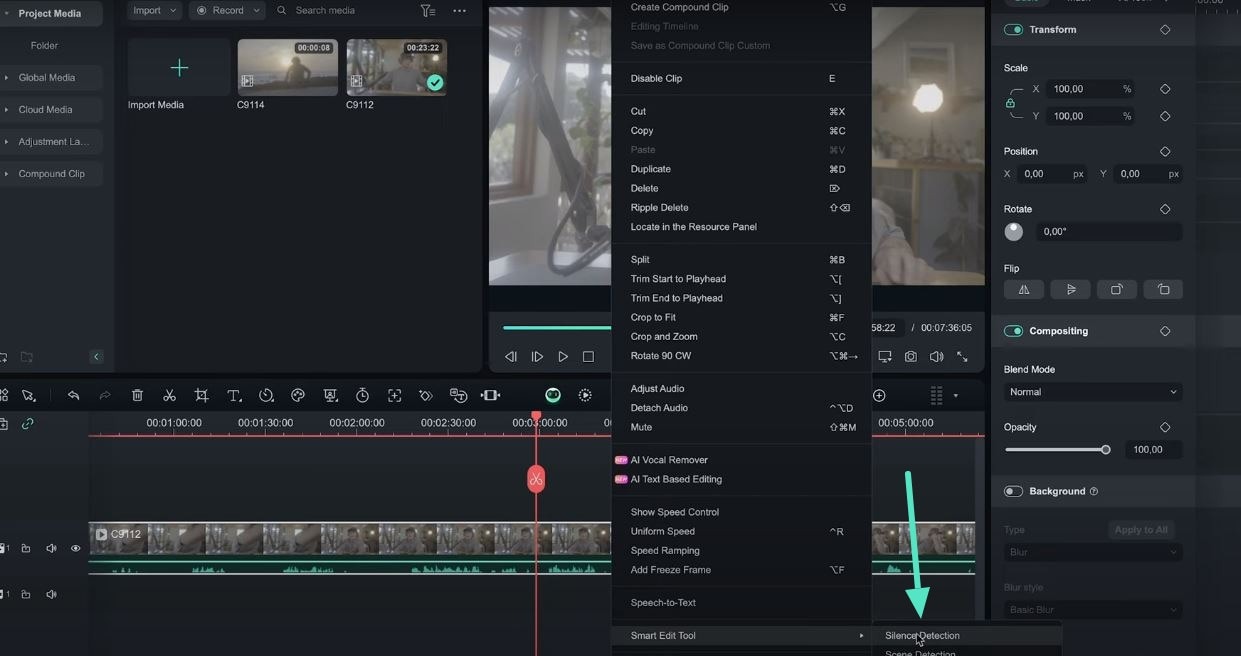
You can add background music to your project to keep your video engaging. Filmora offers an AI Music Generator. This feature lets you create perfectly matched songs for your clips. You can also specify the desired time duration. It ensures that the music fits seamlessly with your video's length.
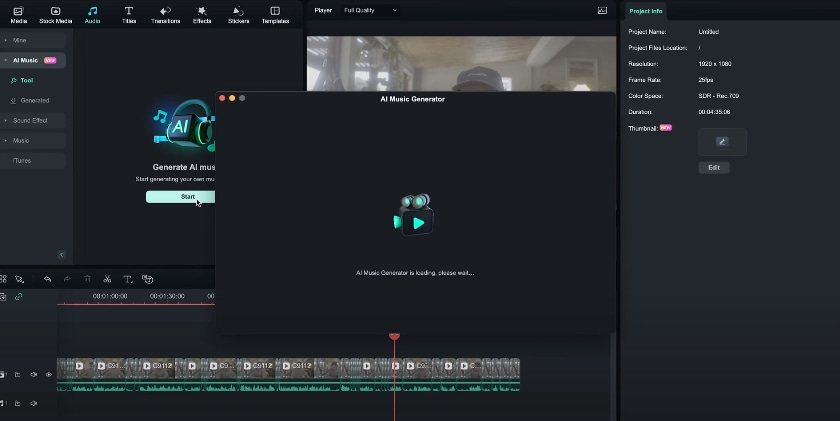
You can also improve the video's clarity and emphasize key points. Add text and captions throughout the footage. In Filmora, go to the Titles panel and browse the available text options. Ensure you customize the text to match your preferences. Also, save your favorite styles for consistent use across multiple projects. After choosing the text, drag and drop it onto your video footage at the appropriate points.
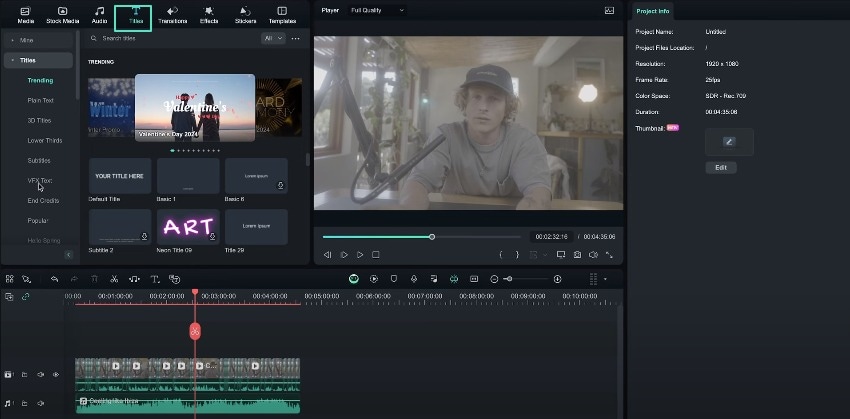
You can enhance the video's feel by applying color grading and overlays. In the Effects panel, explore the available color grading options and overlays. Apply them directly to your footage by dragging and dropping them onto the timeline.
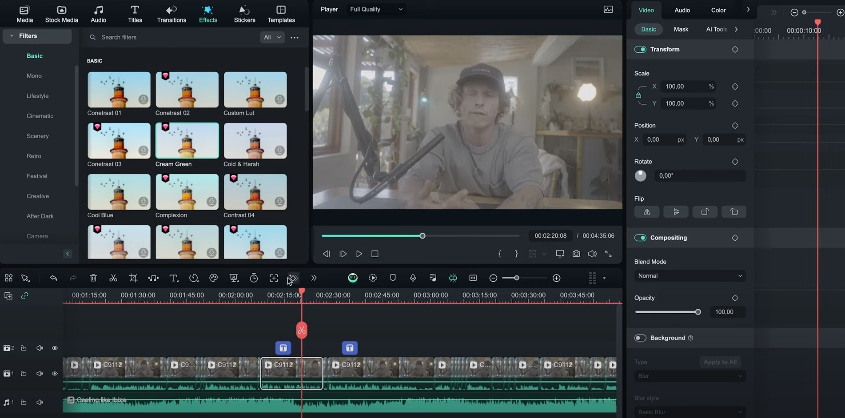
You can proceed to export and finalize your video for publication. Filmora provides various export settings and options. It ensures your video meets the specifications and requirements for platforms like YouTube.
Filmora's advanced video editing tools can turn raw clips into professional YouTube videos. Use different features to edit your footage in a way that grabs viewers' attention. You can produce polished YouTube content with Filmora's capabilities at your fingertips.
Sean Kitching's Other Filmora Master Lessons
- 01. Guide to Use AI Copywriting for Your Next Travel Vlog >>03:44
- 02. Guide to Arrange Your Travel Video Clips >>04:12
- 03. Guide to Create the Perfect Travel Video >>05:50
- 04. Guide to Add and Sync Music in Travel Videos >>04:18
- 05. Making Immersive Videos with Sound Effects >>03:33
- 06. Guide to Transform Your Travel Footage with Wipe Transitions >>04:54
- 07. Guide to Create Vintage, Nostalgic Videos Using Filmora >>05:03
- 08. Guide to Make Great YouTube Videos Using Filmora >>02:46
- 09. AI-Driven Voice-Over Editing Tips for Travel Content Creators >>03:22
- 10. Top Techniques for Sharing Your Travel Videos Across Social Media Platforms >>02:53

