For those who are still unfamiliar with it, Snapchat Cameos are animated clips where your selfie transforms into fun characters or wacky scenarios. They're perfect for spicing up your conversations and adding a personal, playful touch. But what if you're not feeling your Cameo selfie anymore or want to know how to remove Cameos from Snapchat altogether?
No worries, we've got you! This guide will show you everything about Snapchat Cameos—from setting them up and making them your own and how to delete your Cameo selfie on Snapchat if you're ready for a change. Let's jump in and explore all the fun you can have with Snapchat Cameos!
In this article
Part 1. Is the Cameos feature still active on Snapchat?
Unfortunately, Snapchat Cameos are no longer available. According to Snapchat, "Cameos in Chat are no longer available. We'll be upgrading other experiences powered by My Selfie, so stay tuned!" We even tested it ourselves by downloading Snapchat and creating a brand-new account—and guess what? The Snapchat Cameos feature was nowhere to be found.
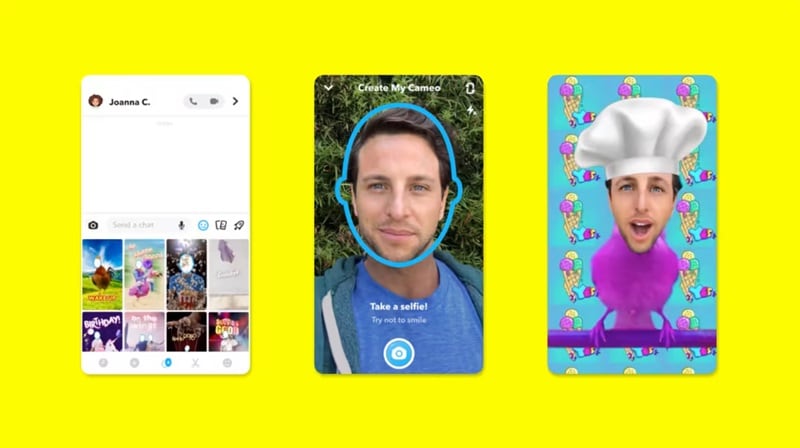
However, there's a small exception. If you've had Snapchat installed for a long time and haven't updated the app recently, you might still have access to the Cameos feature.
Part 2. How to Use Snapchat Cameos
While Snapchat Cameos aren't available anymore, they used to be a super fun way to add some personality to your conversations. Imagine creating quirky, animated narratives where you're the star—dancing, laughing, or pulling goofy faces. It's the perfect way to keep your friends entertained and engaged.
Thankfully, creating Cameo stories on Snapchat is easier than you think. So, if you still have access to the Cameo feature, you can use it to add a playful twist to your chats or stories. And if you're curious about how Cameos work, check out How to Digital's YouTube video titled "How to Create Cameos on Snapchat! (Easy 2024)" for a quick walkthrough of the feature. It's a great way to see what you might be missing!
Part 3. How to Delete or Remove Cameos on Snapchat
Apparently, even though Snapchat Cameos aren't available for most users anymore, you can still delete your Cameo selfie if you've set one up. And since most users can't even use Cameos anyway, you might be wondering how to delete your Cameo selfie on Snapchat. Or perhaps, you just want to remove Cameos for privacy, storage reasons, or because you're over it. No matter your reason, we've got you covered.
In this section, we'll walk you through how to remove Cameos on Snapchat step by step. Let's jump in!
Step 1. Open Snapchat and go to settings
First of all, open the Snapchat app and tap your profile icon in the top-left corner.
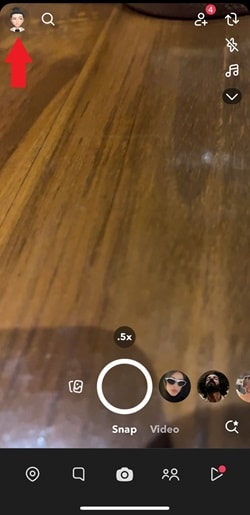
Next, tap the gear icon in the top-right corner to access the settings menu.
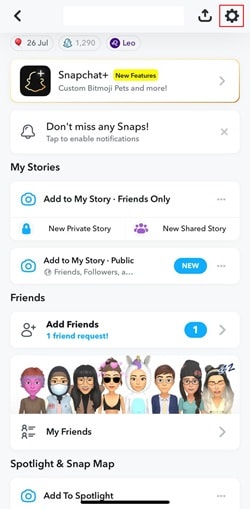
Step 2. Find the ‘Clear My Cameos Selfie' option
Scroll down until you see the Privacy Controls section and tap on the "Clear Data" option.
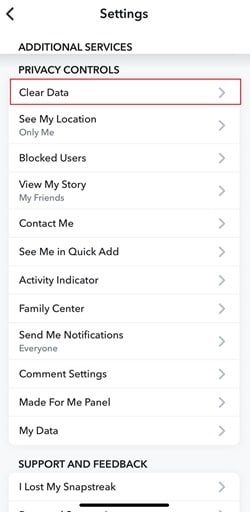
From the next options that show up, select "Clear My Cameo Selfie".
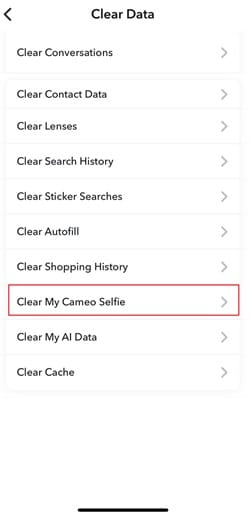
Step 3. Confirm deletion
Once you tap on Clear My Cameos Selfie, Snapchat will ask you to confirm. Simply hit "Clear", and your Cameo selfie will be removed completely.
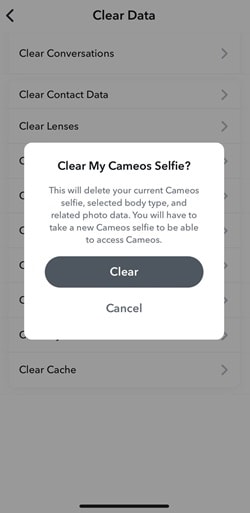
Bonus: Creating Face Cutouts Like Snapchat Cameos with a Top Video Editor
If there's one thing that made Snapchat Cameos so unique, it's how they used a cutout of your face to bring animations to life. This feature wasn't just fun—it opened up endless possibilities for creative projects, like making custom GIFs to share on WhatsApp, Instagram, or other social platforms.
But since Cameos in Snapchat are no longer available, you'll have to find powerful alternatives. Thankfully, you can still create your own face cutouts manually using a top video editor like Wondershare Filmora. They make the process super easy and give you complete control to make something just as fun (or even better).
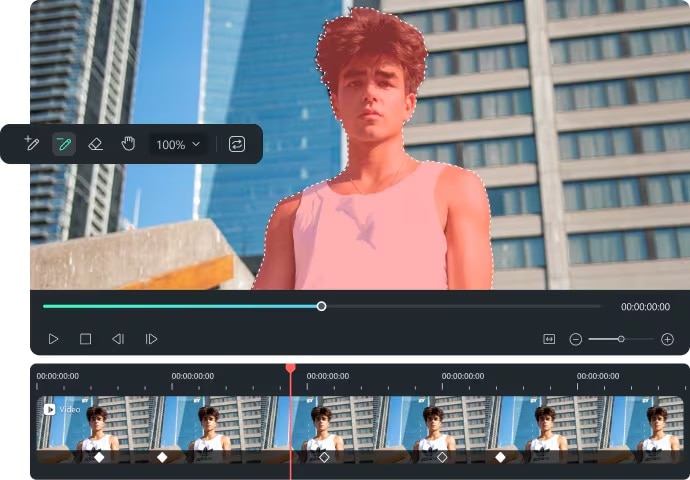
Reasons why Filmora is worth a try for creating face cutouts:
- AI Smart Cutout: Filmora's advanced AI Smart Cutout feature makes cutting out your face quick and easy, even for beginners. No need for complicated steps!
- Built-In Effects Library: You get access to a huge collection of stickers, filters, and effects that you can pair with your face cutouts to create something truly unique.
- Personalization Tools: Filmora's complete editing toolkit lets you adjust, edit, and personalize your face cutouts however you like—resize, reposition, or add text to make it stand out.
- High-Quality Output: Filmora ensures your face cutouts and videos look professional, with options to export in high resolution for sharing on social media or other platforms.
- Versatile Format Support: You can save your projects in multiple formats like GIFs, MP4, or even directly optimized for platforms like Instagram or WhatsApp.
On top of that, Filmora offers great value for money. You get access to all its advanced features at a reasonable price, plus there's a free trial so you can test it out before committing. Plus, Filmora is designed for anyone to use, so you don't need to be a pro to create awesome visuals.
So, let's recreate the magic of Snapchat Cameos and make it your own with the help of Filmora. You can follow this simple guide to get started on how to create face cutouts.
Step 1. Open Filmora and upload your footage
First things first, if you don't have Filmora yet, download the latest version and install it. Once that's done, open the program by double-clicking the icon. Click on "New Project" to start editing. Then, go to the "Media" tab and hit "Import" to upload the video you want to work on.
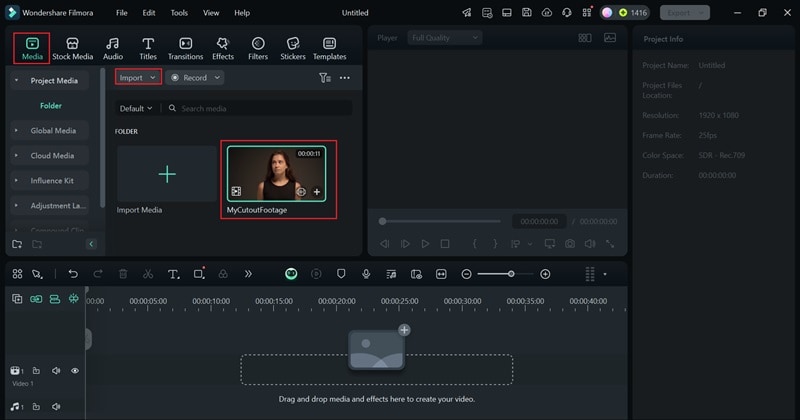
If you don't have any background footage yet, no problem! You can use Filmora's "Stock Media" to find something you like. For example, if you're aiming to create a video inspired by the viral Bruno Mars and Rosé song "APT," just head over to the "Music" section in Stock Media and pick the one that fits your vibe.
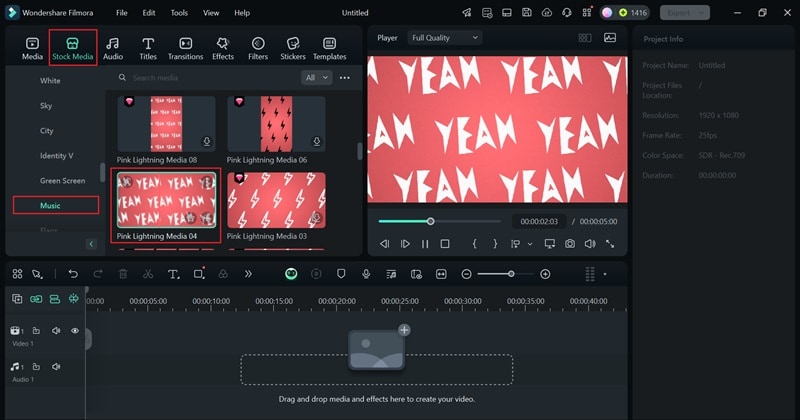
Now, drag both videos to the timeline. Make sure the background footage is placed below your cutout footage. To keep things synced, adjust the background's duration by clicking on it, selecting "Speed" on the control panel, and setting the duration to match your cutout footage.
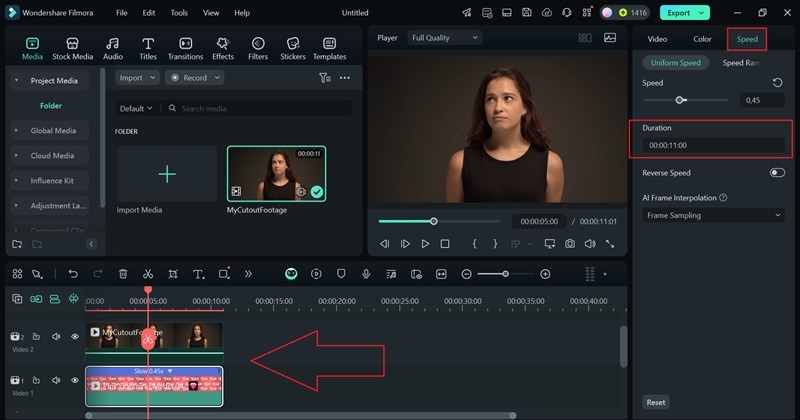
Step 2. Access the AI Smart Cutout tool
To use the AI Smart Cutout feature, click on your cutout footage in the timeline. Then, go to "AI Tools" in the control panel and turn on the "Smart Cutout" option. Click the square icon in the middle to start isolating your face.
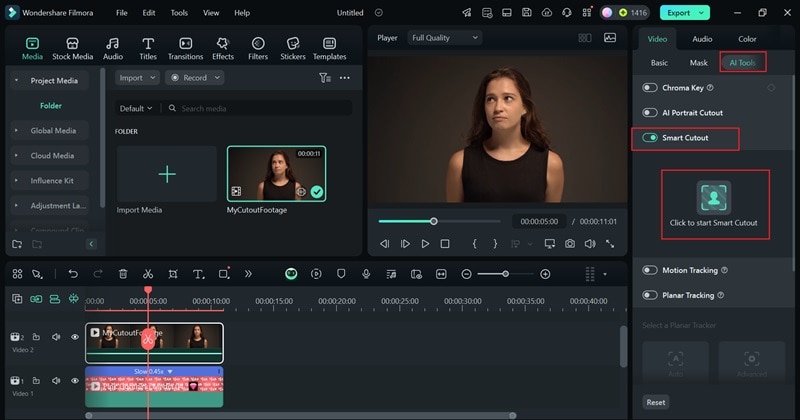
Step 3. Create the cutout
Use the smart brush to draw a line over your face, and the AI will automatically detect your whole body in the footage.
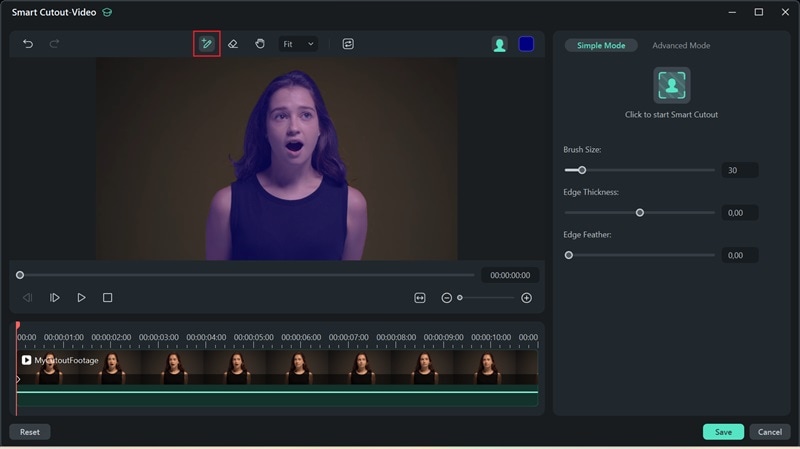
If needed, tweak the mask edges to make it look clean and precise. For an easier process, you can change the background to black to keep things simple. Once you're done, click the Smart Cutout icon again to let the AI do its magic.
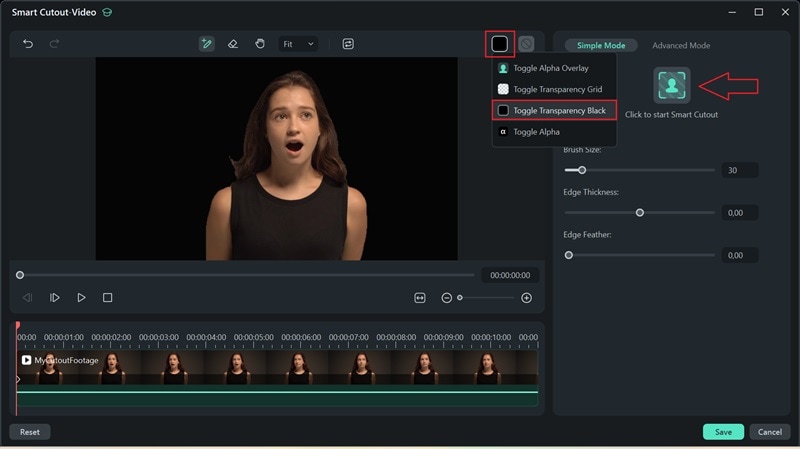
Once the process it's finished, you can use the slider to increase the "Edge Feather" to smooth things out. Then, click "Save" to apply the changes.
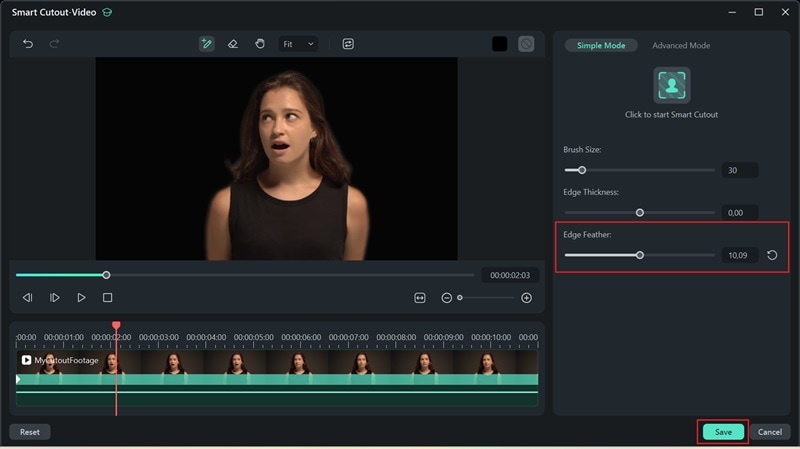
Step 4. Use crop tool
Now you can see your cutout footage blended perfectly with the background, creating awesome visuals. But wait—there's a problem. It's showing your whole body! If you only want to keep your head in the video, no problem. Just use the crop tool by clicking the crop icon to fix it.
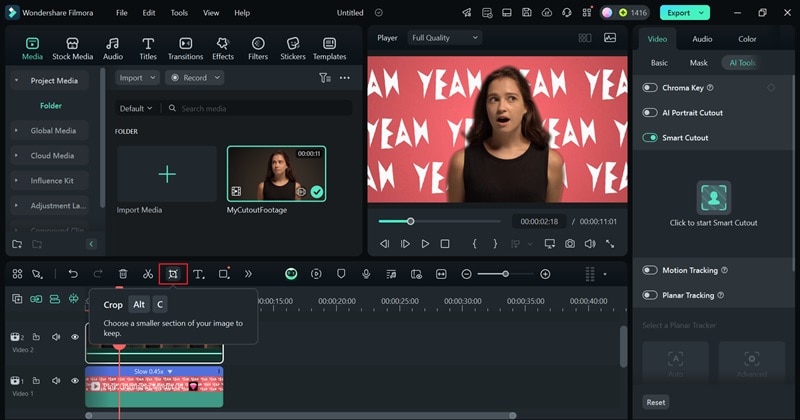
In the next window, adjust the crop tool to focus only on your head. Once it's positioned the way you want, click "Apply" to crop it.
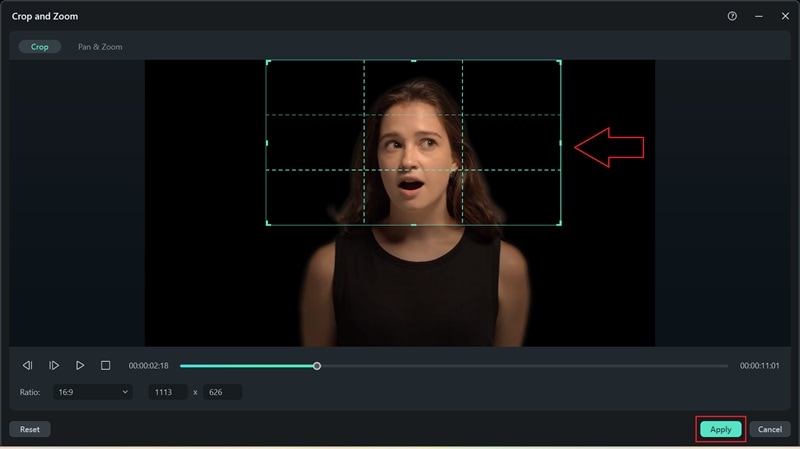
Step 5. Customize your cutout
Now that your cutout is ready, it's time to make it even cooler! Start by heading to the "Effects" tab and browsing through Filmora's library of fun effects. Once you find one you like, just drag it onto the timeline to apply it to your video.
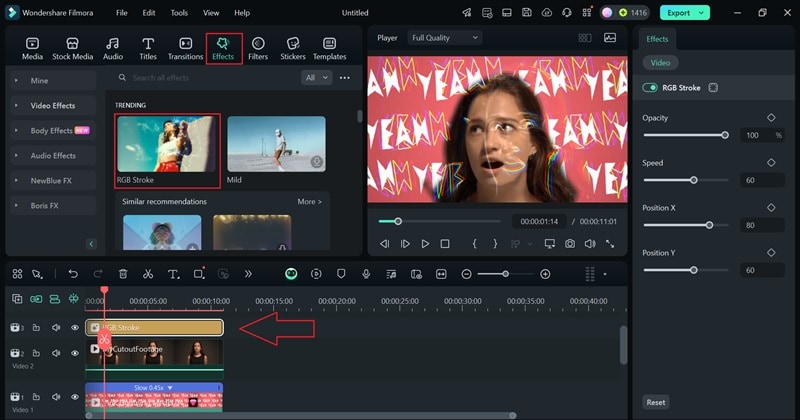
You can also check out the "Stickers" tab to find stickers that match the style or theme of your cutout video. Search through the options, pick the ones you like, and drag them onto the timeline to add them.
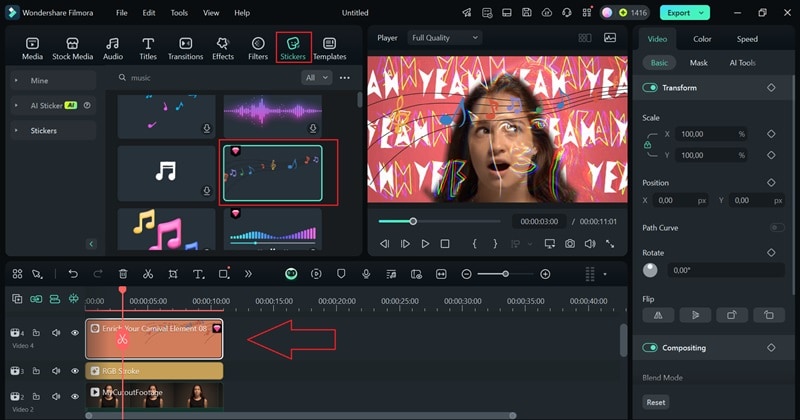
You can also add filters, text, or music to make it more creative and unique. Just make sure you're happy with the result!
Step 6. Save and share your video
When you're finished editing, click "Export". In the pop-up window, go to the "Social Media" tab and pick the platform where you want to upload and share your video. If you just want to save it to your device, select "Local". You can also tweak the title, description, category, resolution, and other details to make sure everything's just the way you want it!
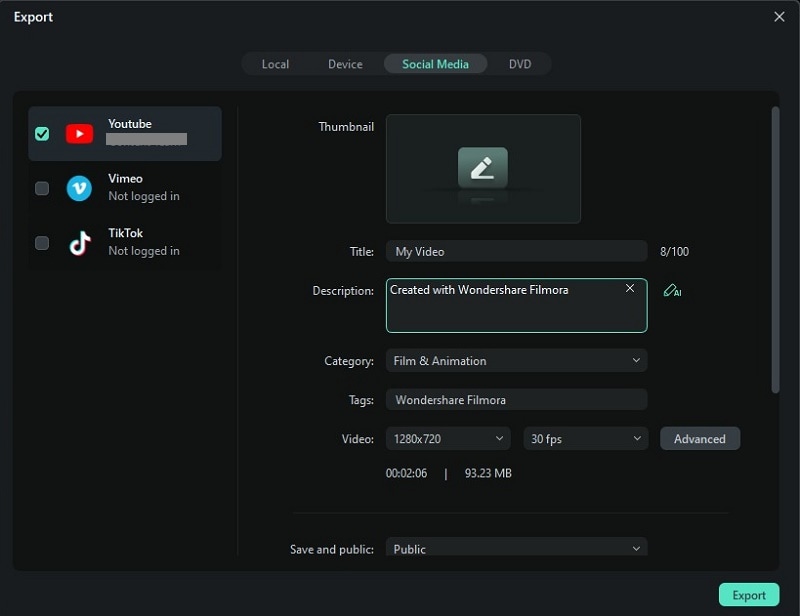
Conclusion
The Snapchat Cameos feature, which lets you transform your selfie into fun characters or wacky scenarios, is sadly no longer available for most users. However, if you still have access (by not updating your app), we've shared how to create Cameo stories on Snapchat, as well as how to delete your Cameo selfie on Snapchat for those who want to remove Cameos for privacy, storage, or other reasons.
Thankfully, even if Snapchat Cameos are gone, you can still recreate their unique magic—putting your face into different scenarios—with Wondershare Filmora. This powerful video editor features an advanced AI Smart Cutout tool to make the process super easy, plus tons of customization options to enhance and personalize your cutout videos.



 100% Security Verified | No Subscription Required | No Malware
100% Security Verified | No Subscription Required | No Malware

