The production value is what will make your YouTube channel grow, which is why you should make sure to use the highest quality recordings and get the ultimate results. If your current content isn't 4K, and you want to resolve this issue, it's essential to download and convert your YouTube video to 4K.
Although it may seem impossible, there's a tool that will surely meet your needs. Due to legal concerns, you should make sure to download your creations from YouTube only and not use other creators' content.
To learn more about downloading, editing, and enhancing the quality of your videos, check out the guide below.
In this article
Is a 4K video necessary for YouTube?
Though 4K video is supported by YouTube, these are not at all necessary for YouTube. In fact, uploading a 4K video is more of a hassle as it not only takes a lot of time but needs to adhere to the set file parameters. Moreover, these 4K videos are cumbersome to edit and also, and they are not supported by a wide range of media players and devices. The large size of the 4K videos also prevents them from being shared over email and other platforms.
Considering all these factors, downscaling 4K videos to 1080p/HD is the best solution as this will not hamper the video quality and will also make the uploading, editing, and playback easy.
Download a YouTube Video With YouTube Downloader
The first step to converting your YouTube videos to 4K is downloading the content from your channel. You can use YouTube Studio to complete the process by following the steps below:
Step 1: Sign into your YouTube Studio account and open the Content section from the left menu.

Step 2: Click the options next to the video you want to download.

Step 3: Next, click the Download button to complete the process.
Step 4: Choose where to save the file.

Enhance the Video and Upload a 4K Video to YouTube All in One Place
Now that you've downloaded your video, it's time to edit it and make your 4K visions come to life. For the desired results, you'll often have to switch between multiple tools. One can enhance the quality, one for basic editing, and one for advanced features.
But what if we told you there's an all-in-one beginner-friendly solution everyone can access?
For all types of video editing requirements, Wondershare Filmora works as an excellent tool, and the software also facilitates converting 4K YouTube videos to 1080p quality making it compatible with all types of players and devices.
Key features:
- Simple and user-friendly interface for quick processing.
- Allows downsizing 4K videos to 1080p, 720p, 480p, and other commonly used resolutions.
- All key formats are supported including MP4, MOV, AVI, MKV, and more.
- Support to a wide range of video editing tools.
Task 1: Edit the video to your liking
Basic editing is the first step to making your YouTube visions come to life. Below, we'll present some essential features to help you navigate the interface.
Trim/Split/Cut
Here's a simple guide to trimming, splitting, and cutting your creations in Filmora:
Step 1: Click on the New Project option from the main menu.

Step 2: Import your video and drag it to the timeline.
Step 3: Place the playhead over the part where you want to split the video. Tap the scissors icon.

Step 4: Drag the corners of your video from the timeline to trim it according to your needs.

Pan and Zoom
You can crop, pan, and zoom your YouTube videos by following these steps:
Step 1: Right-click on the video from the timeline and select Crop and Zoom from the available options.

Step 2: Set up the ratio for cutting.

Step 3: Drag the corners until you like the cropping results. Click Apply to save the changes.

Step 4: Head to the Pan and Zoom tab.
Step 5: Select the Pan and Zoom mode from the bottom right corner and customize your video.

Customize the Speed
You can change the speed of your video by following these steps:
Step 1: Click the Speed icon and select Uniform Speed to create a constant speed in your short clips.

Step 2: Customize the speed in the next window.

Step 3: Select the same icon and head to Speed Ramping. That allows you to customize the speed according to your preferences.

Task 2: Use the AI Video Enhancer to convert your YouTube video to 4K
Once you've edited your YouTube video, it's time to enhance its quality to 4K and make your visions come to life. Filmora provides an advanced AI Video Enhancer that will transform the quality within seconds, and you can access the feature by following these steps:
Step 1: Double-click on the video from the timeline and head to Video > AI Tools.
Step 2: Toggle the AI Video Enhancer option and click the Generate button to start the process.

Step 3: Once the program finishes processing your video, preview the results by tapping the play button.
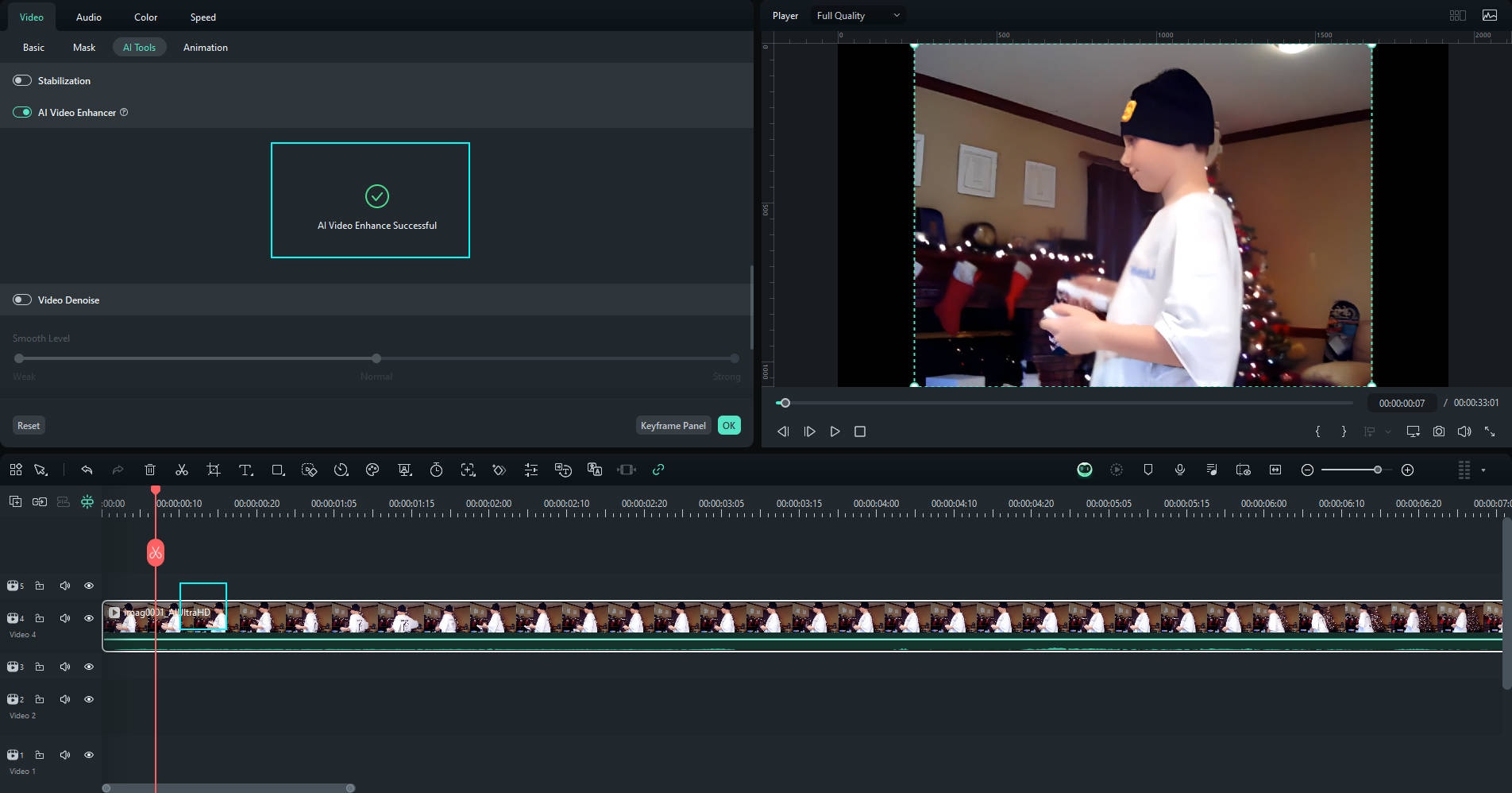
Task 3: Export the YouTube video to 4K and post it to YouTube
One of the things that makes Filmora stand out from the crowd is that you can instantly post your creations to YouTube and other social media platforms, avoiding potential quality loss and getting the best results. After you finish customizing your video, follow these steps to export it to YouTube:
Step 1: Click the Export button from the top of the screen and head to the YouTube tab.

Step 2: Log into your account.

Step 3: Allow the program to access your account.
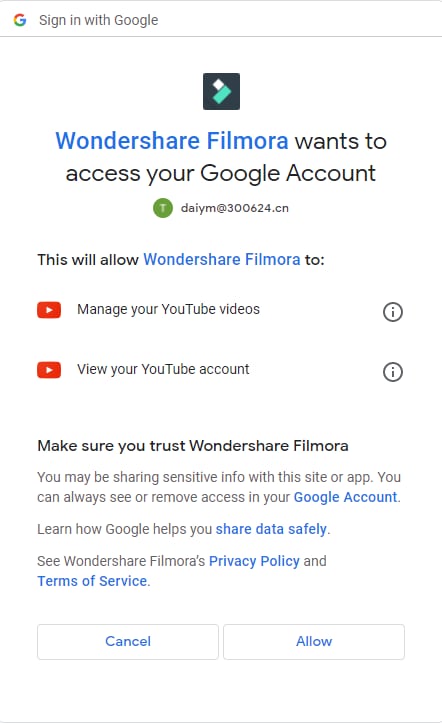
Step 4: Go back to Filmora and input the needed information about your YouTube video.

Step 5: You can click Settings to access even more customizations, as presented in the image below.
Step 6: Click Export to complete the process.
Bonus Tip: Use Filmora's Compressor to Make Smaller Files for Various Purposes
Although 4K videos provide the best viewing experience, the files may be too large for other platforms like Instagram, TikTok, etc. If you plan to share your creations elsewhere, you can use Advanced Compression to decrease the file size and save some memory. You can do it by following these steps:
Step 1: Click the Export button from the top section.
Step 2: Select the compression type (By Quality or YouTube Upload).

Step 3: If you choose quality, select the percentage to decrease the file size.
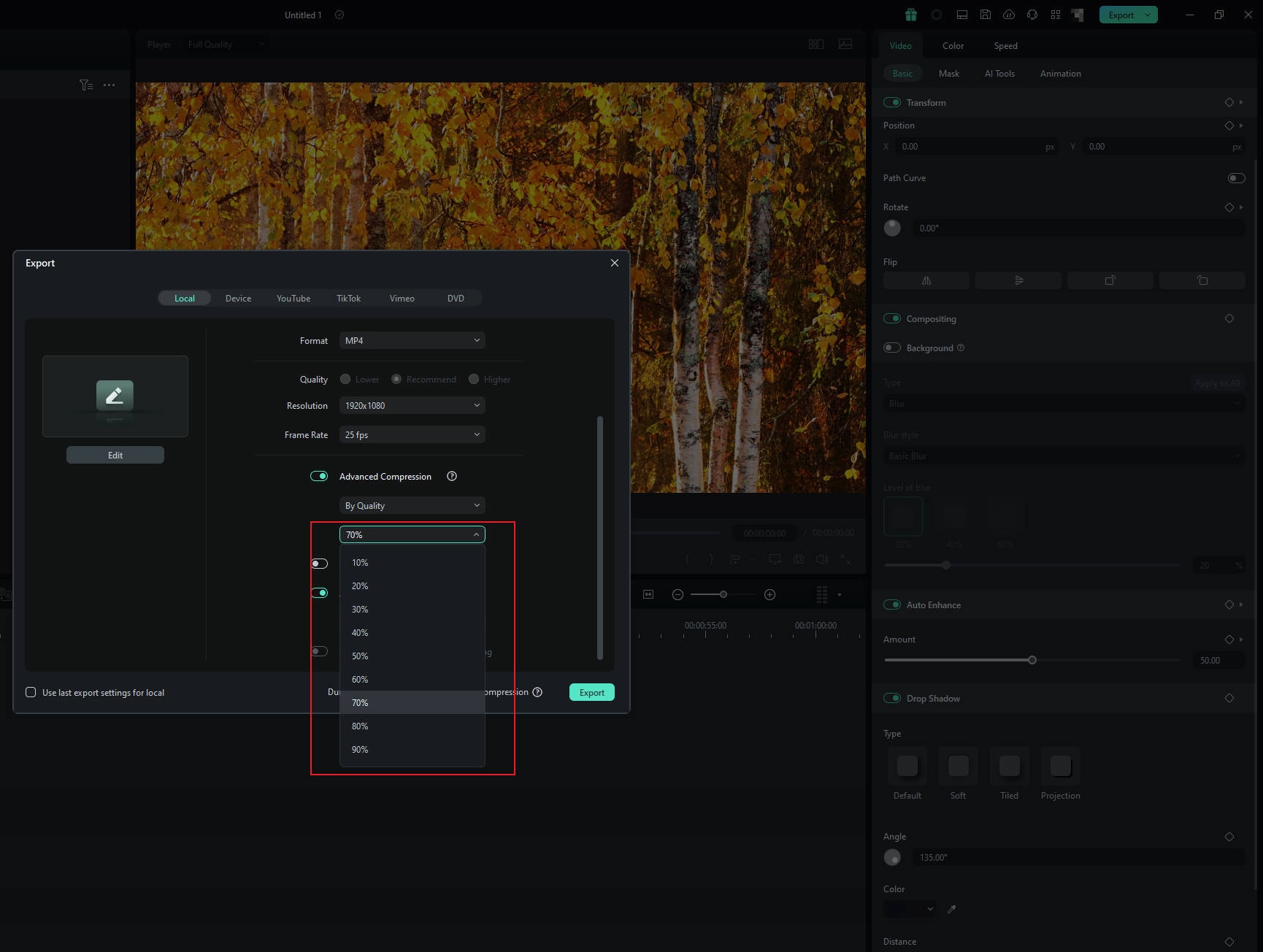
Step 4: Click the Export button to save your creation.
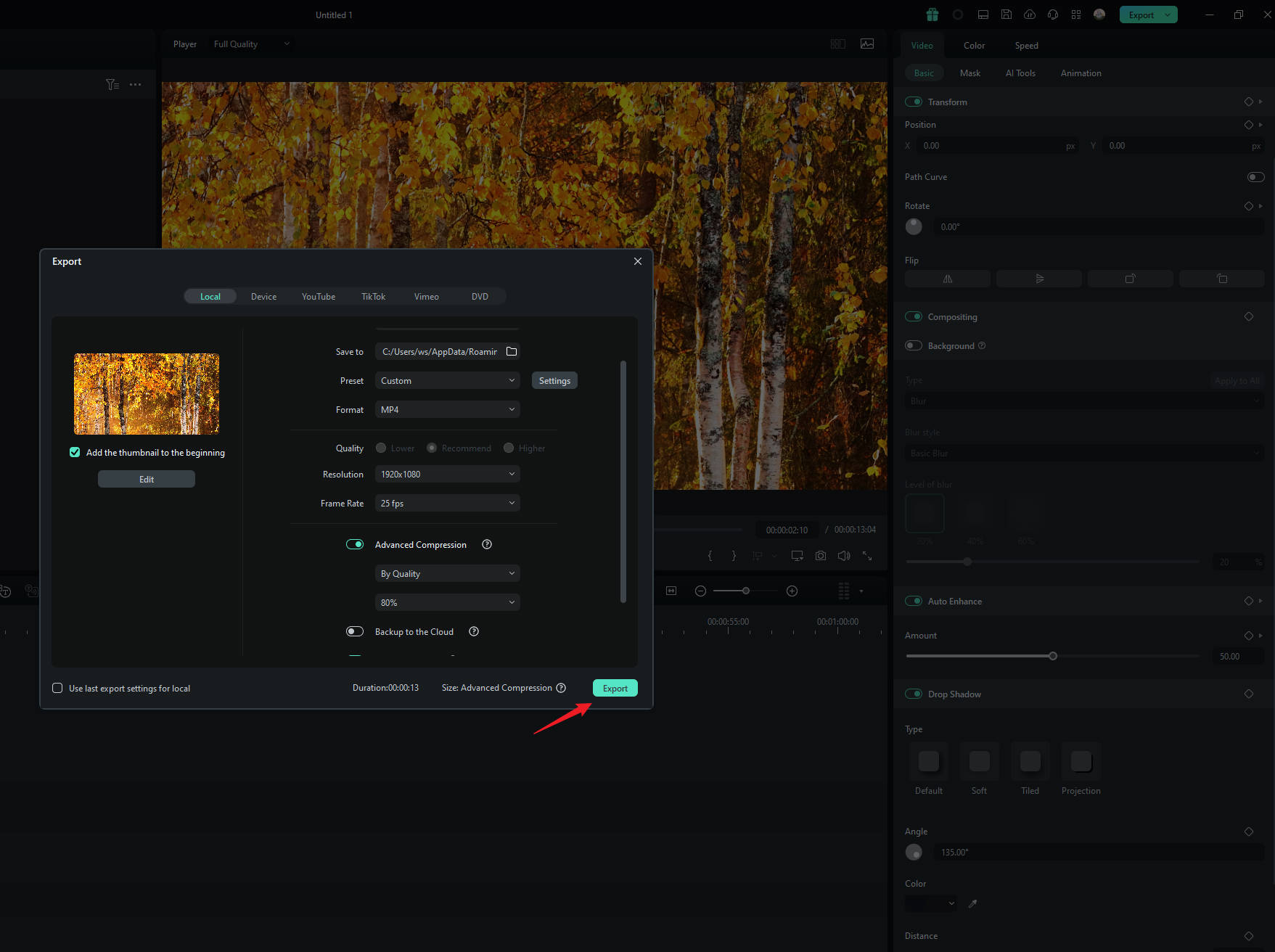
And just like that, you'll reduce the size of your video and prepare it for further use.
Conclusion
YouTube is one of the best places to convey your message and reach the target audience. However, since there is a lot of competition, you'll need high-quality videos to climb to the top. You should download your video from the YouTube platform, edit it, and increase the quality using the most universal editing platform: Wondershare Filmora. If you want to increase the engagement factor and enhance the quality of your YouTube video to 4K, we advise you to download the Filmora platform to your desktop and watch your dreams come to life.



 100% Security Verified | No Subscription Required | No Malware
100% Security Verified | No Subscription Required | No Malware


