Snapchat has become one of the go-to platforms for sharing short, fun, and creative videos with friends and followers. With its vast array of filters, lenses, and interactive features, it's no surprise that users are constantly looking for ways to make their content stand out.
But here's the catch: while Snapchat offers some cool effects, it doesn't provide a full suite of video editing tools. If you want to take your snaps to the next level with seamless cuts, effects, and music, you're going to need a reliable Snapchat video editor. In this guide, we'll show you exactly how to edit a Snap video directly within the app and explore additional ways to enhance your videos using external editor. Ready to learn how to edit videos for Snapchat? Let's dive in and unleash your creativity!

In this article
Part 1. How to Edit A Video in Snapchat
Snapchat makes video editing easy and fun with its built-in tools, allowing you to enhance your videos without needing any extra apps. Learning how to edit a video on Snapchat is the key to creating standout content, whether trimming a video, adding cool filters, or layering text and stickers. Let's explore the tools and how to use them step-by-step.
Snapchat Built-in Tools
Snapchat's editor has basic editing features, such as:
- Filters: Swipe through endless options to set the mood or make your video pop.
- Text & Stickers: Personalize your snap with captions, emojis, or animated stickers.
- Speed Controls: Slow it down, speed it up, or even play it backward for a dramatic or funny effect.
- Music & Sounds: Add a catchy tune or the perfect sound effect to bring your video to life.
- Trim & Cut: Fine-tune your video by removing extra parts at the beginning or end.
- Lenses & AR Effects: Transform your videos with interactive filters on Snapchat that make them fun and memorable.
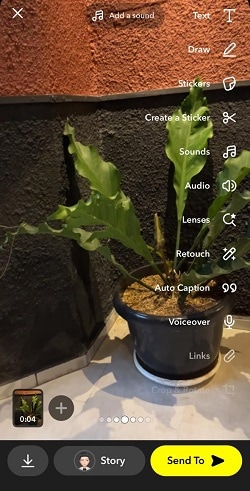
How to Edit a Video on Snapchat
You can edit Snapchat videos on the platform using two methods:
Method 1. Record and Edit a Video Directly on Snapchat
Step 1. Open the app and go straight to the camera screen. Press and hold the big circular button to record your video. Release it when you're done.
Step 2. After recording, tap the Lens icon or swipe right or left to explore filters that instantly add flair to your video.
Step 3. To write something cool or funny, tap the "T" icon. Resize and drag it to fit wherever you want on the screen.
Step 4. Hit the Sticker icon to choose from emojis, Bitmoji, or animated stickers. Place them anywhere on the video.
Step 5. Tap the music icon to pick a trending tune or upload your own audio.
Step 6. Once you're happy with your edits, tap the Save button to store it in Memories or share it with friends by tapping the Send button.
Watch the video on how to edit a video on Snapchat for more detailed instructions.
Edit an Existing Video from Your Album
Step 1. Open Snapchat, swipe up from the camera screen, and select the Memories tab. Tap Camera Roll, then select the video you want to edit.
Step 2. Drag the sliders at the start and end of the video to cut unwanted sections.
Step 3. Swipe left or right to add filters, or use the sticker icon to include fun overlays and AR elements.
Step 4. Just like with recorded videos, you can add text, stickers, or music to your imported video. When your edits are complete, tap Save to store the changes, or share it directly with your Snapchat friends or Story.
Part 2. Snapchat's Editing Limits: What It Can't Do
However, you need to know that editing videos on Snapchat has some limitations. Although Snapchat is great for basic edits, it's not designed for advanced video editing. Here are a few reasons why you might consider using another app alongside Snapchat:
While Snapchat is ideal for quick edits, these limitations might encourage you to explore a better Snapchat video editor if you want more creative control.
Part 3. Edit Your Videos with Best Snapchat Video Editor
Snapchat's built-in tools are fun and easy to use, but they can feel limiting when you want to take your videos to the next level. That's where Wondershare Filmora comes in—your ultimate "creative sidekick" for editing Snapchat videos.
Filmora is an intuitive Snapchat video editor with everything you need to create standout Snapchat videos. It offers easy aspect ratio adjustments, fun filters, quick trimming, and a vast library of music and effects. This intuitive and versatile video editor is suitable for both beginners and advanced users.
Key Features of the Filmora App
- AI-Generated Video and Voice: Automatically generate videos from text, with AI-powered voiceovers and text-to-speech capabilities.
- Multi-language Subtitles and Captions: Generate auto captions in multiple languages for accessibility and wider reach.
- Editing Tools and Effects: Trim, split, crop, rotate, and merge videos, plus apply slow-motion or fast-motion effects for dynamic results.
Ready to dive in and start creating? Check out the video below to see how to fully utilize the best Snapchat video editor & maker on your mobile device.
Filmora for Mobile Filmora for Mobile Filmora for Mobile Filmora for Mobile Filmora for Mobile
Edit Your Snapchat Videos Professionally
- • Powerful Brand New AI Features.
- • User-friendly video editing for beginners.
- • Full-featured video editing for professional.
For more advanced editing features, the desktop version offers even more flexibility. Especially Filmora's AI tools, Include Smart Scene Cut (extracts highlights from long videos for quick edits), AI Portrait (for background removal besides Chroma Key), AI Audio Denoise (for noise reduction), and AI Speech to Text (to convert speech to text like subtitles easily). You can check the detailed steps below on how to combine these features for editing your Snapchat videos on desktop.
How to Edit Snapchat Videos in Filmora
Step 1Open Filmora on your device
Click New Project, then tap Import, and select your video from your device. Drag it to the timeline to start editing.
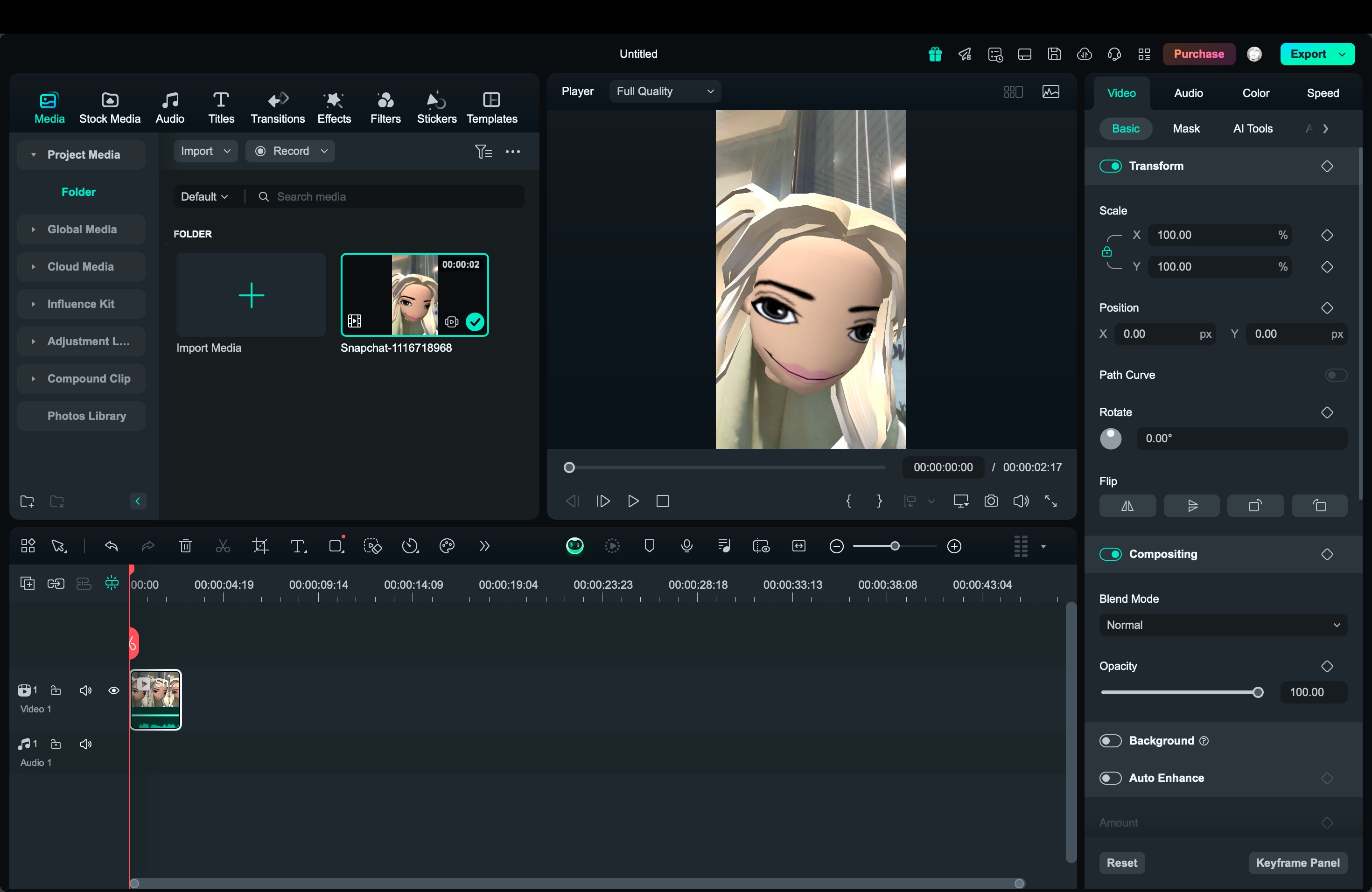
Step 2Crop your video to match your needs
You can click the Crop icon above the timeline. Or, right-click on the clip in the timeline and choose the Crop and Zoom option from the context menu to open the Crop and Zoom panel.
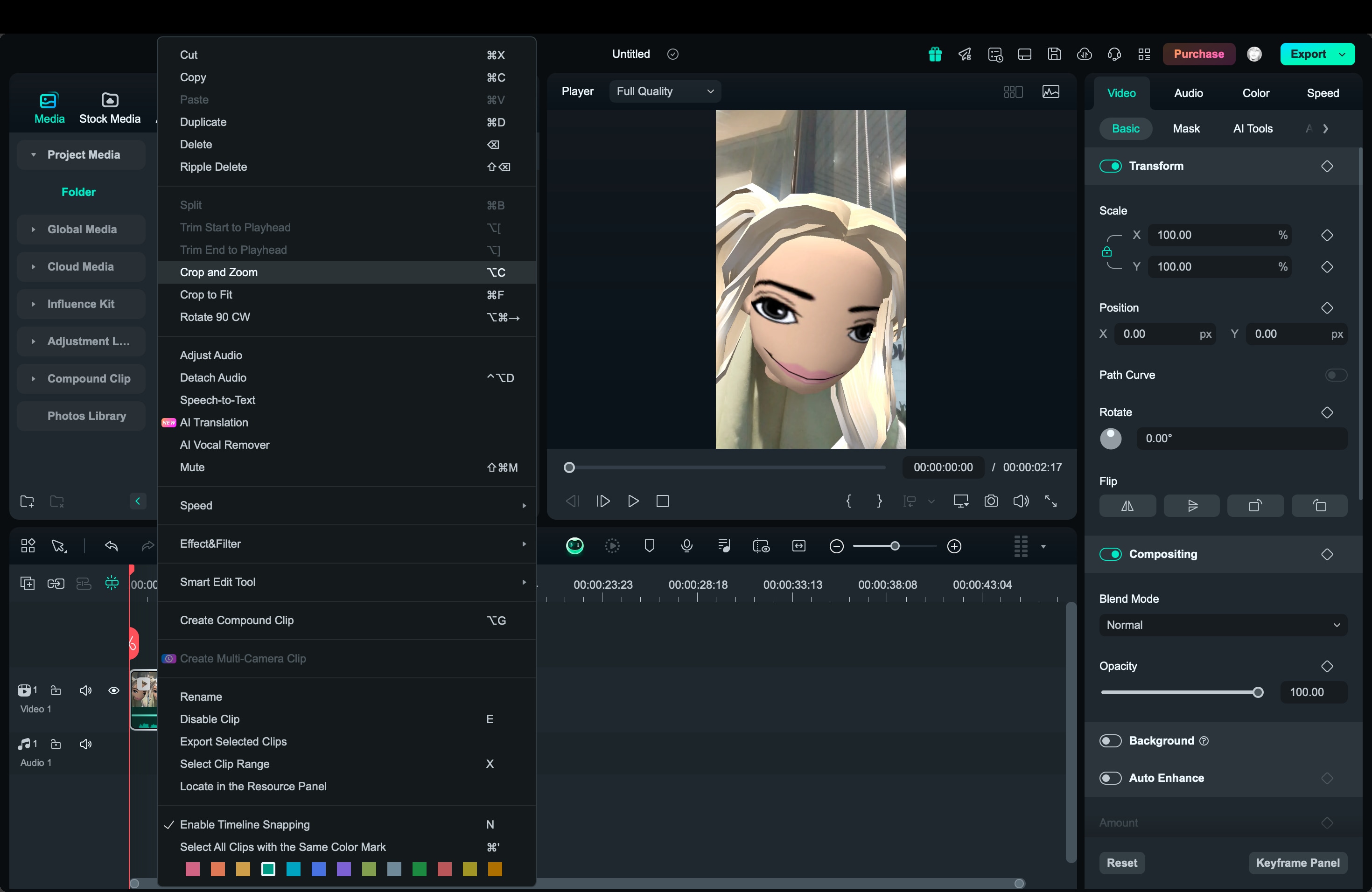
Then, you can choose the 9:16 ratio to make it suitable for Snapchat.
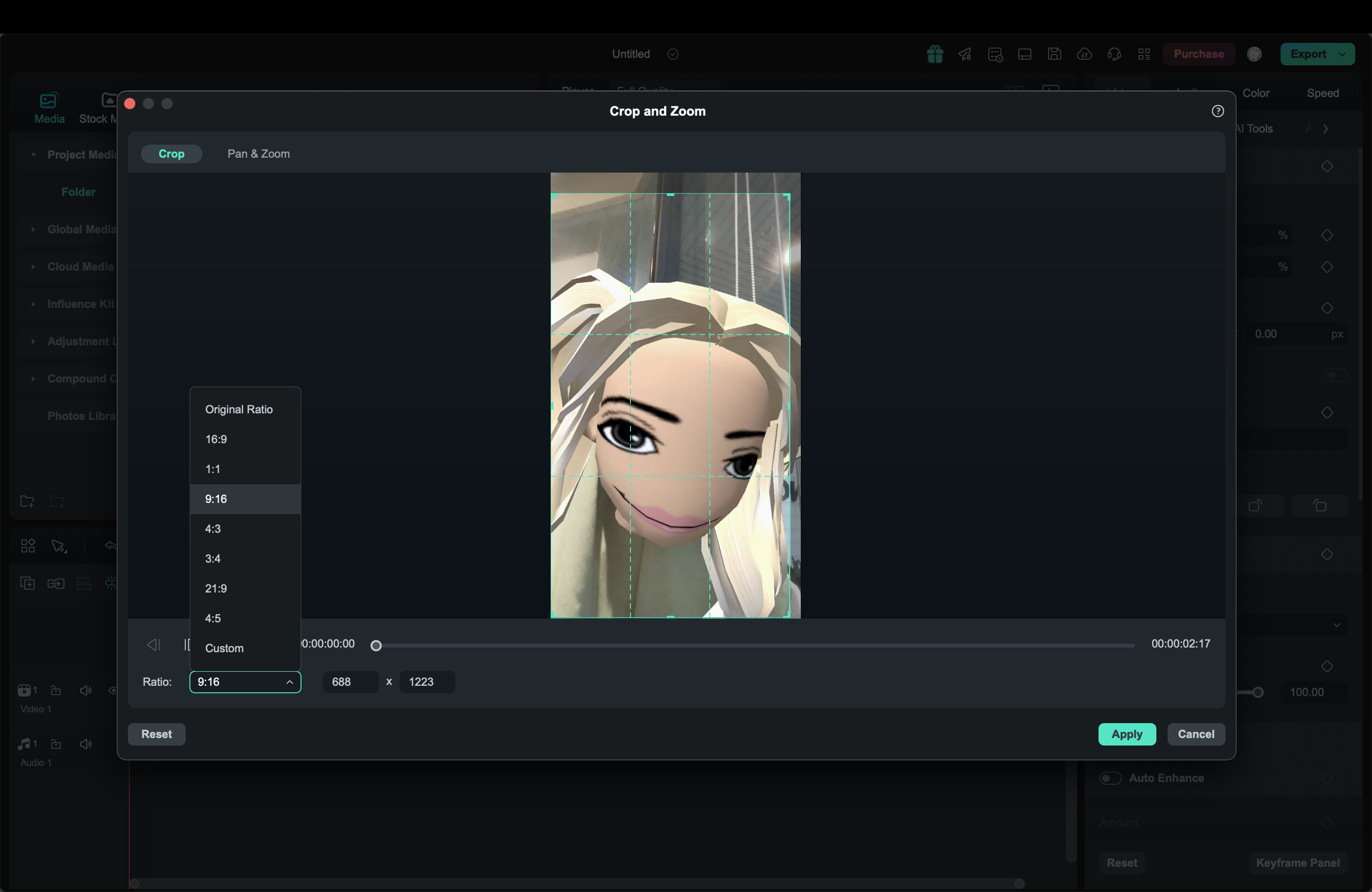
Step 3Add filters to enhance your video editing
Head to the Filters tab to apply cinematic filters or fun overlays unavailable on Snapchat.
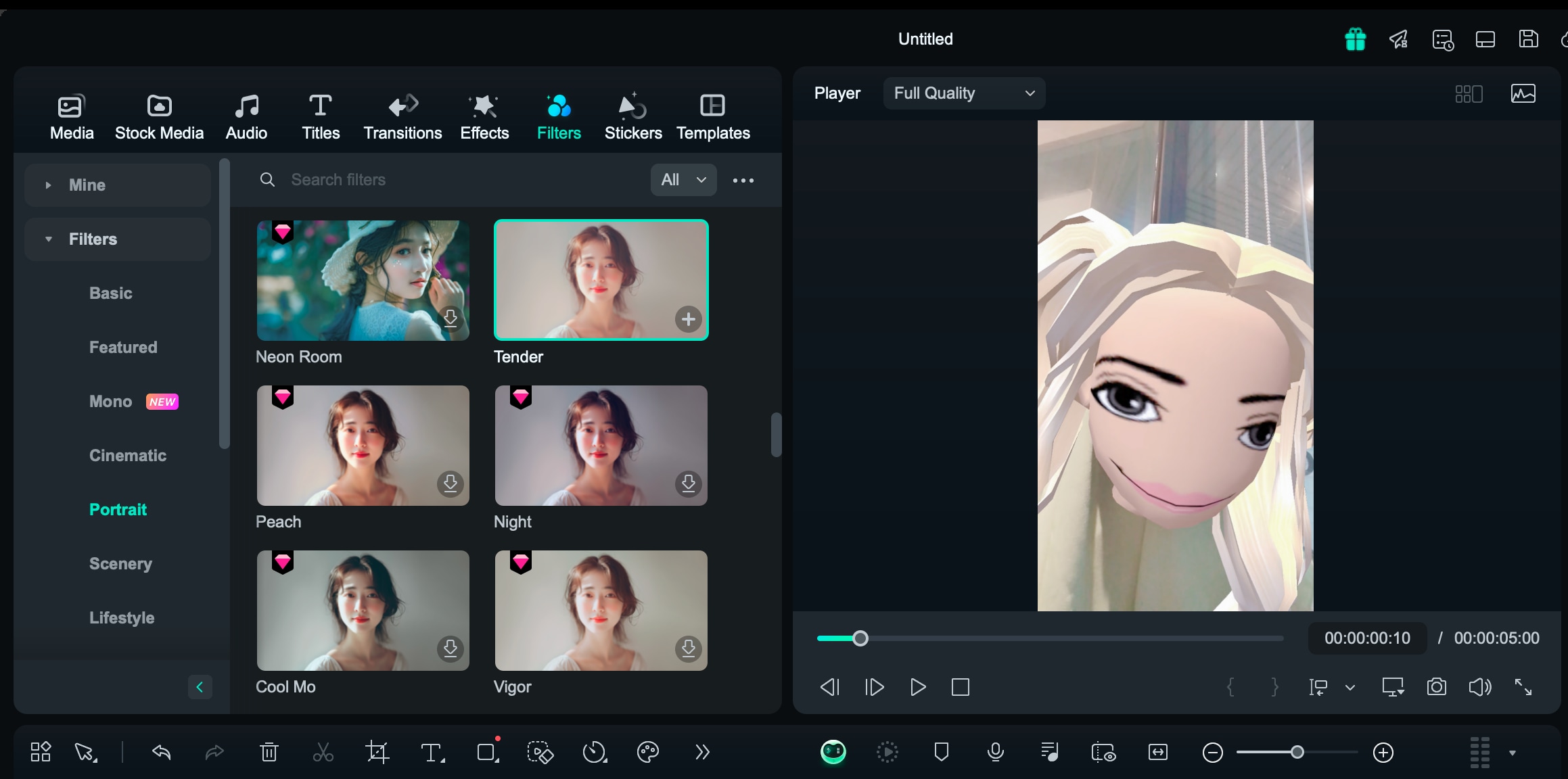
Customize the filter to give your video a professional look. Filmora lets you change the duration and the opacity of the filters too.
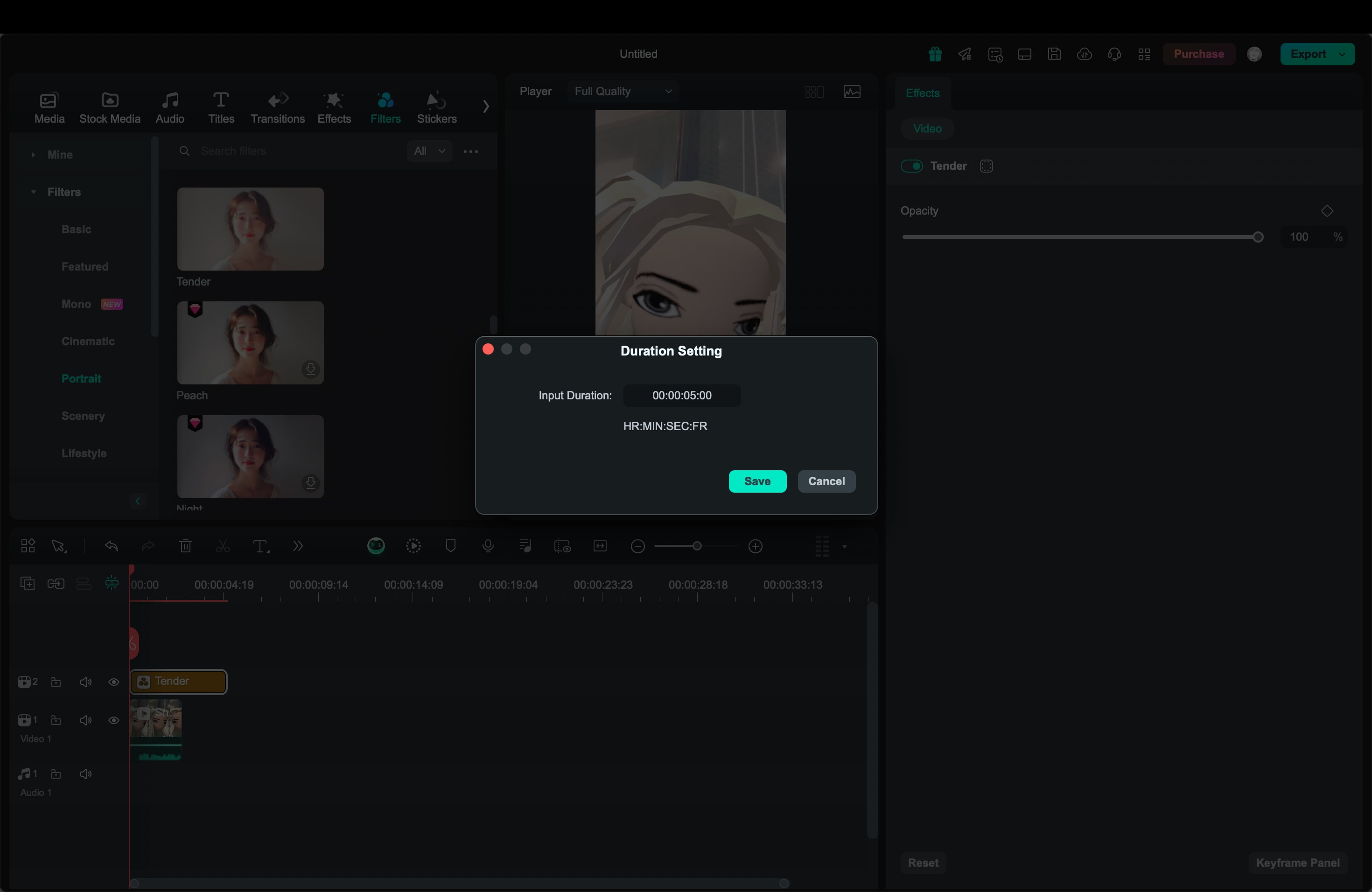
Step 4Apply transitions and animations
To make your videos more appealing, apply transitions and animations. Click the video clip and go to Video, Animation in the property panel. Choose from 9 Preset Animations (e.g., Fade In, Zoom Out) or over 70 Preset Motions, and apply them by dragging or double-clicking.
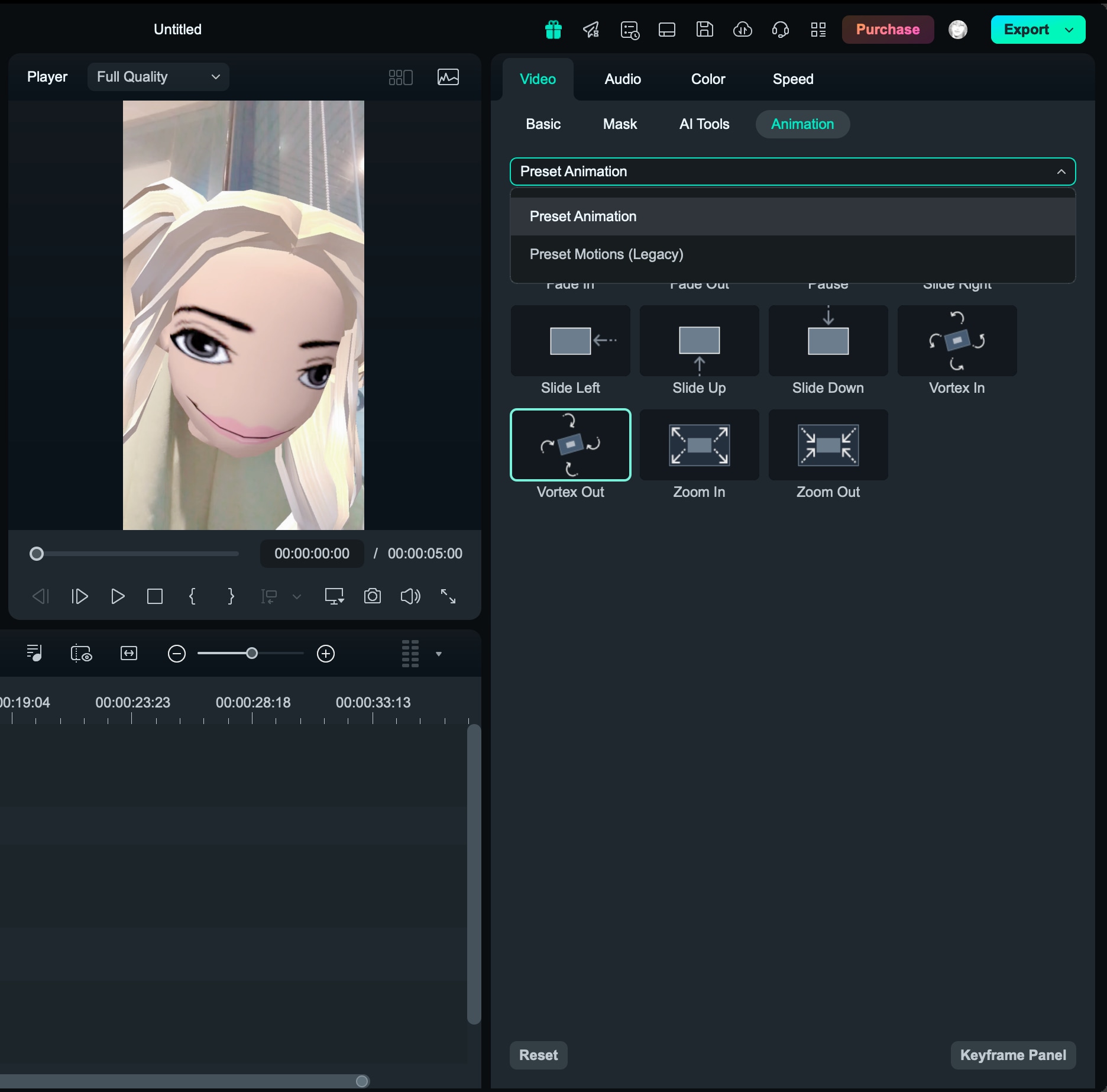
Step 5Add engaging text and captions
Select from Filmora's customizable text templates. Click the Titles tab in the upper corner to explore over 1,000 title options, including stunning 3D titles with customizable animations like metallic or festival themes.
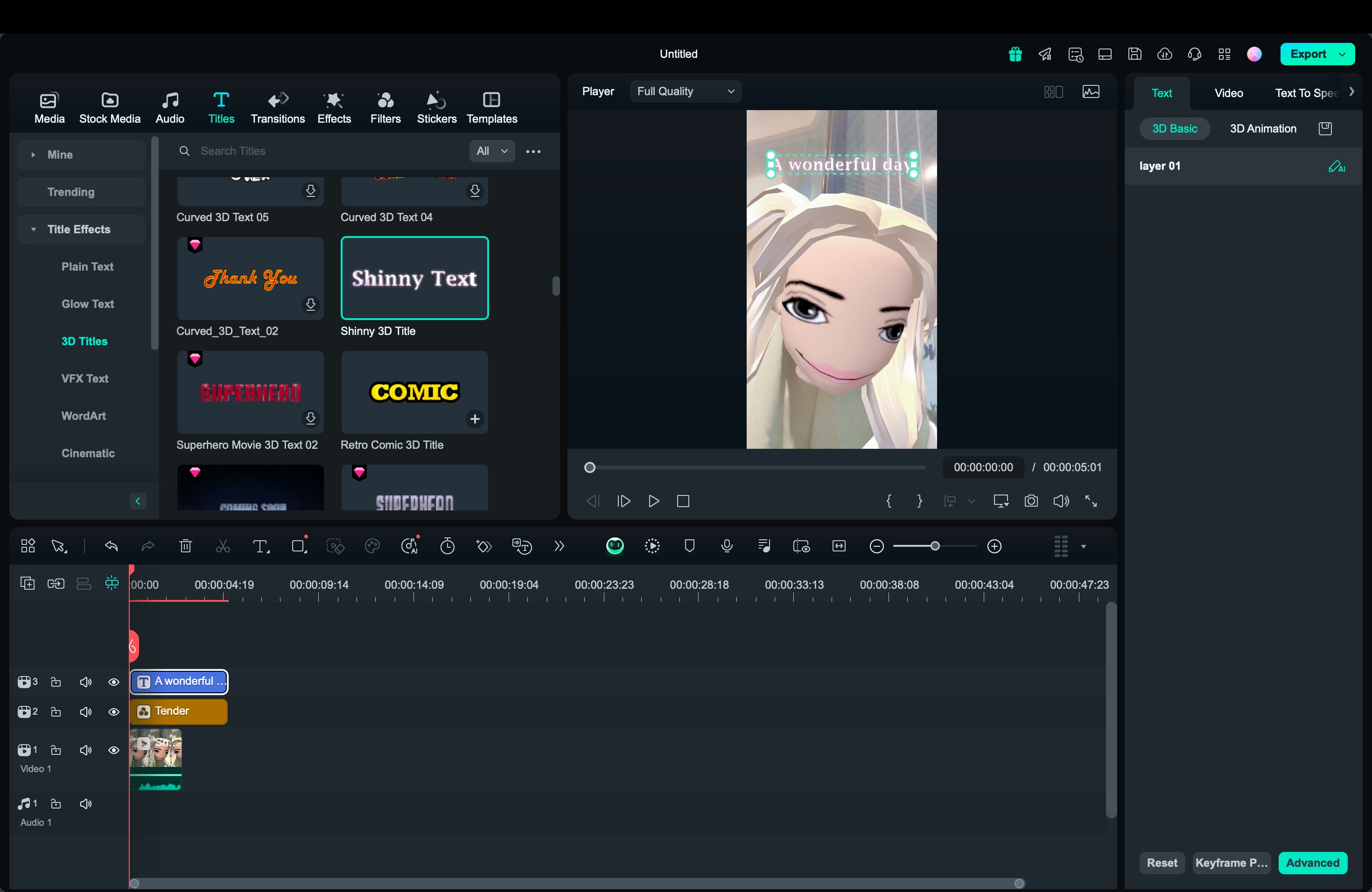
You can edit text effects, adjust their duration, and save them as presets for future use. Batch editing is also available for 3D text effects, making your workflow more efficient.
Step 6Enhance your videos with music and sound effects
Filmora helps you to create personalized audio with AI Sound Effects. Go to Audio, AI Sound Effect from the left panel, and describe the sound effect you want.
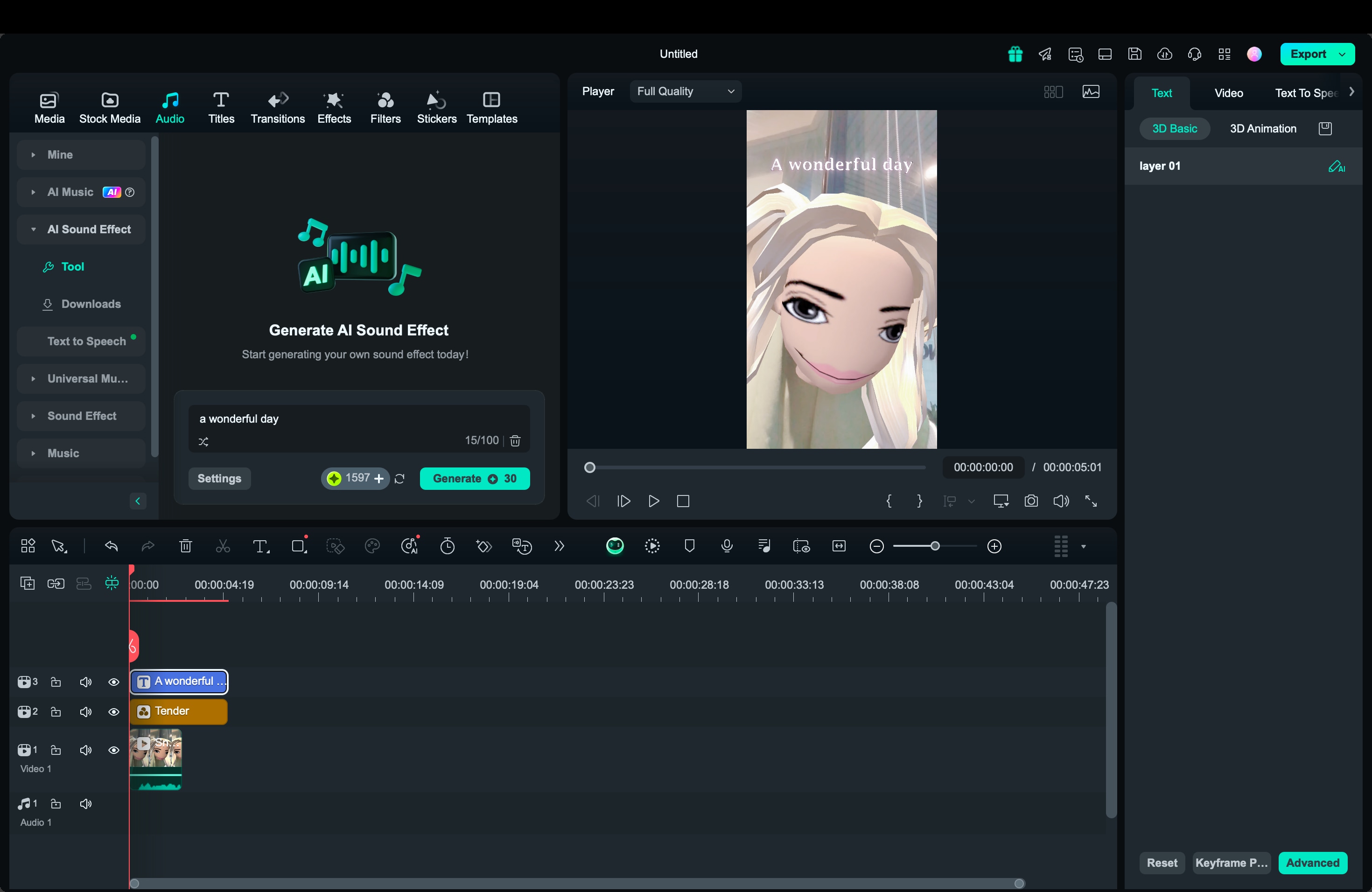
Set the duration and number of effects, then click Generate. Preview, download, and apply the generated sound effects directly to your timeline.
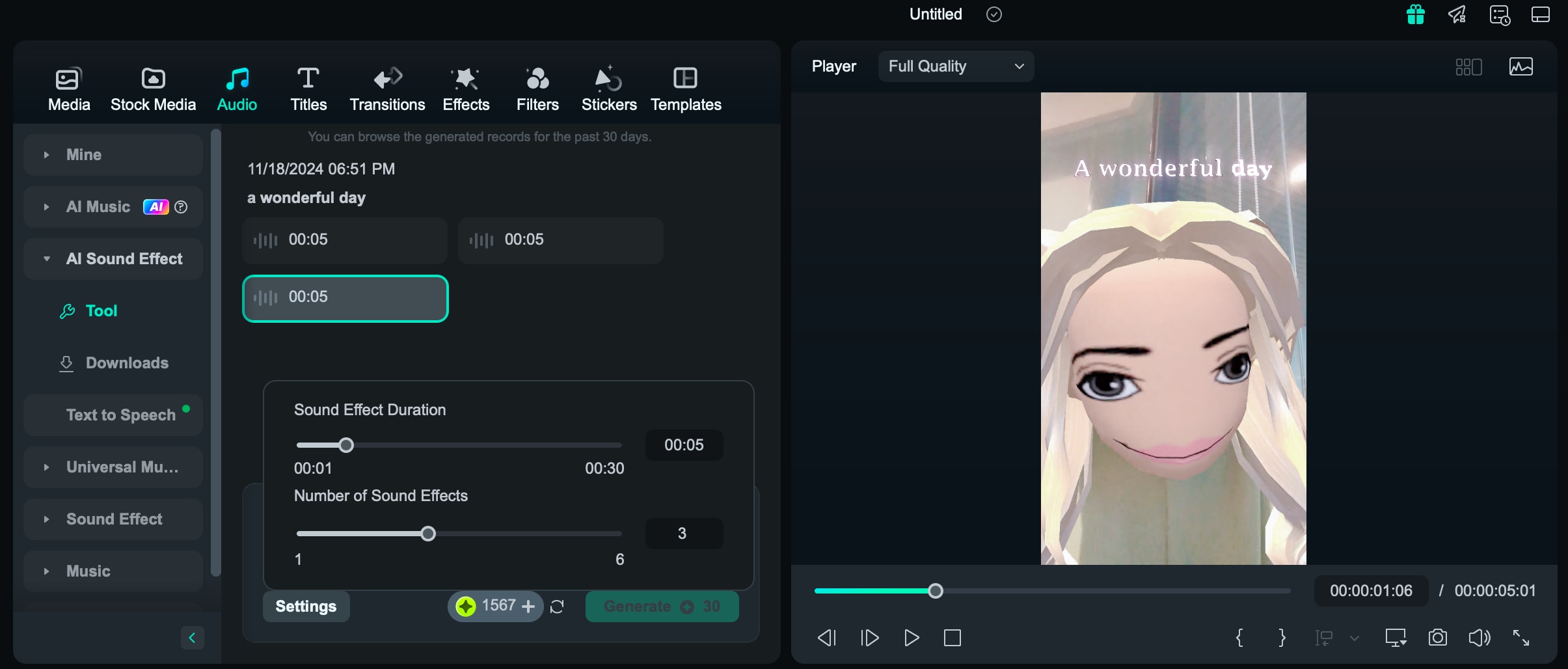
Step 7Watch your video using the Preview feature
Ensure everything is perfect. Export your edited video in high resolution and share it back on Snapchat or other platforms.
Part 4. Snapchat vs. Filmora: What's the Difference in Editing Videos?
While Snapchat is perfect for quick, in-app edits, Filmora opens the door to more advanced possibilities. Filmora offers pro-grade tools, where you can create polished videos with features like keyframing, split screens, and advanced text animations. You can enjoy more flexibility to experiment with filters, overlays, and multi-track editing. At the same time, you ensure your Snapchat videos maintain their resolution and visual appeal.
| Feature | Snapchat | Filmora |
| Editing features | Basic video editing tools | Basic and advanced editing tools powered by AI that save time and effort |
| Video quality | Compresses videos, which may reduce quality | Retains high resolution and visual clarity in final videos |
| Flexibility | No timeline for precise editing | Includes a timeline for precise editing control |
| Audio tools | Limited audio editing capabilities | Include features like AI Music and AI Sound Effect for enhanced audio editing. |
Bonus: Creative Ways to Enhance Snapchat Edits with Filmora
Snapchat offers quick editing tools, but combining it with Filmora's advanced features lets you take your videos to the next level. In this section, we'll show you how to enhance your Snapchat edits with Filmora for professional results.
1. AR Lenses + Filmora Effects
Use Snapchat's AR lenses to create playful transformations, such as turning yourself into a superhero. Then, import the video into Filmora to enhance it with cinematic sound effects or body effects using AI Sound Effect and AI tools.
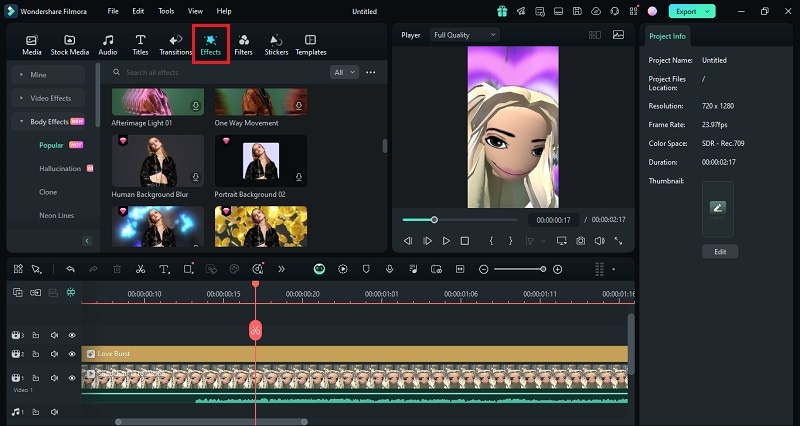
2. Speed Adjustments + Filmora Animations
Apply slow-motion or sped-up effects in Snapchat, like capturing confetti in slow-mo or fast-forwarding funny pet antics. Complement these edits in Filmora with smooth zoom animations or panning effects for a more polished final look. To do it, right-click the video and select Crop and Zoom. In the pop up window, select Pan and Zoom and adjust as needed.
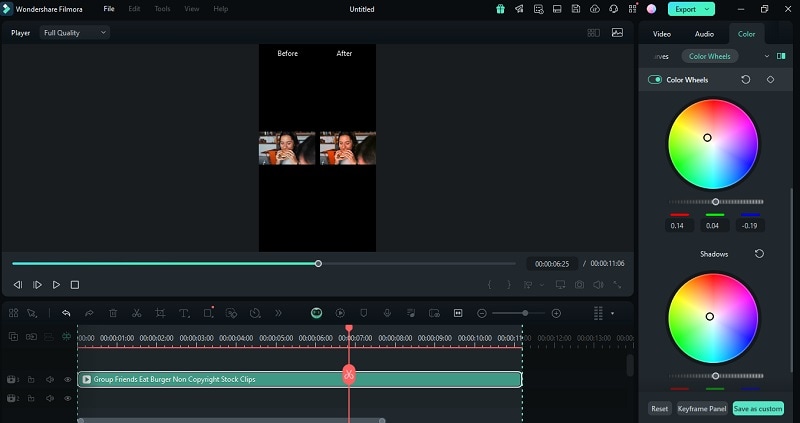
3. Filters and Stickers + Filmora's Color Grading
Add festive or event-specific filters in Snapchat and enhance them with Filmora's cinematic color grading to create a more professional and vivid aesthetic. Pair stickers with Filmora's customizable 3D titles for a cohesive and stylish video.
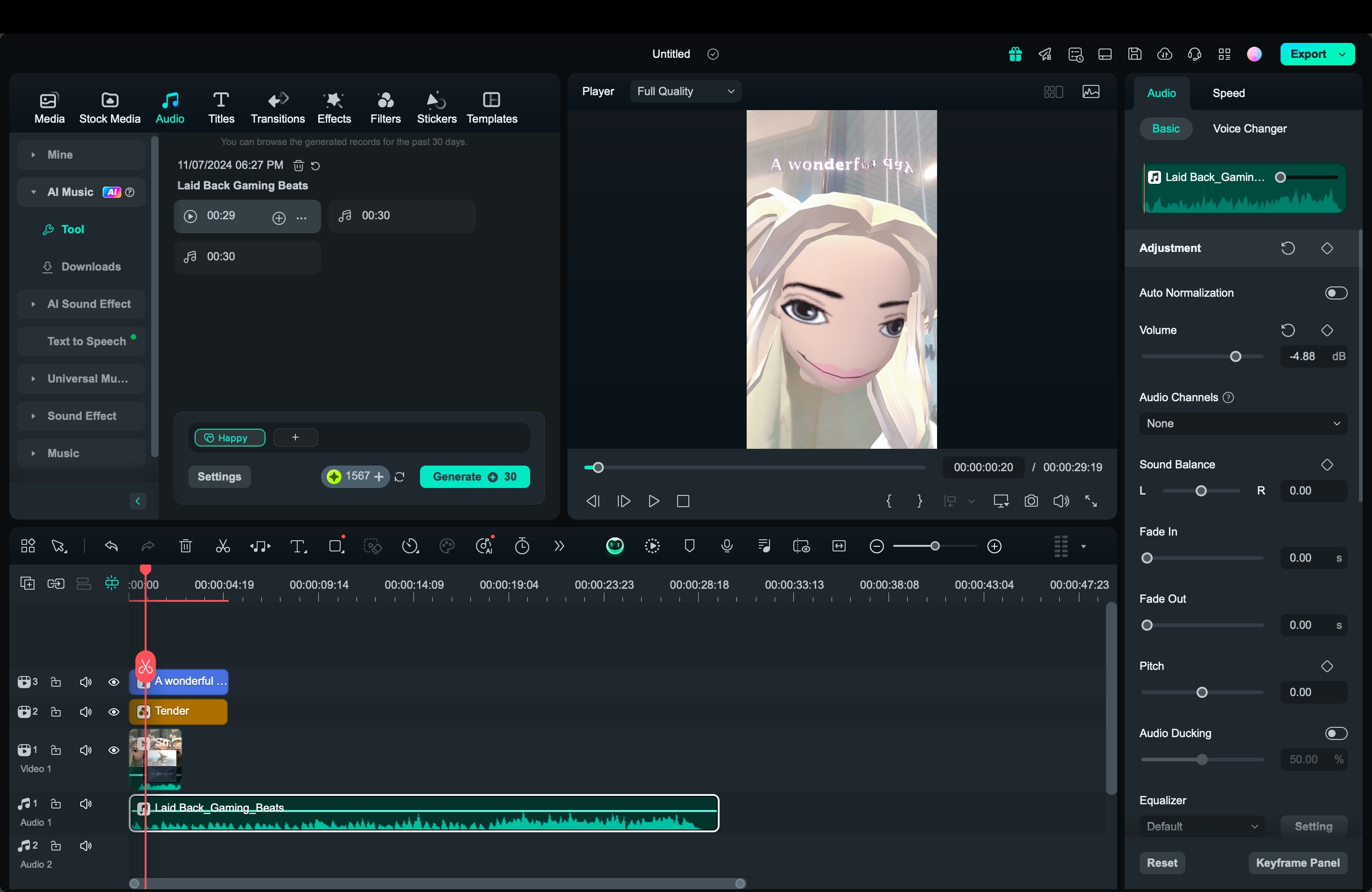
Conclusion
Snapchat's built-in editing tools are perfect for creating fun, shareable videos with filters, AR lenses, and stickers. However, for those wondering how to edit Snapchat videos with professional-quality enhancements, Filmora provides pro-grade tools like cinematic filters, custom animations, and AI-powered sound effects to enhance creativity.
You can also combine Snapchat's playful effects with the best Snapchat video editor, allowing you to create professional-quality videos that stand out. This combination empowers you to unleash your creativity and produce videos that truly shine.



 100% Security Verified | No Subscription Required | No Malware
100% Security Verified | No Subscription Required | No Malware




