While screen recording, the primary focus is on video clarity and audio. Whether you're recording a tutorial or a gaming video, the audio has to be in sync with good volume. Camtasia is a good software to record such video; however, the audio may cause troubles due to various reasons. Fortunately, there are ways for Camtasia to troubleshoot and fix the audio.
In this article, we'll discuss Camtasia audio not working or recording with solutions so you can get on to recording high-quality videos for your audience.
Table of Content
Troubleshooting Camtasia Audio Syncing Problems
We'll talk about the best solutions for Camtasia sound not working issues:
How To Fix Video and Audio Out of Sync in Camtasia
Follow the steps below to fix video and audio out of sync in Camtasia:
Way 1. Update your device drivers
Outdated audio or video drivers can cause sync issues. Go to your computer's Device Manager, find the audio and graphics drivers, and update them to the latest versions.
Way 2. Disable Audio Enhancements on Windows
Some issues may be due to the audio enhancements on your Windows PC. To fix this problem, you may disable audio enhancements.
- Locate the Speaker icon and Right-click. The Windows 10 taskbar will take you to various options; choose Sound.
- Go to the Recording tab, then the recording device, and click Properties.
- See the Advanced tab to uncheck the Enable Audio Enhancements box.

- Click OK and start a recording in Camtasia.
- Listen to the audio to see if the problem is solved.
Way 3. Use software-only mode (Camtasia 2022 and earlier)
In Camtasia's Preferences, under the Advanced tab, change the Hardware Acceleration setting to"Use software-only mode." This can help maintain sync by avoiding conflicts with your computer's hardware. Note that this option was removed in Camtasia 2023.
- You may also change the Camtasia recording mode:
- Exit Camtasia and press Win+R.
- Type "regedit," and press Enter.
- Go to: HKEY_CURRENT_USER\SOFTWARE\TechSmith\Features\CamtasiaRecorderV22.0.

- You may also go to CamtasiaRecorderV23.0 (depending on the Camtasia version.)
- Double-click AllowMfAudioCapture on the right side.
- Alter the Value data from 1 to 0.

- Click OK.
Way 4. Add Camtasia to Windows Graphics Settings
- Go to Graphics Settings in Windows.
- Choose a desktop app and set a preference.
- Select the Camtasia app installed on your PC.
- Choose CamtasiaStudio.exe and add.

- Click on High Performance in the options.
5. Adjust the recording settings: Try reducing the recording area and frame rate in Camtasia's Preferences > Inputs. Lower settings can help your computer keep up with the video and audio processing, maintaining better sync. You may change the capture frame rate to 30.
6. Restart your computer with the webcam plugged in: If you're using a webcam, try restarting your computer with the webcam connected, as this can sometimes resolve sync problems on macOS.
How To Fix Audio Sync Issues with Different File Formats in Camtasia
Here is how to fix audio sync issues with different file formats in Camtasia:
Way 1. Fixe Audio Sync with AVI Files
The out-of-sync issue may happen with files recorded in the AVI format. This is because the video and audio threads in AVI files do not have strict synchronization markers. As a result, they can become desynchronized.
Here is what you can do to resolve this:
- Export to better formats with audio-video synchronization. Choose Camtasia recordings in alternative file formats like MP4 or WMV instead of AVI.
- Reboot the system with all other applications closed if the sync issue persists, even with MP4 or WMV files.
- As a last resort, consider using a different screen recording software like Filmora that may not have the same audio sync issues as Camtasia.
Way 2. Fix Audio Sync with MP4 or Other File Formats
- Reboot your computer with all other applications closed to fix any system conflicts that could be causing the sync issues.
- Check your Windows audio settings and ensure the default audio format is set to 16-bit, 44.1 kHz. Go to the Sound control panel.
- Select your recording/playback device.
- Adjust the advanced settings.
- Switch the Hardware Acceleration setting to"Use Microsoft Basic Render mode." This can sometimes improve audio-video sync.

- Update your computer's audio and video drivers to the latest versions available from the manufacturer.
- Adjust the recording settings in Camtasia–Lower the frame rate or capture area to reduce the system load and improve sync performance.
How To Fix Audio and Video Sync Issues with Clip Speed Adjustments in Camtasia
Altering the clip speed changes in Camtasia is great, but it can throw off your audio and annotations. Follow these solutions to fix the Camtasia screen recorder not working with real-time clip speed adjustments:
Way 1. Manually Fix Camtasia Video and Audio Out of Sync (for Short Videos)
- Calculate Time Shifts: After adjusting clip speeds, figure out the total time difference for each clip segment.
- Manually Adjust: Shift your annotations and audio track on the timeline to match the new clip durations. This can be tedious, especially for longer videos.
- The Easier Way (for any video length):
Way 2. Render Video Without Audio/Annotations
- Apply all your desired clip speed adjustments.
- Render the video without audio or callouts.
- Bring the rendered video file (likely an AVI) back into your Camtasia project.
- Add Audio and Annotations: Now, add your audio track and annotations to the imported video.
How To Fix Audio and Video Sync Issues After Publishing in Camtasia?
Sometimes, there may be issues with Camtasia audio and video out of sync after you have recorded, edited, and saved it. No matter what you do to keep the audio in sync and best quality, there may be some lisp and distortion.
In some cases, this may solve the Camtasia sync audio and video issue.
- Click the record button on the recording screen.
- A toolbar will appear.
- Click the arrow that is next to the audio icon for options.
- Go to advanced settings and pick a different audio option.
Editing the audio can work in removing sync issues or lisp in the final video. Here is what to do:
- Right-click the video to separate the video and audio.
- Pull the audio track to the left to sync it with the video.
- Use 9-10 clicks to adjust the audio and resync to the video.
- Choose audio compression options for the audio track while also evening out the volume.
- Re-export the video with the resynced audio tracks.
- Replace the previously published video with the new exported version.
This may be a time-consuming process, but manually syncing audio and re-exporting may give you successful results. The last solution may be to replace the video in a different format or record it again to ensure seamless syncing in the published video.
How To Fix Camtasia Audio Choppy
Way 1. Fix Bad Static or Audio While Recording
Ensure a good connection between the sound card driver and keep it updated if you use an analog microphone that plugs into the sound card.
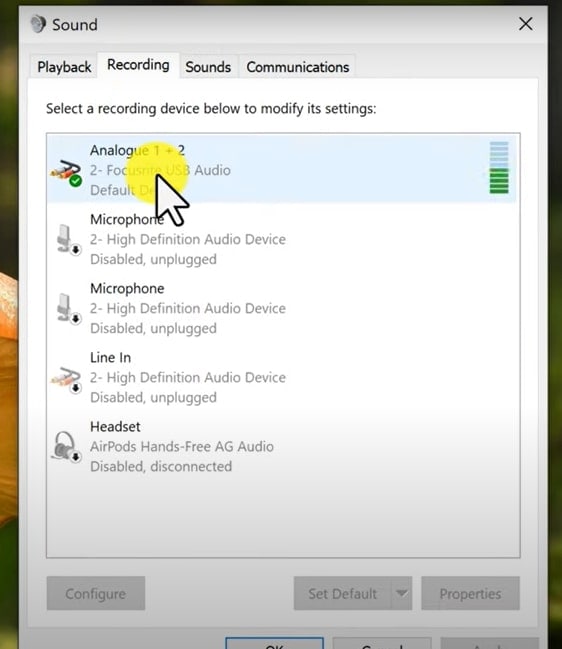
See if the microphone is sensitive to background sounds. If yes, then turn down the input recording level to the mic and then speak close to the mic.
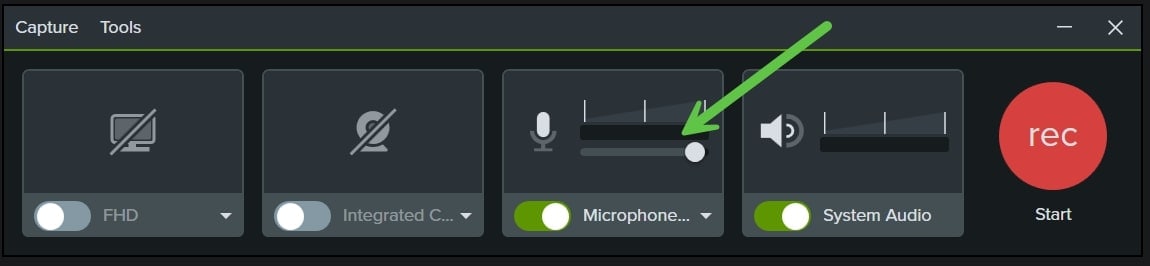
Way 2. Fix Low Audio With Microphone
Keep the recording volume set to high. Test different sound volume recordings in the Windows Sound Recorder. Adjust the volume to the level that records without choppy audio.
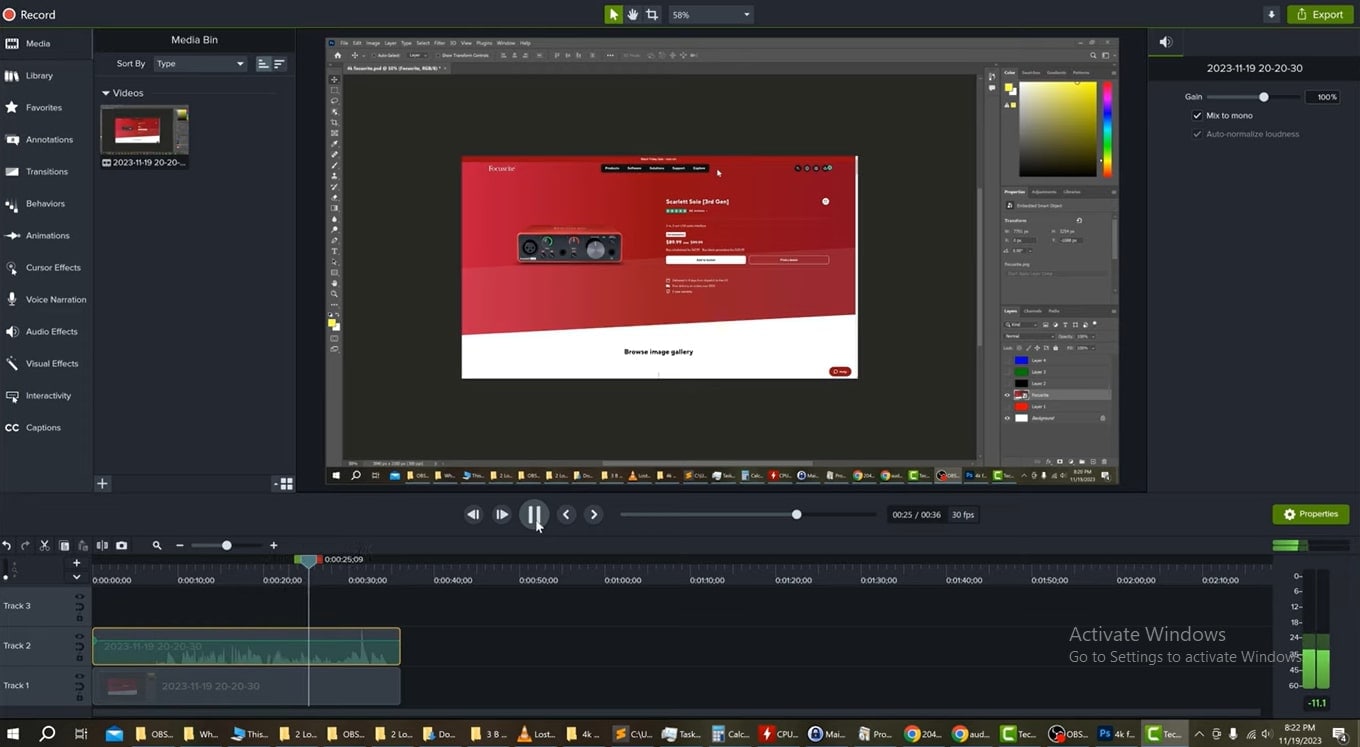
Way 3. Poor Audio Quality Cuts in the Recording
Go to System Settings and then System Category. Choose sound settings in the Control Panel and go to the Recording tab. Right-click the microphone to reach properties and uncheck Enable Audio Enhancements.
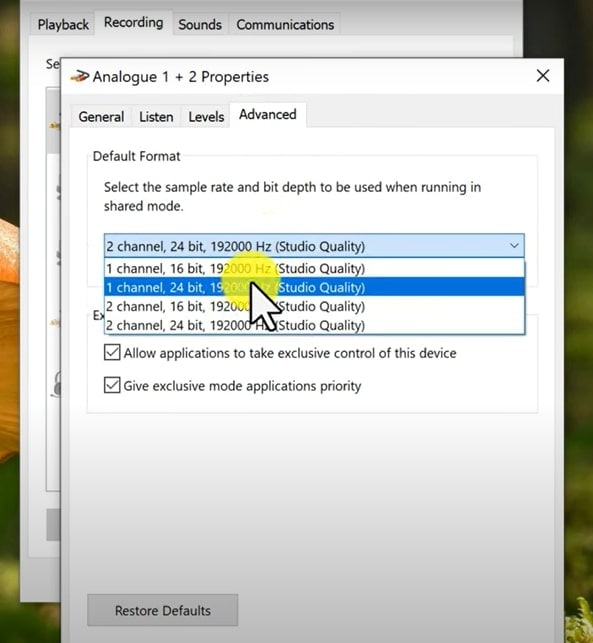
For Windows 11, go to Advanced Sound Properties. Select 16-bit, 44100 Hz, and apply. For Windows 10, click on the Playback tab in the sound option in the control panel. Select 16-bit, 44100 Hz. These two options may fix the Camtasia recorder not working.
How To Fix Black Screen Issues With Camtasia?
The misconfiguration in settings or hardware acceleration issues may lead to a black screen in Camtasia recordings. Another reason may be that the video format is simply not supported by the system. Some antivirus programs may cause compatibility issues with the Camtasia screen recorder. Security
Here are some solutions to fix Camtasia's black screen:
Way 1. Adjust the Hardware Acceleration Settings
- Set Hardware Acceleration to None for Windows XP.
- Start a new recording session with Camtasia.
- For Windows 7, 8.10, go to Camtasia's Advanced settings and then to Hardware Acceleration dropdown.
- Select the 'Use Software-Only Mode'
Way 2. Check for Conflicts With Antivirus or Security Software
Some programs, such as Webroot or Norton's Crime War may impact Camtasia functions. Whitelist Camtasia in such security programs to prevent black screens. If there is no option to whitelist, remove such software when recording.
Way 3. Use Windows Compatible Version of Camtasia
For Camtasia 8 and 9, use the recent Windows. Also, update Camtasia to use the latest version while screen recording.
Explore Camtasia Alternative for Seamless Recording
If all the solutions to fix Camtasia's audio and video issues may not help, it's best to find a reliable alternative. We suggest using Wondershare Filmora for screen recording and hassle-free video creation and editing.
With its built-in screen recorder, Filmora allows you to capture high-quality videos of your entire screen or a selected area, along with system audio and microphone input. Its comprehensive AI-powered video editing tools enable you to trim, crop, auto-generate subtitles, and add transitions, filters, royal-free music, and video effects for professional-looking results easily and quickly. So, switch to Wondershare Filmora for a seamless screen recording and video editing experience.
Wrapping Up
We have discussed all the ways you can fix Camtasia audio and video issues, whether it's out of sync or no sound at all. These solutions will help you prevent such audio issues in the future. If one solution does not work, try a few and record again to see if there's a change. We also have a solution for when you need an alternative.
Try the Filmora screen recorder with AI audio editing and auto-ducking features for seamless audio. Its auto synchronization will ensure each video has flawless audio at the end of the recording.
Record your screen and webcam, then create pro-level videos easily and quickly with AI tools, stylish templates, effects, music, and other creative assets.

FAQs
Why is my audio not working in Camtasia?
Here are a few common reasons for audio may not be working in Camtasia:- Issues with system sound or microphone may lead to distorted or absent audio input.
- The audio drivers may need to be updated as outdated audio drivers can cause issues with Camtasia recording audio properly.
- If you have several audio recording applications on your computer, they may interfere with Camtasia. Try uninstalling any other audio apps to see if that resolves the issue.
- The Camtasia app may require an update or reinstalling.
How to enable system audio in Camtasia?
Click on the Audio dropdown to see the audio source list. Check the active audio meter and adjust the input level accordingly. The highest volume will range from green to yellow range. Click okay to save the settings.Why is the audio out of sync on Camtasia?
Audio sync issues in Camtasia may be due to the computer's hardware not being powerful enough to ensure the video and audio are in perfect sync during recording. Besides, there could be a conflict with other software or drivers on your system. Check the Codec or other settings to ensure the devices are compatible with the audio. Adjust the Camtasia recording settings, or update drivers. Lastly use a different video format for export to see if that resolves the sync problems.How do I contact TechSmith support?
You can contact the support at https://www.techsmith.com/contact.html for issues such as Camtasia not recording system audio or Camtasia audio out of sync. Chat with customer support, and mention your query with the type of question and message. There are different chat supports for sales, customer support and software keys.Why is my Camtasia screen recorder showing black screen?
If you see a black screen after using the Camtasia screen recorder, the reason may be some incorrect settings in the application. A screen recording of conflicting programs or websites can also lead to this issue. Another problem could be with graphics drivers.



