Snapchat is the most popular social media platform that is enjoyed by youngsters. The main reason lies in their unique filters that allow you to capture vibrant snaps. Moreover, the features of Snapchat, like emojis, drawings, and bitmojis, help you chat with your friends in an exciting manner. Hence, it's an excellent app for taking interesting and vibrant snaps flawlessly.
If you are a regular user of Snapchat and want to learn how to save snaps to the camera roll, this article will help you. By applying the suggested methods, you can save your snaps to the smartphone.
In this article
- How to Save Snaps to Camera Roll or Gallery Instead of Memories on Snapchat
- How to Manually Export Snaps to Camera Roll from Snapchat
- How to Save Multiple Snaps to Camera Roll at Once on Snapchat
- How to Change Snapchat Save Settings: Save Snaps to Camera Roll or Memories
- Bonus Tip: How to Save Snaps and Edit Them with Filmora

Part 1: How to Save Snaps to Camera Roll or Gallery Instead of Memories on Snapchat
- Open Snapchat and access Settings
- Modify the save destination settings
- Choose "Memories", "Camera Roll" or "Both Camera Roll and Memories"
If you want to share your snaps on other social media platforms like Instagram and Facebook, you should save your snaps on your phone's gallery. The saved snaps in your phone's gallery can be located and shared on other platforms without hassle. Read the following instructions on how to save snaps to the camera roll or gallery quickly:
Step1 Navigate to your Snapchat and tap on your Bitmoji icon displayed in the top left corner. Afterward, select the "Settings" icon displayed at the top right corner.

Step2 On the Settings menu, head to the My Account section and tap "Memories." In this new menu, tap on the "Save Button," where you can choose to save your snaps on either Camera Roll and Memories or Only Camera Roll. Tap on your preferred choice to export your snaps to your phone's gallery.

Part 2: How to Manually Export Snaps to Camera Roll from Snapchat
- Open Snapchat and go to your Snaps
- Select the Snap you want to export
- Tap the "Export or Send Snap" button to save the Snap to Camera Roll
If you don't want to alter the settings of Snapchat, you can still export snaps to the camera roll manually. In this solution, you can manually select a specific snap and export it directly to the camera roll. For this, the process is simple and quick, as described below:
Step1 Open your Snapchat and tap on the "Snaps" icon given below. This will open all the captured snaps on your phone.

Step2 Among all the snaps, select any snap that you want to send. Then, tap on the three-dot icon given at the top right.

Step3 After selecting the three-dot icon, tap on the "Export or Send Snap" option. Now under the heading of "Share Elsewhere," tap on the "Download" icon, which will instantly export the snap to your camera roll.

Part 3: How to Save Multiple Snaps to Camera Roll at Once on Snapchat
- Open Snapchat and view all your Snaps
- Select multiple Snaps
- Export the selected Snaps to Camera Roll
Many people like to capture pictures of a particular event on their Snapchat. However, if your taken snaps are not saved in the camera roll, you may have difficulty sharing the images with others on other social media apps. You can save time by saving multiple snaps to the camera roll all at once. Through the following steps, you can learn how to save snaps to the camera roll all at once:
Step1 Open your Snapchat and swipe up from the bottom using your finger. This will open all the captured snaps on your screen.
Step2 Now tap and hold any specific snap that will allow you to select multiple snaps. You can see the "Tick" icon on the snaps that you have selected. Once you choose all the snaps you want to save to the camera roll, tap on the "Export" button displayed below.

Step3 Under the heading of "Share Elsewhere," tap on the "Download" icon. This will quickly start exporting the snaps to your camera roll smoothly.

Part 4: How to Change Snapchat Save Settings: Save Snaps to Camera Roll or Memories
Some people like to save the phone's storage by saving the snaps to memories. If you prefer saving the snaps in memories instead of the camera roll, you can save the phone's storage space. Conversely, some people like to export their snaps to the camera roll if multiple people use their Snapchat.
For privacy matters, people like to save the snaps to the camera roll only. If you want to change the location where the photos are saved, you can check the below instructions:
Step1 Head to your Snapchat and tap on the Profile icon displayed in the top left corner. From there, select the "Settings" icon to proceed.

Step2 On the settings menu, locate the option called "Memories." Now on the new menu, select the "Save Button" given under the section of "Save Destinations."

Step3 In the Save Button menu, you can easily choose to save your photos to Camera Roll or Memories only. Or you can select the "Memories and Camera Roll" option to save the snaps on both memories and camera roll. Through these settings, you can change the location of saved snaps effortlessly.

Bonus Tip: How to Save Snaps and Edit Them with Filmora
If you’re a regular Snapchat user, you already know how fun and creative the app’s filters and features can be. However, if you want to take your Snapchat content to the next level, editing your snaps with Filmora can give you the professional touch you're looking for. Whether you want to enhance your photos with special effects, add background music, or create an engaging video montage, Filmora’s powerful editing tools can help transform your snaps into something extraordinary. In this bonus tip, we’ll show you how to save your Snapchat snaps to Camera Roll and edit them with Filmora for a more polished, share-worthy result.
Step 1: Save Your Snap to Camera Roll
To begin, ensure your Snap is saved in your Camera Roll or Gallery on your smartphone. This is essential because Filmora allows you to edit videos and photos saved on your device.
- Open Snapchat, then tap on your Bitmoji icon in the top left corner to access Settings.
- In the Memories section, ensure that your snaps are set to save to your Camera Roll (or Gallery) by adjusting the save destination settings.
Step 2: Import Your Snap to Filmora for Editing
Once your Snap is saved to your Camera Roll, it’s time to bring it into Filmora for creative editing.
- Open Filmora and select the "Import" button to add your saved Snap from your Camera Roll.
- Choose the snap you want to edit and import it into Filmora’s timeline.
For Mobile:
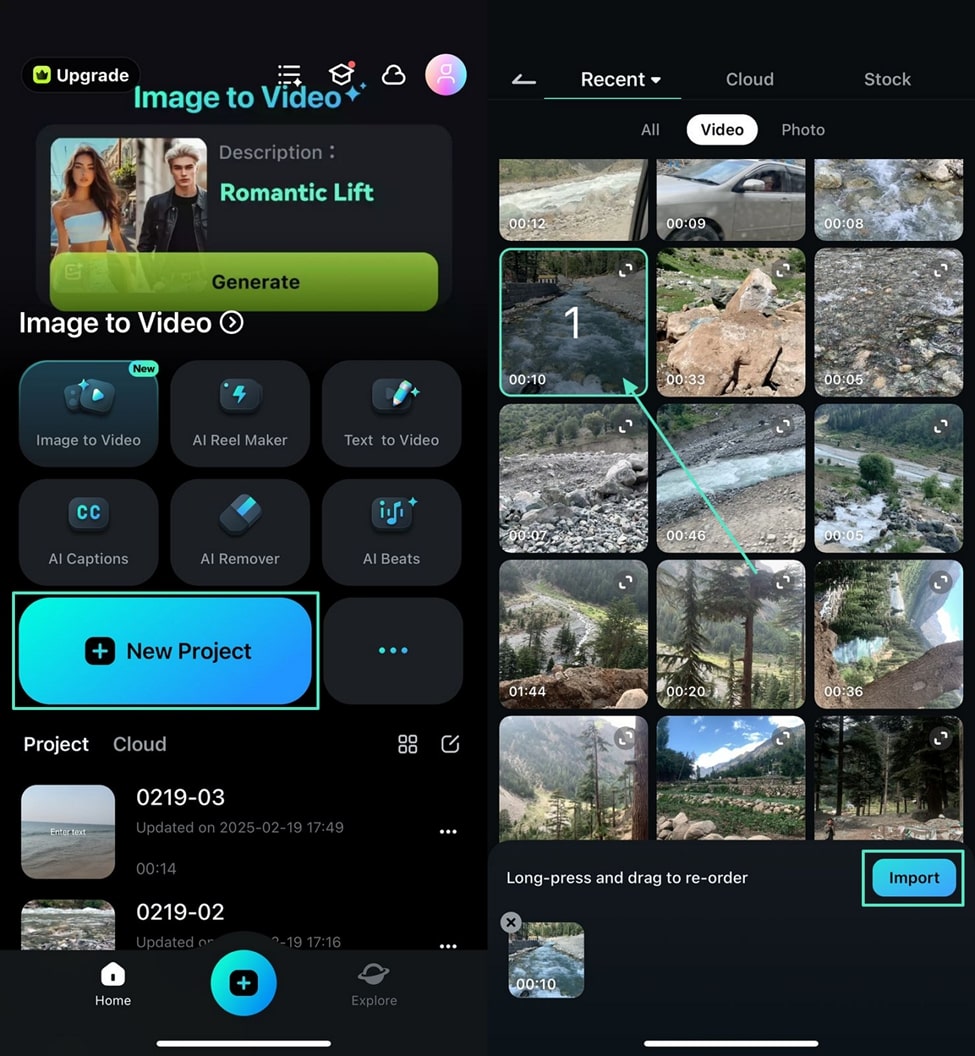
For Desktop:
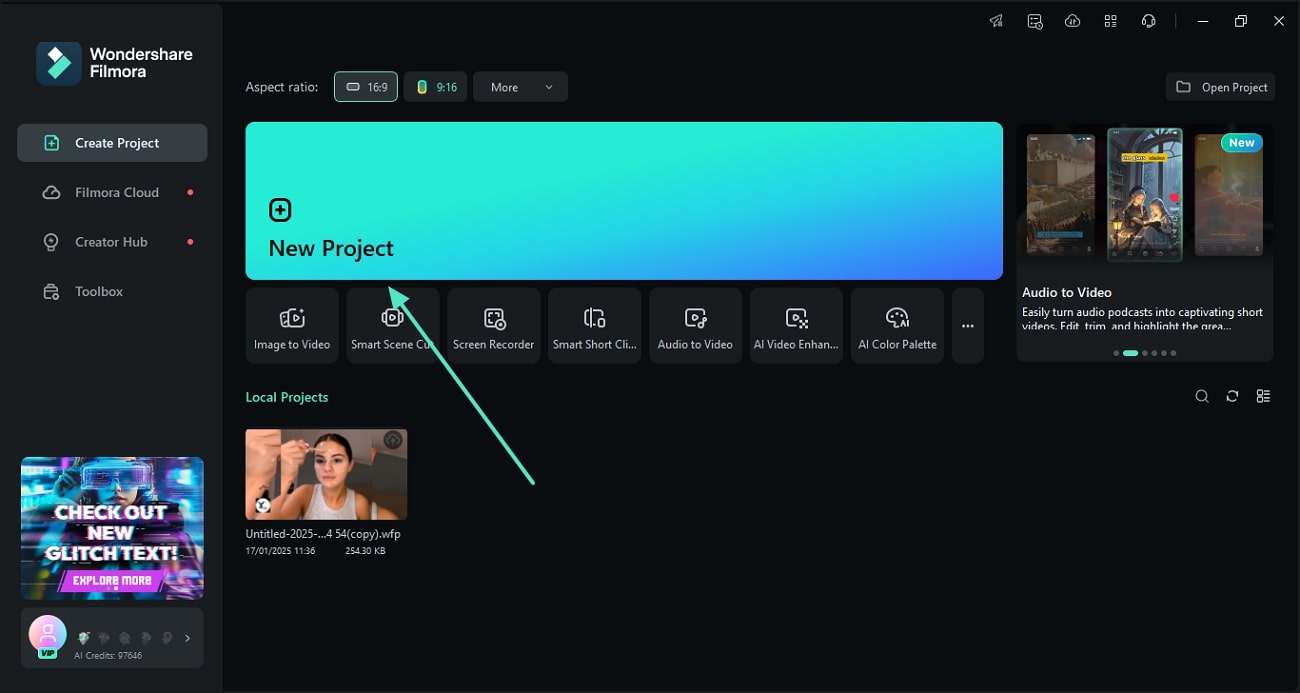
Step 3: Use Filmora's Powerful Features to Enhance Your Snap
Now that your Snap is in Filmora, take advantage of its editing tools to transform your content into something unique and creative.
- Filters and Effects: Apply dynamic filters and visual effects to enhance the color and mood of your Snap.
- Text and Titles: Add stylish text or titles to your video or photo, making it more engaging.
- Music and Sound: Choose from Filmora’s built-in library of music tracks or import your own to give your Snap a fresh soundtrack.
- Transitions and Animations: Smooth out transitions between clips or add motion to still images for added excitement.
- Speed Control: Adjust the speed of your video—add slow motion or fast motion for dramatic effect.
Step 4: Export the Final Edited Snap Back to Camera Roll or Share It on Social Media
Once you're satisfied with the edits, it's time to export your final product.
- Click the Export button in Filmora to save your edited video or photo to your Camera Roll or Gallery.
- From there, you can share your edited Snap on other social media platforms like Instagram, Youtube, or TikTok directly from your Camera Roll.
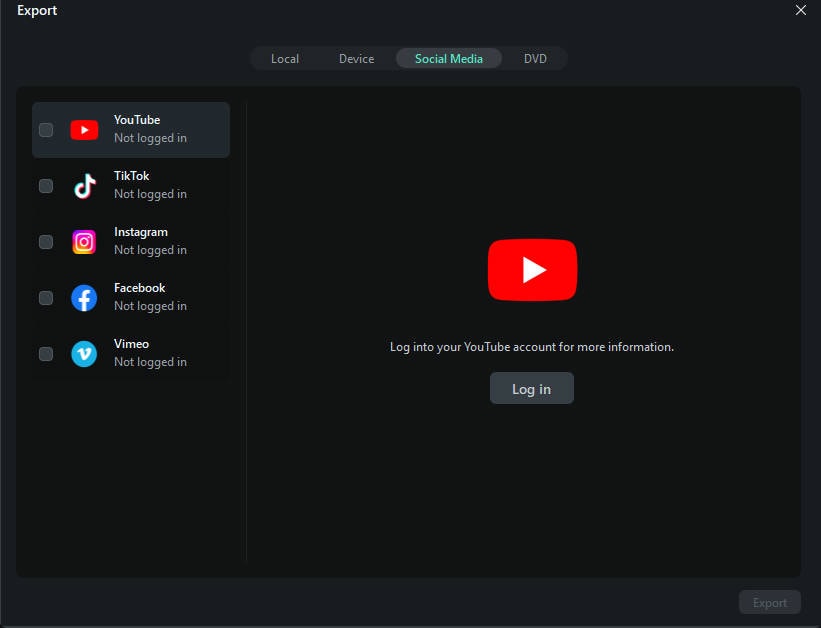
Conclusion
Are you fond of using Snapchat regularly? If you take pictures from Snapchat frequently, this article will help you how to save snaps to the camera roll with multiple methods. Using the suggested methods, you can easily save your snaps to the camera roll without hassle.



 100% Security Verified | No Subscription Required | No Malware
100% Security Verified | No Subscription Required | No Malware


