That’s where Twitch streaming from mobile devices comes in.
The app is available for Android and iOS which covers basically everyone. Download the app, and follow our guide as we walk you through the steps to go live on Twitch using your phone.
Later, we will give you some tips on how to promote your channel on social media.
In this article
A Step-by-Step Guide to Twitch Streaming from Mobile Devices
Open the app on your phone, sign in, and follow the steps below.
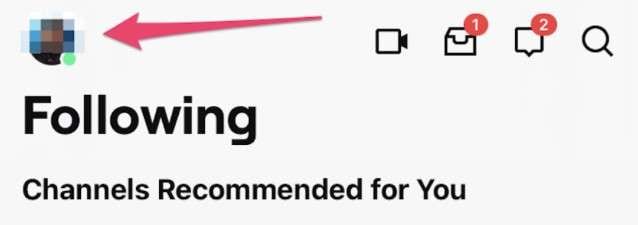
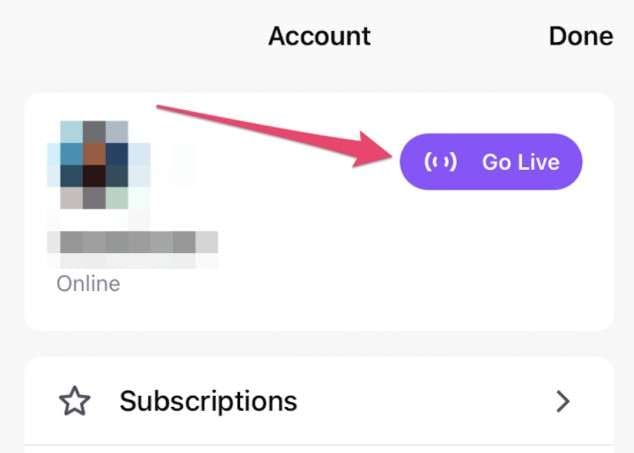
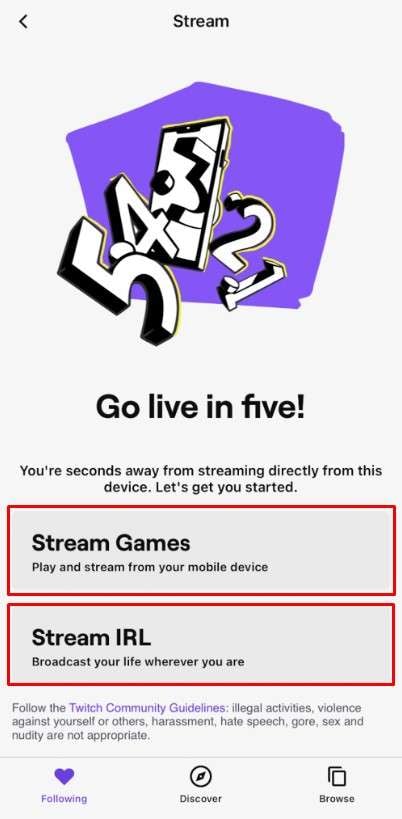
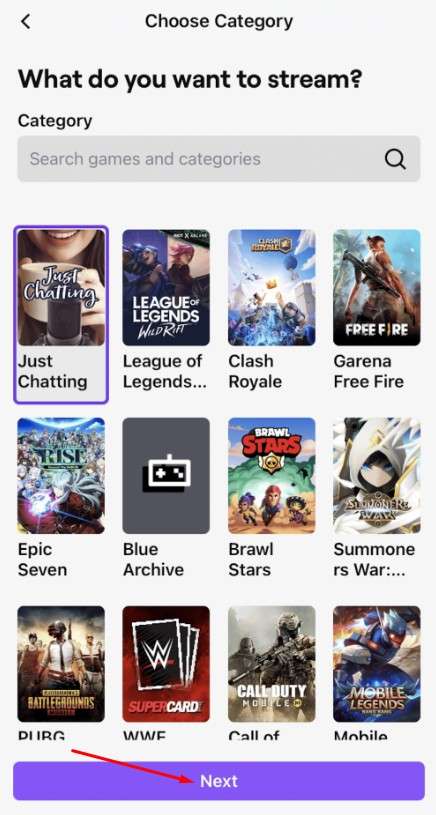
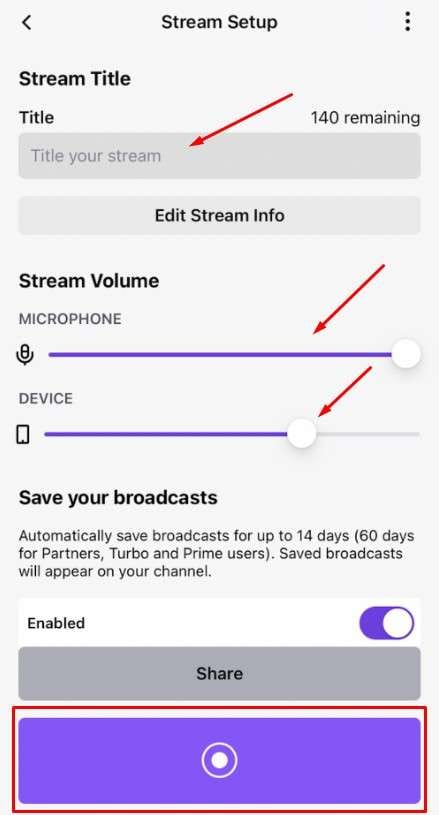
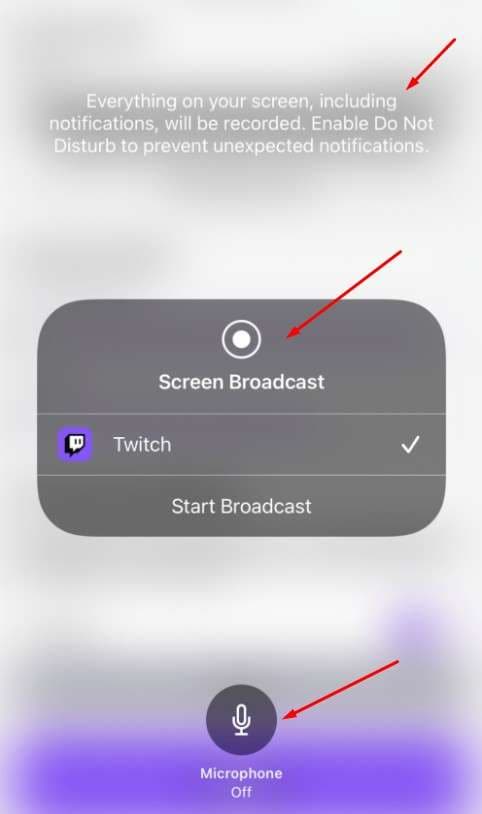
You are now ready to begin your streaming session. Do what you do best and interact with your viewers wherever you are.
To get more viewers to check out your streams, you need to promote yourself and your brand.
To do this, you need a solid mobile video editing tool that allows you to create attractive promotional videos for YouTube, Instagram, Facebook, TikTok, and several other social media platforms.
That’s where the mobile version of Filmora comes into play.
Create Stunning Marketing Material to Promote Your Twitch Streaming with Filmora Mobile
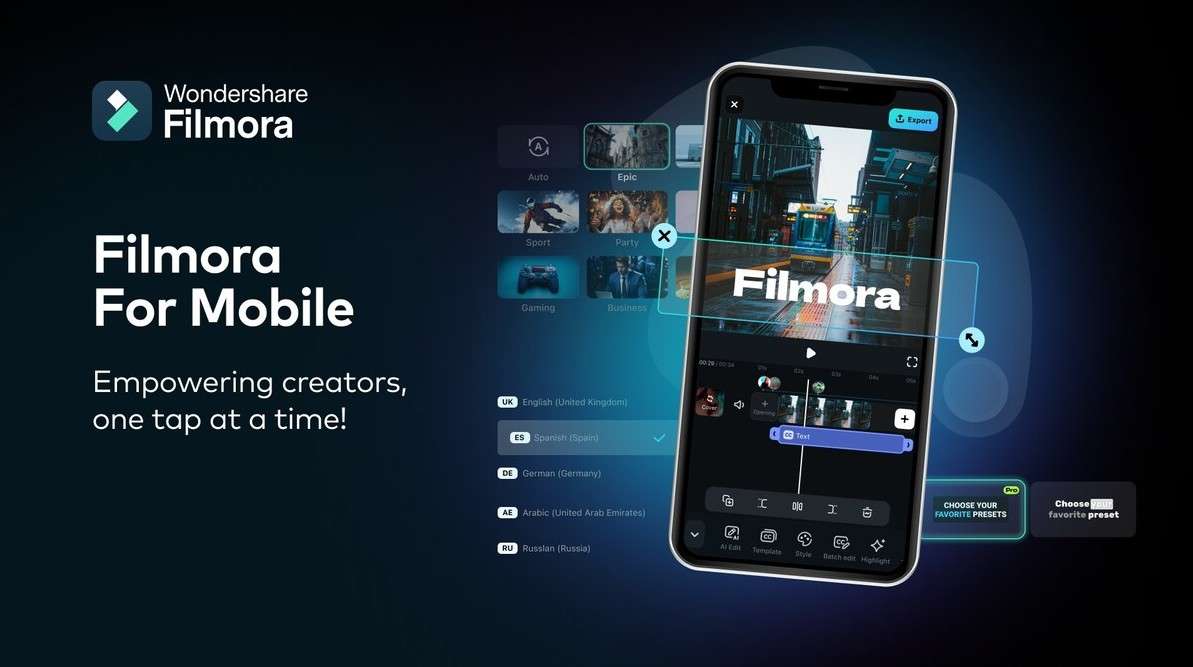
Filmora is a powerful video editing tool with an extensive library of features packed into an easy-to-navigate interface. It is available for both Android and iOS devices and is very well-optimized for peak performance across the board.
Let’s assume that you want to make a promotional video announcing a guest for your next stream.
Meet up with your guest to discuss the plan, and while you’re doing that, take your phone out and record a video with the two of you telling people about the stream.
Then, open Filmora, and let us guide you through the steps to make a cool promotional video before you go live on Twitch next time.
Add Cool Transitions Between Videos
If the promotional requires multiple clips, you don’t want to go with an abrupt cut every time. Instead, to keep the viewers engaged, you can add transition effects between the two videos. Here’s how.
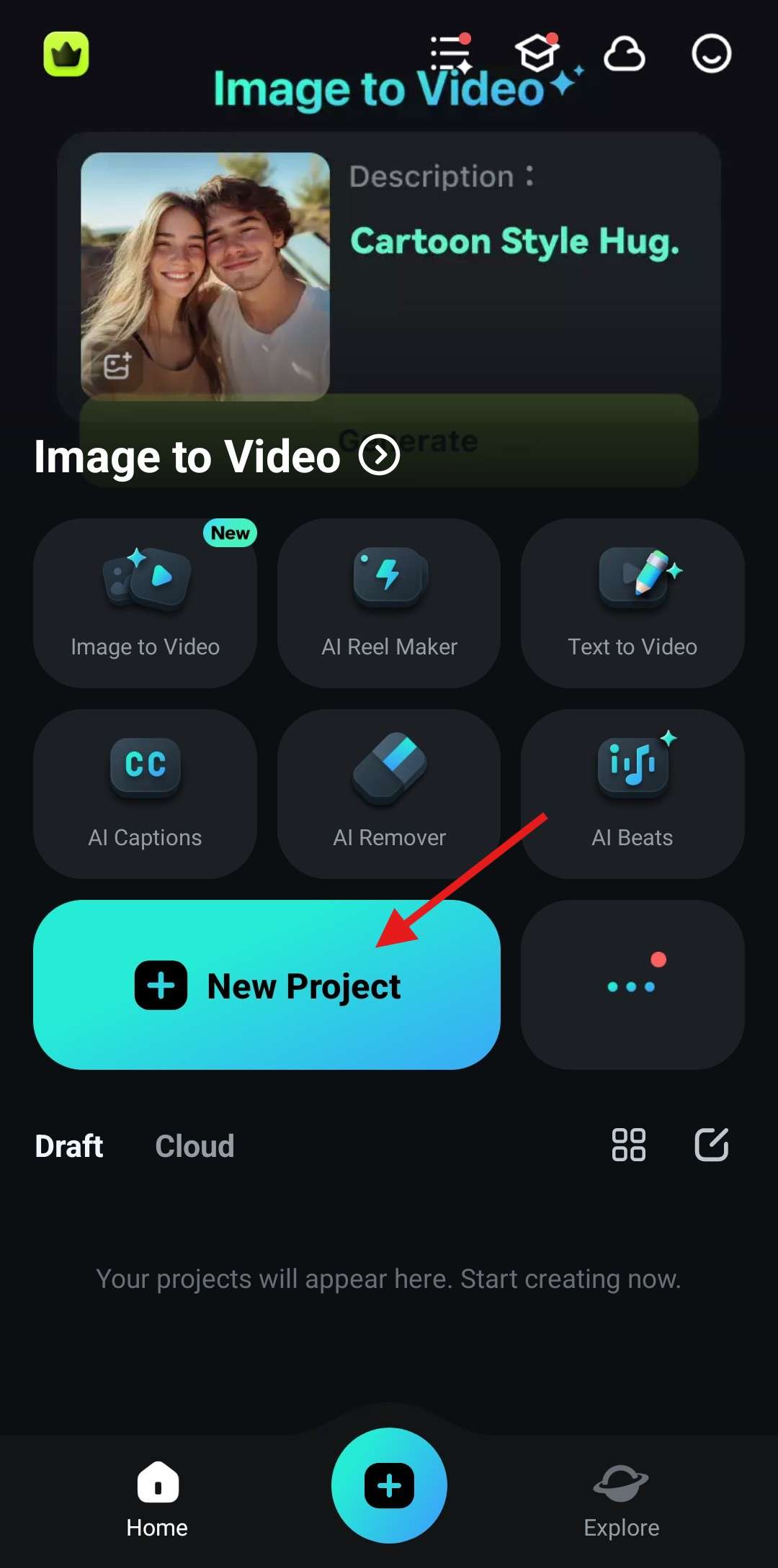
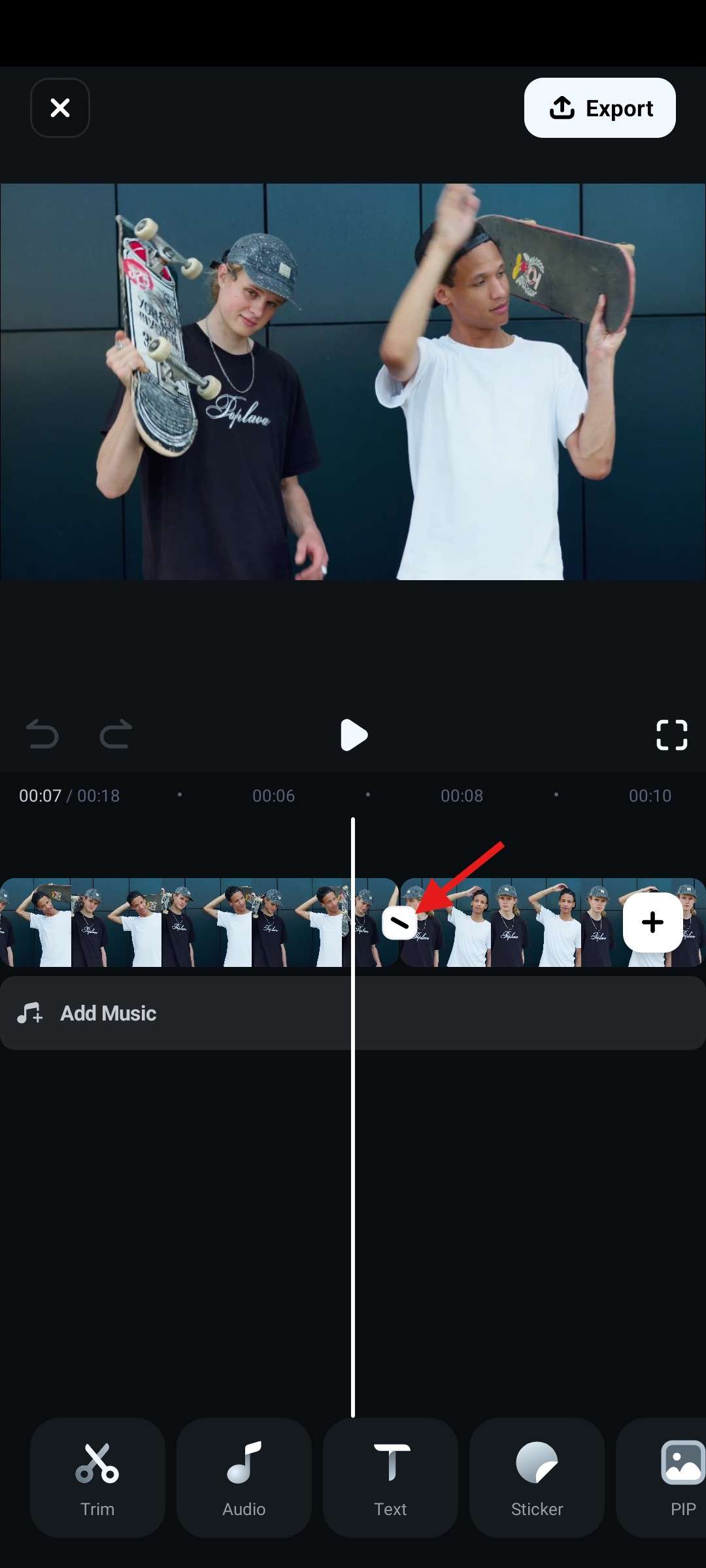
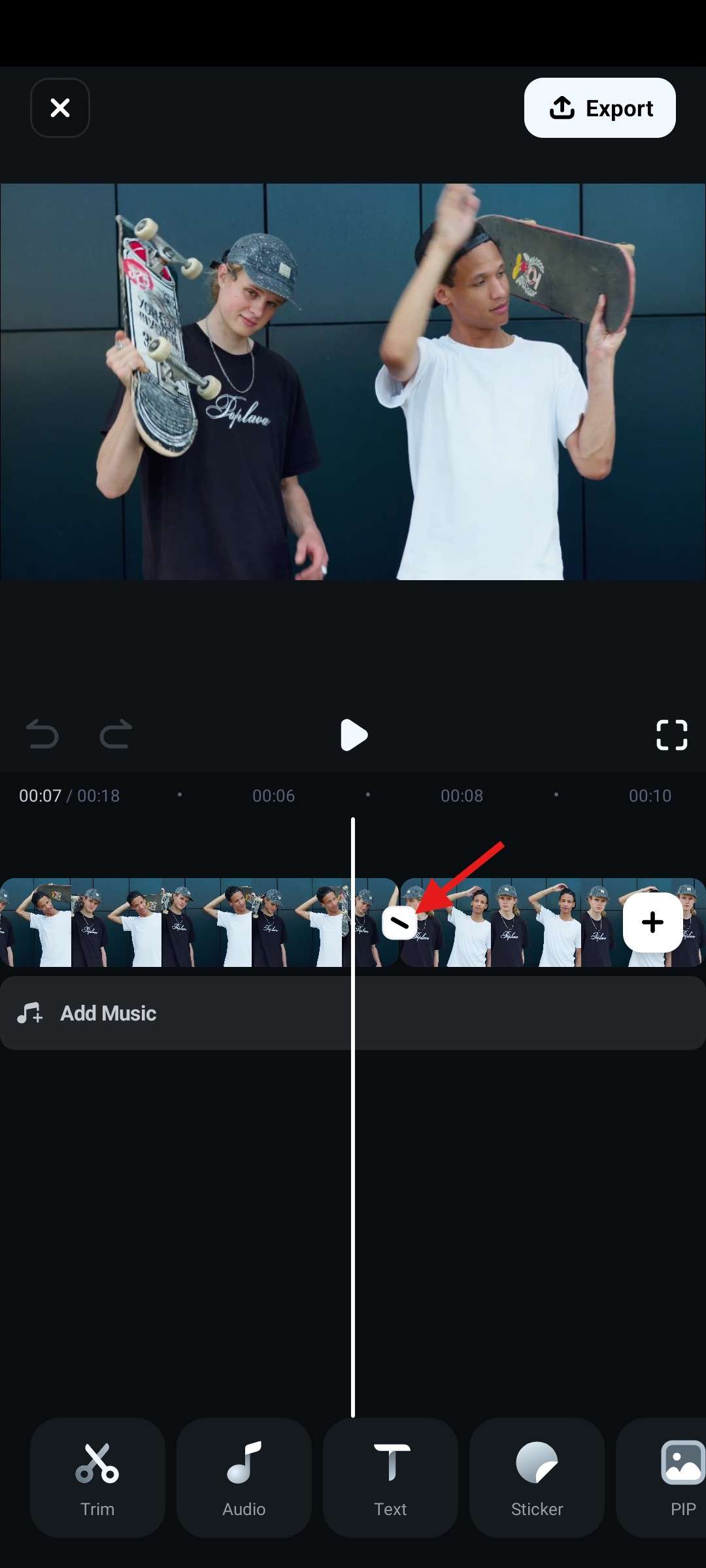
Now, it’s time to add a fun sticker.
Add Interesting Animated Stickers to Attract a Younger Audience
Filmora offers a very long list of animated stickers that you can add to the video. Here are the steps.
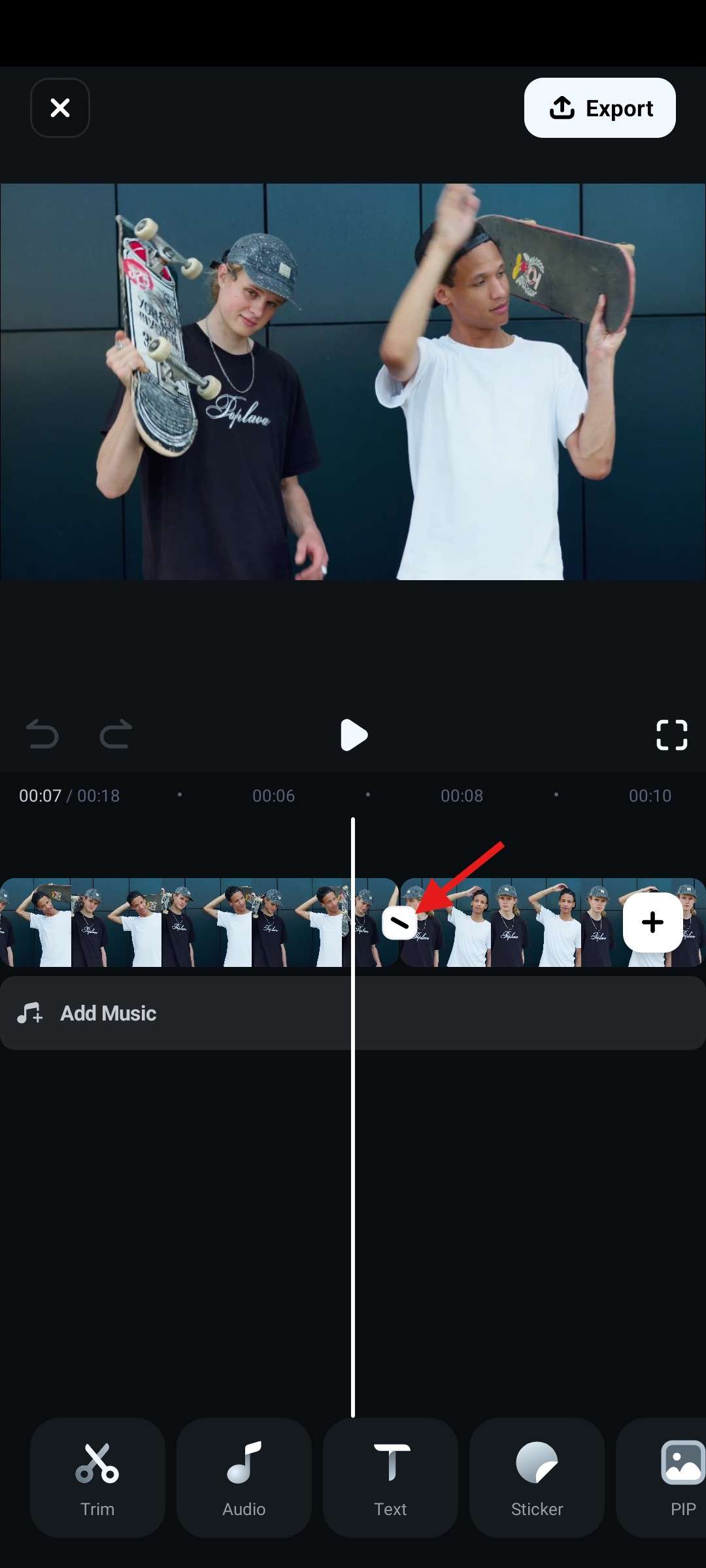
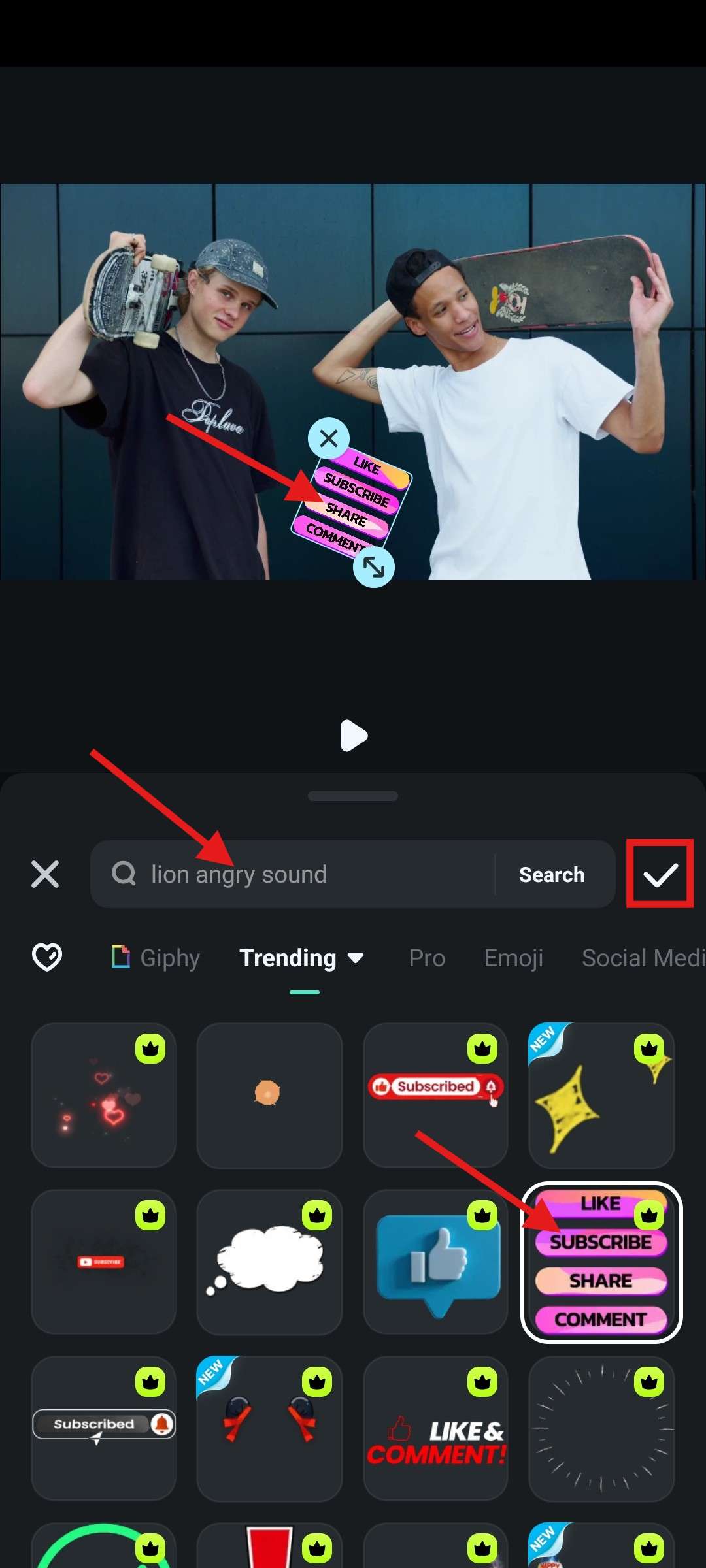
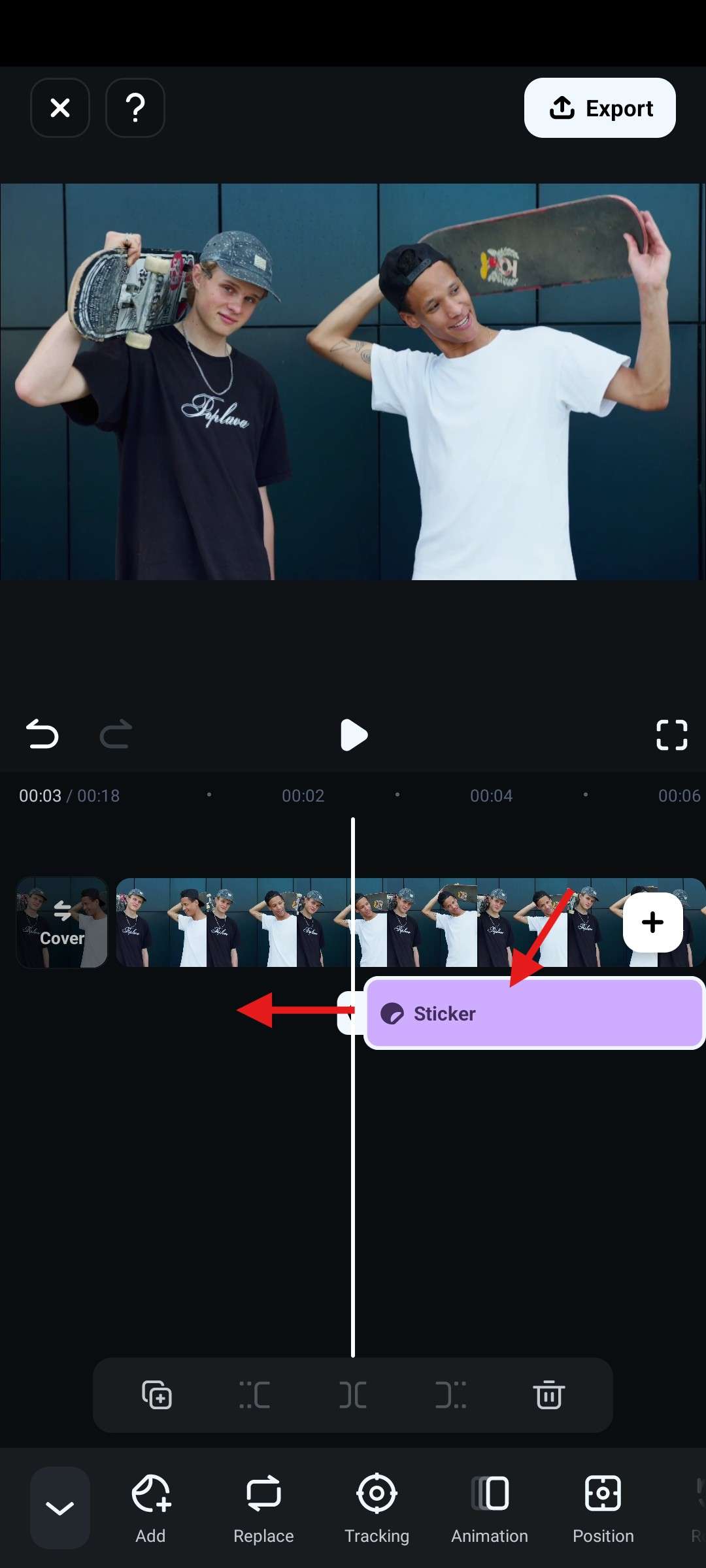
You can add multiple stickers if you want. When you tap on them in the timeline, you can also utilize the Tracking function and add Animations, as you can see from the screenshot above.
Use a Vast Library of Animated Titles
The most important part of the promo video is the text where you will share important information. Follow the steps below to add titles and text to your video in Filmora.
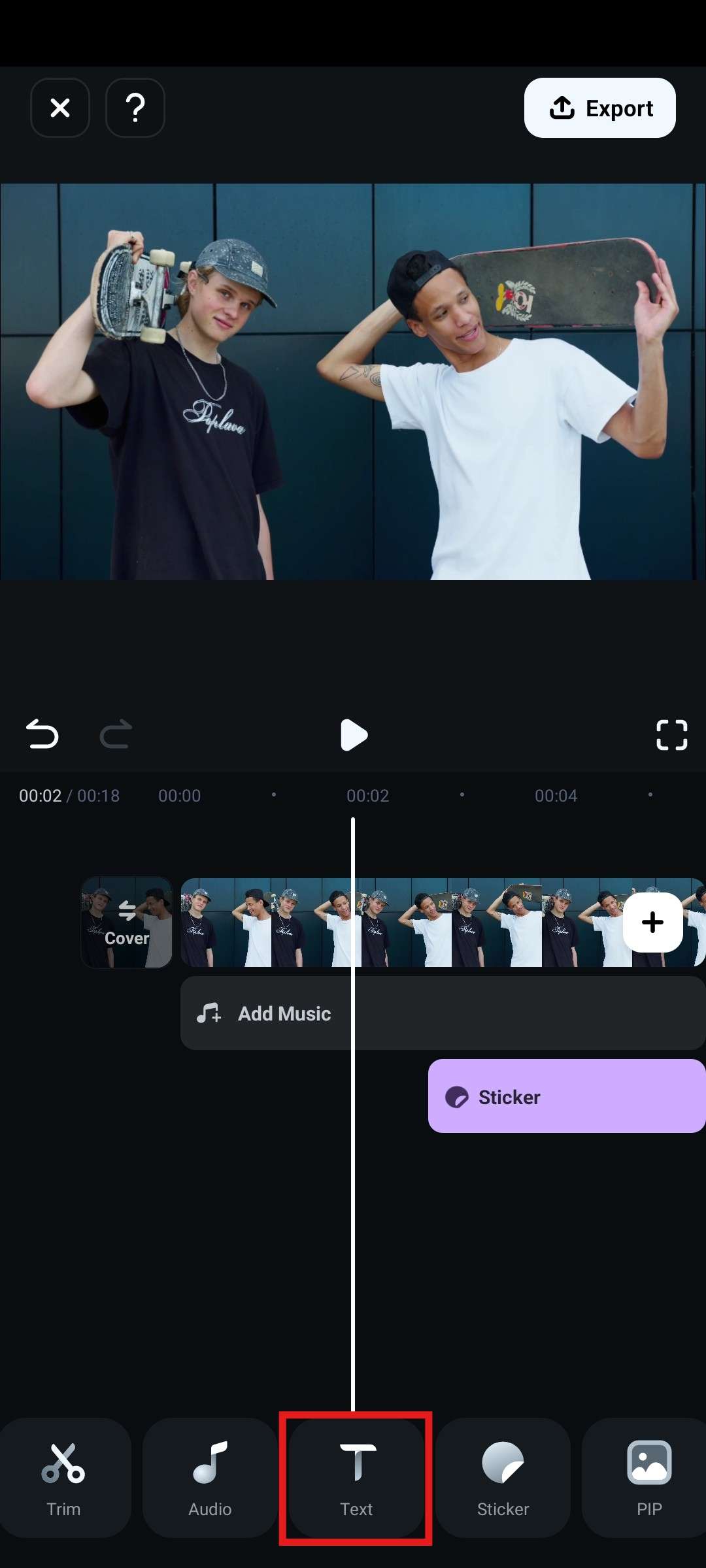
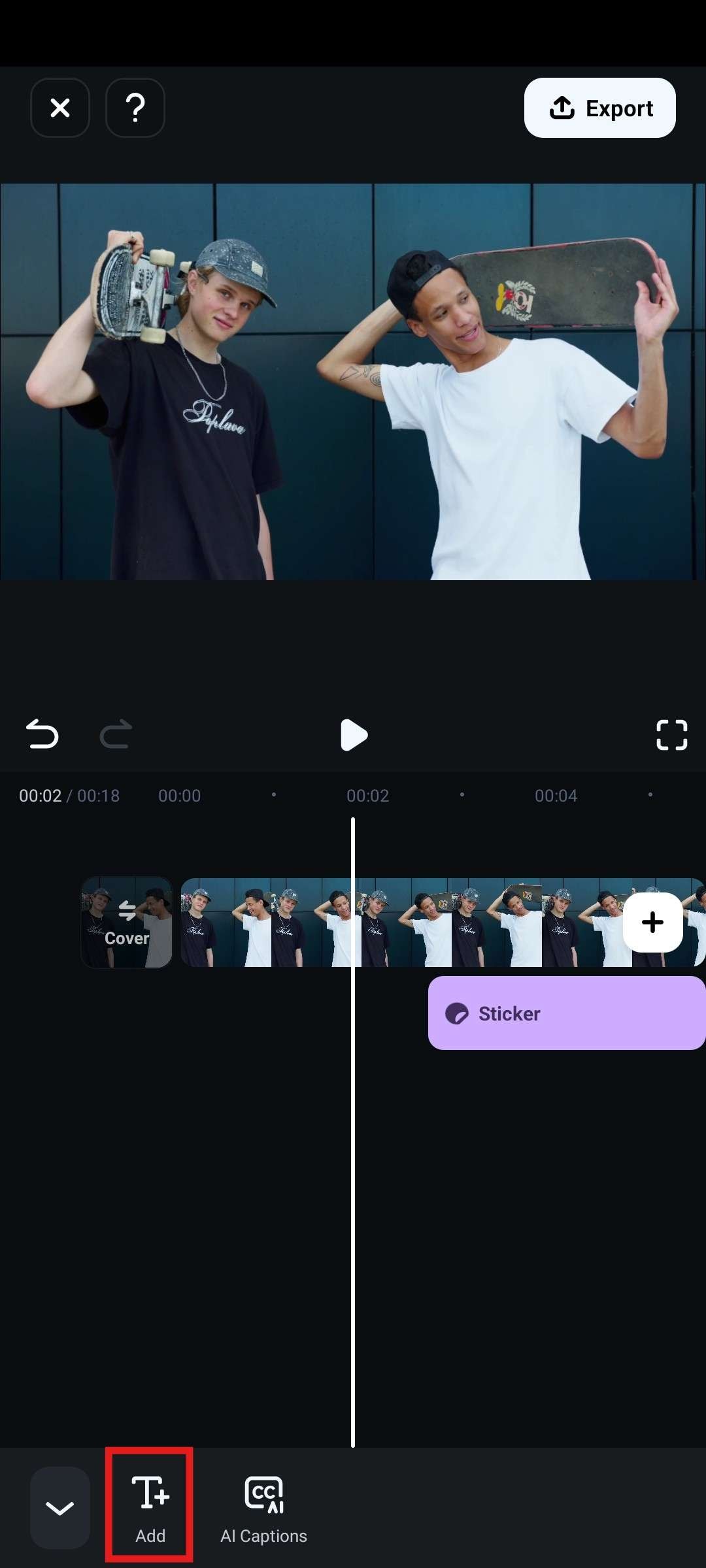
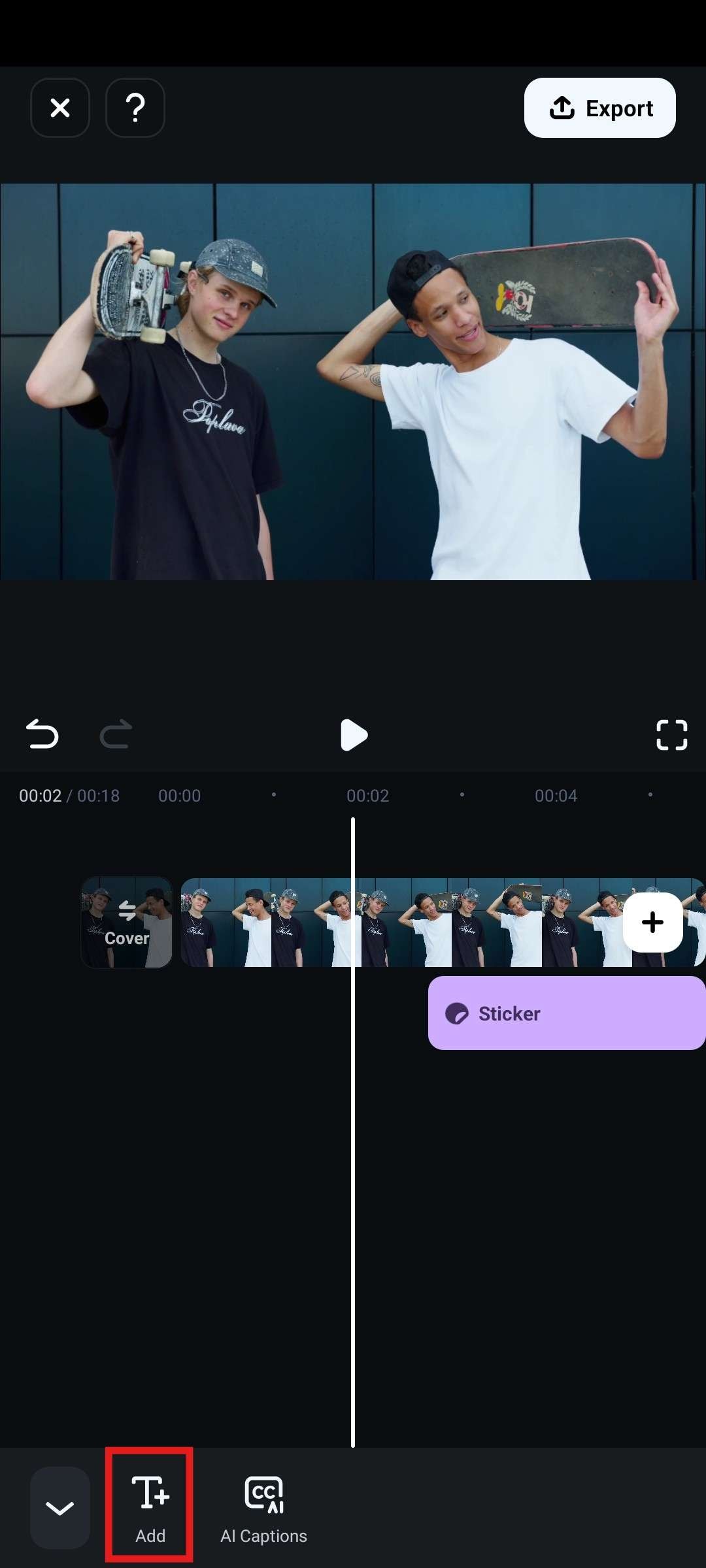
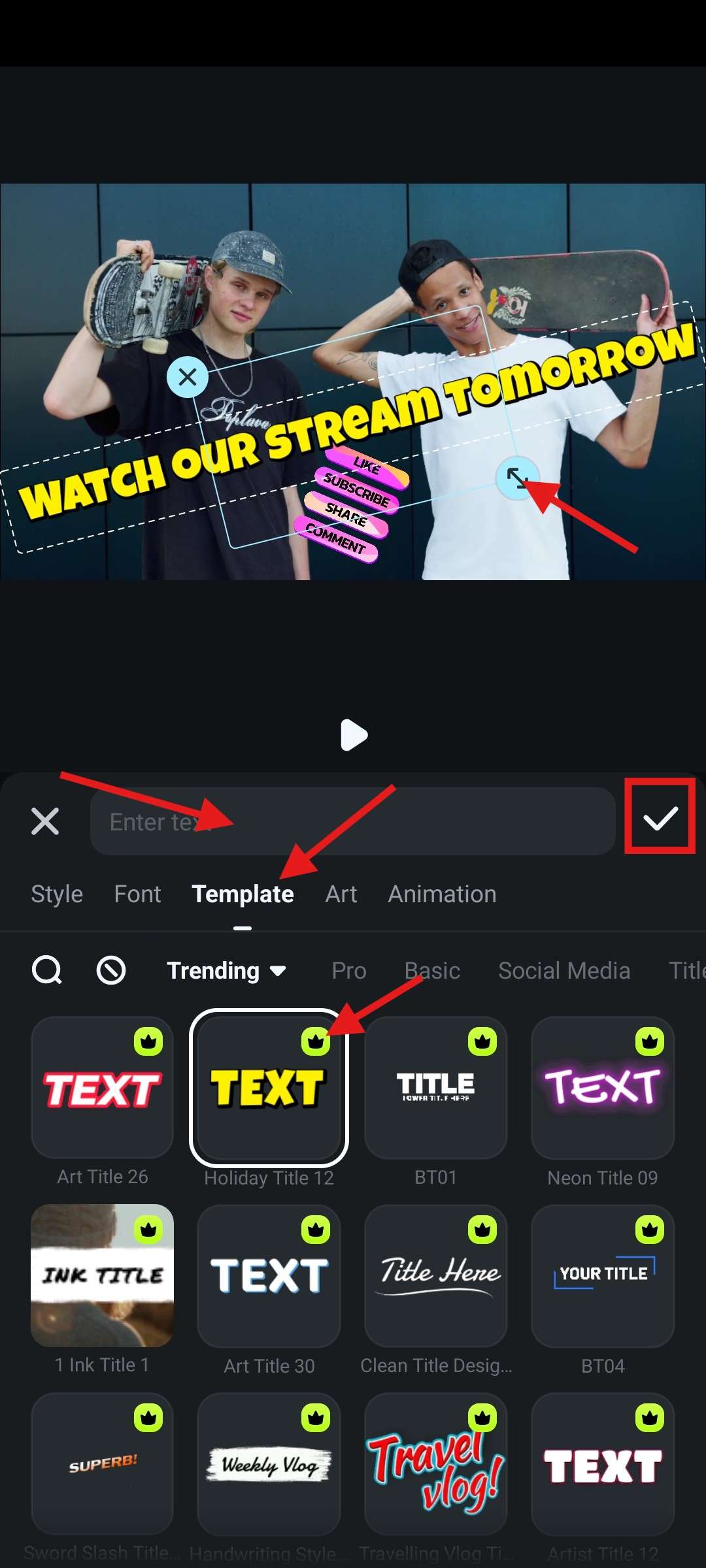
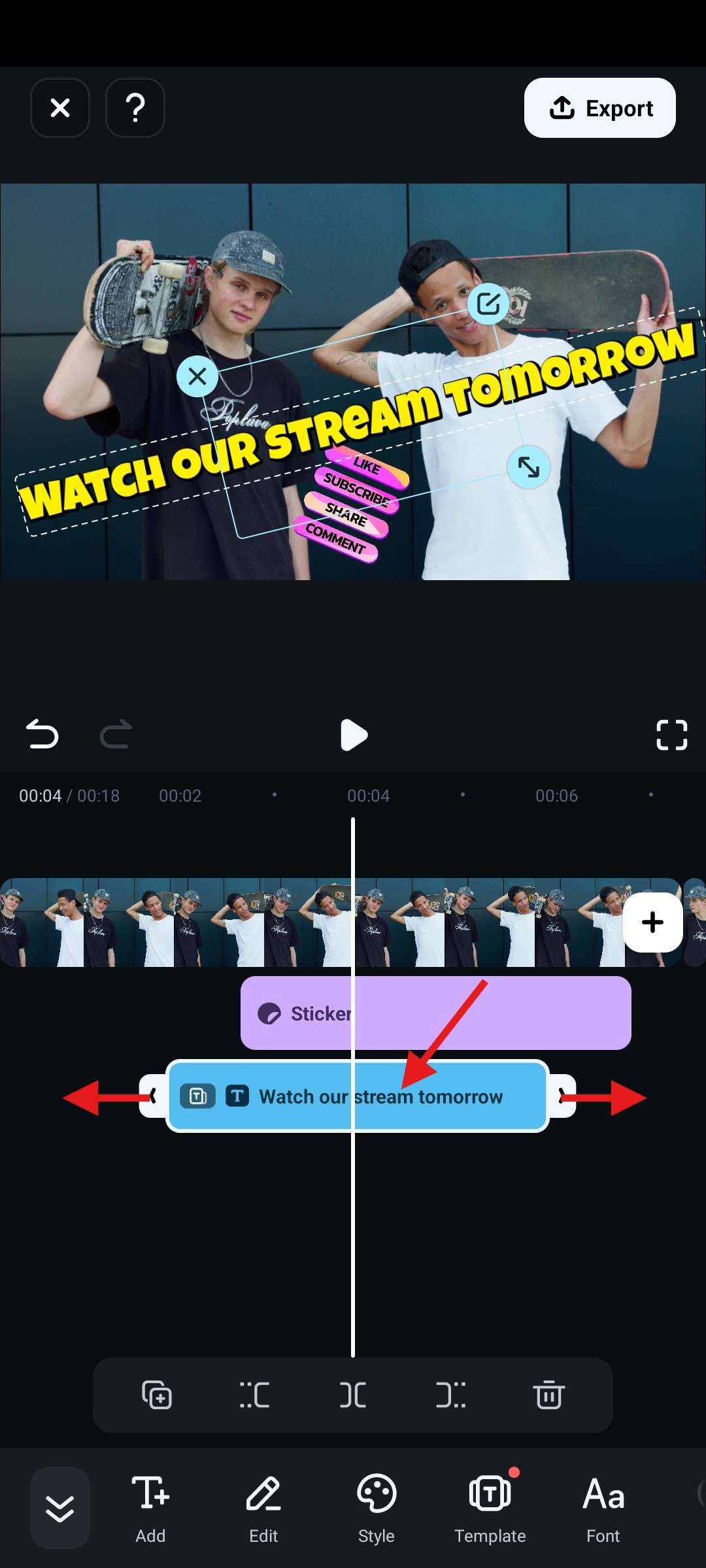
You can continue exploring Filmora’s effects and filters library. You can also continue to explore other features as everything is literally in the palm of your hand.
Before we part ways, we want to share a cool AI feature that will come in handy for streamers. This one is available on Filmora’s desktop version.
Create Short Clips from a Long Twitch Stream
Download and install Filmora’s desktop version and follow the steps to use the Smart Short Clips feature. This one utilizes AI algorithms to sift through your stream and pick out important moments, automatically creating short clips for different social media platforms. Here’s how it works.
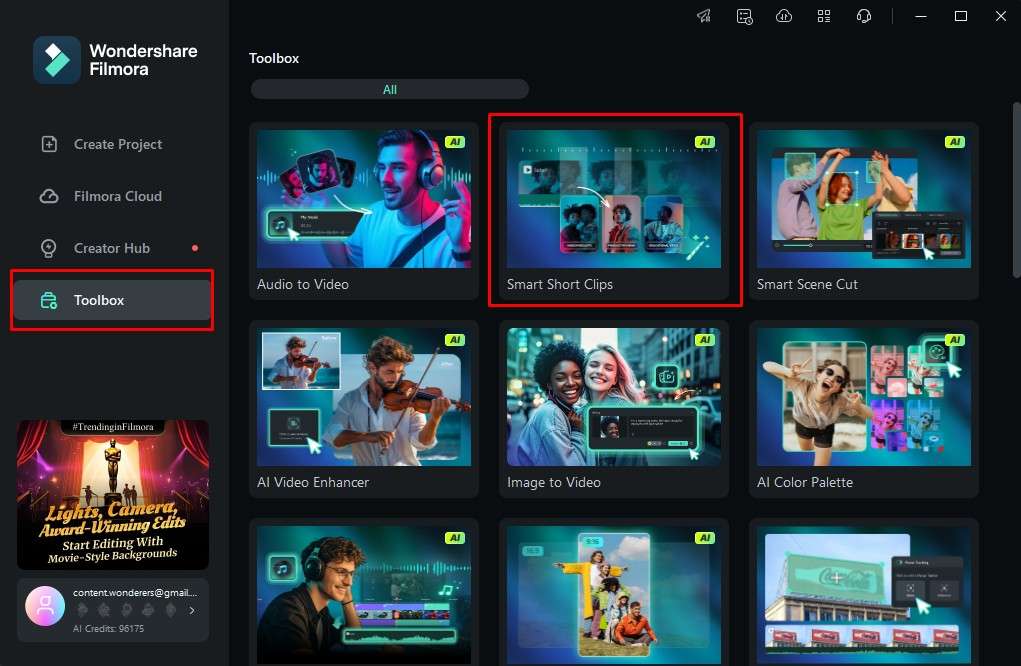
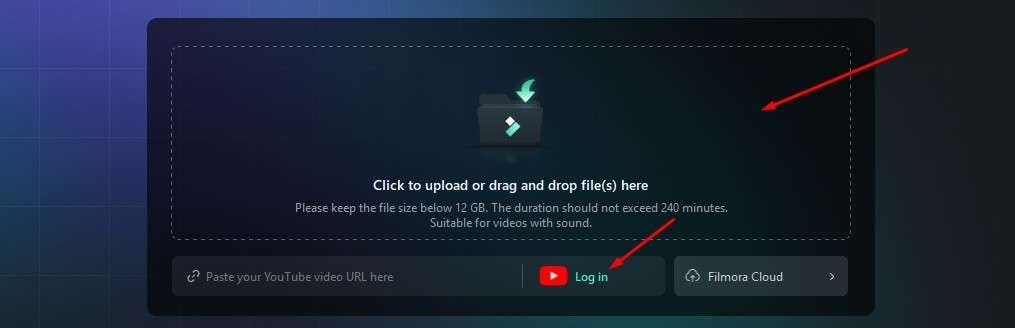
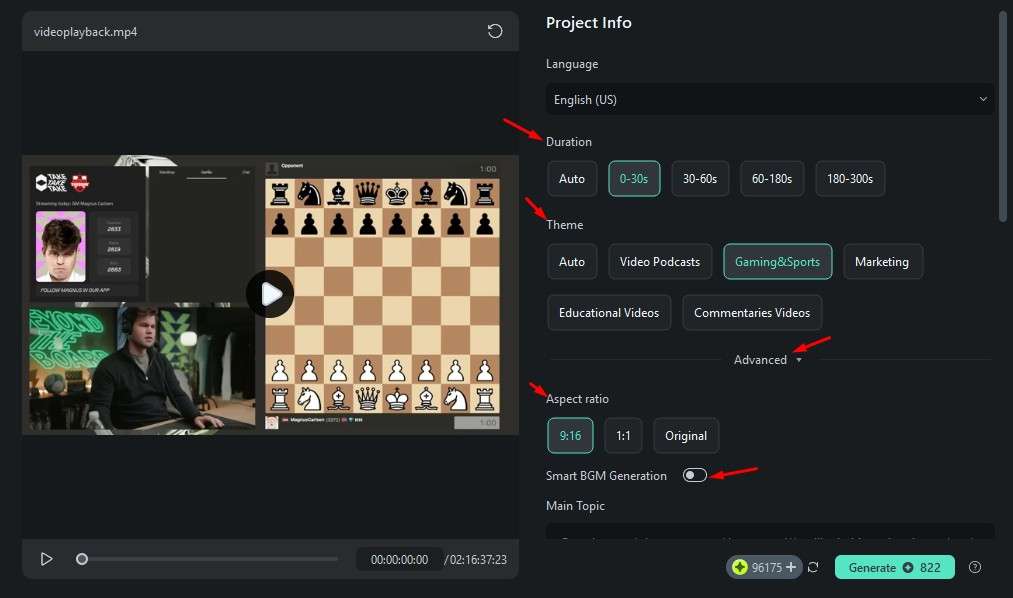
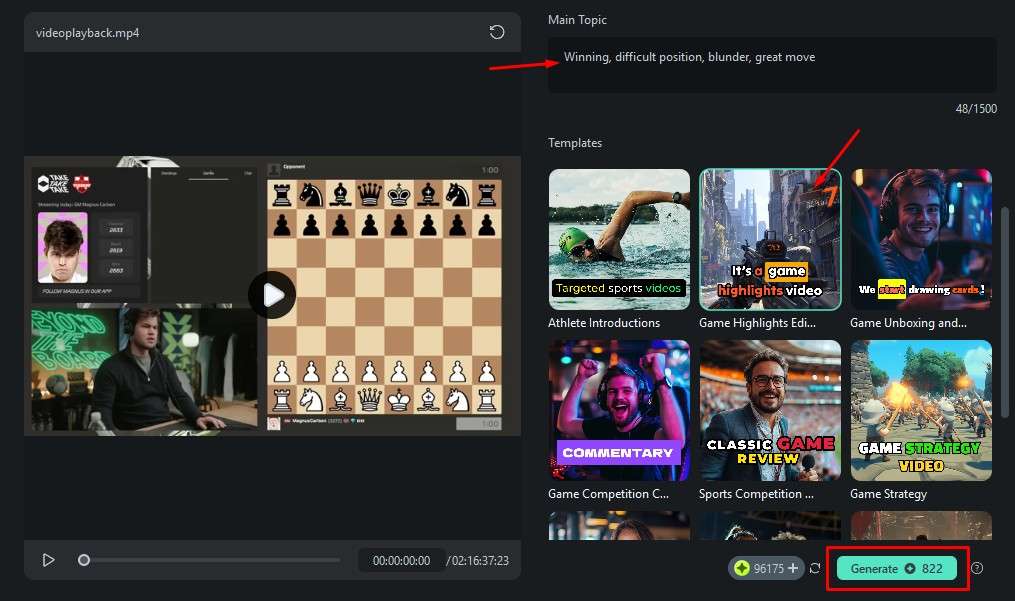
You will get a vast selection of clips that you can share on different platforms. To find out more about how to utilize this feature in the best possible way, take a look at Filmora’s official guide.
Distributing these short videos across all your channels will build up the hype and attract more people to your Twitch stream. Therefore, consider this option before you go live on Twitch the next time.
Conclusion
As you have learned by reading this guide, going live on Twitch from your mobile is not hard at all. On the other hand, attracting viewers and building a following is something that takes time and effort. With Filmora, you can take care of the video side of your promotion efforts, which will hopefully bear fruit and bring more people to watch your mobile streams.



 100% Security Verified | No Subscription Required | No Malware
100% Security Verified | No Subscription Required | No Malware


