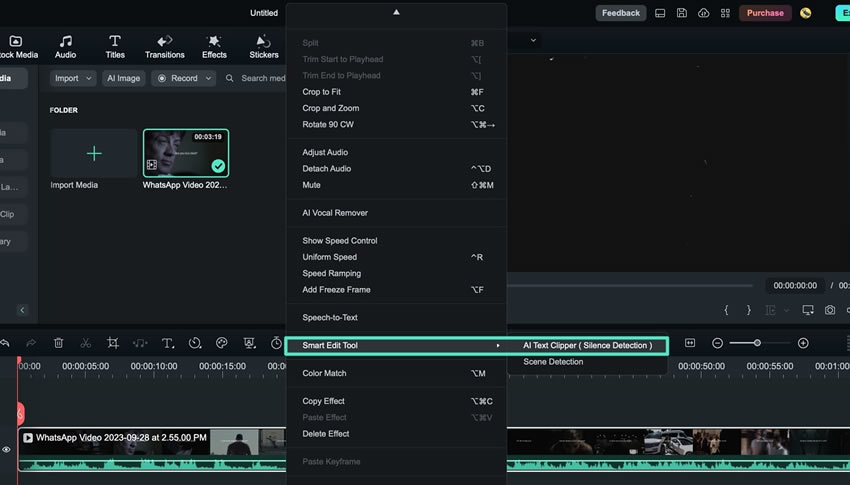คิดให้ใหญ่ขึ้นจากคู่มือผู้ใช้ Filmora
การแก้ไขข้อความ AI ใน Mac
Filmora ได้ปรับปรุงขีดความสามารถ AI ของตนอย่างขยันขันแข็ง และ 1 ในการแนะนำล่าสุดคือ การแก้ไขข้อความ AI ฟีเจอร์นี้ช่วยให้ผู้ใช้งานแปลงวิดีโอเป็นข้อความผ่านกระบวนการถอดเสียงได้ หากคุณอยากลองใช้งานฟีเจอร์นี้ในการตัดต่อวิดีโอ ให้ทำตามคำแนะนำนี้:
เปิดใช้งานการแก้ไขข้อความ AI ใน Mac
ในส่วนนี้ เราจะพูดถึงวิธีการต่างๆ เพื่อเริ่มการแก้ไขข้อความใน Filmora Mac:
วิธีที่ 1: การใช้งานตัวเลือกเมนูหลัก
ขั้นตอนที่ 1: ดาวน์โหลด Filmora และเลือก AI คลิปเปอร์ข้อความ
หลังจากดาวน์โหลด Filmora บนอุปกรณ์ของคุณแล้ว ให้สร้างบัญชีใหม่หรือเข้าสู่ระบบหากคุณมีอยู่แล้ว ในเมนูหลัก เลือก "AI คลิปเปอร์ข้อความ" จากแท็บที่มีอยู่ และนำเข้าไฟล์จากอุปกรณ์ของคุณ
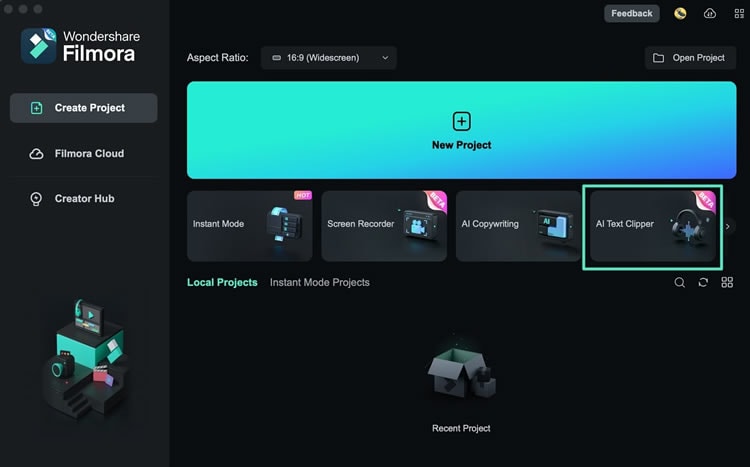
ขั้นตอนที่ 2: เลือกใช้งานการแก้ไขตามข้อความ
หลังจากเลือกไฟล์แล้วกดปุ่ม "Enter" หน้าต่างเล็กๆ จะเปิดขึ้น เพื่อแสดงตัวเลือกการแก้ไขต่างๆ ในหน้าต่างนี้ เลือก "การแก้ไขตามข้อความ" ระบุภาษาที่ต้องการ แล้วคลิก
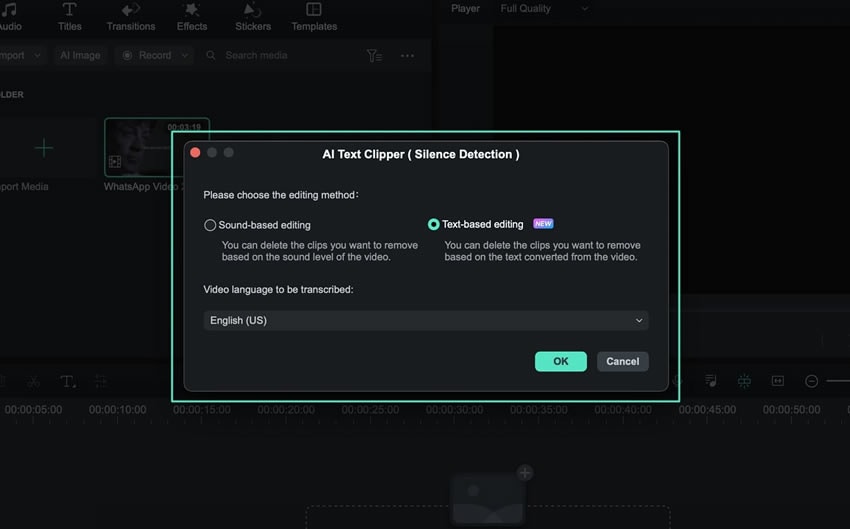
ขั้นตอนที่ 3: เริ่มแก้ไขผ่านข้อความ
เมื่อการแปลงเสร็จสมบูรณ์ คุณจะถูกนำไปยังหน้าต่างแก้ไขข้อความ AI ภายในกล่องข้อความ คุณสามารถลบข้อความเพื่อลบคำหรือวลีเฉพาะออกจากคลิปของคุณได้ นอกจากนี้ คุณสามารถเปิดใช้งาน "การตรวจจับความเงียบ" และปรับการตั้งค่าอื่นๆ ได้ เมื่อคุณแก้ไขเสร็จแล้ว ให้วางเมาส์เหนือปุ่ม "ส่งออกไปยังไทม์ไลน์" เพื่อใช้งานการเปลี่ยนแปลงกับไทม์ไลน์ของคุณ
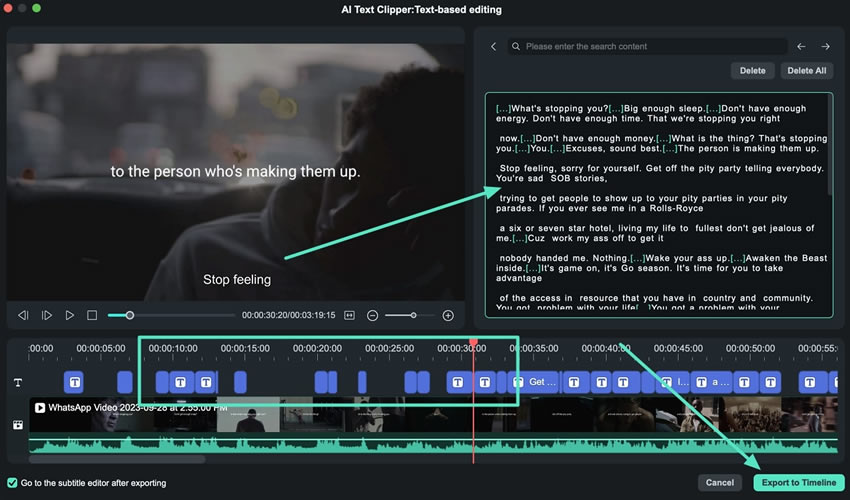
ขั้นตอนที่ 4: บันทึกคลิปที่แก้ไขลงในอุปกรณ์ของคุณ
วิดีโอที่แก้ไขแล้วจะปรากฏให้เห็นในไทม์ไลน์ ทำให้คุณสามารถปรับแต่งเสียงหรือวิดีโอที่จำเป็นได้ เมื่อคุณตรวจสอบตัวอย่าง และพอใจกับผลลัพธ์แล้ว ให้คลิกปุ่ม "ส่งออก" ที่มุมขวาบน ในหน้าต่างส่งออก คุณสามารถปรับแต่งเพิ่มเติมได้หากจำเป็น จากนั้น คลิก "ส่งออก" เพื่อบันทึกคลิปที่แก้ไขลงในอุปกรณ์ของคุณ
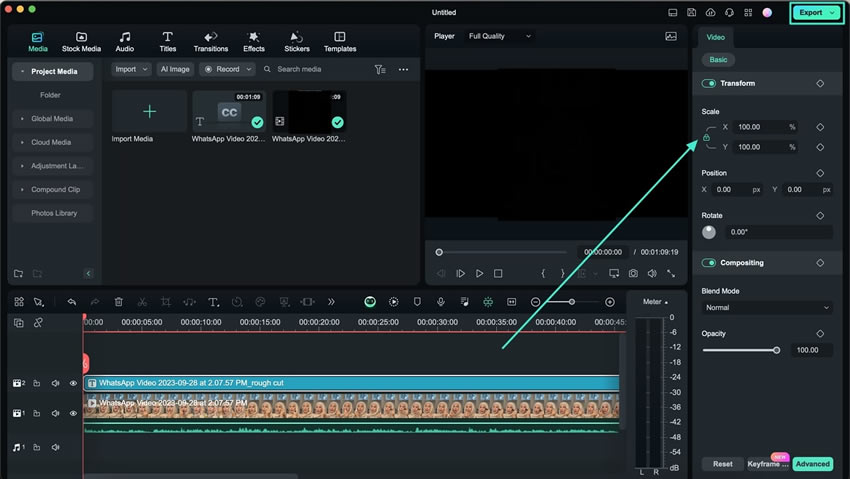
วิธีที่ 2: การใช้งานแถบเครื่องมือด้านบน
ขั้นตอนที่ 1: ติดตั้ง Filmora บน Mac และสร้างโปรเจ็กต์
เปิด และเข้าสู่ระบบ Filmora เมื่อคุณดาวน์โหลดลงบน Mac ของคุณแล้ว การเข้าสู่ระบบเป็นสิ่งจำเป็นสำหรับการเข้าถึงฟีเจอร์การแก้ไข AI ในหลายๆ แท็บบนหน้าจอหลัก ให้เลือก "โปรเจ็กต์ใหม่" เพื่อเริ่มสร้าง
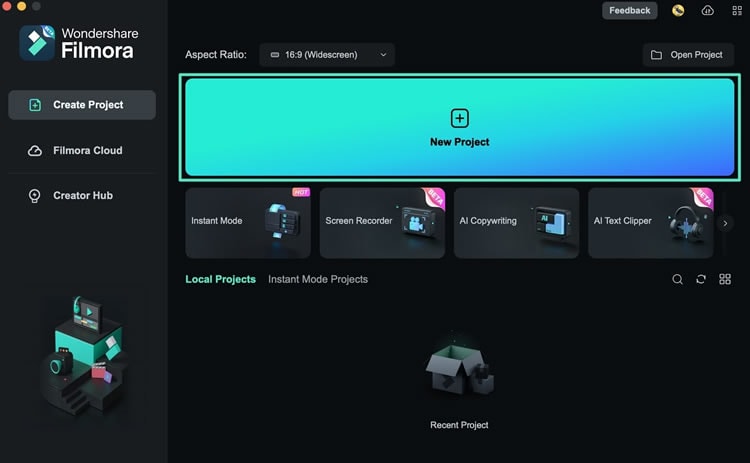
ขั้นตอนที่ 2: ลาก และวางไฟล์ที่นำเข้าไปยังไทม์ไลน์
ภายในหน้าต่างแก้ไขของ Filmora ให้เข้าถึงแท็บ "สื่อ" ในแถบเครื่องมือที่กำหนดเอง และเลือก "นำเข้า" เพื่ออัปโหลดไฟล์จากอุปกรณ์ของคุณไปยัง Filmora เมื่อนำเข้าไฟล์สำเร็จแล้ว ให้ใช้งานเคอร์เซอร์เพื่อคลิกที่คลิป จากนั้น ลากไปบนไทม์ไลน์ แล้ววางลงตรงนั้นเพื่อแก้ไข
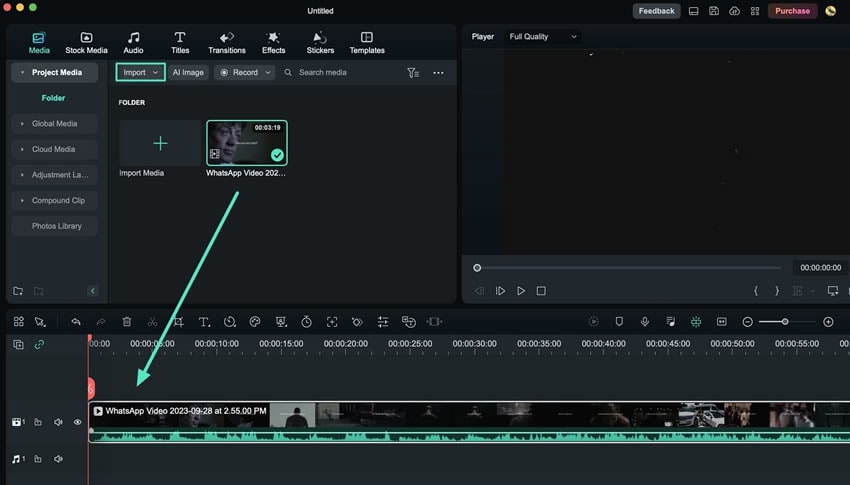
ขั้นตอนที่ 3: เข้าถึงคลิปเปอร์ข้อความ AI
จากนั้น เลือกคลิปในแทร็กไทม์ไลน์ จากนั้น ไปที่แถบเครื่องมือด้านบน คลิกแท็บ "เครื่องมือ" และขยายตัวเลือก "เสียง" จากเมนูแบบเลื่อนลง แผงตัวเลือกอื่นจะปรากฏขึ้น และคลิกภายใน "AI คลิปเปอร์ข้อความ"
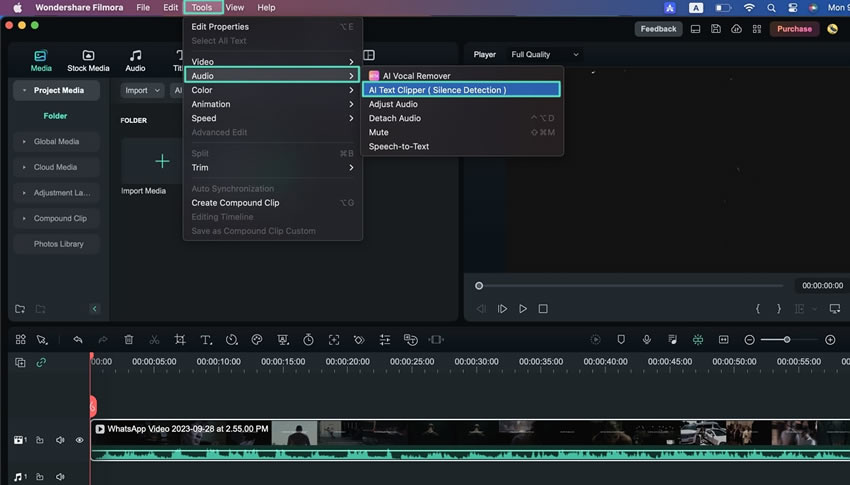
ขั้นตอนที่ 4: การถอดความคลิปสื่อ
ช่องเล็กๆ จะปรากฏขึ้นบนหน้าจอ นำเสนอตัวเลือกต่างๆ จากนั้น เลือก "การแก้ไขตามข้อความ" ระบุภาษาที่ต้องการถอดเสียง และคลิก "ตกลง" เพื่อเริ่มต้น แถบความคืบหน้าจะแสดงบนหน้าจอ และเมื่อเสร็จแล้ว หน้าต่างจะปรากฏขึ้น
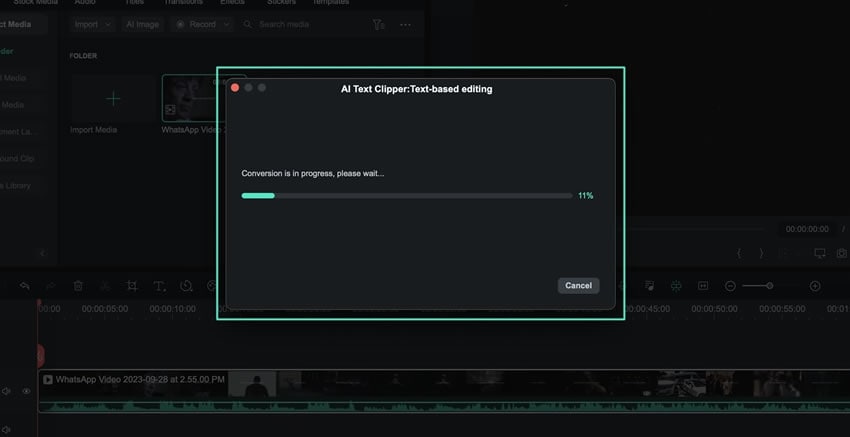
ขั้นตอนที่ 5: แก้ไขวิดีโอผ่านข้อความ
จากหน้าต่างที่ปรากฏใหม่นี้ ให้เริ่มแก้ไขคลิปของคุณโดยแก้ไขข้อความ นอกจากนี้ คุณยังสามารถลบการหยุดชั่วคราวออกจากวิดีโอได้โดยอัตโนมัติโดยไม่สูญเสียคุณภาพใดๆ เมื่อการแก้ไขเสร็จสิ้น คลิกตัวเลือก "ส่งออกไปยังไทม์ไลน์"
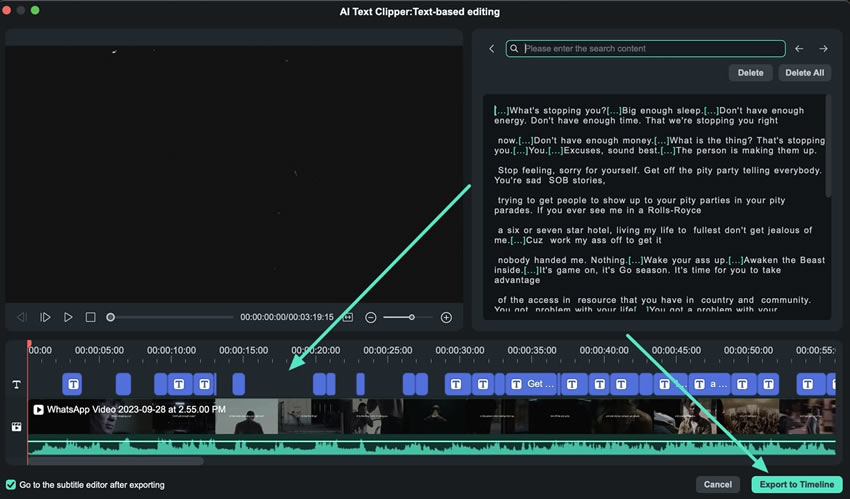
ขั้นตอนที่ 6: ส่งออกวิดีโอ
หลังจากที่วิดีโอส่งออกไปยังไทม์ไลน์แล้ว ให้เลือก และทำการปรับเปลี่ยนที่จำเป็นจากแผงการตั้งค่าที่ด้านซ้ายบนของหน้าต่าง เมื่อคุณทำการเปลี่ยนแปลงที่ต้องการแล้ว คลิก "ส่งออก" เพื่อบันทึก และส่งออกวิดีโอของคุณ
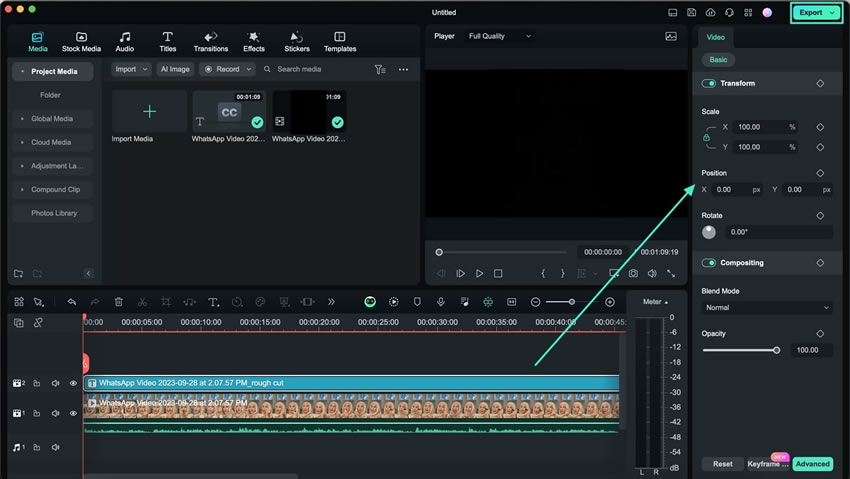
วิธีที่ 3: การใช้งานแถบเครื่องมือไทม์ไลน์
หลังจากสร้างโปรเจ็กต์ใหม่ และนำเข้าสื่อแล้ว ใช้งานเคอร์เซอร์ลากคลิปลงในไลบรารีสื่อแล้ววางลงในแทร็กไทม์ไลน์ ในบรรดาไอคอนต่างๆ ที่แสดงบนแถบเครื่องมือไทม์ไลน์ ให้ค้นหา และเลือกตัวเลือก "AI คลิปเปอร์ข้อความ" จากนั้น ทำตามขั้นตอนเดียวกับที่กล่าวไว้ก่อนหน้านี้เพื่อลบส่วนที่ไม่ต้องการออกจากวิดีโอ
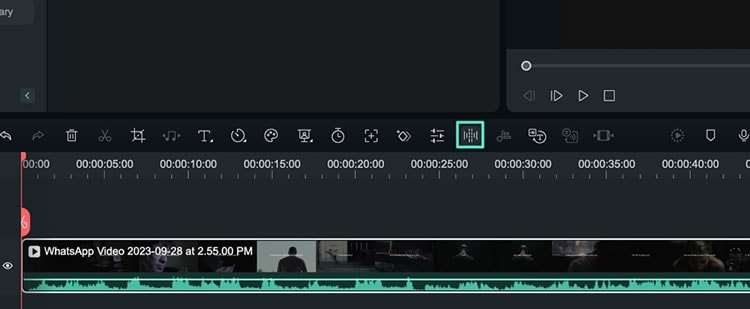
วิธีที่ 4: การใช้งานแผงตัวเลือกไทม์ไลน์
เมื่อนำเข้าคลิปสื่อ และนำเข้าสู่ไทม์ไลน์แล้ว ให้เลือกคลิปนั้นแล้วคลิกขวาที่คลิปนั้น จากเมนูแบบเลื่อนลงที่ปรากฏขึ้น ให้ค้นหา "เครื่องมือแก้ไขอัจฉริยะ" แล้วขยาย จากตัวเลือกที่ปรากฏเพิ่มเติม ให้เลือก "AI คลิปเปอร์ข้อความ" ดำเนินการต่อตามกระบวนการ และดำเนินการแก้ไขข้อความ AI เพื่อความสมบูรณ์แบบด้วย Filmora