Consider you are a content creator who desires to instantly add background music or voiceover to his/her videotape without wasting hours in complicated editing. To get this done, you may upgrade to higher-level video editors, which offer the convenience of adding audio to a video file.
These tools use cutting-edge technology to embed audio into footage while providing customization. In this article, we will discuss the most convenient method to add audio to a video without any complicated editing.

In this article
Part 1. How to Add Audio to Video With the Best Resource
When you need to improve the sound of the images, but lack the professional skills of sound mixers, you may resort to such programs as Wondershare Filmora. It is an AI-powered multimedia editor that provides an impressive variety of features, allowing users to edit MP4 and produce powerful content.
Moreover, you also get the ability to generate music using advanced artificial intelligence. With Filmora, you also get the creative ability to record a voiceover for your footage. All in all, in this comprehensive tool, you get various ways of inserting background score to your video, depending on your needs and requirements.
Method 1. Import and Sync Audio File
If you have an existing audio file that you want to add as background music to your video, you can use the advanced functionalities of Filmora. It helps synchronize the tracks accurately using the Auto Synchronization feature offered by the platform. To learn how to add MP3 to MP4, read the steps mentioned below:
Step1Create New Filmora Project.
To begin, launch Filmora on your device and click on the "New Project" tab located on the homepage to enter the editing interface.
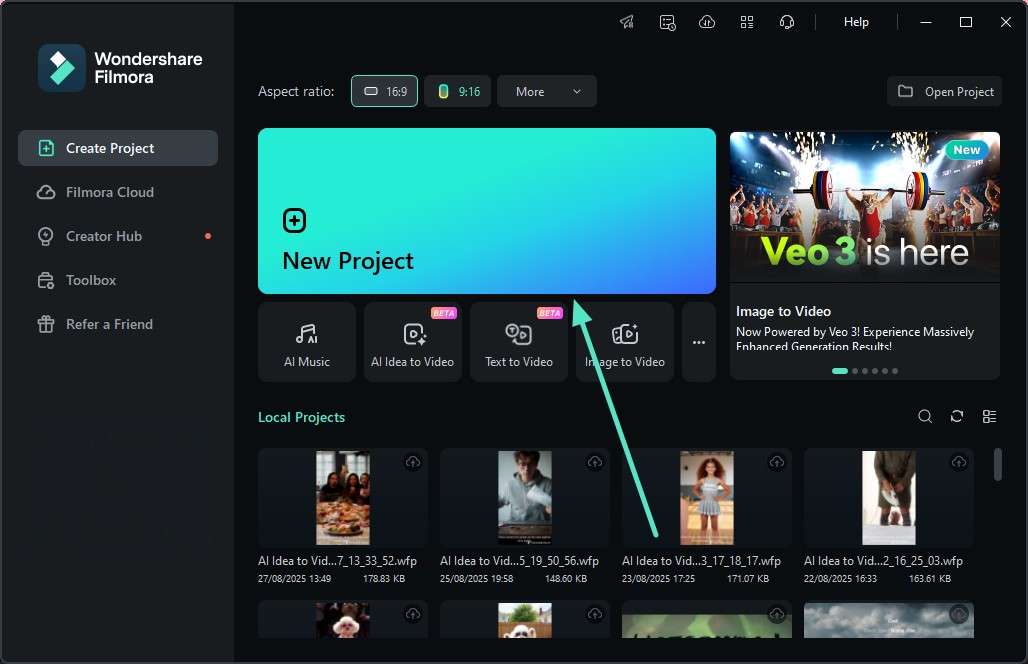
Step2Import Your Audio and Video Files.
Once you enter the editing interface of Filmora, access the "Media" section from the top toolbar and press the "Import Media" option to add audio and video files. Now drag them to the editing timeline located at the bottom of the interface.
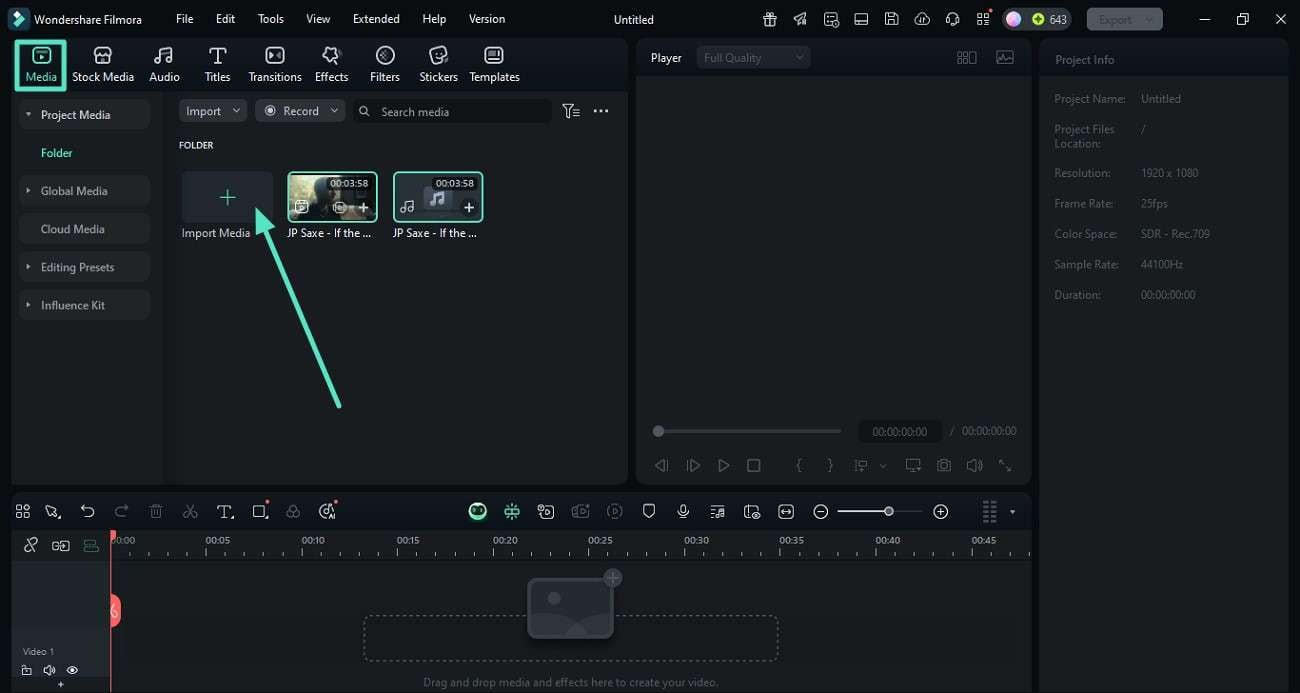
Step3Enable Auto Synchronization and Export.
Once you drag the media to the timeline, they will be synchronized automatically. Select the tracks and right-click to enable the list of options from where you choose the "Auto Synchronization" option. Your media files will be accurately synchronized within the timeline, and you can review them within the preview window. Once you are satisfied with the results, click on the "Export" option located at the top-right corner.
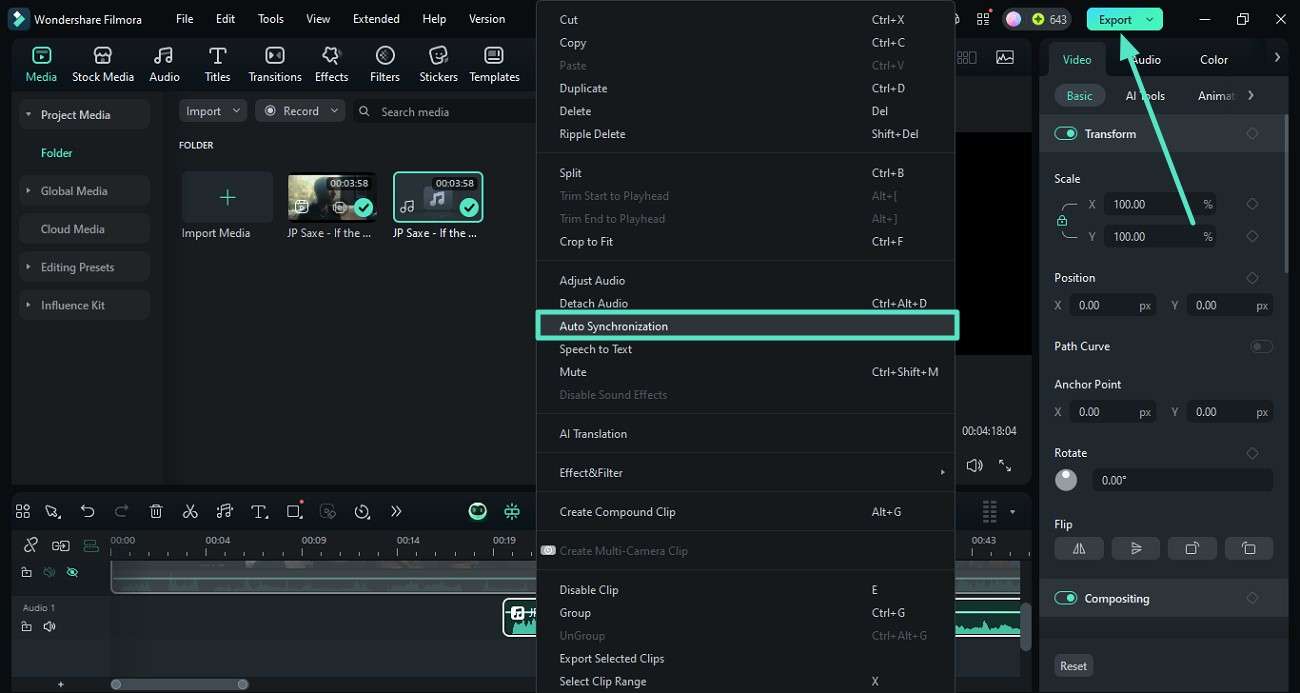
Method 2. Generate AI Music For Background
Filmora also offers the utility of creating music of your own using advanced AI. Out of the two modes offered, the Normal mode allows you to select different attributes of the audio and generate music accordingly. The Advanced mode requires you to add prompts along with other attributes to generate audio accordingly. Follow the steps mentioned below to learn how to add audio to an MP4 using AI with Filmora:
Step1Access the Advanced Mode of AI Music.
After importing your video file, head to the toolbar and click on the "Audio" option. Head to the left panel and enable the "AI Music" option. Now, access the "Advanced" mode and input your text requirement for the audio. Add the tags like "Genre" and "Instrument" below the prompt by clicking on your desired one.
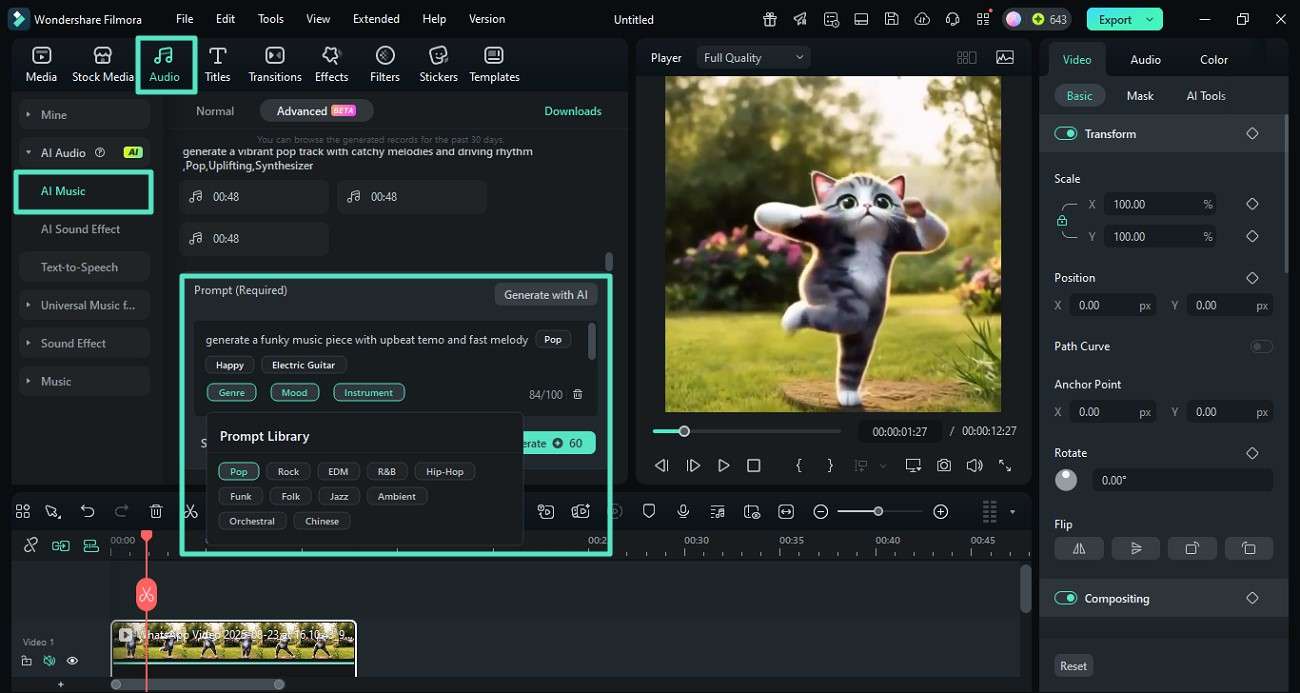
Step2Configure Other Settings and Generate Audio.
Now, expand the "Settings" option and choose the "Music Duration" by dragging the respective slider. Once done, hit the "Generate" button to start the music generation process.
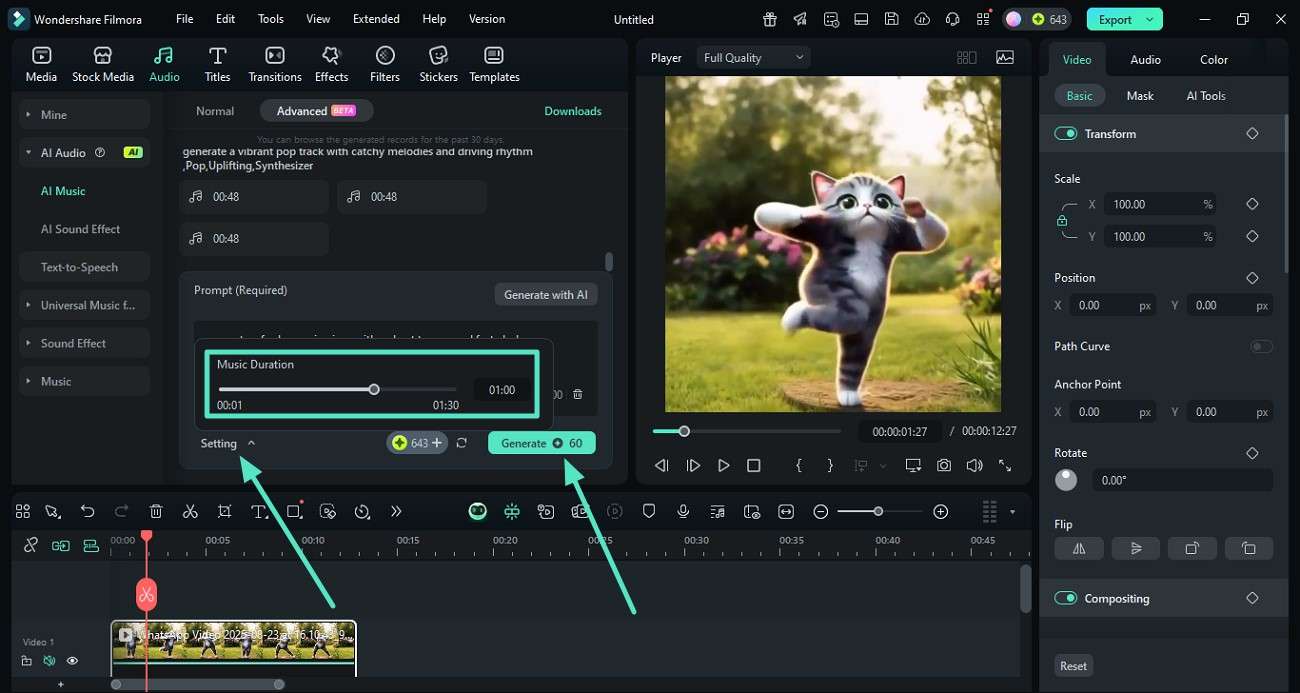
Step3Apply Music to Video And Export.
Once multiple outputs are generated, select your favorite one and apply it to the video by clicking on the "+" icon. When you are satisfied with the results, press the "Export" button to save your results.
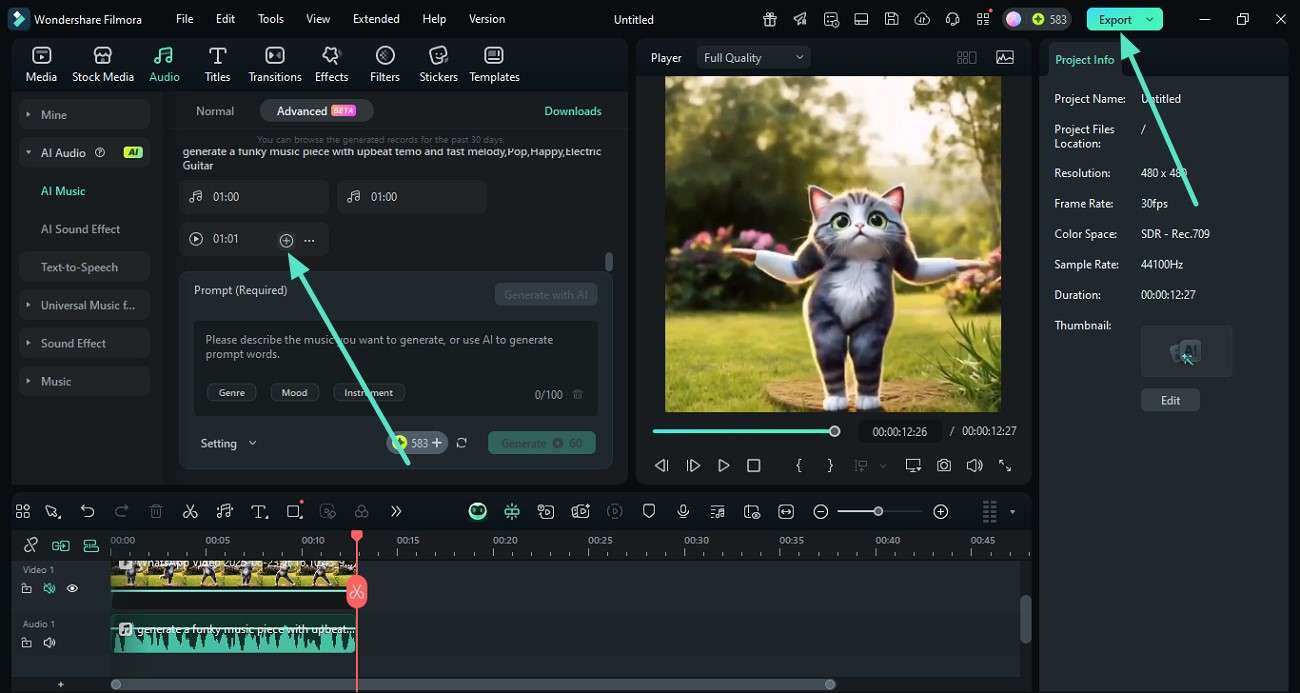
Method 3. Adding Music From the Library
Besides generating music from AI, Filmora offers an extensive library of songs and music that you can embed in your videos. The audio library is sorted differently category-wise, making it easier for you to access the audio of your choice. Follow the steps mentioned below to learn how to add an audio track to an MP4 using Filmora’s music library:
Step1Start By Acquiring the Library.
After importing your video to the tool's interface, head to the toolbar and click on the "Audio" option. Now, expand the "Music" section from the left and browse through the library. Choose the audio of your choice and apply it to the video using the "+" icon.
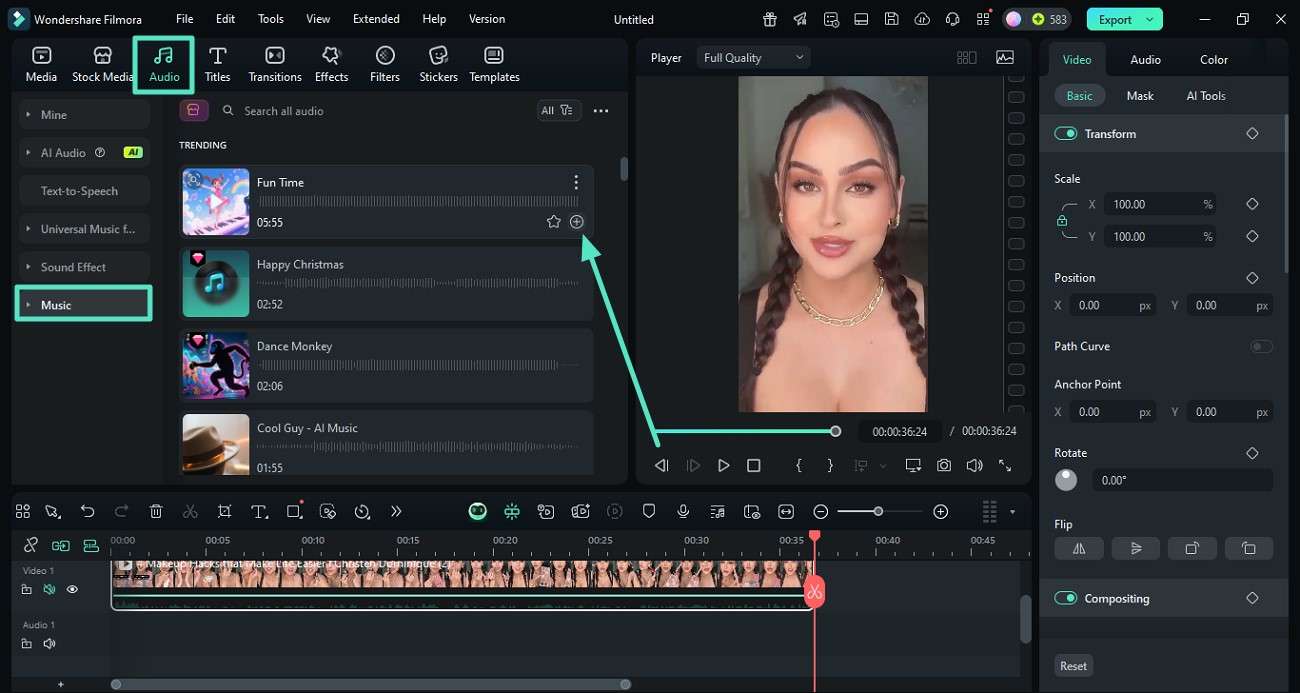
Step2Make Changes if Required and Export.
Once the audio is edited, head to the "Audio" panel on the right and under the "Adjustment" option, adjust "Fade In" and "Fade Out" by dragging sliders. Once you are satisfied with the results, press "Export" to save the results to your device.
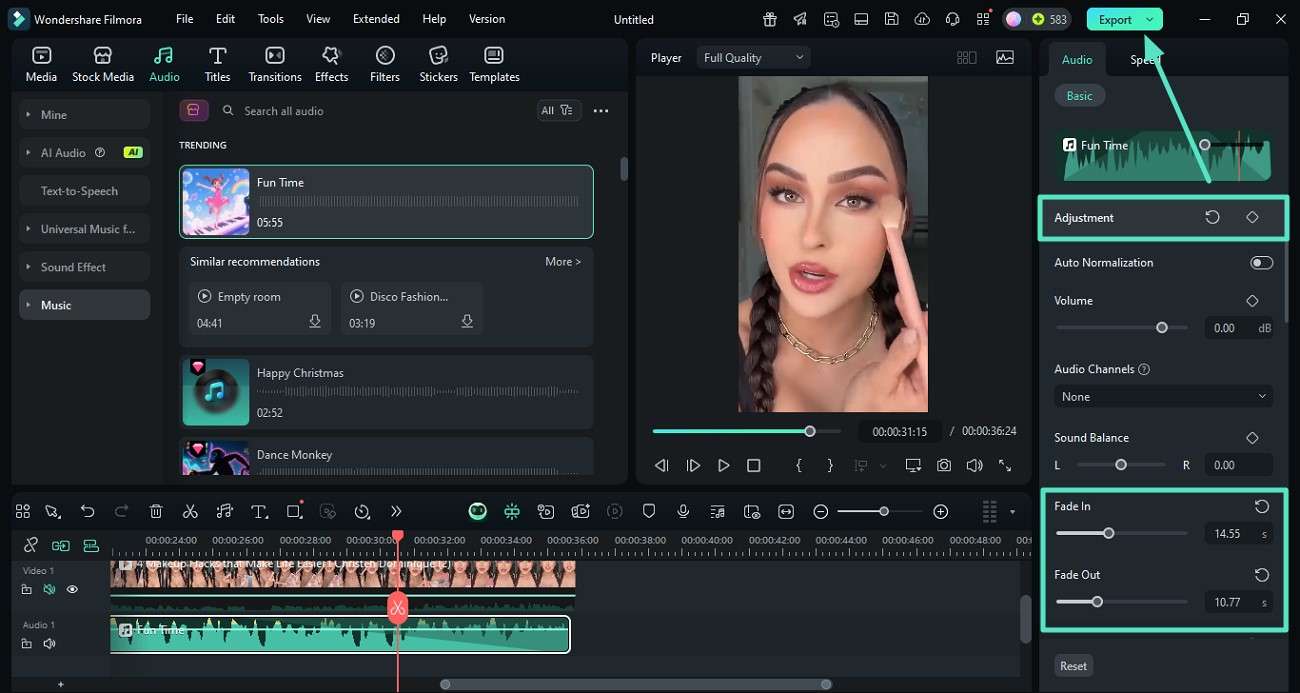
Method 4. Record Voiceover
Apart from adding music, Filmora also provides the ability to record a voiceover for your video by offering a dedicated voiceover recorder. You can customize multiple settings before starting the recording and can perform post-production enhancements like noise removal and audio ducking. Read the step-by-step guide provided to add audio to an MP4 by recording with Filmora:
Step1Import Video and Access Record Option.
Once you have added the video to Filmora’s interface and dragged it to the editing timeline, head to the "Media" option from the toolbar. Now expand the "Record" option and choose the "Record Voiceover" option.
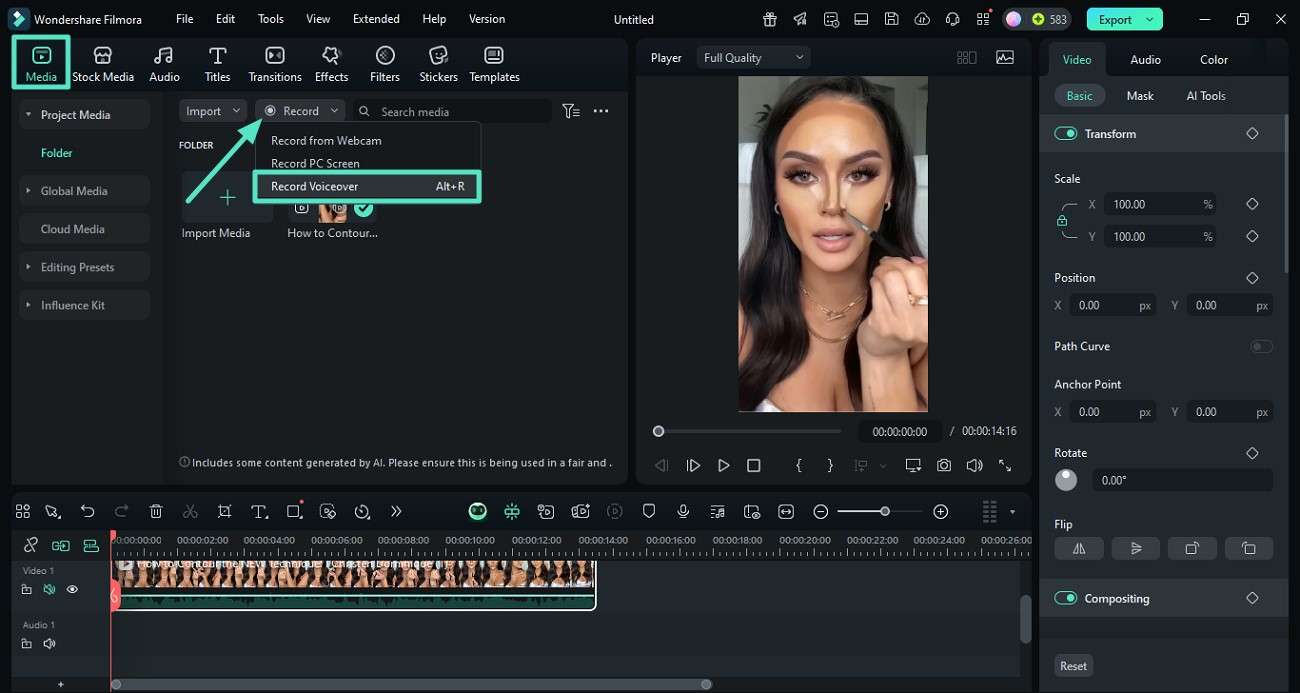
Step2Configure Recording Settings and Start Recording.
In the following small window, configure the recording settings according to your preferences and click on the "Red" circle to begin the voiceover. Once you are done with the recording, click the "Red" button again to abort the recording, as the recorded audio will be automatically imported to the timeline.
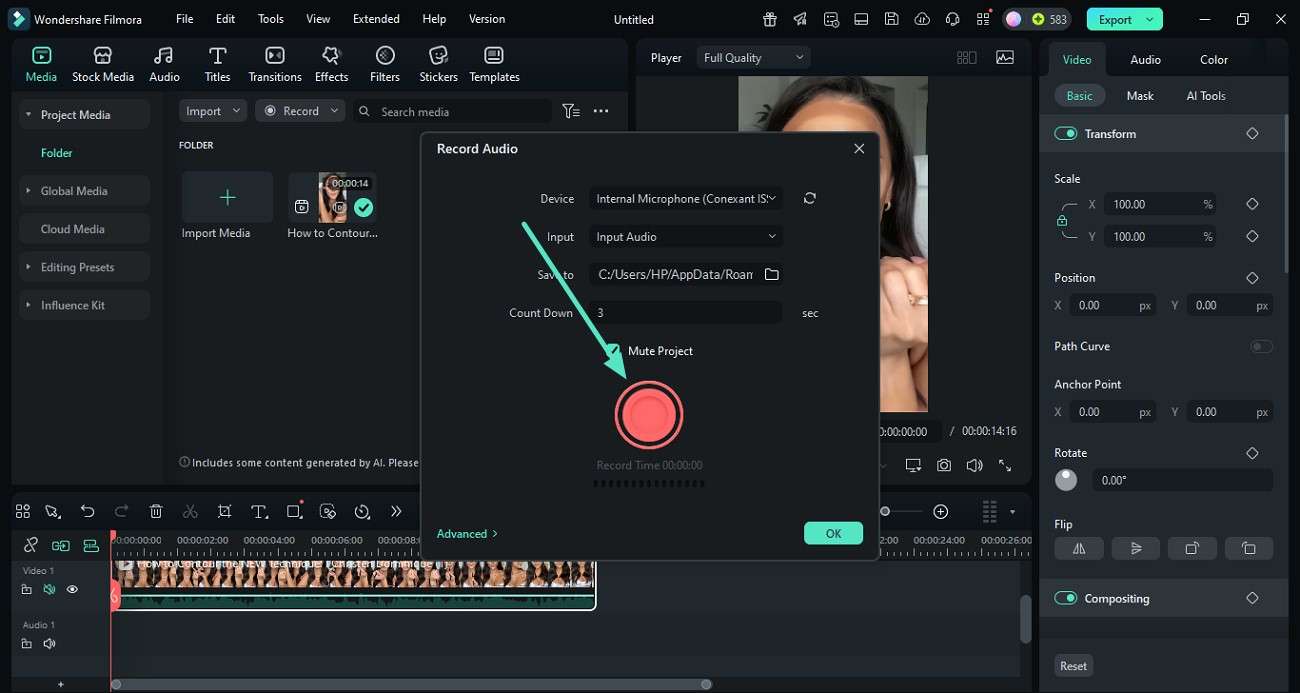
Step3Remove Noise and Export.
After adding the voiceover, head to the "Audio" panel and enable the "Denoise" option to make the recording crisp and clear. Press the "Export" button to save the video and add background score to your device.
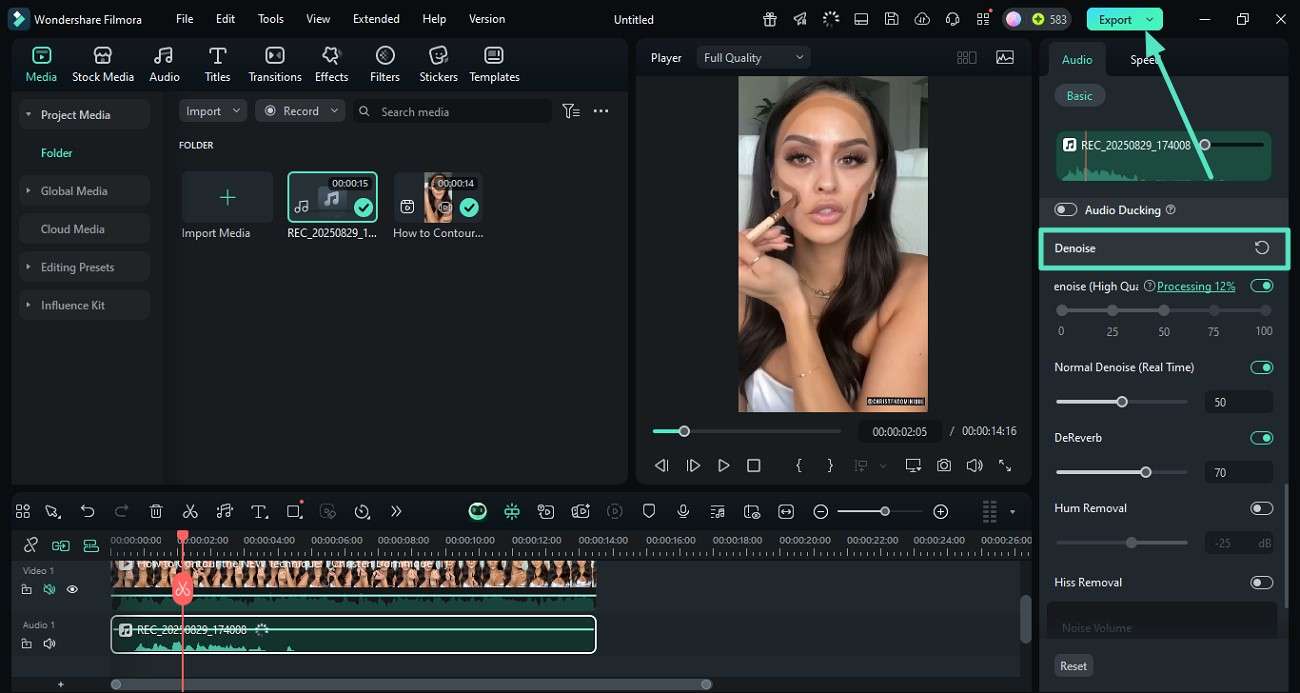
For Mobile Users: Adding Music to Video From Phone
If you are on the go, you can embed music in your videos using the functionalities of the Filmora App [iOS/Android]. The application offers all the abilities of the desktop version, including inserting audio to MP4 files effortlessly.
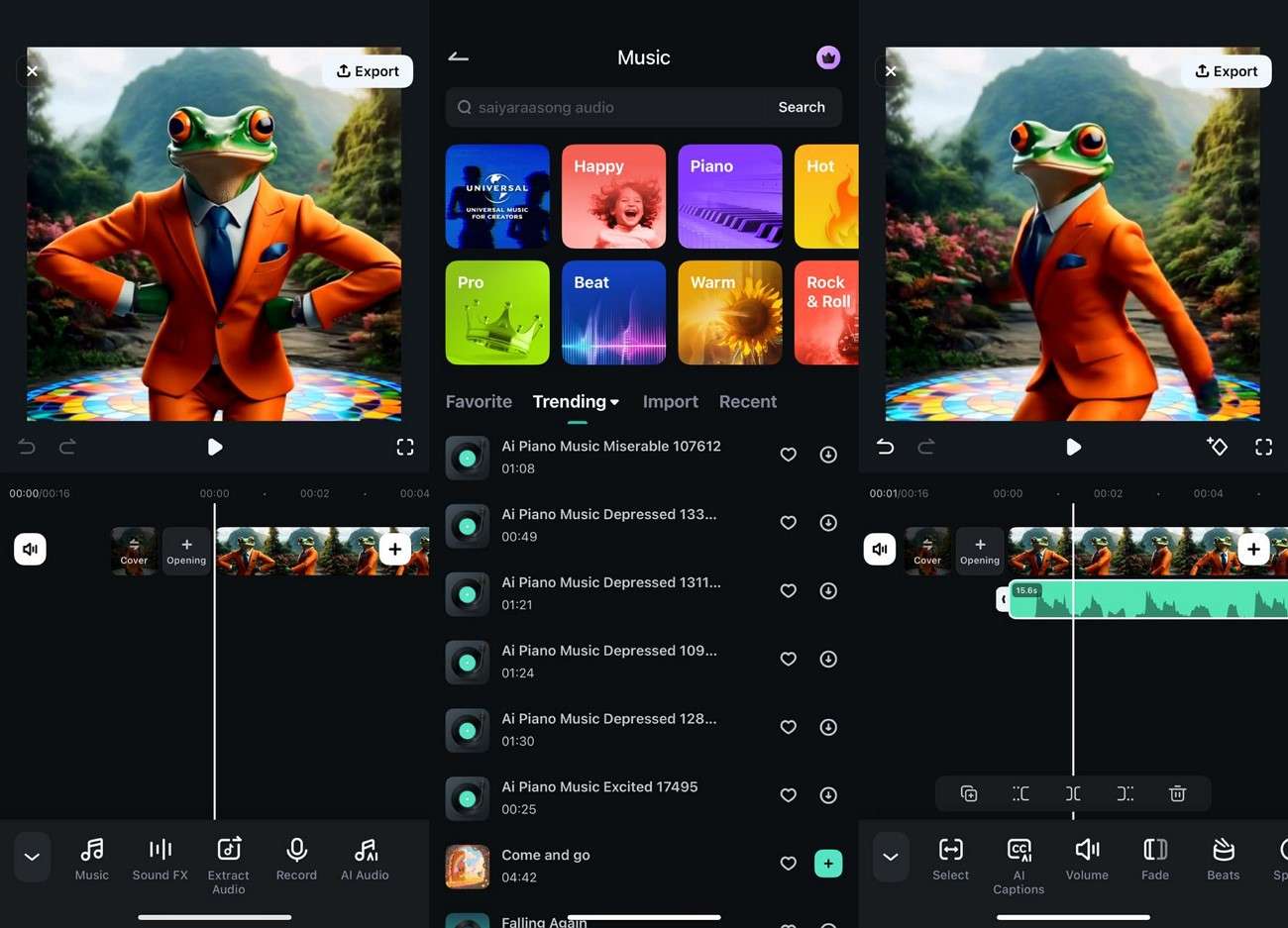
Part 2. Other Online Options for Adding Audio to Video
If you want to add audio to video using online resources, the following are some of the online tools that you can try:
1. Online Video Cutter
This online tool allows you to embed music in your video with support for multiple formats. You can perform multiple audio and video enhancements before saving the results to your device. To learn how to use this tool, read the steps mentioned next:
- Step 1. After adding your video to the tool's interface using your web browser, access the "Files" section from the left side and press the "Add Files" option to import your audio.
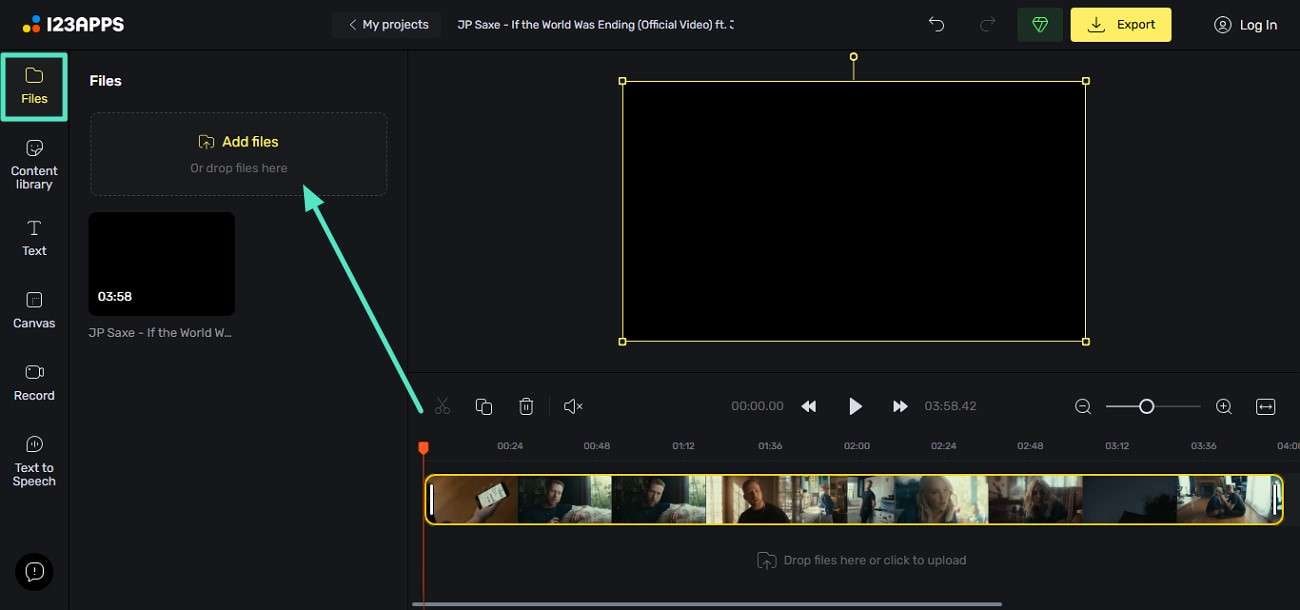
- Step 2. Once the audio is added, apply enhancements and press the "Export" button to save results to your device.
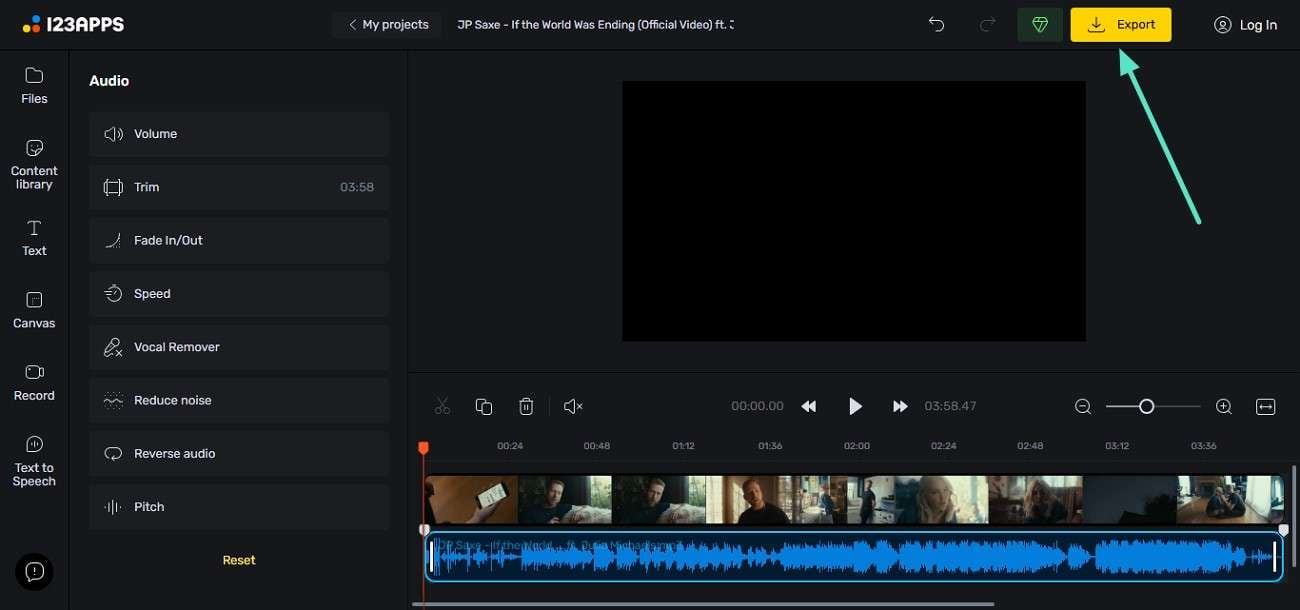
2. OnlineConverter
Using this online tool can help you add music to a video by uploading both your files simultaneously. You can specify the volume and duration of the final results before executing the process. Follow the steps mentioned below to learn how to add an audio track to an MP4 using this online tool:
- Step 1. After acquiring the tool on your web browser, click the designated options to upload your audio and video files and configure the settings. Press the "Convert" button located within the interface to execute the process.
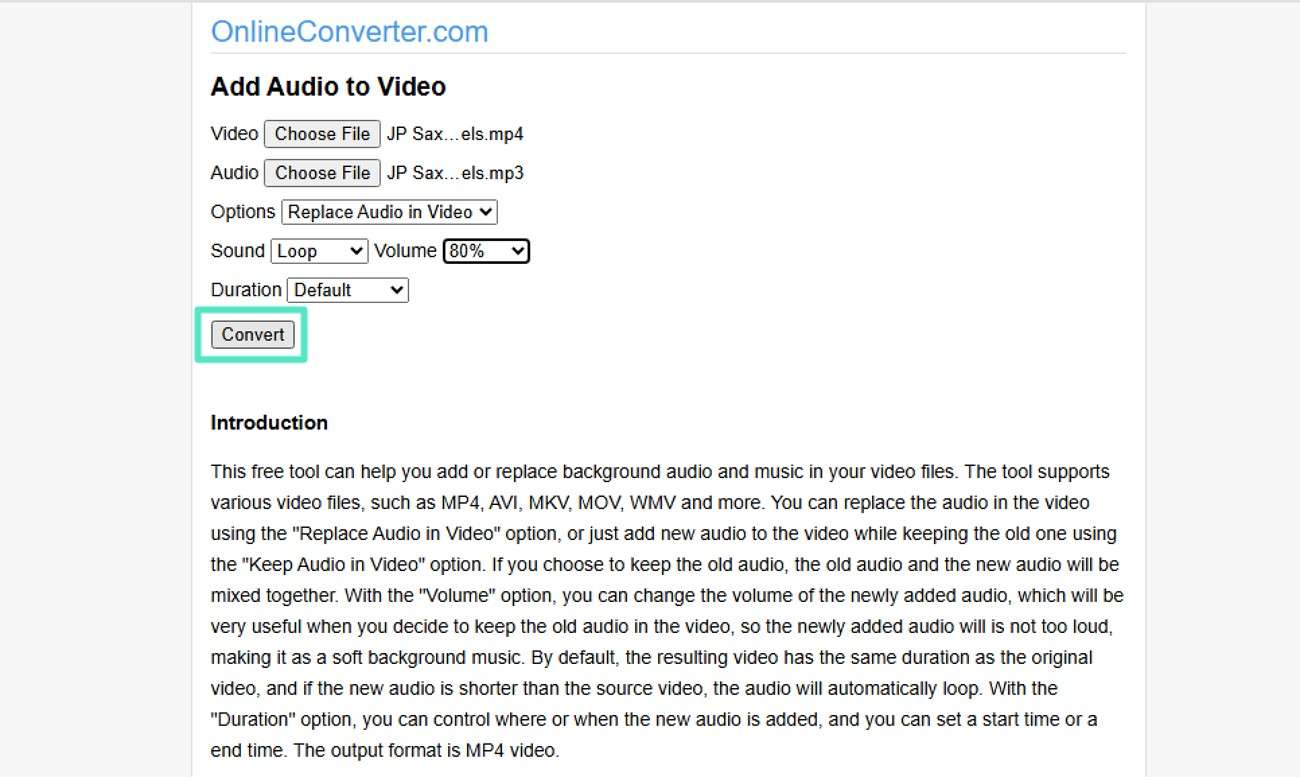
- Step 2. Press the "Download Now" button to save the results to your device successfully.
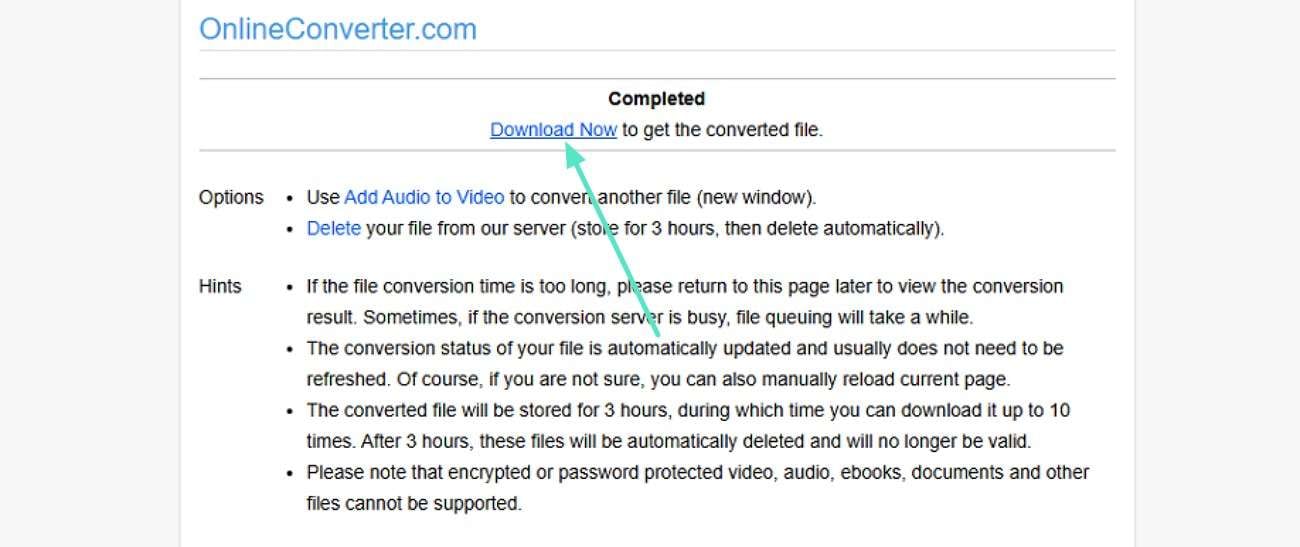
3. Kapwing
You can opt for this multimedia editor to insert music files into your videos effortlessly. It provides you with multiple ways to add background score, as you can add an already existing audio file or choose music from the library offered by the platform. Follow the steps provided next to learn how to add MP3 to MP4 using this efficient tool:
- Step 1. Once you have entered the tool's interface by accessing it from its website on your browser, import your video using the designated option. Now, head to the toolbar on the left and press the "Audio" option.
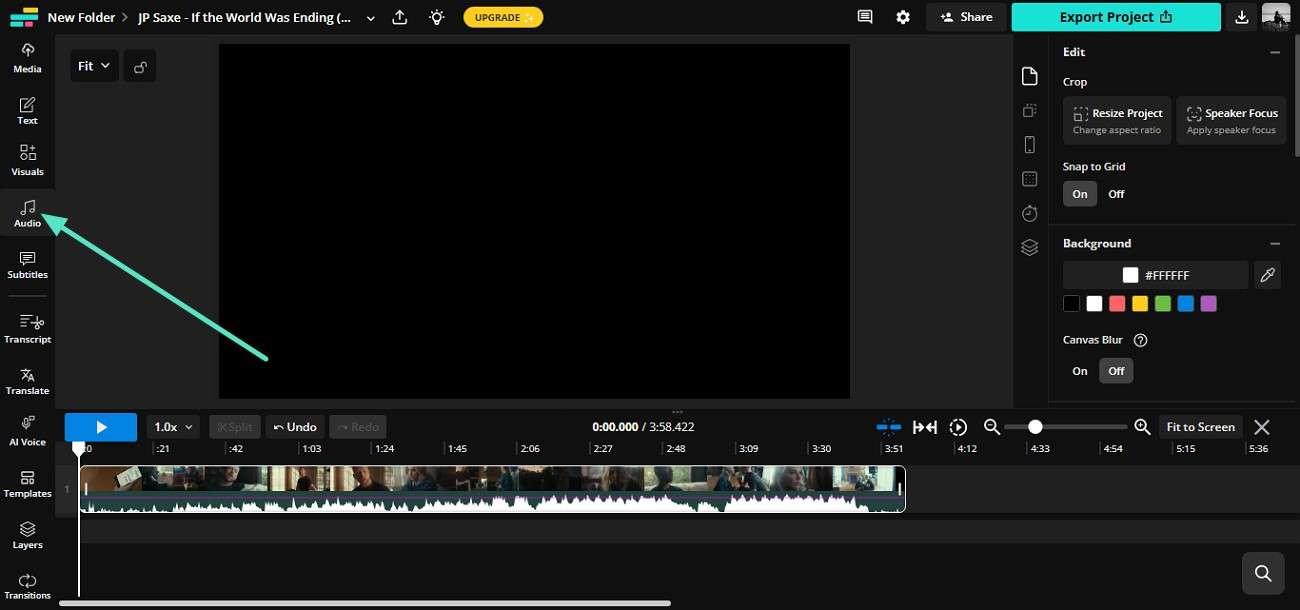
- Step 2. Now explore the music library and apply your favorite piece of music to the video by clicking on it. Once done, hit the "Export Project" button located at the top-right corner of the interface.
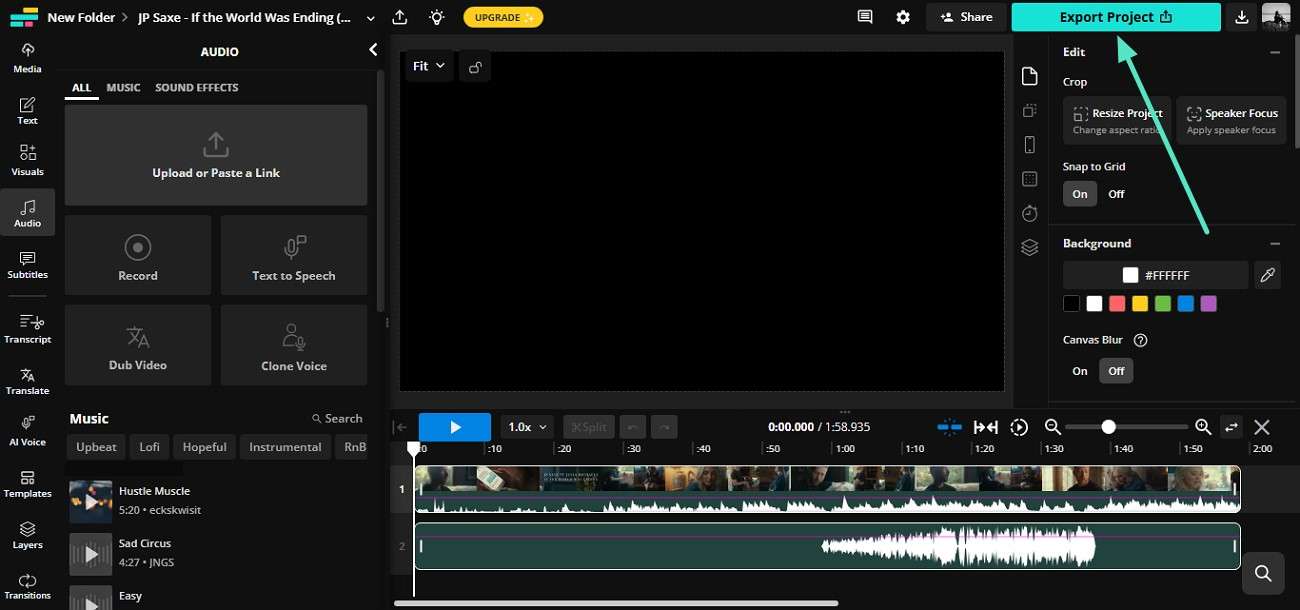
Conclusion
To sum it up, this article discussed various methods on how to add audio to video effortlessly using the right resource. With Wondershare Filmora, you get the ability to embed music into your footage in various ways. You can choose the method of your choice and generate high-quality results.



 100% Security Verified | No Subscription Required | No Malware
100% Security Verified | No Subscription Required | No Malware

