Instagram, Facebook, and other video-sharing services automatically crop a section of your video to fit in the news stream. By adding a border to the movies, the automatic cropping issue may be remedied.
There are nearly hundreds of video editing tools accessible that allow you to add border to video online. This post will provide a list of some of the finest tools for adding borders to movies on any platform.
Part 1: How to Add Borders to Video Online?
Adding an attractive or even a white border to video online can make your content look beautiful and protect it from cropping by social media websites like Facebook, Instagram, and others. Following are some of the best online tools for the job.
1. Kapwing
Kapwing is a web-based video and photo editing application that allows you to edit photos, movies, and GIFs. Although the platform does not have a separate option for adding borders, changing the video size automatically puts a frame in the backdrop.
Step 1: Add Media to Kapwing
Open Kapwing and upload the file by clicking on Upload File from desktop or paste the URL directly.
Step 2: Add Border
For adding the Border, you need to zoom out your video with the help of the Zoom option.
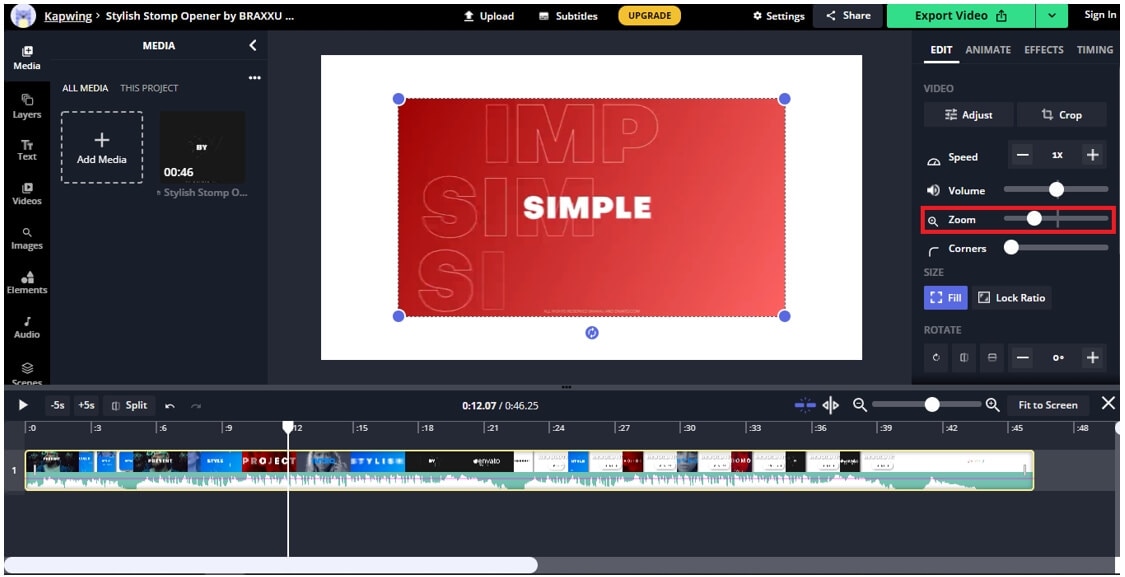
Step 3: Add Background Color
Now, click on the Border, and change it's color using Background Color.
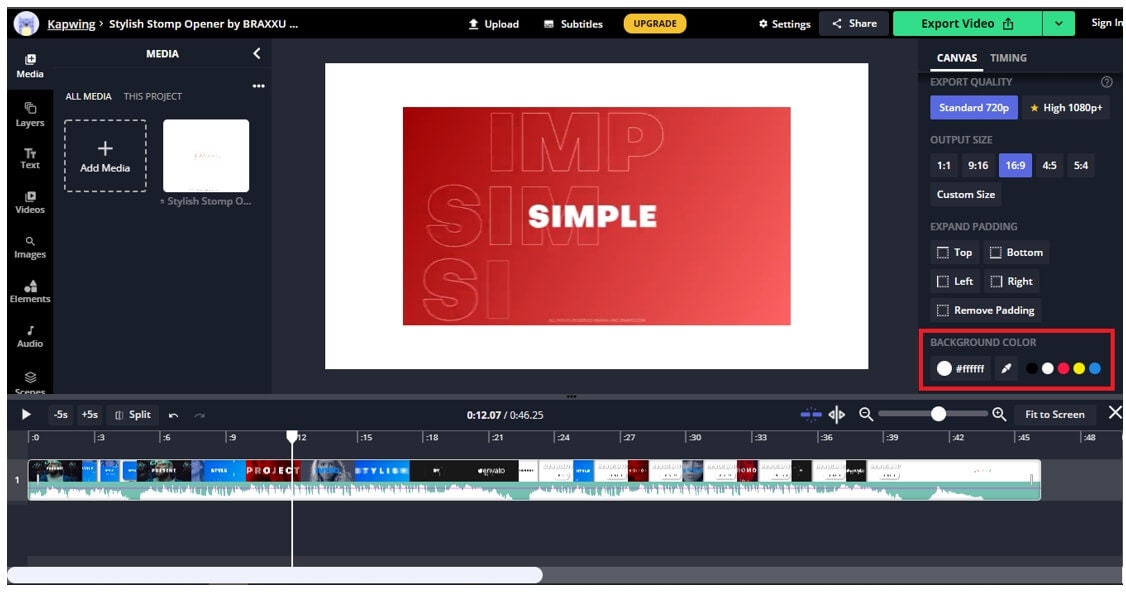
Step 4: Export the Video
Now, Download the video by clicking on the Export Video option.
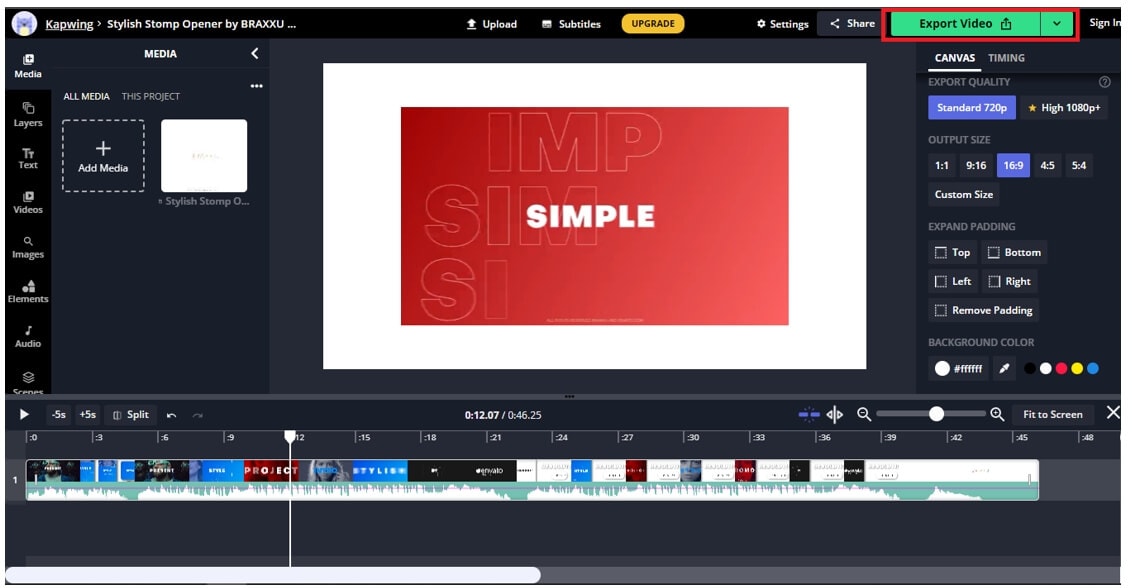
Limitations
The free version has a size limit of up to 250 MB, and it cannot export the video of above 60 minutes.
2. Canva
Canva is an editing tool you can use to add border to video online. It has an easy-to-use interface. It features multiple advanced video editing options, such as stock media, background music, videos, etc.
Step 1: Upload Video
Open the Canva and upload the video by clicking on Upload.
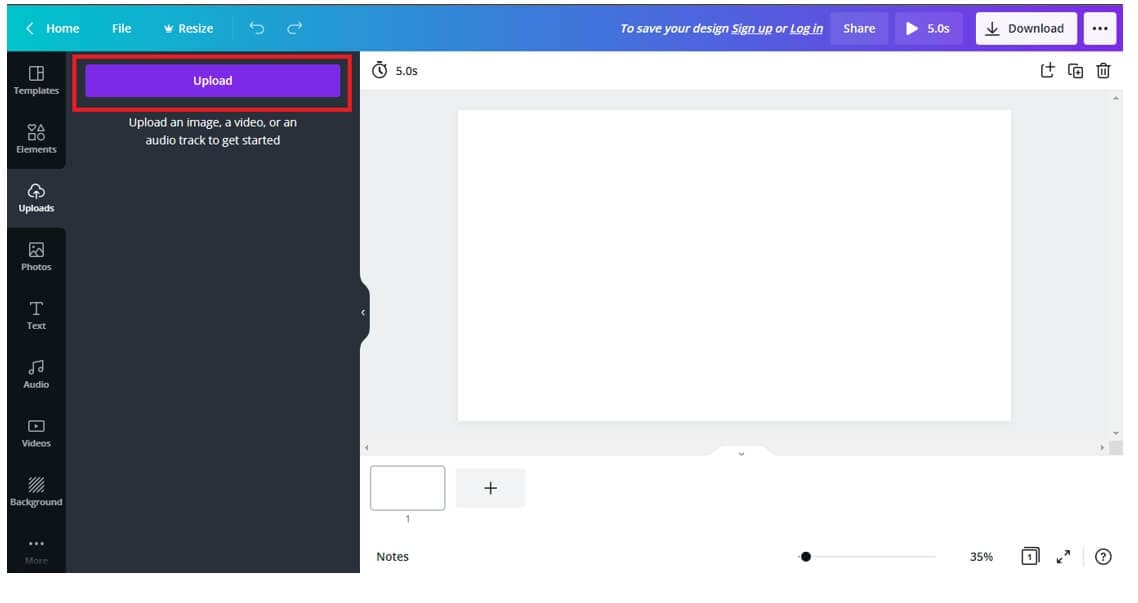
Step 2: Select the Background
Click on Background from the menu at the left and select the background you wish to add.
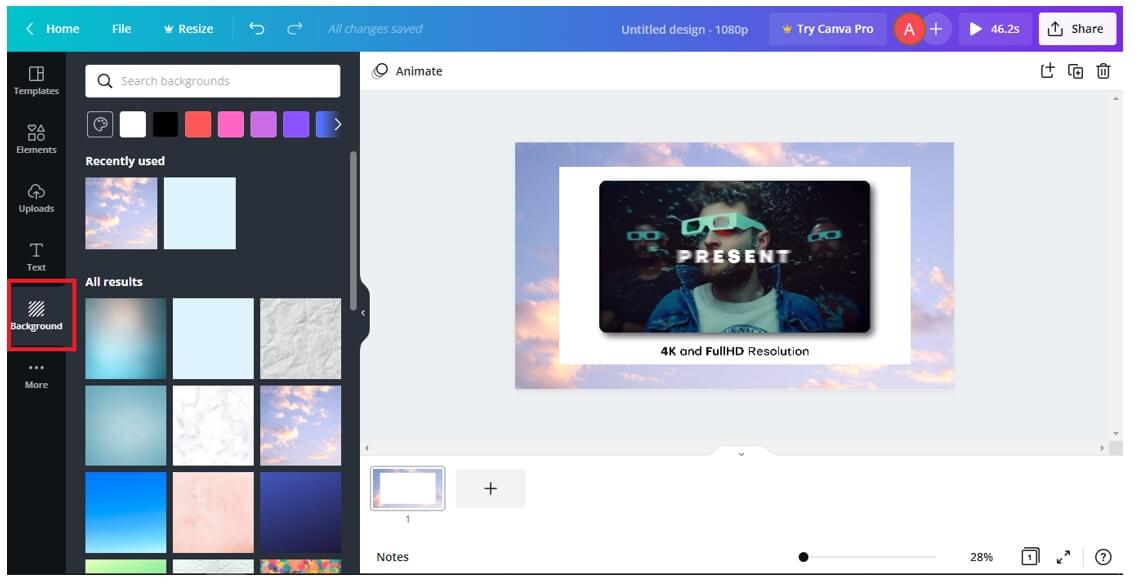
Step 3: Add Background to Video
Go back to the video by selecting Uploads and click on the media to apply the Border.
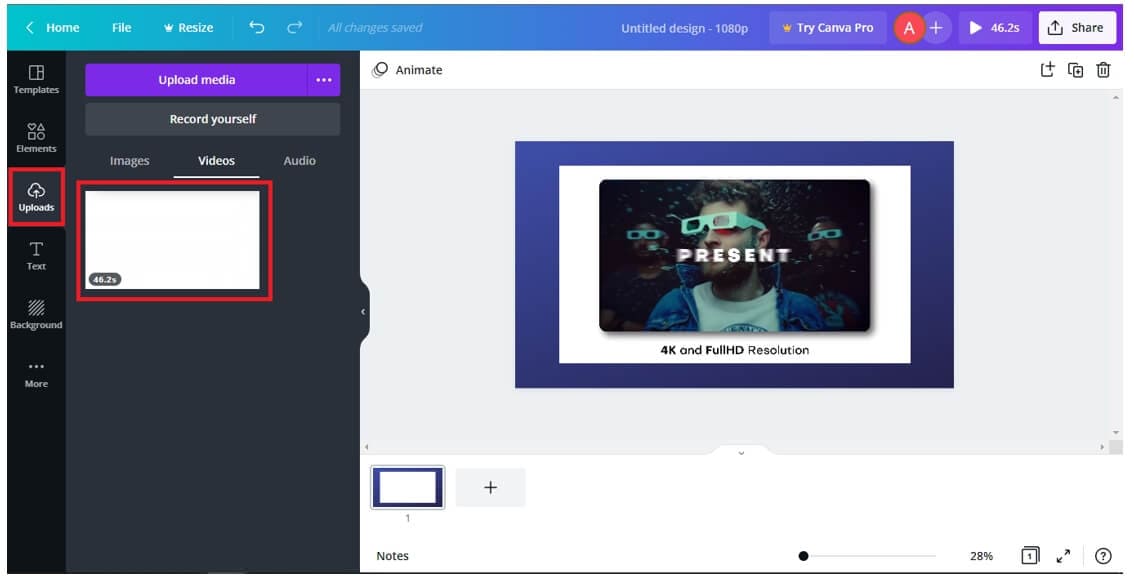
Step 4: Download Video
Now, click on Share and export the video by selecting the Download option.
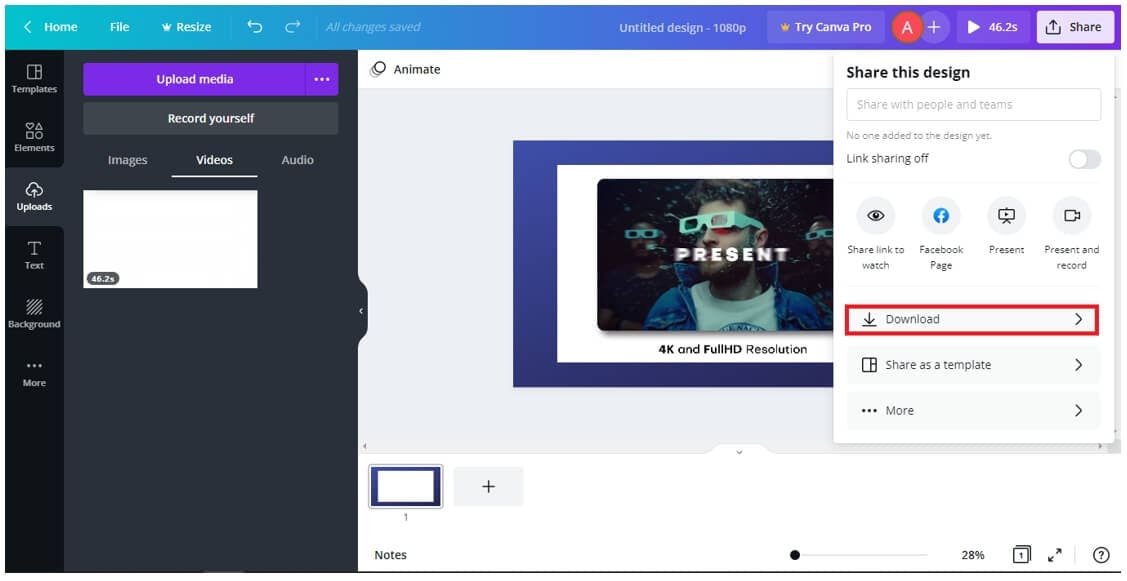
Limitations
It does not have local storage, and sometimes, Canva overuses the designs.
3. Flexclip
Flexclip is another editing software that helps you add border to your videos. It is an easy drag and drop editor that features more than 20 video formats for editing. It allows you to change fonts, colors, backgrounds, and others.
Step 1: Select Empty Background
Open Flexclip and select the empty background.
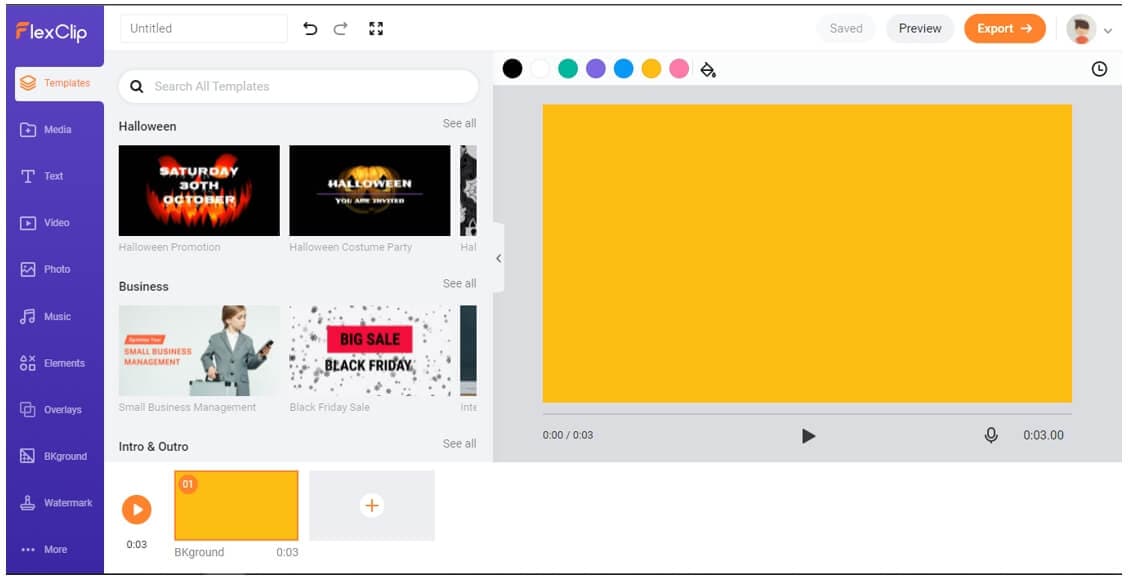
Step 2: Upload Media
Select Media and click on the Local Files to upload the media.
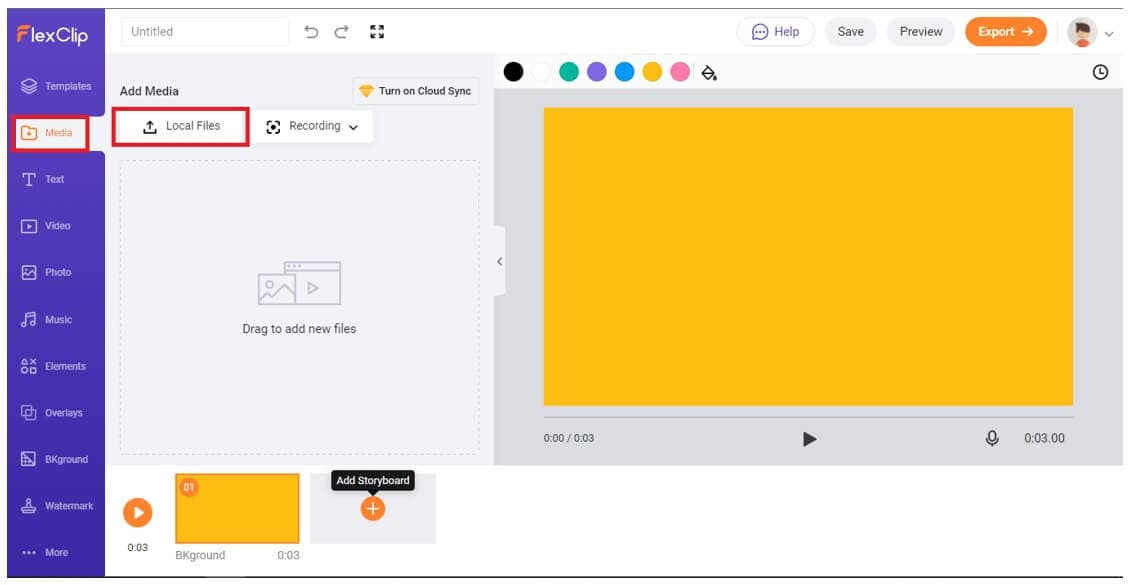
Step 3: Add Background
Now drag and drop the media to the timeline to preview and then click on the Export button to download the video.
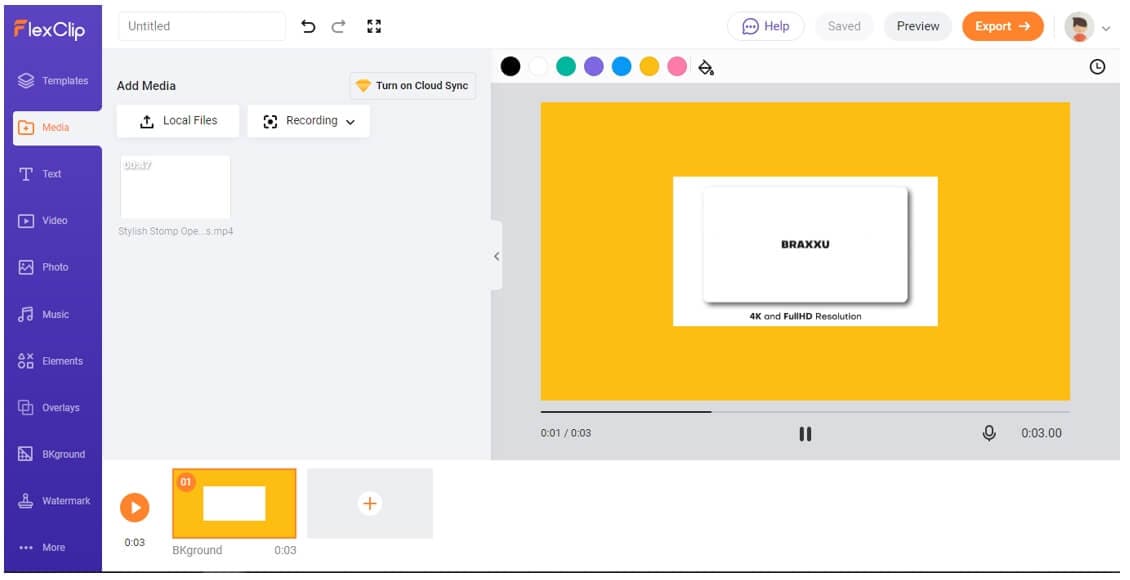
Limitations
It lacks the depth of a professional video editor and has some size limitations.
4. Lunapic
Lunapic is yet another online editing tool that allows you to add border to video online. It has a straightforward interface. Adding borders with this editing tool is pretty simple and quick.
Step 1: Upload the Media
Open Lunapic and upload the video by selecting the Choose File option.
Step 2: Apply Border
Now customize the Border under the Apply a Border section and then click on Apply.
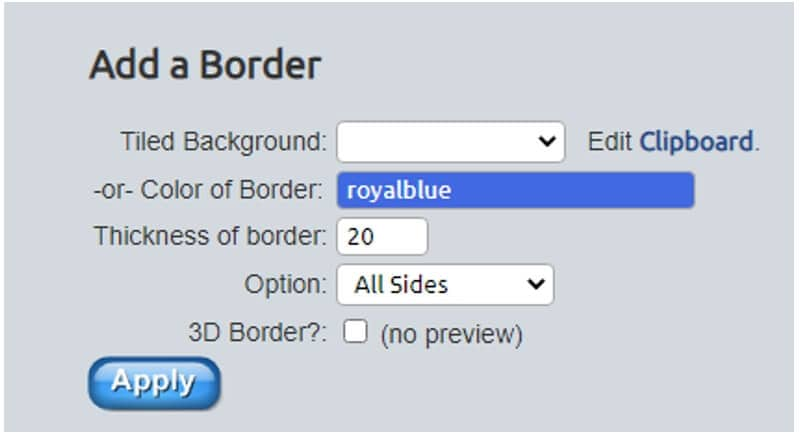
Limitations
It has limited editing tools.
5. Abraia
Abraia is amongst the best video editing tools that allow you to add border to the videos. You need to resize the video first and then add border to it. It has several other editing tools to make your video attractive.
Step 1: Upload the file
Upload the file by simply dragging or click on the screen.
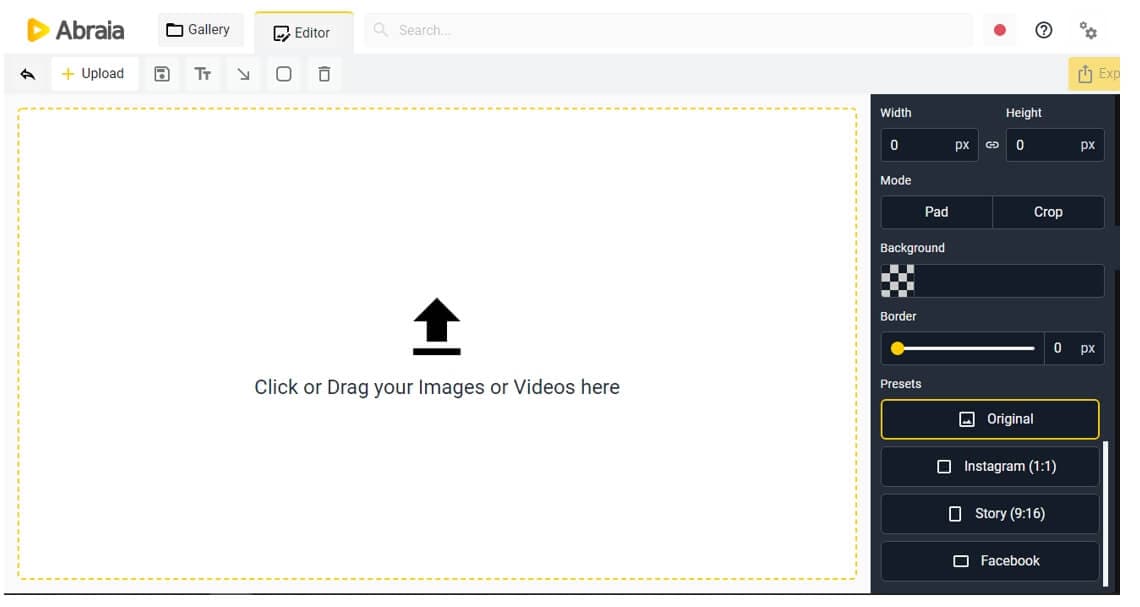
Step 2: Add Border
Now, add and customize the border settings under the border and Background color section.
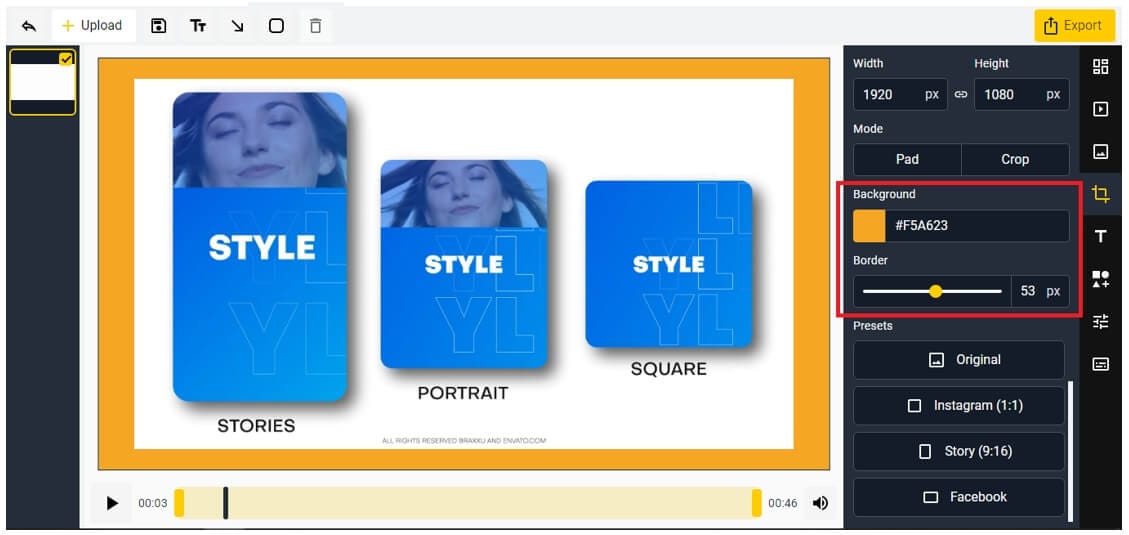
Step 3: Export the Video
To export the video, click on the Export option.
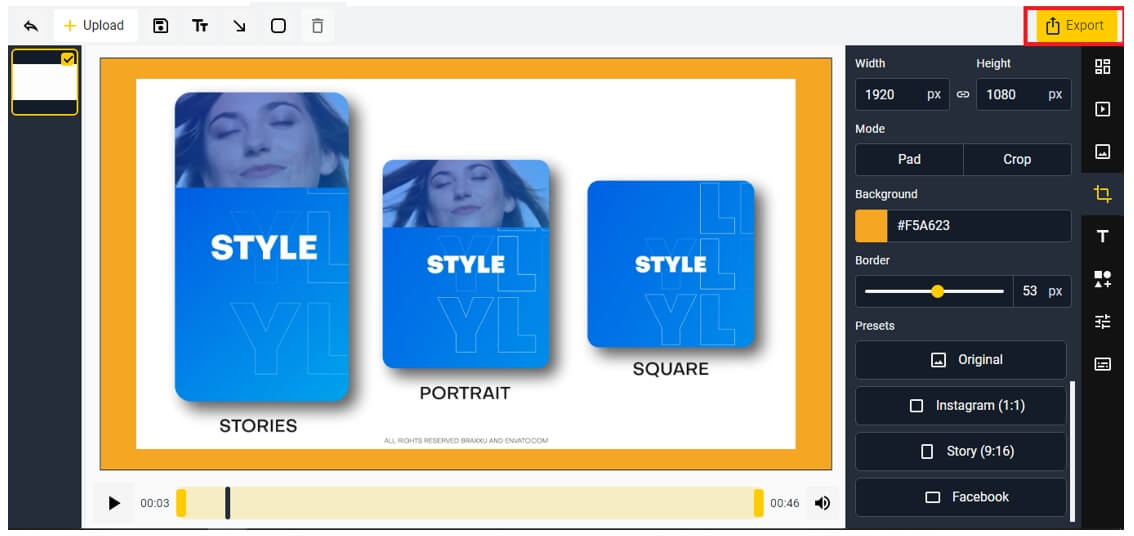
Limitations
It does not add the border directly; instead, resizes the video.
6. Typito
Typito is an online editing tool that allows you to add borders to the videos with ease. With this online tool, you can preview the video while editing. It has an easy-to-use interface.
Step 1: Upload the Video
Open Typito and click on upload to upload the file.
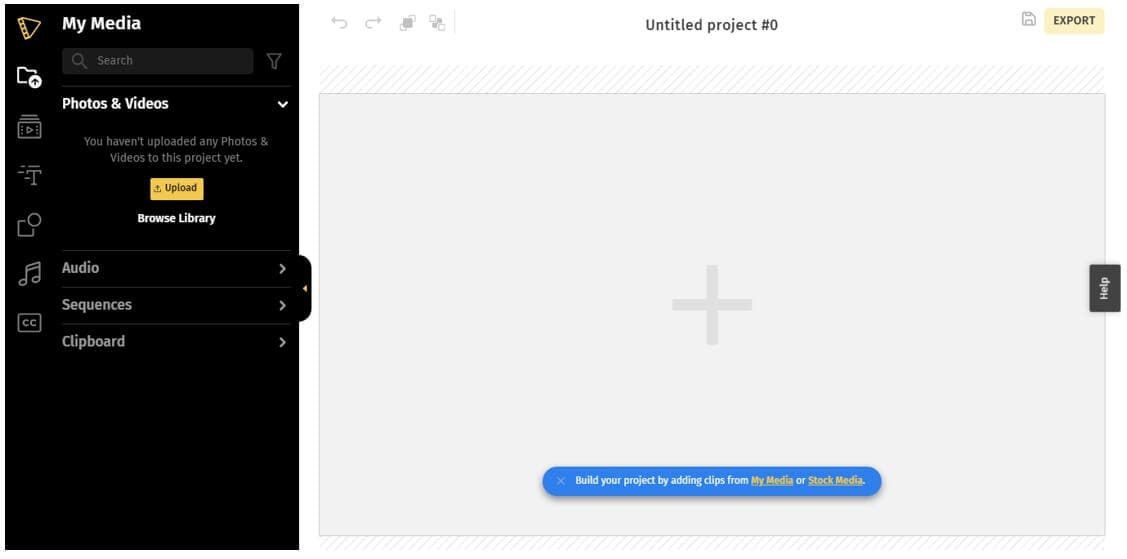
Step 2: Resize and Export the video
Now, you need to resize the video by using the Resize option from the above. Finally click on Export to download the video.
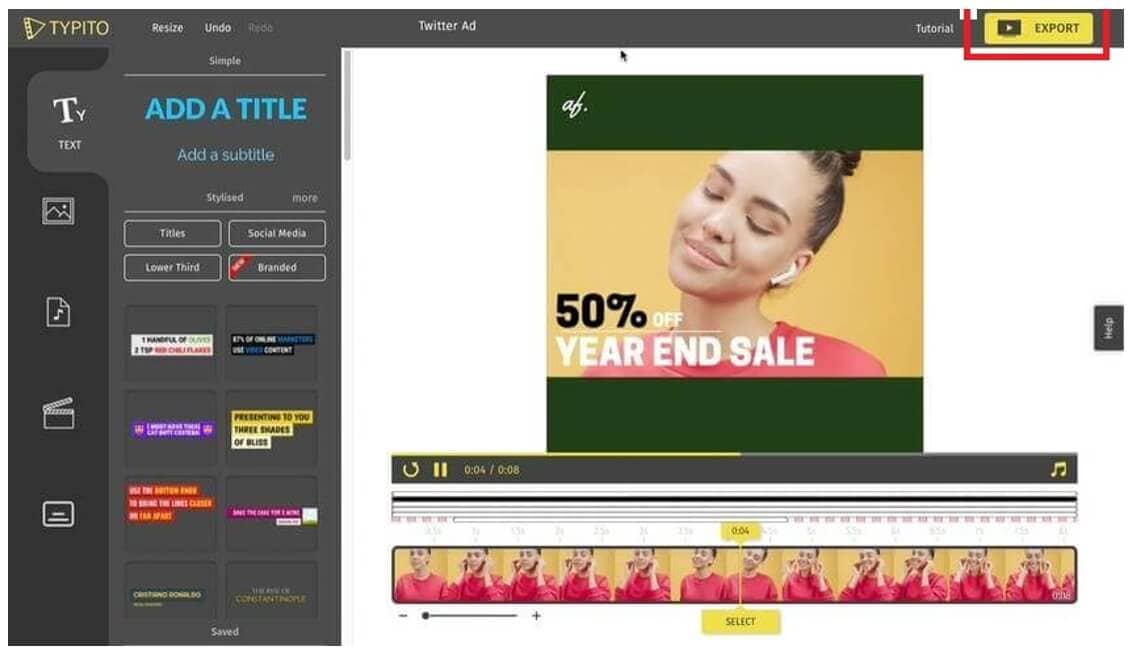
Limitations
The free version tags the video with a watermark.
7. Clideo
Clideo is a fast and easy online video editor tool. With this online tool, you can add border to the videos with some simple clicks. It is a quick tool that doesn't waste your time and allows you to watch the preview after editing.
Step 1: Open Clideo
Open the Clideo online tool and click on Resize tool menu.
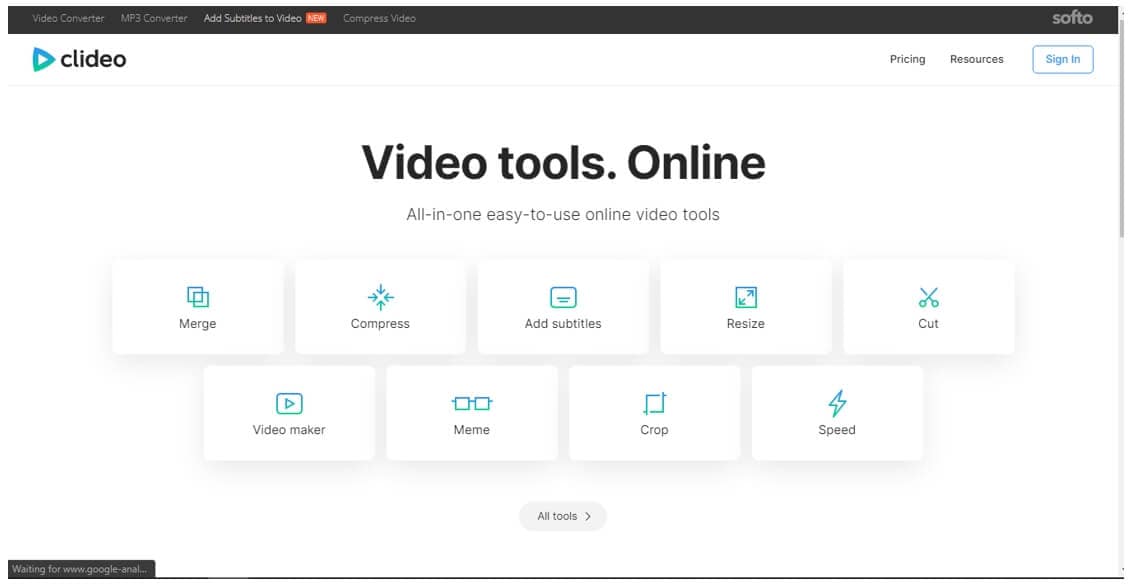
Step 2: Choose the Video
Now upload the video by clicking on Choose file option.
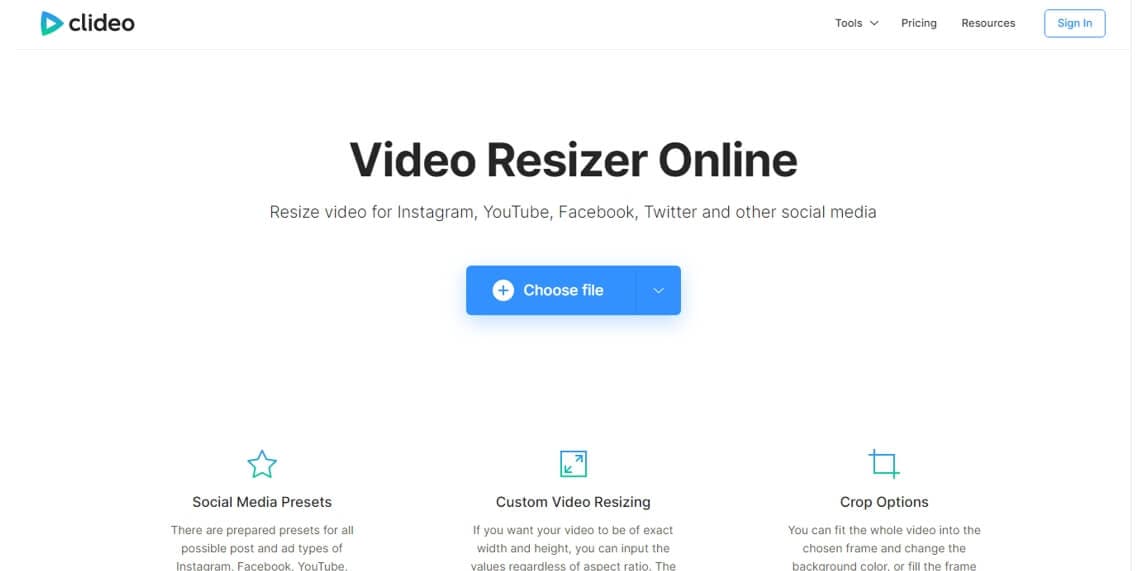
Step 3: Add Border
Now zoom out the video to add borders and customize its color. After that, download the video by clicking on Export.
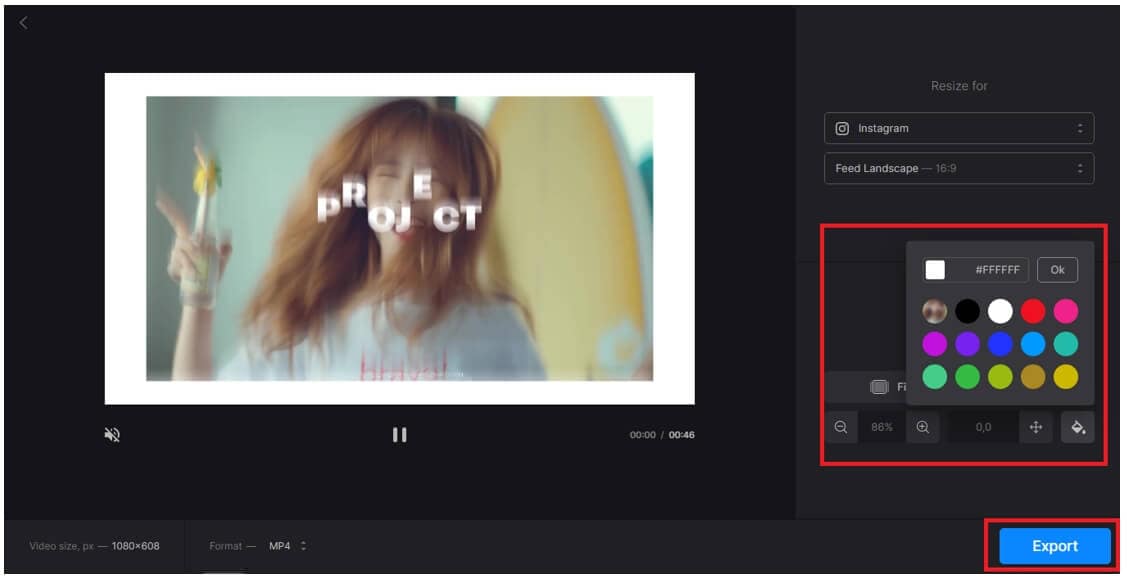
Limitations
It has several size limitations and only supports one format, i.e., MP4.
8. Wofox
Wofox is an all-in-one editing tool that is available online. It allows you to remove the audio, cut the video, trim, and resize the video. If you want to add white border to video online, Wofox is your best bet.
Step 1: Select Resize Video
Go to Wofox's official website in your browser, and click on Resize Video.
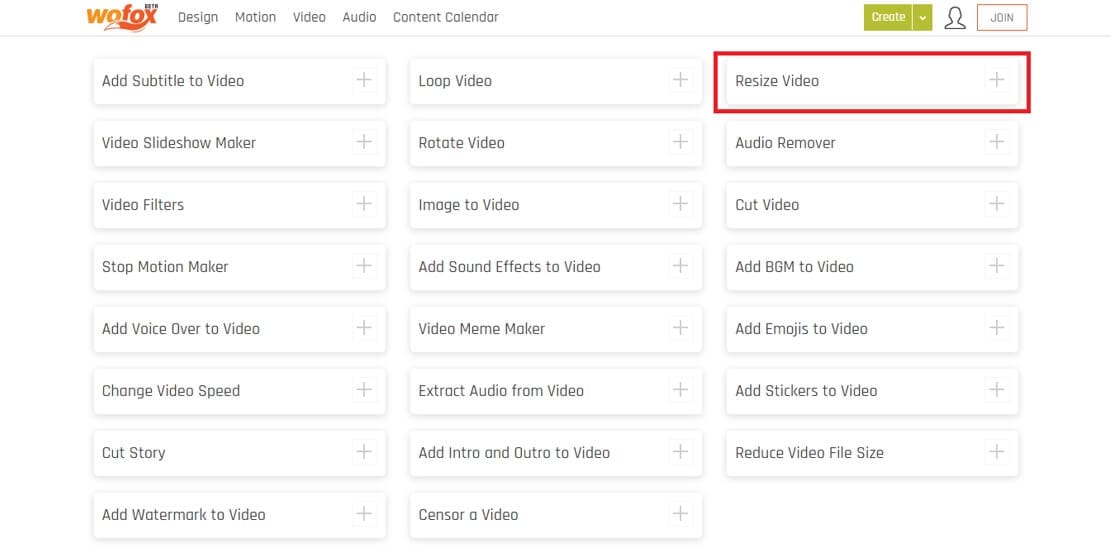
Step 2: Upload the Video
Now, upload the video by clicking on Upload.
Step 3: Resize the Video
Now, resize the video by using the options on the left and after that, click on Download to export the video.
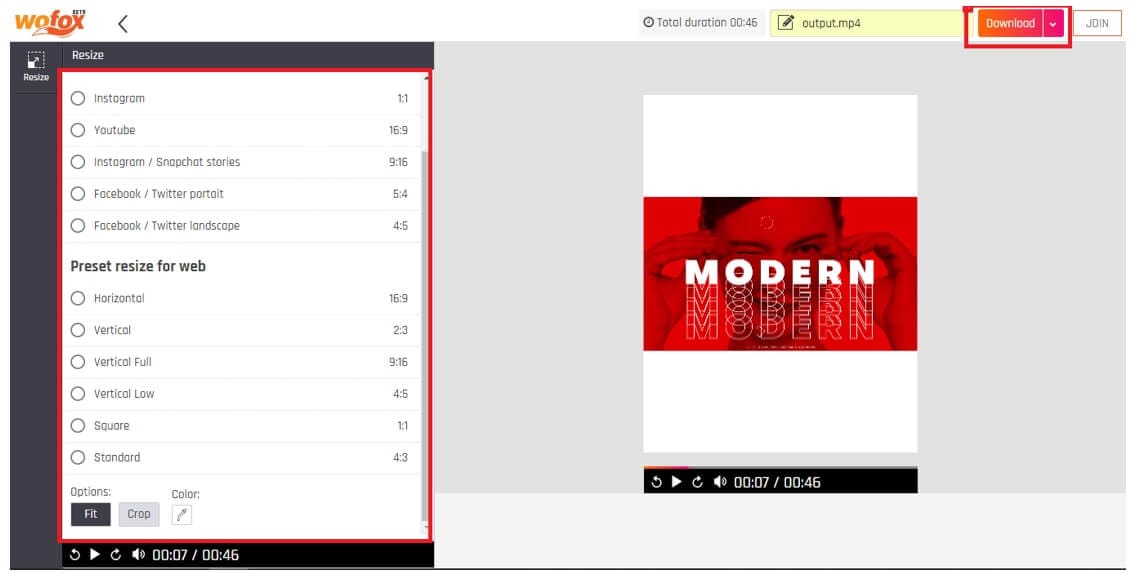
Limitations
It is slower than the competitors and gets stuck sometimes.
9. Fastreel
Fastreel is amongst the excellent and fast video editors to add border to video online. It has a simple-to-use interface. Using this online tool, you can add music and different filters, merge the videos, and cut it short.
Step 1: Open Fastreel
Open Fastreel and click on Resize a Video under the Video Editing Tools section.
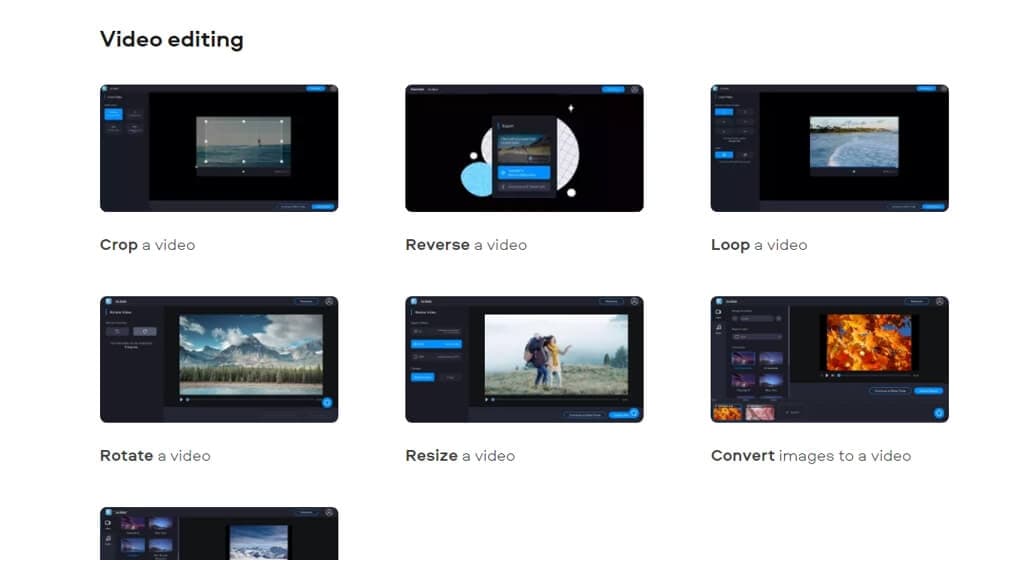
Step 2: Add the File
Now upload the media by clicking on Add the File.
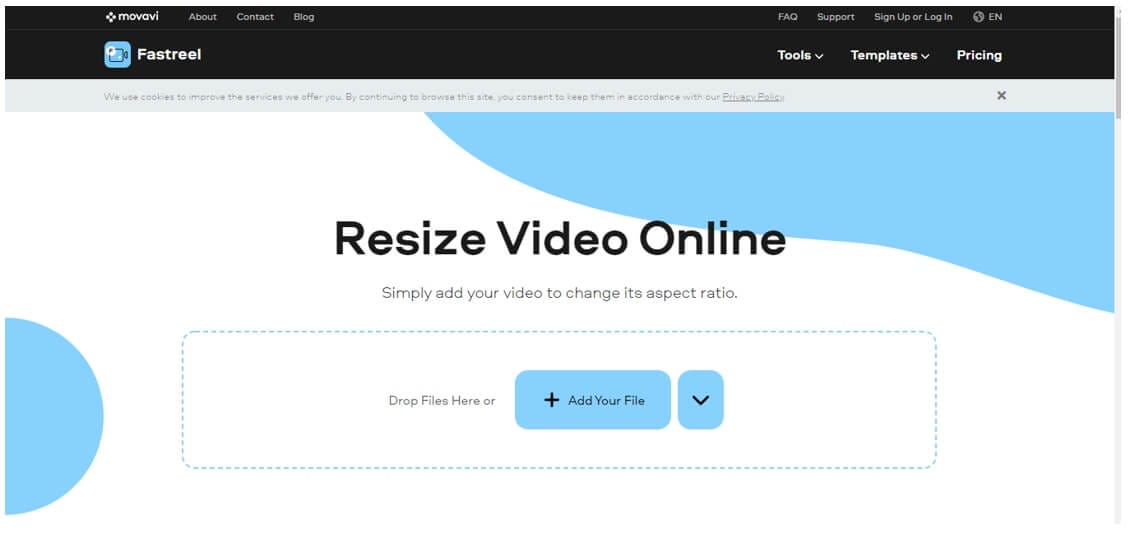
Step 3: Export the Video
Resize the video by selecting either the Instagram or Facebook format, and then click on Export Result.
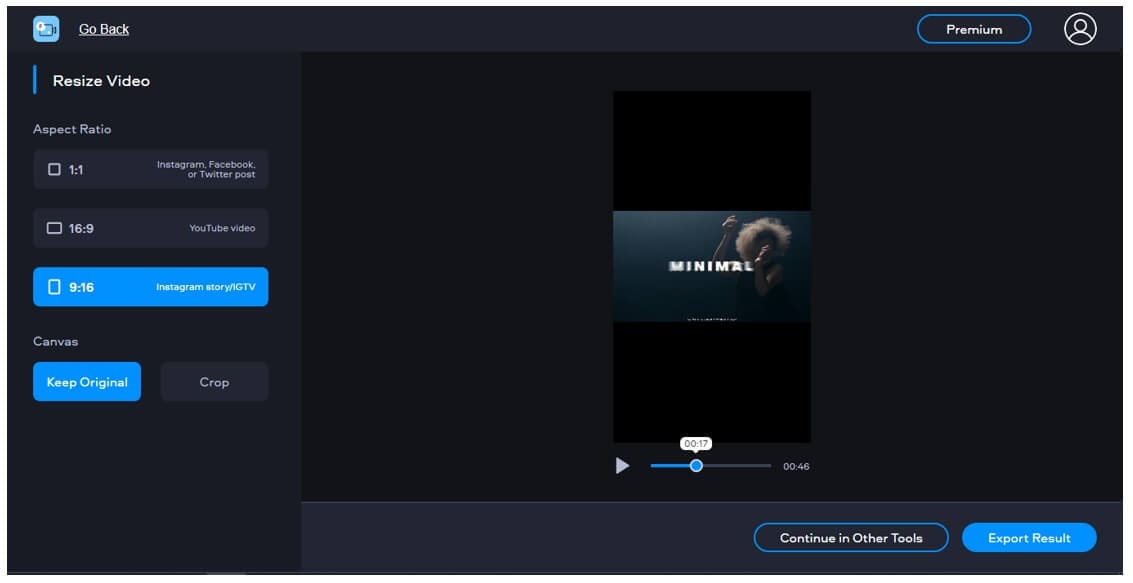
Limitation
It only adds a black Border; you cannot change the color of the Border.
10. InVideo
InVideo is amongst the most popular video editing that allows you to add professional templates to the video and make it look attractive. You can add borders, images, videos, and background music to your content with this tool.
Step 1: Upload Media
Open InVideo and click on Upload Media to import the file.
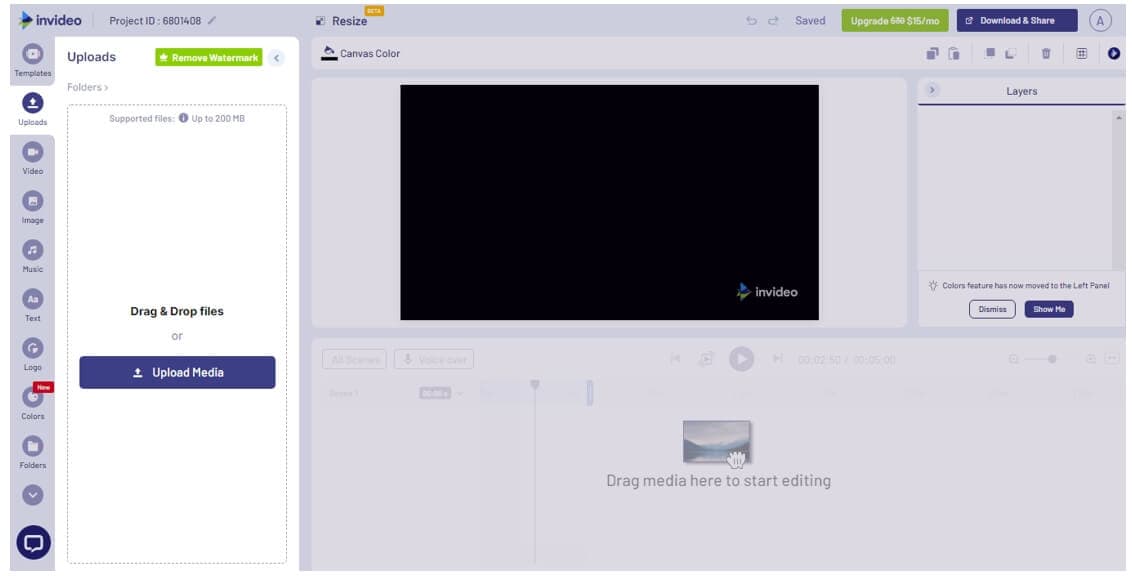
Step 2: Select the Template
Go to the Videos section or Image section and select the template you want to use as a border.
Step 3: Drag the Video
Now go back to the imported video from the Imports section and drag it to the timeline. After that, click on Download & Share to download the video.
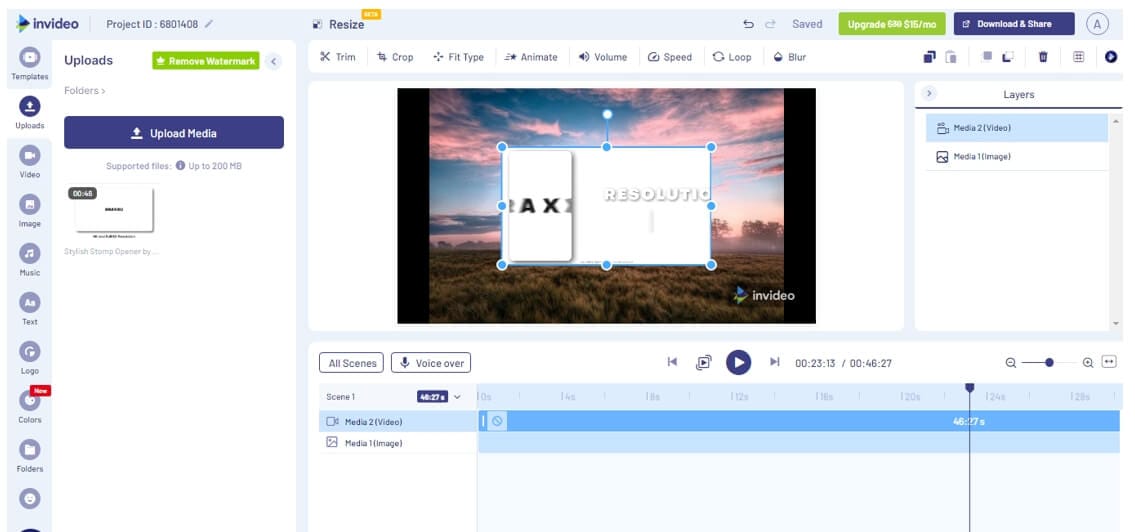
Limitations
Even the business plan limits the user up to 60 exports per month.
Part 2: How to Add Borders to Video with Filmora
Wondershare Filmora is amongst the top-rated software when it comes to video editing. Many professional content creators and YouTube vloggers prefer WonderShare Filmora for editing videos over other video editing software.
For Win 7 or later (64-bit)
For macOS 10.12 or later
Our recommendation is to use Filmora to add border to video online. However, if you are not aware of how you can add borders to the videos with the help of Filmora, then you have come to the right place. Follow the below steps to understand the job correctly.
Step 1: Import Media
Launch the Filmora software on your device and click on the File tab. A dropdown menu will appear. Now, select the Import Media option from the menu and click on import media files.
Step 2: Apply Border Effect
Now, click on Effects from the top and then go to Utility; you will see an effect named Border. Drag it to the timeline. Or, you can type border in the search bar and then search all border related templates.
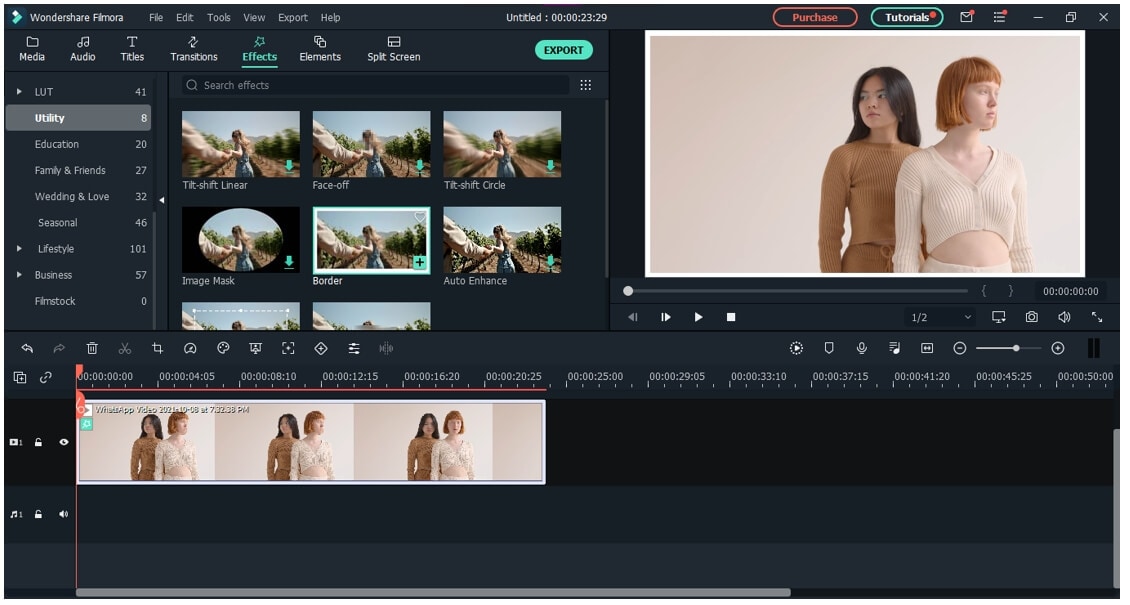
Step 3: Customize the Border
Now, double-click on the video from the timeline. You will see several options such as Color, Size, Blur, Opacity, and Duration. Once you are done customizing, click on OK.
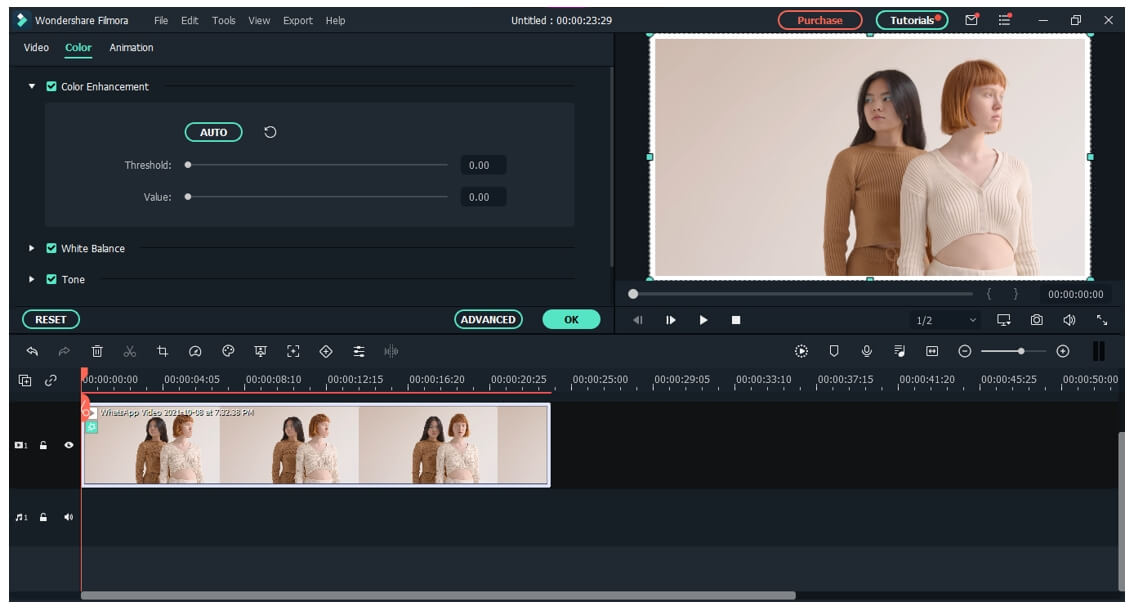
Step 4: Export the Video
Now click on Export button at the top to export the video file to your device.
Conclusion
Well, you know that social media websites like Facebook and Instagram crop the video before getting posted. To avoid any essential part from getting cropped, people use borders in their videos. However, downloading whole software to add a frame is a bit too much.
So, we brought a list of top-rated online tools and how you can add border through them in this article. Pick the tool that meets your requirement and add border to video online. Give Wondershare Filmora a try and make your life easier.



 100% Security Verified | No Subscription Required | No Malware
100% Security Verified | No Subscription Required | No Malware
