Are you looking for ways to make creative texts with fire effect? Or you’re probably tired of making fiery texts that look like the drawings of a 4-year-old!
This guide will show you three simple ways to create industry-standard fire text effects in no time.
In this article
Create Fire Text Effects for Videos all in One Place in Filmora
Whether you’re working on a YouTube video, short film, or promotional content, flame text effects are a great way to add energy, drama, and a striking visual component.
the burning text effect in the video is created by Filmora
In Wondershare Filmora, you can easily apply fire effects directly to text, allowing you to bring your ideas to life without needing to resort to external plugins or complex third-party tools. With just a few clicks, you can turn ordinary text into flaming animated text, making it perfect for action-packed scenes, intros, or even just to add some creative flair.
Key Features for Creating Fire Text Effects in Filmora
- Fire VFX Packs: There are two types of fire packs. One is "Elemental Fire Pack". This pack includes various fire elements like flames, fireballs, and smoke that can be integrated with your text. You can use these elements to create a background or overlay effect that enhances the fire theme. The other is "Fire Pack". It contains different fire and flame elements specifically designed for action videos, allowing you to add realistic fire effects around or within your text.
- Custom Animation: You can manually animate the position, scale, and opacity of your text to create a flickering or burning effect. By using keyframes, you can control how the text appears and disappears, simulating flames.
- Color Correction Tools: Adjust the color settings of your text to match the fiery theme. You can enhance brightness, contrast, and saturation to make the text look more vibrant and eye-catching.
- Motion Tracking: If you're incorporating live-action footage, you can use motion tracking to ensure that fire effects follow specific movements in the video, enhancing realism.
Create Fire Font Effects on Written Texts in Filmora's Video Editor
Filmora offers simple method for creating fire text effects: using presets or customizing the effect manually.
Here’s how you can create a flame effect for text in Filmora, step by step:
Step 1: Click on Titles on the toolbar. Search Fire text in the search box underneath the toolbar.
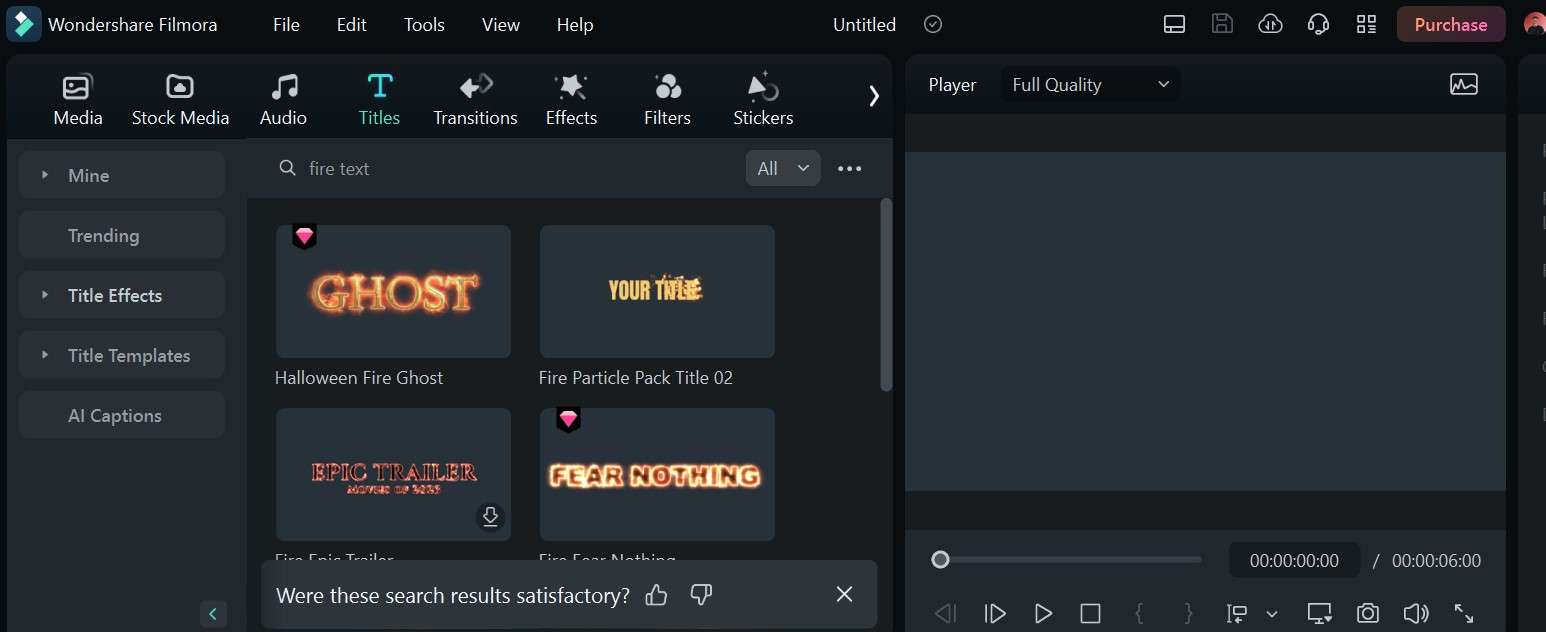
Step 2: Select your preferred fire text style. Drag your chosen text style to your video on the timeline.
Step 3: Right-click on the text clip on the timeline and select Advanced Edit.
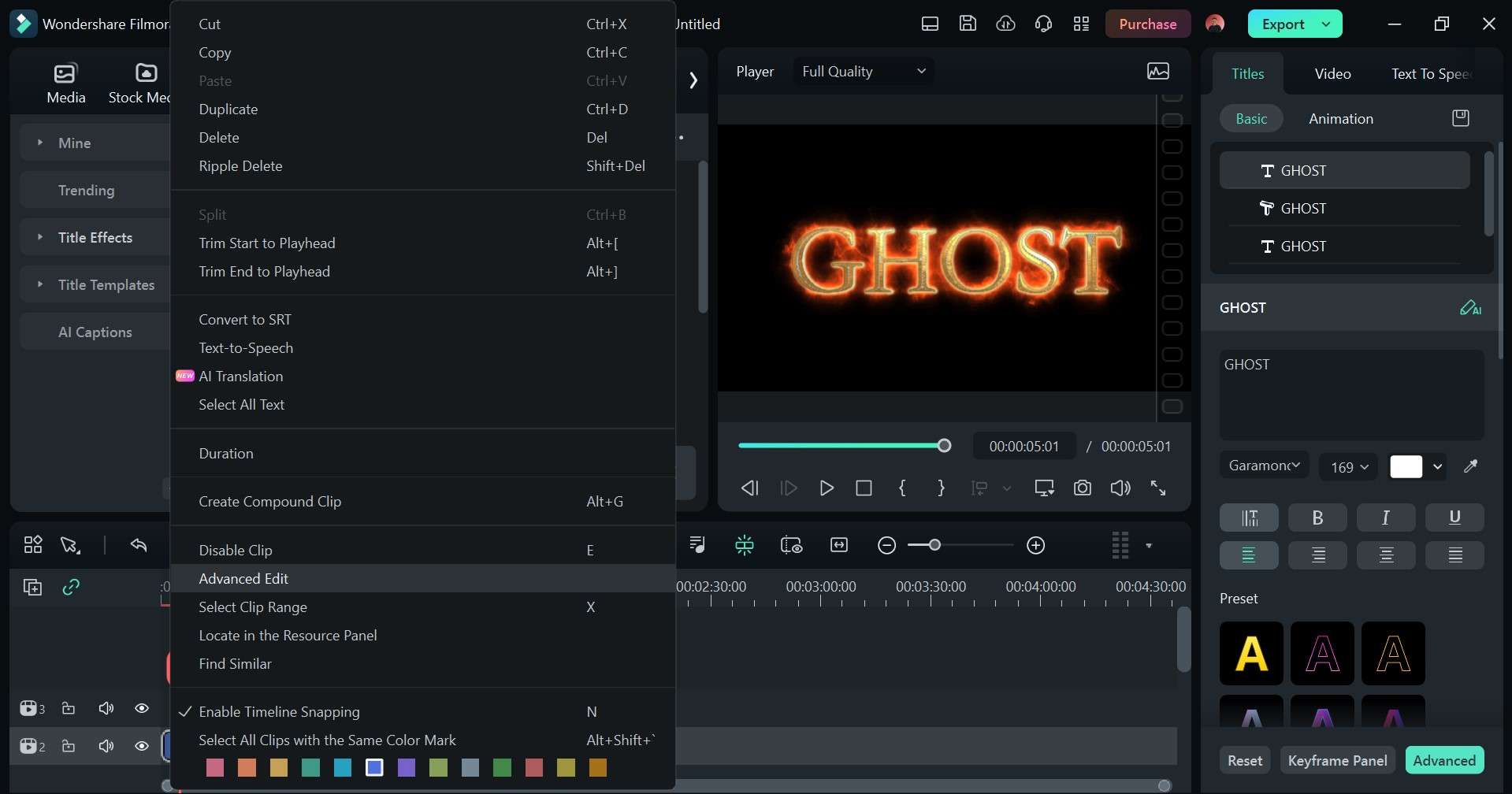
A dialog box will open that will allow you to customize your fiery text. You can edit the text, change text font and color, adjust blur and opacity, and so on. Click on Apply once you are done.
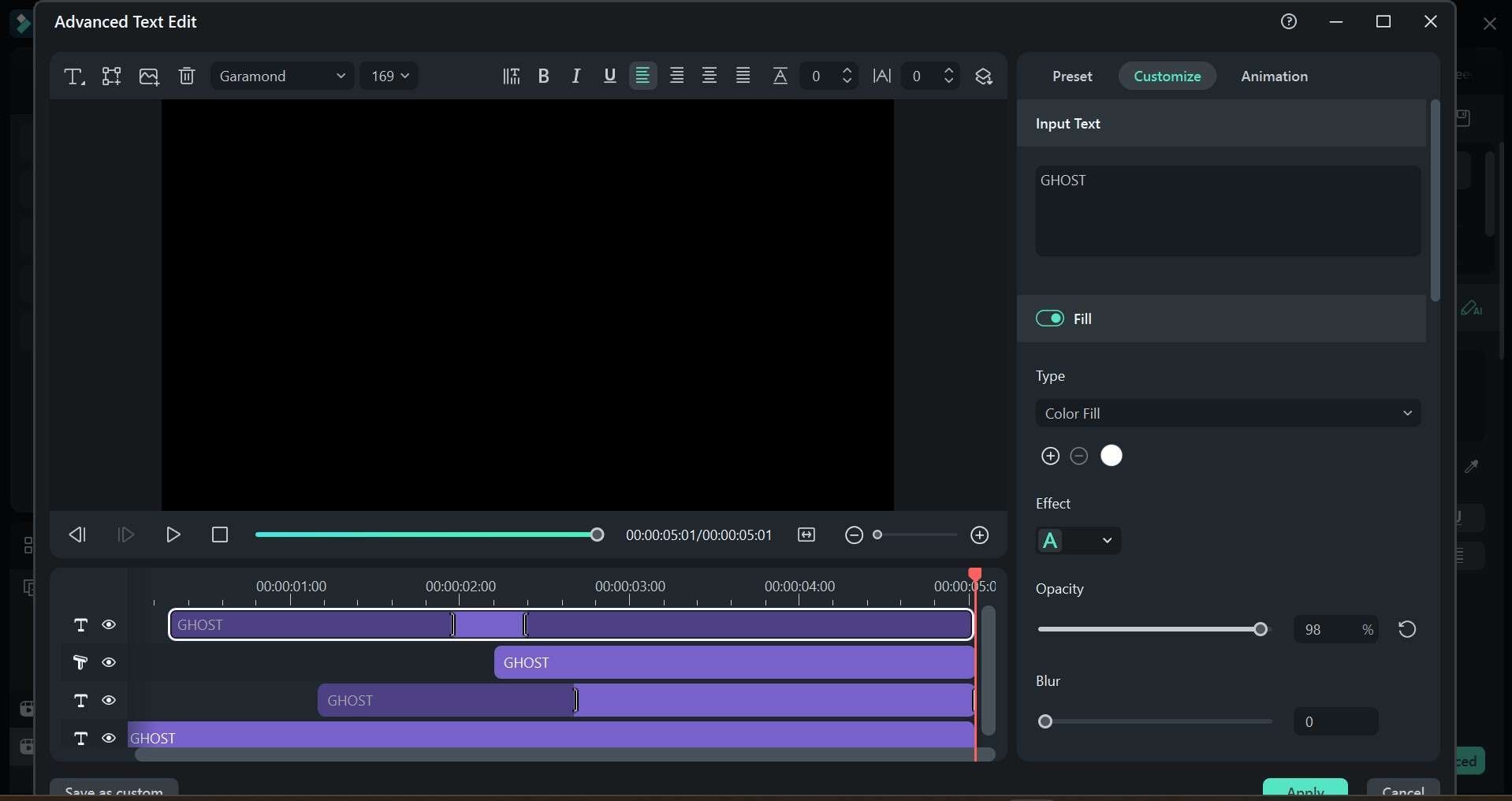
Easy peasy!
Filmora makes it easy to create texts with fire effects, in a way that many video editors will appreciate.
Unlike other editing tools where you may need to rely on third-party software or plugins to create fire effects, Filmora offers everything in one place. You don’t need to spend extra time designing fire animations on external platforms and importing them into your project.
By eliminating the need for third-party tools, Filmora provides a smooth and hassle-free editing process. Filmora has a vast list of fire effect options to use from. All you need to do, is decide which one best suits you and their project
Create a Fire Text Effect for Still Images with Photoshop Layer Styles
Photoshop is a popular graphic design tool, known for its capabilities in creating great visual design. When it comes to creating fire text effects on still images, Photoshop offers a variety of tools, especially Layer Styles and Blending Modes, which allow users to transform ordinary text into something captivating. You have full creative control over every element of the fire effect—from the flames’ size and color to the texture of the text itself.
Steps to Creating Fire Text Effects in Photoshop
To create texts with fire effects in Photoshop, you can follow this detailed step-by-step process. This guide assumes you have some basic familiarity with Photoshop but breaks down each step for clarity.
Step 1: Press Ctrl + T to type out your fire text on a new Photoshop document. Choose your desired text font and style. Bold fonts work better.
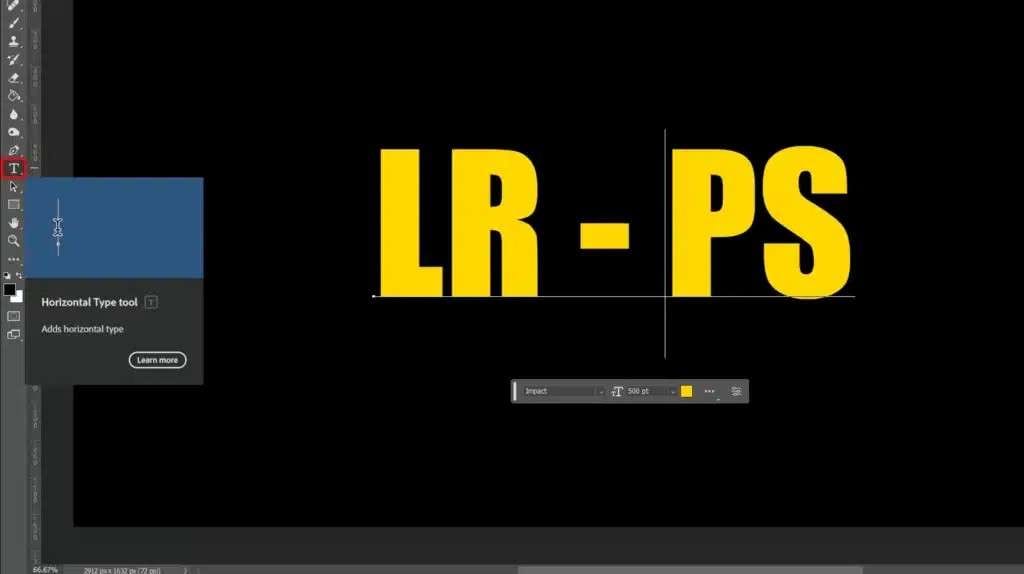
Step 2: Turn text into text layer using the options bar then open the Layers Panel to select your text layers.
Step 3: Apply outer glow. Click on Layer > Layer Styles > Outer Glow. Customize the look of your text and choose a bright orange or yellow glow, as this will mimic the fire’s light.
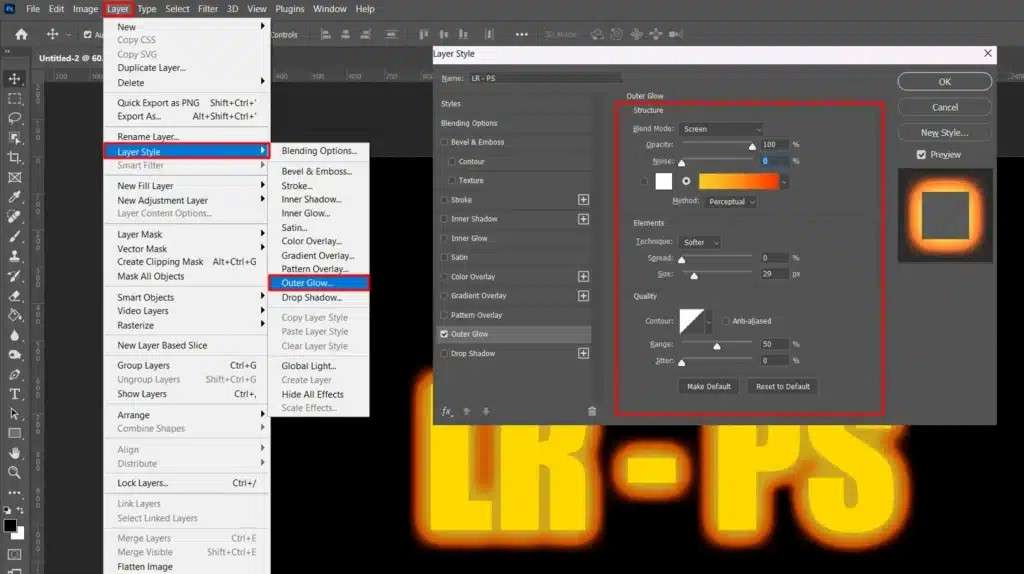
Step 4: Repeat the process and click on Inner Glow. Choose a deeper orange or red to simulate the inner heat of the fire. Set Blend Mode to Linear Dodge (Add), and adjust the size until the text has a soft glow around the edges. Or you can use a brush with same brush color and around the edges (in a new layer) to simulate brush color. Use the smudge tool to refine edges of the flames. Blend the flames seamlessly into the text.
Limitations of Using Photoshop for Fire Text Design
While Photoshop offers unparalleled creative control and quality, there are some limitations when using it to create fire text animations.
- No Built-in Presets for Fire Effects: Unlike video editing software like Filmora, Photoshop doesn’t have built-in fire text presets. Every fire effect has to be manually created, either using layer styles or external textures, which can be time-consuming.
- Static Effects: Photoshop is designed for still images, so any fire effects created will not have motion. This limits its usefulness if you need animated fire text for video projects. For moving fire text effects, you would need to export the design into an animation or video editing software like After Effects or Filmora.
- Complexity: Photoshop is very flexible, but the process of creating realistic texts with fire effects can be complex for beginners. Each step—applying textures, manipulating blending modes, adding glow effects—needs knowledge of Photoshop's tools and settings, which can be a challenge for beginners.\
- External Resources Required: To create the best fire text effects, you often need to import external fire textures or flame images. This adds an extra layer of effort in finding high-quality resources and blending them effectively with your text.
Use Online Fire Text Effect Generators
When creating fire text effects, not everyone has access to advanced software like Photoshop or Filmora, or the time to learn these tools. For quick and easy fire text effects, online text generators like Text Studio come in handy. Text Studio allows you to generate a variety of stunning text effects—including fire texts—without needing any design experience or installing any software.
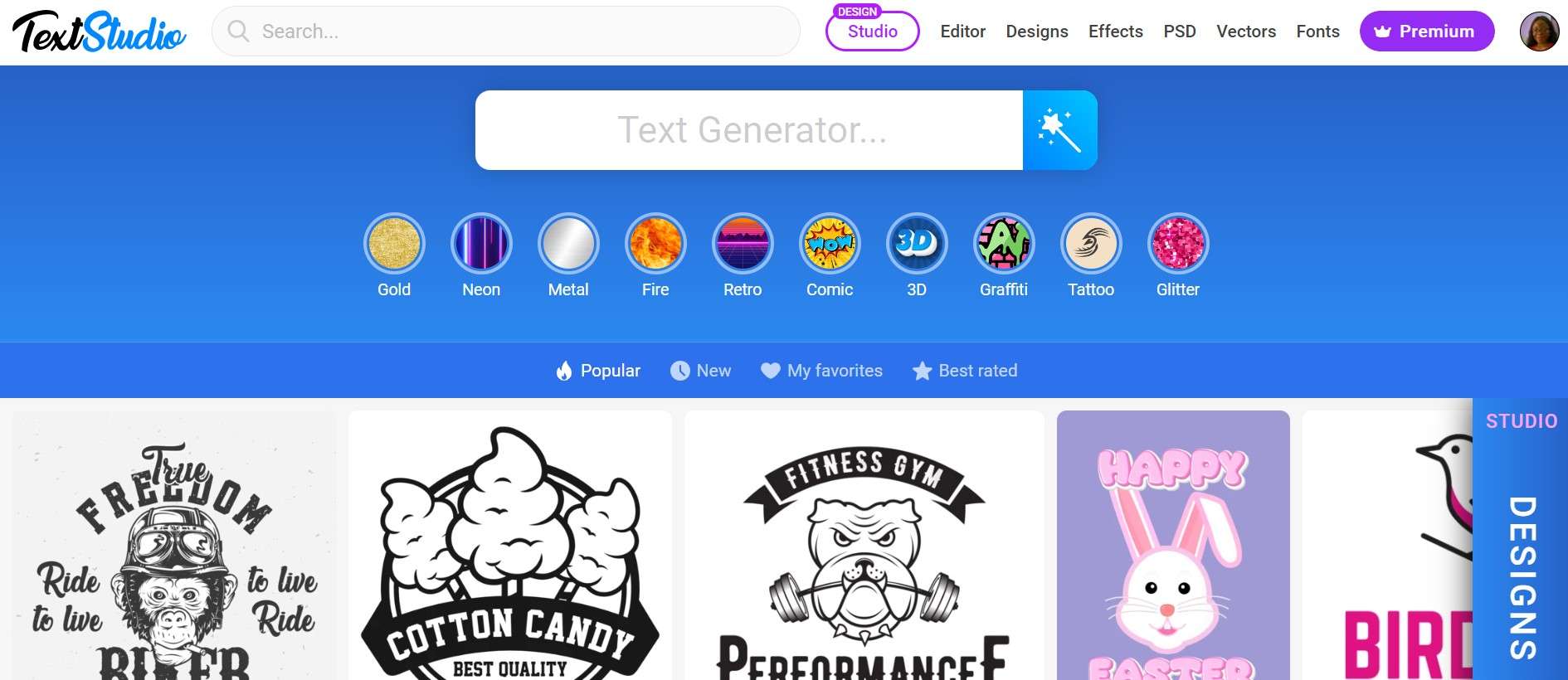
Text Studio is perfect for casual users who want to create visually striking fire text effects online for social media posts, presentations, or personal projects. It offers pre-built templates that can be customized quickly, which is great if you're on a tight schedule.
How to Achieve a Stunning Fire Text Animation Online with Text Studio
To create a fire text effect online, simply visit Text Studio. Type in your text in the textbox given on the homepage, select your desired text effect, and click on Import to download your text.
Limitations of Using Online Generators for Fire Text Effects
While online fire text generators like Text Studio are convenient and easy to use, they come with certain limitations that might not satisfy users with more advanced needs.
1. Limited Customization
Unlike professional design software like Photoshop or Filmora, online generators don’t offer the same level of customization. You are limited to the preset templates provided, which means that while you can change the text, colors, and a few other elements, the core design stays the same. This can be frustrating if you want more control over how the fire effect looks or if you need a personalized design.
2. No Animation Options
One of the major downsides of online generators is that they typically don’t support animation. If you’re looking to create animated fire text for videos or presentations, Text Studio and similar tools won’t be able to provide this feature. You would need to use software like Filmora for motion-based effects.
Which Methods Do I Use? Compare The Three Methods of Fire Text Effect Creation
| Feature/Method | Filmora | Photoshop | Text Studio |
| Ease of Use | User-friendly interface for quick edits. |
More complex; needs familiarity with tools. |
Simple interface designed for quick text effects. |
| Text Creation | Add text directly in the timeline. | Use the Text Tool to create and customize text. | Type text directly into the application. |
| Animation Capabilities | Basic animation options available. | Extensive animation options with keyframes. | Limited animation features; primarily static. |
| Effects and Filters | Limited fire effects; relies on presets. | Use filters like Wind and Liquify for realistic flames. | Basic effects |
| Layer Management | Simple layer management; fewer options. | Advanced layer management with blending options. | Basic layer management; straightforward. |
| Texture Addition | Limited texture options; primarily preset-based. | Can create and apply custom textures easily. | Limited texture options; relies on built-in styles. |
| Final Output Quality | Good for quick projects; may lack detail. | High-quality output with detailed effects. | Good for simple graphics; less detail than Photoshop. |
| Tutorial Availability | Many tutorials for beginners | Extensive tutorials | Limited tutorials |
| Customization | Basic customization options for effects. | Highly customizable with various tools and settings. | Limited customization; primarily preset-based. |
Summary
- Filmora is ideal for users looking for a quick and easy way to create texts with fire effect for videos without extensive editing knowledge. It offers a user-friendly interface but has limited customization and effects.
- Photoshop provides advanced capabilities for creating detailed and realistic fire text effects. It requires more skill and familiarity with the software but offers extensive customization and high-quality output.
- Text Studio is suitable for simple text effects and quick edits, but it lacks the depth and advanced features found in Photoshop. It is user-friendly but offers limited customization and animation options.
Choose the method that best fits your skill level and project requirements!
Conclusion
Whether you’re working on a video, still image, or a social media post, you have multiple ways to achieve stunning fire text effects based on your skill level and project requirements. However, for a seamless editing process, use Filmora.



 100% Security Verified | No Subscription Required | No Malware
100% Security Verified | No Subscription Required | No Malware

