Need to fix your video's orientation quickly? FFmpeg rotate video commands are a solution for adjusting footage without heavy software. FFmpeg is a free, open-source command-line program for editing video and audio tasks.
You can rotate a clip by fixed angles, like FFmpeg rotate video 90 degrees, or choose a custom rotation. This guide walks you through the exact commands and shows how to rotate videos in FFmpeg without re-encoding while maintaining the original quality.
At the end, we'll also share a simpler option using a video editor for those who prefer a visual interface. Let's get started!
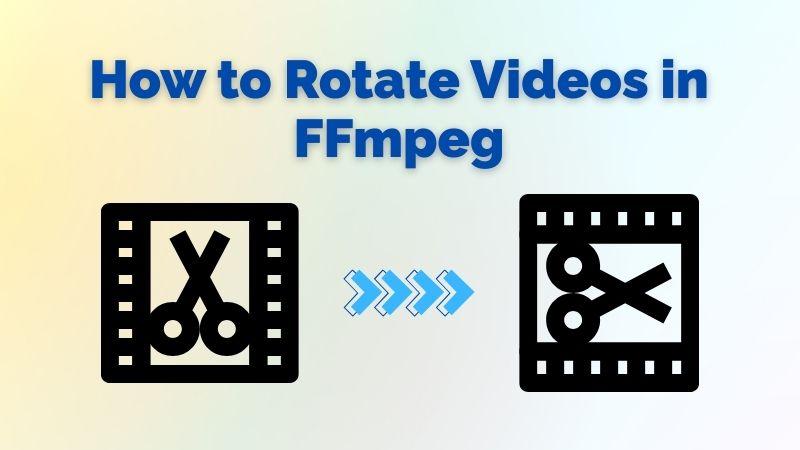
In this article
Part 1. How to Rotate Video in FFmpeg
Rotating videos with FFmpeg is easy once you know the right commands. With a few simple instructions, you can rotate a clip by fixed angles and flip it horizontally or vertically. It's a straightforward way to fix orientation issues without heavy software.
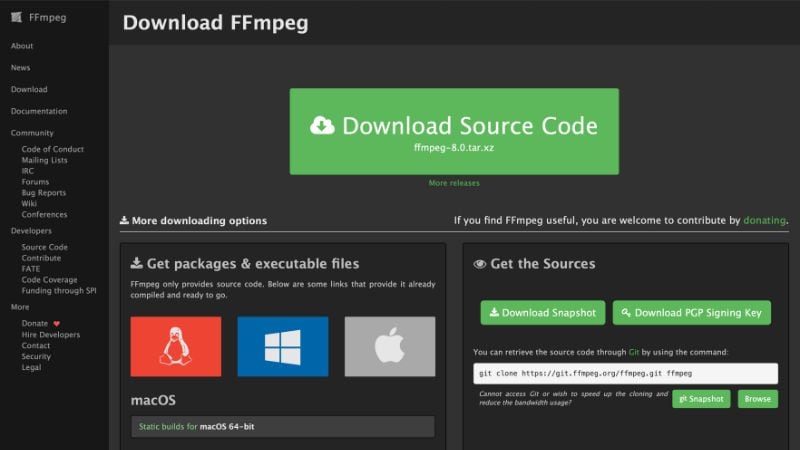
For example, you can use FFmpeg to rotate video 90 degrees clockwise or counterclockwise to get the correct view. This section will also guide you through flipping a video horizontally or vertically so you have complete control over its orientation.
Getting Started with FFmpeg
Open your system's command line tool to run FFmpeg rotate video commands. This is where you'll enter instructions to rotate or flip your videos.
Step1Download and Install FFmpeg
Go to the official FFmpeg website and download the tool if you haven't installed it yet.
Step2Open the Command Line
- On Windows, open Command Prompt.
- On macOS or Linux, open Terminal.
Step3Run Commands Using the Full File Path
The simplest way to run FFmpeg is by including the full path to your video in the command:
[ffmpeg -i "C:\Users\Name\Videos\input.mp4" -vf "transpose=1" "C:\Users\Name\Videos\output.mp4"]
In this example, ["C:\Users\Name\Videos\input.mp4"] is the complete path and filename of your video. Replace it with your actual file location and name.
Note:
- File paths look different depending on your operating system. Windows paths often start with [C:\], while macOS and Linux paths start with [/Users/].
- FFmpeg saves the processed video as a new file. Always choose a different name for [output.mp4], or FFmpeg will overwrite an existing file without asking.
Understanding the Command Structure
Before trying the commands, it's important to understand how an FFmpeg rotate video command is built. This will help you know exactly what each part does instead of just copying and pasting.
| Command | Meaning |
| ffmpeg | Starts the FFmpeg program. |
| -i "C:\Users\Name\Videos\input.mp4" | Specifies the input video file using the full path. Replace this with your actual video's location. |
| -i input.mp4 | Specifies the input file; replace [input.mp4] with your video's name. |
| -vf | Stands for video filter, used to apply effects like rotation or flipping. |
| "transpose=1" | Applies a rotation filter; [1] rotates 90° clockwise, [2] rotates 90° counterclockwise. |
| "C:\Users\Name\Videos\output.mp4" | Specifies the output video file name and location. |
FFmpeg Rotation and Flip Commands
Now that everything is set up, here are the commands you can type in Terminal or Command Prompt. Use these commands for rotating and flipping videos:
- FFmpeg Rotate Video 90 Degrees Clockwise
Type [-vf "transpose=1"] after your input video file name to rotate your video 90 degrees clockwise. For example:
[ffmpeg -i "C:\Users\Name\Videos\input.mp4" -vf "transpose=1" "C:\Users\Name\Videos\output.mp4"]
- FFmpeg Rotate Video 90 Degrees Counterclockwise
Type [-vf "transpose=2"] after your input video file name to rotate your video 90 degrees counterclockwise. For example:
[ffmpeg -i "C:\Users\Name\Videos\input.mp4" -vf "transpose=2" "C:\Users\Name\Videos\output.mp4"]
- FFmpeg Rotate Video 180 Degrees
Typing [transpose=2] twice after your input video file name to rotate your video 180 degrees. For example:
[ffmpeg -i "C:\Users\Name\Videos\input.mp4" -vf "transpose=2,transpose=2" "C:\Users\Name\Videos\output.mp4"]
- FFmpeg Rotate Video by a Custom Angle
You can also rotate a video by any angle, not just 90 or 180 degrees, using FFmpeg's [rotate=] filter. This filter works in radians, but you can type angles in degrees and let FFmpeg convert them by multiplying by [PI/180].
Example command to rotate by 45 degrees:
[ffmpeg -i "C:\Users\Name\Videos\input.mp4" -vf "rotate=45*(PI/180)" "C:\Users\Name\Videos\output.mp4"]
-Replace [45] with any angle you need.
-Use it when you need a specific angle rather than preset rotations.
- FFmpeg Flip Video (Horizontal or Vertical)
Horizontal flip: Type [-vf "hflip"] after your input video file name to flip your video horizontally. For example:
[ffmpeg -i "C:\Users\Name\Videos\input.mp4" -vf "hflip" "C:\Users\Name\Videos\output.mp4"]
Vertical flip: Type [-vf "vflip"] after your input video file name to flip your video vertically. For example:
[ffmpeg -i "C:\Users\Name\Videos\input.mp4" -vf "vflip" "C:\Users\Name\Videos\output.mp4"]
You now know how to use FFmpeg rotate video commands to rotate by 90 or 180 degrees and flip videos. Next, let's learn how to use FFmpeg to rotate videos without re-encoding to save time and keep quality.
Part 2. How to Rotate Video in FFmpeg Without Re-encoding
Rotating videos with FFmpeg normally re-encodes the video, which can take more time and slightly change the file's size or quality. If you want a faster way to rotate a clip and keep its original quality, you can use FFmpeg rotate video without re-encoding commands.
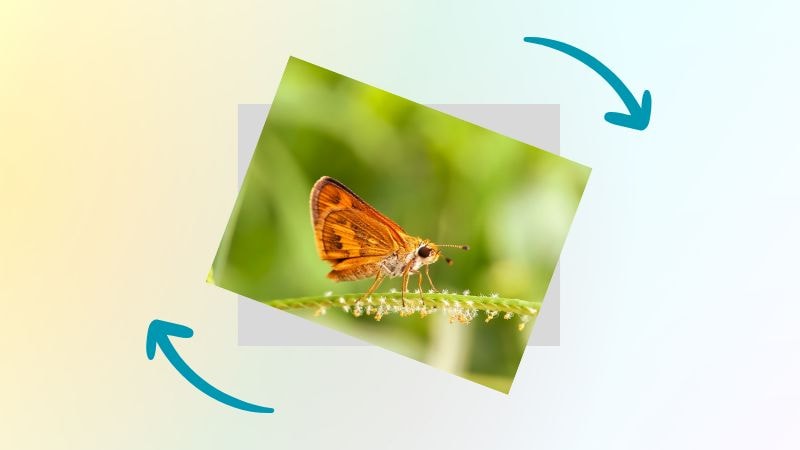
What "Without Re-encoding" Means
When you rotate a video without re-encoding, FFmpeg changes the playback orientation flag rather than processing every frame. This method adjusts only the rotation metadata of the video instead of rewriting the whole file.
- Pros: Faster processing, no quality loss, and no increase in file size.
- Cons: Some players may ignore the metadata, so rotation might not appear in all apps.
Method 1. Basic Command to Rotate Video Without Re-encoding
Use this command to rotate your video in any degrees without re-encoding:
[ffmpeg -i "C:\Users\Name\Videos\input.mp4" -c copy -metadata:s:v rotate=90 "C:\Users\Name\Videos\output.mp4"]
Method 2. Newer Syntax with [-display_rotation]
For newer FFmpeg versions, you can use [-display_rotation] instead:
[ffmpeg -i "C:\Users\Name\Videos\input.mp4" -c copy -metadata:s:v:0 display_rotation=90 "C:\Users\Name\Videos\output.mp4"]
This syntax works the same way but uses a newer tag that's better supported in modern players.
How These Commands Work
Both commands set a rotation flag in the video's metadata rather than processing every frame. Here's what's happening in both methods:
- [-c copy] tells FFmpeg to copy the video and audio without re-encoding.
- [rotate=90] or [display_rotation=90] set a rotation flag of 90 degrees. You can replace [90] with any degree value you want, such as [30], [60], or [120].
Bonus Part. Easier Alternative: Rotate Videos in Wondershare Filmora
Using FFmpeg to rotate videos works well if you're comfortable with command lines, but it can feel unfamiliar to many users. Wondershare Filmora offers a simple way to rotate videos through a clear visual interface.

Why Use Filmora
- Visual Rotation Preview: Rotate your clip directly in the preview window. Thus, you can instantly see the angle before exporting the final video.
- Simple Interface: Filmora's clear layout and drag-and-drop editing let you rotate, trim, and arrange clips without technical commands.
- Powered with AI Tools: It's powered with AI-powered tools, such as AI Audio Denoise, Scene Detection, AI Subtitles, and more. These tools can simplify video refinement after adjusting orientation or cropping footage.
- Creative Assets Library: Filmora includes over 2.3 million assets. These assets include effects, transitions, filters, titles, stickers, templates, and stock media that you can access easily.
- Color Adjustment: Adjust brightness, contrast, temperature, and saturation to improve overall video quality after rotating or cropping your clips.
Steps to Rotate a Video in Filmora
Rotating a video in Filmora only takes a few clicks. Here's how you can do it step by step:
Step1Launch Filmora and Import Your Video
- Open Filmora on your computer and create a New Project.
- In the editing workspace, go to Media > Project Media > Import to bring in your video file.
- Once imported, drag the clip from the media panel onto the timeline to begin editing.
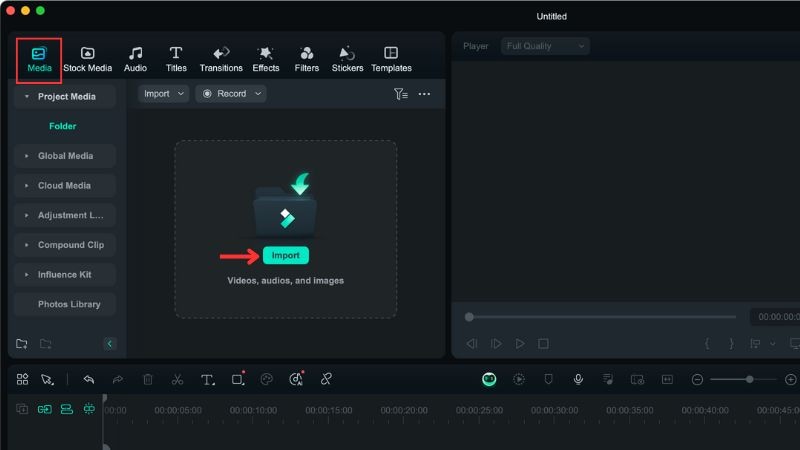
Step2Rotate the Video
- Click on your video in the timeline and head to the editing panel on the right-side of your screen.
- Go to Video > Basic > Transform.
- Find Rotate and move the slider or type in a degree value.
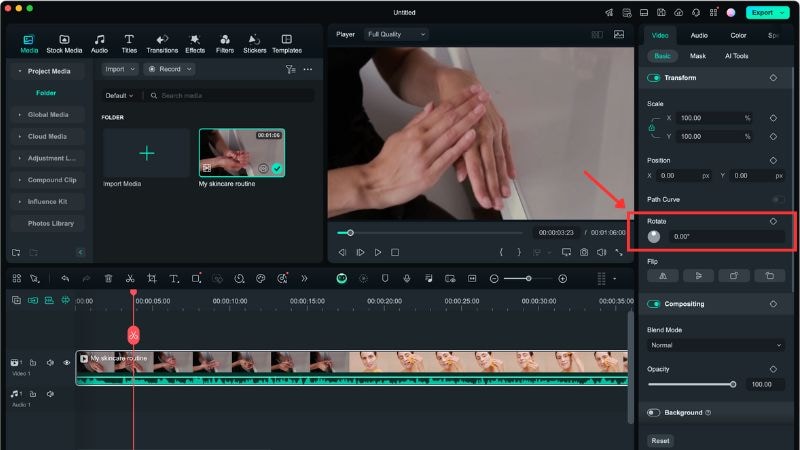
Filmora is a good option if you'd like a clear, menu-based workflow for rotation and basic editing. FFmpeg rotate video command remains useful for those who prefer precise command-line control.
Conclusion
Using FFmpeg rotate video commands is a practical way to fix video orientation with precision. You can rotate clips by preset angles, such as FFmpeg rotate video 90 degrees, or apply custom rotations for more control.
This guide also covered how to rotate videos in FFmpeg without re-encoding. It allows you to save time and preserve original quality when needed. This approach works well for users who prefer command-line tools.
For an easier, visual workflow, Filmora provides simple rotation controls and editing tools. Try both methods and choose the one that best fits your workflow!
FAQs
-
Can FFmpeg rotate video without losing quality?
Yes. By using the [-c copy] option and rotation metadata commands, FFmpeg rotates videos without re-encoding, so the quality stays the same. -
Does rotating a video in FFmpeg change its file size?
If you use metadata rotation (no re-encoding), the file size remains almost identical. Re-encoding with filters may slightly change the size. -
Can I rotate only part of a video in FFmpeg?
Yes. You'll need to split the video into segments, rotate the desired section, and then merge them back together. You can do this entirely in FFmpeg without extra tools. -
Can I rotate multiple videos at once with FFmpeg?
Yes. You can use scripts or batch commands to apply the same rotation to multiple videos.



 100% Security Verified | No Subscription Required | No Malware
100% Security Verified | No Subscription Required | No Malware

