Looking to spice up your videos with some text?
This guide will show you how to add text in iMovie iPhone/iPad/Mac, giving your video projects a unique flair with titles, subtitles, and more.
iMovie makes it easy to enhance even the simplest videos, whether adding a personal touch or upgrading a professional piece.
But if you need more advanced features, don't miss Wondershare Filmora. It's a fantastic alternative that offers extensive customization options to level up your video editing game.
Ready to get started to make your videos pop with personality and professionalism?
In this article
How to Add Texts Using iMovie on iPhone and iPad?
Download the iMovie application from the Apple App Store onto your iPhone. Once you've opened the app, follow the steps below to add text to a video quickly.
- Add a video that you want to edit to the interface.
- Once you have added the video clip to the timeline, Click the “T” icon.

- Choose any text style or font from the library that you like.
- Next, add the text to the video and tap on Done to save your video.
That's all about how to add text to a video in iMovie on iPhone and iPad. What if you are a Mac user? Worry not! In the following section, we will discuss how to add text in imovie on Mac.
How to Add Texts Using iMovie on Mac?
Do you want to give your video a cinematic touch? iMovie is the solution. It’s available for iOS and macOS users. It supports smoothly editing 4K videos at 60 frames per second.
iMovie lets you add text, adjust playback speed, import sound effects, and manage video backgrounds. This section will explain how to add text to a video on iMovie on Mac.
You can download iMovie from Apple's official website. Install it on your Mac. Then, follow the steps below to learn how to add text to a video.
- First, launch the iMovie program on your Mac computer.
- Click the Import Video button and upload the file to the interface.

- Now drag your video to the Timeline portion of iMovie.
- Click on the Titles tab to add text to the video. This will lead you to a separate window where you can choose any template for the text. Select your preferred template.

- Customize the text by adding it to the various sections or parts of the video.
- Preview the video clip and then export it to your Mac.

That's it! Let's keep the momentum going and move to the next part.
Can I Adjust the Text Position Precisely in iMovie?
Precisely positioning text in iMovie is quite limited compared to other video editing software.
In iMovie for Mac, you can only adjust when the text appears in the timeline by dragging the text clip. However, you cannot manually position the text within the frame itself.
On iMovie for iPhone/iPad, you can drag the text in the viewer to reposition it. But, the positioning options are still fairly limited.
One workaround to get more precise control over text positioning in iMovie is to use a different video editing app. For example, Wondershare Filmora provides more advanced text positioning capabilities.
Another option is to create text using a different app like Canva. Then, export it as an image. And add it to your iMovie project using the picture-in-picture feature.
Undoubtedly, iMovie lets you add text to the videos. But precisely positioning that text to specific points in the frame is difficult. The built-in text tools are fairly basic compared to professional video editing software.
If you need more granular control over text placement in your projects, a separate image editing app or a different video editor may be necessary.
Next, let's look at how to use Wondershare Filmora to edit your videos professionally.
Make Your Texts, Titles, Captions More Stunning for Videos
Looking to add impressive titles, subtitles, or dramatic effects to your videos? Wondershare Filmora is the answer. This versatile tool works on all devices and offers a range of text-editing features, such as
- Save time on manual captioning with AI.
- Edit, adjust, and style the text as you want.
- Supports 23+ languages for captions.
- Ensures captions synchronized with audio
- Generate separate subtitle files (e.g., .SRT) for flexible use.

Why choose Filmora to add eye-catching texts on your videos
- Customizable Text Templates: Wondershare Filmora offers multiple text templates. You can customize them with ease according to your video's theme and style.
- Automatic Caption Generation: Filmora can generate captions for your videos automatically. Thus simplifying the process of adding subtitles.
- Speech-to-Text (STT): Filmora's speech-to-text tool lets you transcribe the spoken content in your videos accurately.
- Export Options: Choose from multiple export options to save your videos in the format that best fits your distribution needs.
- Dynamic Captions: Keep your audience captivated with captions that dynamically shift and adapt to match the flow of your video.
- Text Effects: Filmora includes a range of text effects to add flair and visual interest to your video's text elements.
Filmora VS. iMovie, Which is a Better Choice for You to Add Texts to Videos?
| Feature | Filmora | iMovie |
| Text Customization | Extensive options for fonts, colors, and animations | Basic text editing with some styles |
| Text Animation Effects | Various text animations available | Limited |
| User Interface | Intuitive and user-friendly |
Simple and straightforward |
| Presets and Templates | Over 200 text and title templates | 40+ title templates available |
| Audio Integration | Supports audio tracks with captions | Basic audio editing features |
| AI Integrations | Extensive AI tools | |
| Export Options | Multiple formats including direct to Instagram | Limited export formats |
| Platform Availability | Windows, macOS, Android, iOS, and iPadOS | macOS, iOS |
| Cost | Paid with a free trial | Free with Apple devices |
The choice between Filmora and iMovie for adding text to videos depends on your specific needs, budget, and platform preferences. Filmora is better suited for users who prioritize advanced text editing features and customization, while iMovie is a viable option for those looking for a free and easy-to-use solution on Apple devices. Next, let's look at how to add text to a video using Filmora.
How to Add Text to Video In Filmora?
Here is a straightforward video guide for you to automatically add texts without any advanced techiniques, let's take a look.
Let's breakdown the video into steps in detail.
First, download and install Filmora. Then, follow the steps below to add text to your videos.
Step 1. Launch Wondershare Filmora on your Windows, Mac, or mobile device and select the "New Project" button. Continue adding your video by using the "Import" option and dragging it onto the timeline. Then, right-click to open a drop-down menu and select "Speech-to-Text” from the options.
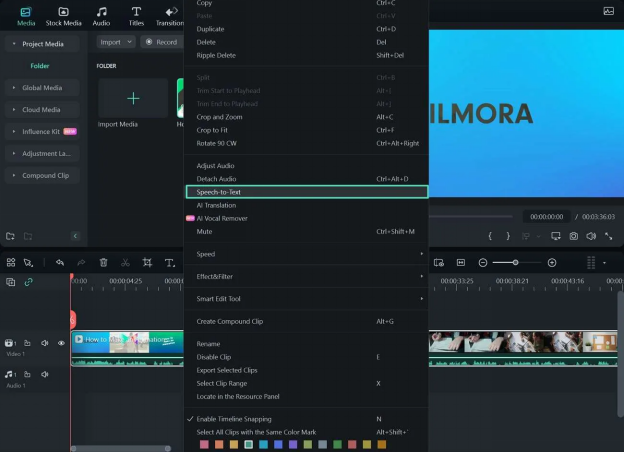
Step 2. In the next window, make sure to enable the “Add automatical active words” option along with other settings. This enables the Auto Caption feature in STT, which is executed by clicking the “OK” button at the bottom.
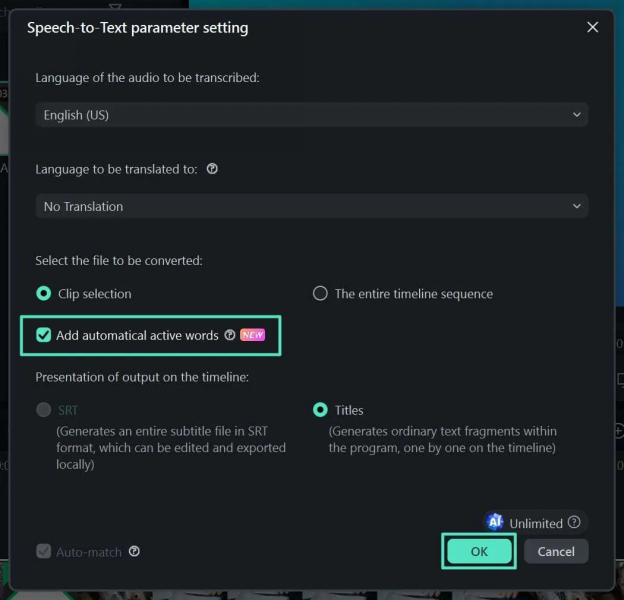
Step 3. Once the video is transcribed, you'll see the speech converted to text on the timeline. The dynamic subtitles are added as accurate captions. To change the style of these subtitles, head to the "Titles" section and explore the "Templates" sub-section. Choose "Apply to All" to update all the captions in your video.
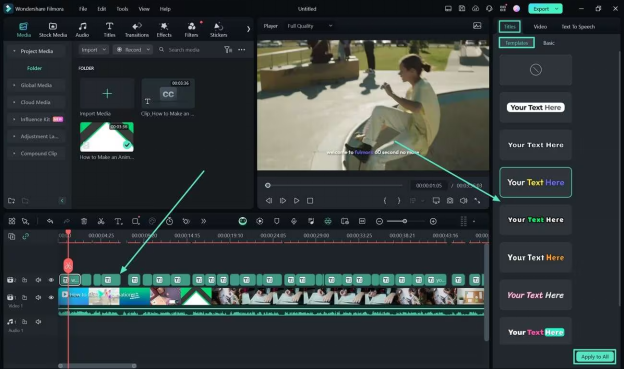
Step 4. Go to the "Basic" sub-section and adjust the font style, color, and size to fit your video's branding. If you want these changes on all captions, click "Apply to All." Finally, click "Export" to save the transcribed video to your computer.
Custom texts to make videos matching your video style
Step 1. Click the Import Media option on the Filmora editor interface to import your video clips or photos. Furthermore, you can drag and drop the files directly onto the interface.
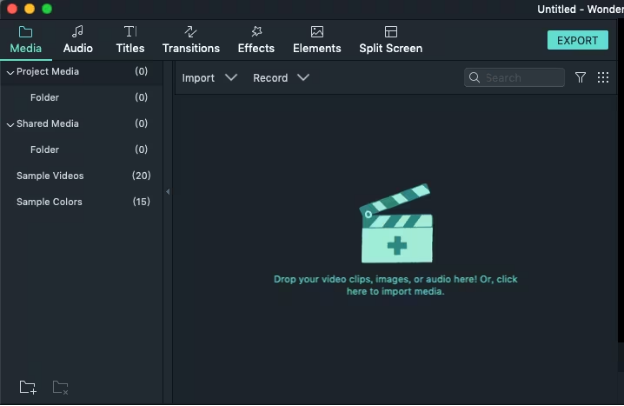
Step 2. Click the Title tab and select the right text effect. Drag and drop it into Filmora's timeline. Next, adjust the position of the text on the correct video scene.
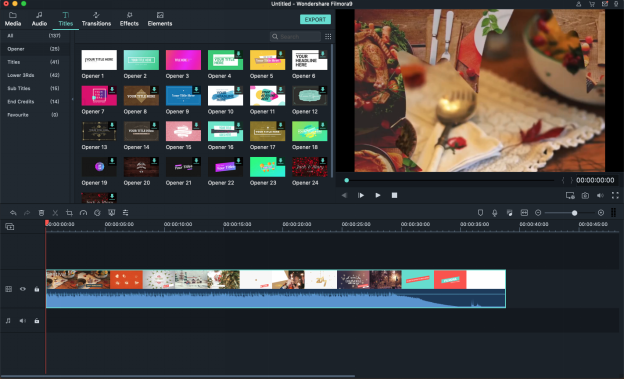
Step 3. Double-click on the text on the timeline. Then, you can go to the window to customize the font, color, and actual text.
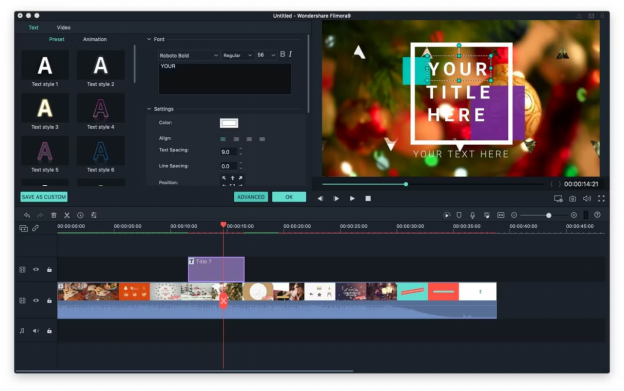
Step 4. Click "Export" when you're ready to save your video with the text edits. You can also upload it directly to Vimeo or YouTube to share with your family and friends.
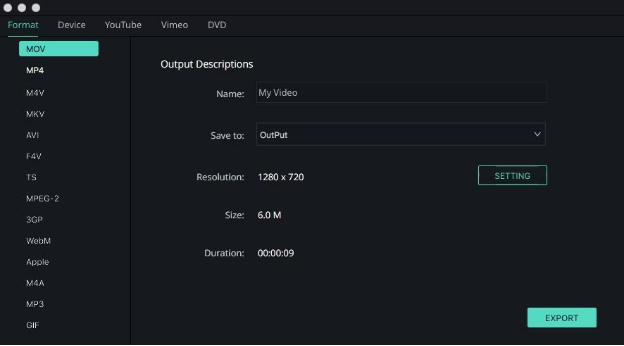
That's it! You have seen how simple adding text to a video using Wondershare Filmora is. Next, let's see how to add text to a video in Filmora automatically.
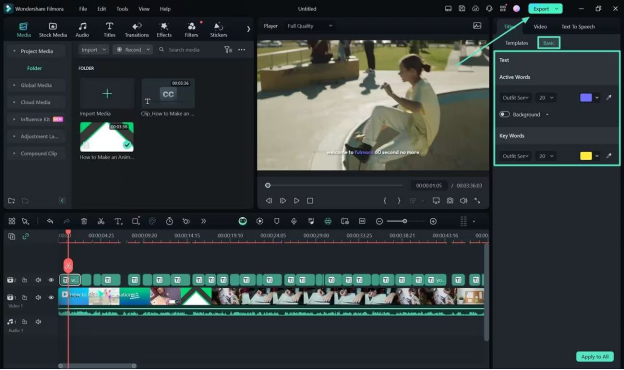
Now that you know how to manually and automatically add text to a video using Filmora, Next, let's tackle some of the most frequently asked queries.
Final Thoughts
Now you know how to add text in iMovie iPhone/iPad/Mac. Whether you're adding subtitles, titles, or other text overlays, iMovie offers simple tools that work well. Interested in adding text to videos in Andriod, click here to learn more.
If you need more advanced features like precise text positioning or dynamic effects, use Wondershare Filmora.
With these skills, you can make your videos more engaging and professional. Use these methods today and make your video projects shine with perfect text additions!



