Optical character recognition is an AI-based pattern recognition technique that detects text inside a picture and converts it into a rewriteable digital file.
Many programs, thankfully, allow you to extract text from image using OCR technology. There is a tool for converting images to text on a computer, phone, or the internet.
This article will provide a list of OCR programs that can extract text from image on a variety of devices. Relying on your requirements, one of these software's will suffice.
1.Extract text from image using iOS 15 Live Text
If you are using the latest version of iOS then you don’t have to look for somewhere else. iOS 15 comes with a feature that helps you extract text from images using Live Text just like Google lens. The best thing about this feature is that you don’t have to download or install any third-party app into your phone, you just have to open the camera of your iPhone or iPad and start extracting text from images. Following these simple steps to extract the text from any image and copy it into your phone.
- Open Photo app on your Phone and select the image you want to extract the text from.
- At the right bottom corner of the image, you can see a Live Text icon. Click on it to open the text editor.
- Select the text that you want to use. It allows you to copy, select all, Translate, look up and share the text.
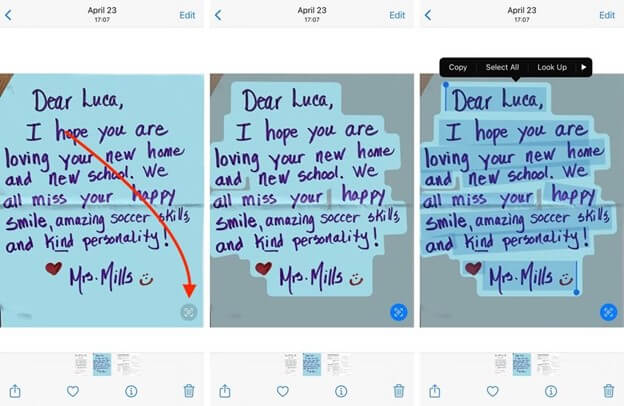
2.Use of the internet to extract text from image
Many OCR programs are available on the internet that will allow you to extract text from image on any platform. The thing you only need is a browser and an internet connection (on both PC and mobile) to use this application. I tested numerous online OCR programs and found that New OCR produced the top conclusions for every picture I used. It's a free service that's also extremely simple to use.
- Simply select your picture from the Choose File menu and upload it.
- After that, select Preview, and OCR will start processing the picture when you will choose OCR.
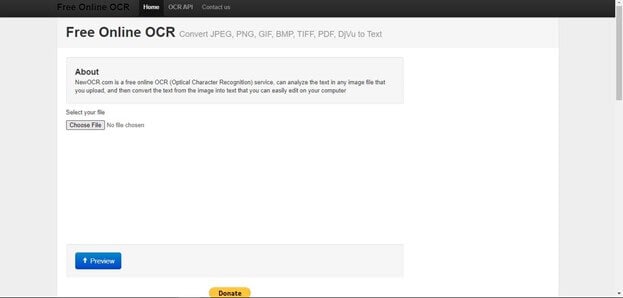
- The extracted content will appear in a rewriteable text field below, where you can make a copy and also save it as a .Doc, .txt or .PDF file.
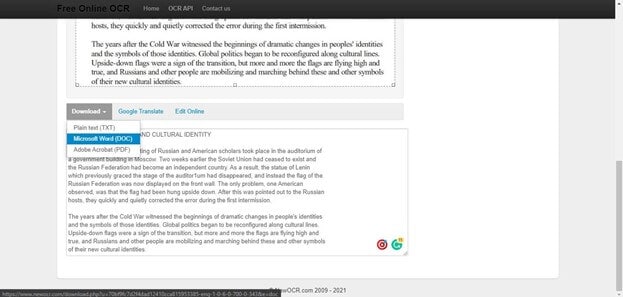
- The program accurately retrieved the text and replicated the arrangement and format. However, it does not distinguish typefaces or text sizes; thus, the content is entirely plain.
3.Extract text from image using Google Docs
You won't need any additional program to extract text from image if you currently use Google Docs for file production.
Here's how to go about it:
- Sign in to your Google Drive account.
- To add your picture, choose New and then upload the file from the respective menu.
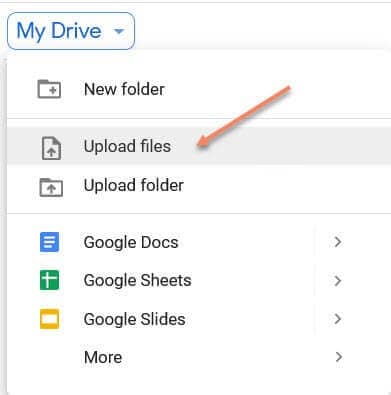
- When the image is uploaded, just right-click and from the menu select Google Docs.
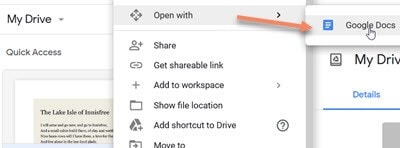
- That's all there is to it; the picture will preview with Google Docs and the generated text just underneath it.
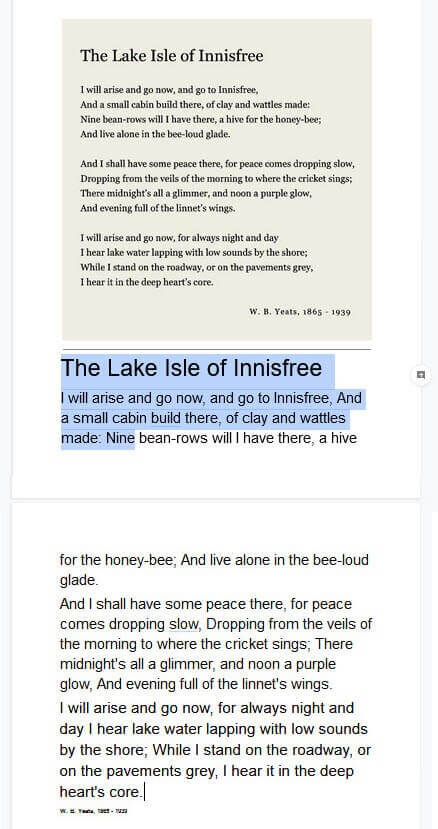
Google Docs, for example, attempts to identify font type, font size, and font color for every word. It also adheres to the rules of formatting and space.
As it worked awesome for nearly all of the pictures I tried and accurately retrieved text, with little formatting errors. One of the sender's pictures was utterly screwed up. The text color and font size were drastically different from the picture, resulting in a very unappealing result. Fortunately, such a mistake may be readily corrected by choosing all text and selecting a preset font.
Google Docs had the most excellent text extraction that nearly matched the picture of all the OCR programs I tried.
4.Use Windows to extract text from image
Many OCR programs are available if you want to transform pictures on your PC with Windows installed on it. EasyScreen OCR is a fantastic Windows OCR program that extracts text accurately. It's a tiny (7MB) utility that runs from the PC tray. Snap a fresh screenshot or upload an image file to extract text.
If you want to utilize it, choose Image OCR from the context menu of its logo in the PC tray.
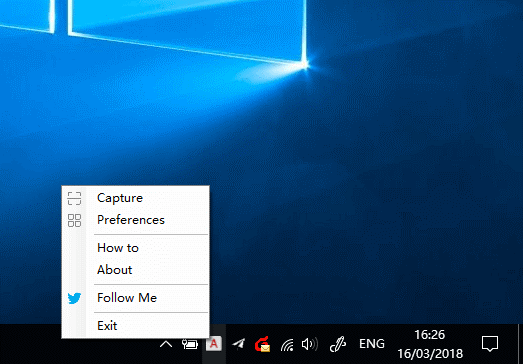
You'll see a tiny window pop up, drag and drop the picture to have it processed automatically. The text you've retrieved will appear in the latest area, where you may copy it.
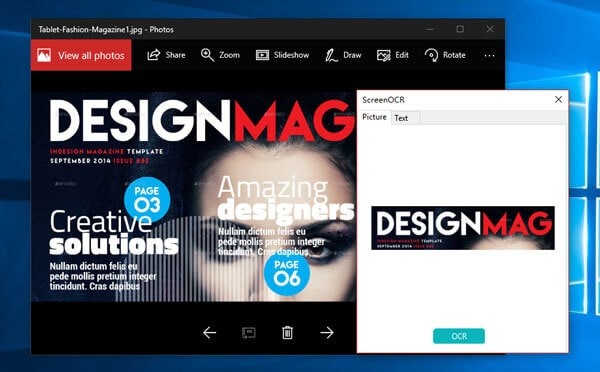
Although the program is exact at extracting text, it does not take into account formatting or typefaces. You'll receive a simple text with the default font space and font size. You can't save the content to a document, but you can copy all of the extracted text using the Copy button.
The EasyScreen OCR unpaid edition only allows for a limited number of free scans; for limitless usage, you'll need to upgrade to the pro membership. If you're searching for a fully free OCR application for Windows, you should give FreeOCR ago. It's very excellent, however, I observed that when extracting text, it made a few small mistakes. It does, however, operate offline, so it may be exactly according to your need.
5.Extract text from image using android
Several Android apps can permit you to convert pictures to text. All Android phones have built-in cameras, so you can scan text while on the move. My most liked Android OCR app is Text Scanner, which allows you to extract text from pictures while there is no internet available. It provides free unlimited scans in a variety of languages.

A major disadvantage is the free version's invasive advertisements, although you may use it while you are offline to avoid them since it works properly when you are offline.
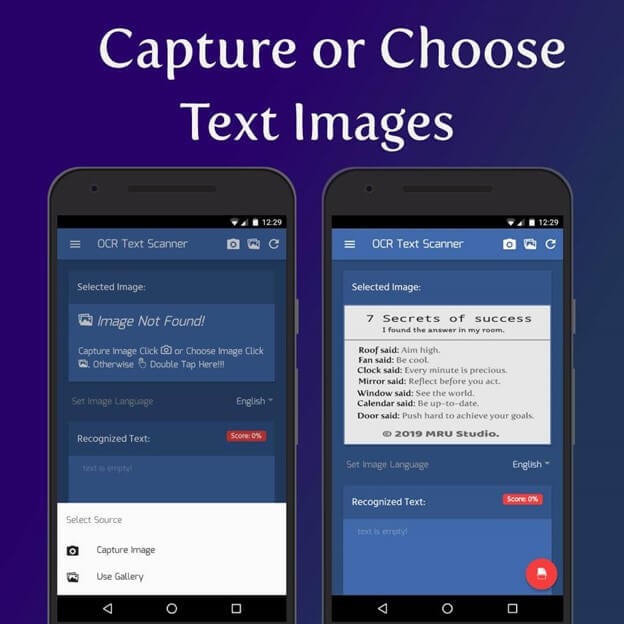
A button in the corner, from where the app will allow you to choose pictures from the library, while a button in the other corner allows you to shoot a text shot using the camera. Upload the picture via the following methods, and the program will automatically analyze and display the extracted text. To compare them, use the buttons at the bottom to flip between text and picture.
Without any problems, Text Scanner retrieved text from all of the pictures I tested. However, unlike most other OCR programs, it utilized default fonts and did not attempt to replicate the layout. You also won't be able to save the retrieved text in a particular document format, and you'll only be able to copy or share it.
Conclusion
I don't have to extract text from pictures very frequently, but when I do, I always use an online OCR program. Online tools may be used from any device and do not need downloading, making them ideal for occasional usage. If you have a complicated picture with various formats and fonts, I also suggest utilizing the Google Docs OCR feature. Google Docs, in my experience, performed the most incredible job of accurately replicating the content in its original form.
For Win 7 or later (64-bit)
For macOS 10.12 or later



 100% Security Verified | No Subscription Required | No Malware
100% Security Verified | No Subscription Required | No Malware
