Free intros for YouTube can significantly impact your audience's growth and engagement. An intro video appears at the beginning of your YouTube video. It is a signature intro from the channel's name, tagline, and more. It's for first impressions and branding. If you are looking for a free intro video maker or just seeking royalty free intro videos to download, this guide is for you! We’ll show you the best sites for free intro video download for YouTube and how Filmora can be your top Filmora intro maker tool.
In this article
What should I include in my YouTube intro?
Making a good YouTube intro has key elements. They show your channel's identity and engage your audience. In this section, we'll give you a list of what you should include in your YouTube intro.
The channel's name
A channel name is a basic element of your YouTube brand. It impacts everything from searchability and SEO to audience engagement and marketing efforts. For engaging audiences, ensure your channel name stands out and is relevant.
Customized logo
Including a logo on your YouTube channel serves as a visual representation of your brand. Placing the logo on your video thumbnail along with the intro can help strengthen brand recognition.
Brand colors
Using brand colors in your YouTube intros is essential. It is a key part of your branding. Using a lot brand colors can greatly impact your channel's growth and viewer loyalty. It's an important part of your branding strategy.
A tagline
A tagline or slogan on your YouTube intro can be a powerful element in your branding strategy. These slogans boost brand recognition. They also engage viewers and convey your channel's values. Come up with a short and memorable tagline that reflects your brand.
Soundtrack for animated effects
You can add soundtracks to the intros of your YouTube videos. This will improve their quality and impact. Ensure the soundtrack and animations align with the theme and message of your content.
All of the above elements if combined will be an impactful YouTube intro. To make it easier you can also use YouTube intro video downloads, which we will explain in the next section.
Top Sites for Free Intro Video Download for YouTube: Get High-Quality Assets
Ready to create your YouTube intro video? This section will introduce 5 free intro video downloads for YouTube. They can help you make engaging intros for your channel. Each tool has its pros and cons. Let's take a look at the free YouTube intro video creators below!
Pixabay
Pixabay is a free YouTube intro video download, pictures, illustrations, and music sharing. You can search for various assets that match your channel identity and your YouTube video intro on Pixabay.
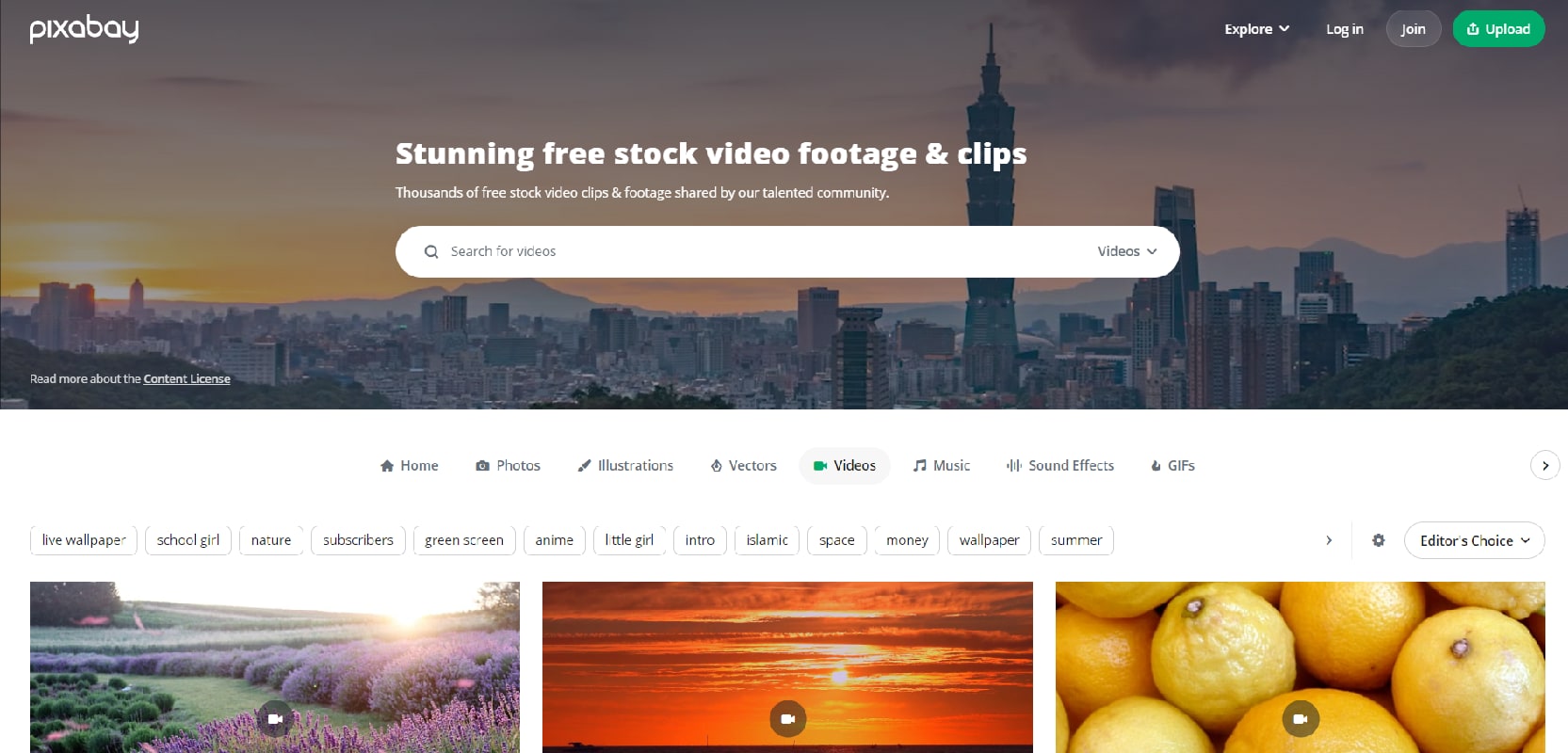
Videezy
Videezy is a popular website with a large collection of videos, clips, and motion graphics. You can find excellent assets for your free intro video needs here. We specifically recommend checking videezy com free download youtube content for high-quality, high-definition (HD/4K) files suitable for YouTube.
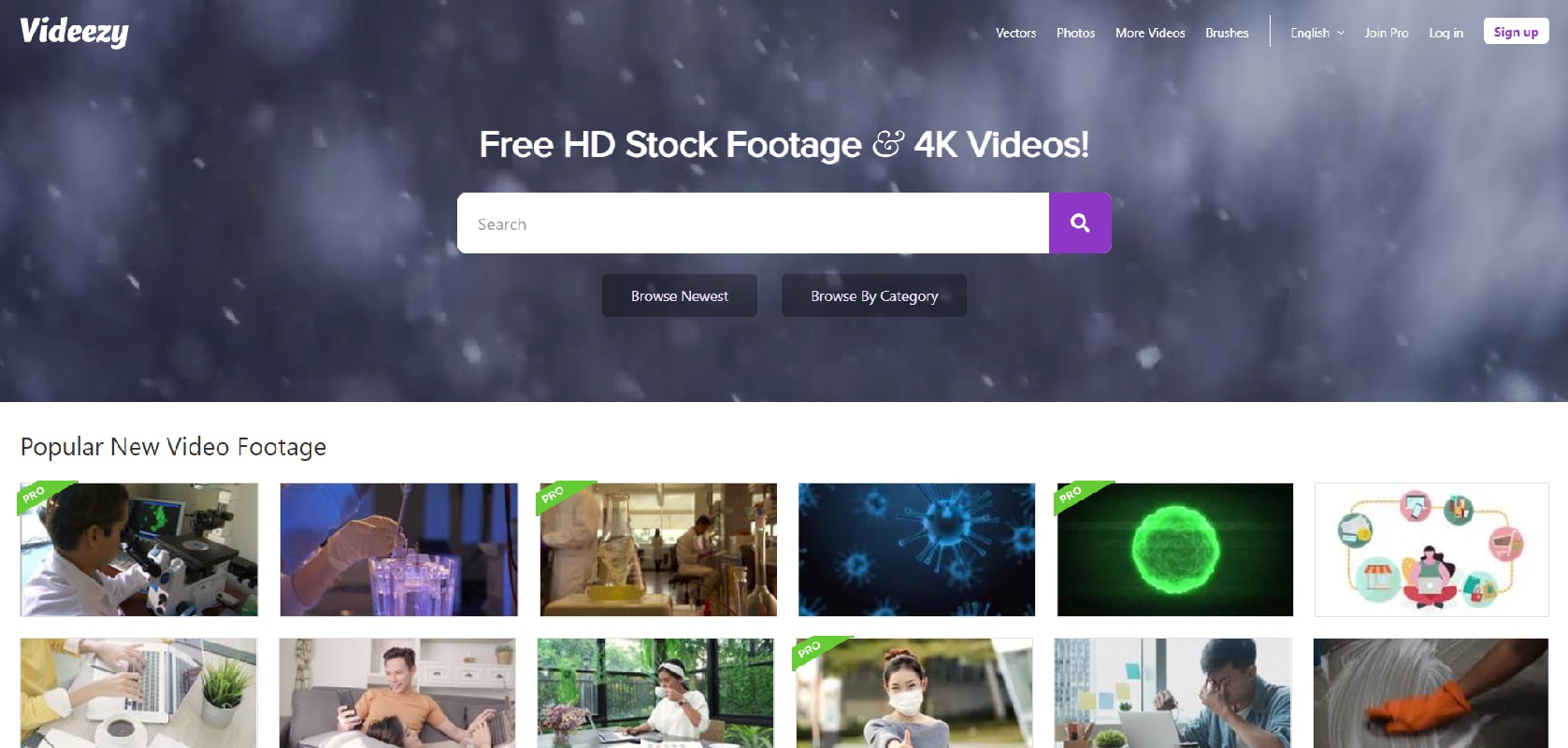
Mixkit
If you are looking for high-quality free assets, you might want to try Mixkit. Mixkit is a platform that offers free assets. These assets include stock for YouTube intros video downloads, music, sound effects, and video templates.
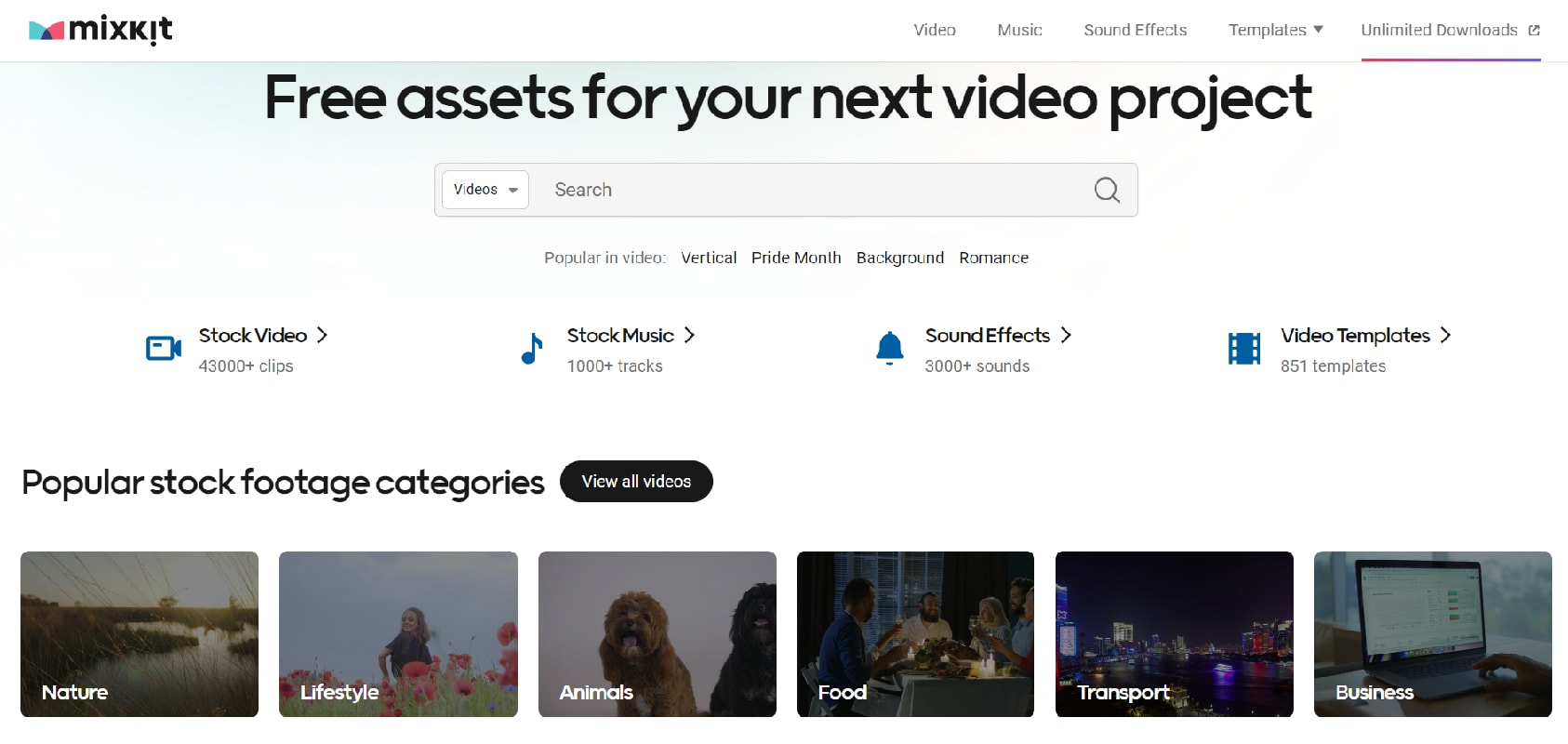
Vecteezy
Vecteezy is an online platform that offers a large collection of videos, vector art, illustrations, icons, and photos. You can try Vecteezy for your projects, including intro video downloads for YouTube.
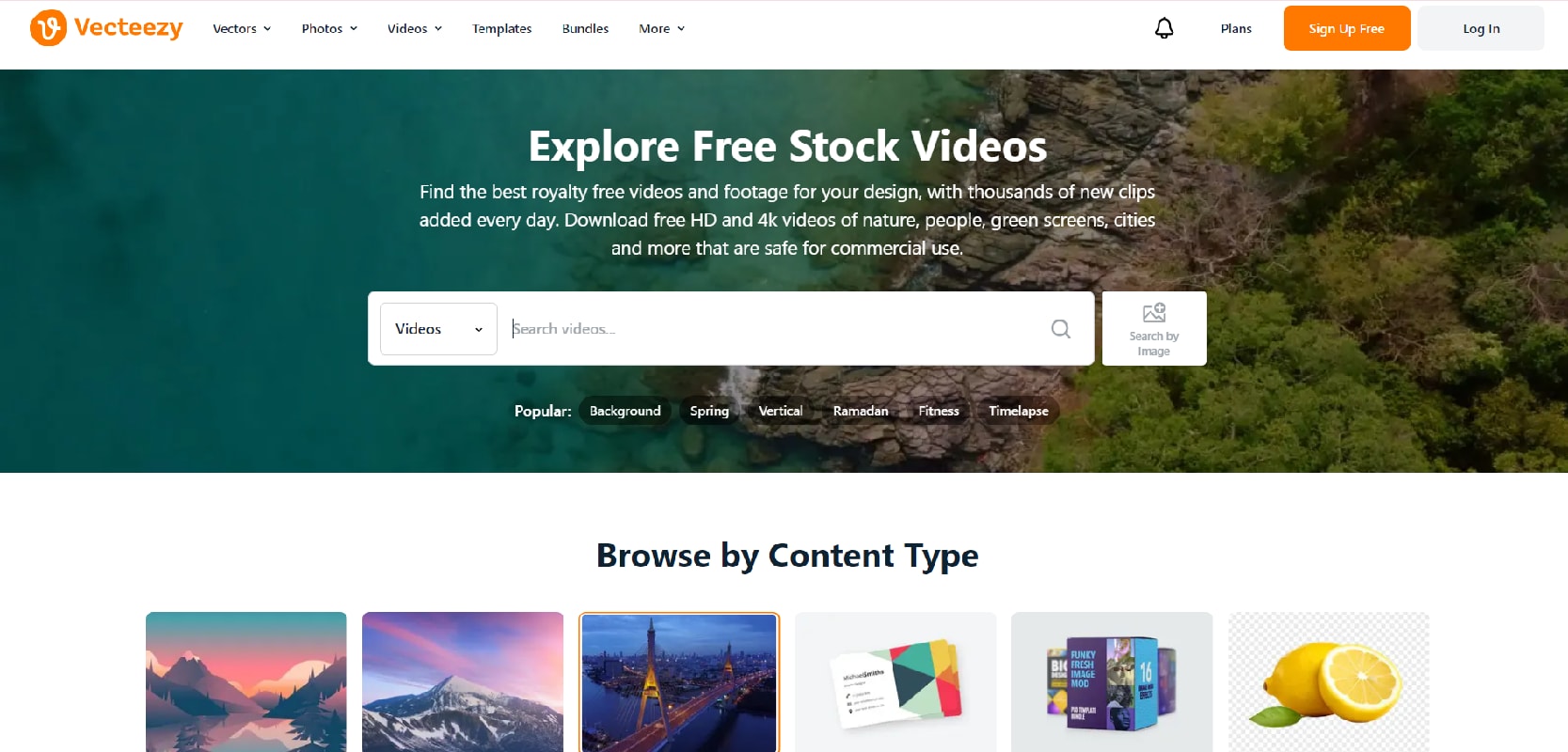
Pexels
Pexels is a free intro video download for YouTube. It has thousands of stock photos and videos for all Internet users. Pexels videos are popular. They are used by content creators, marketers, and videographers. They are looking for high-quality footage.
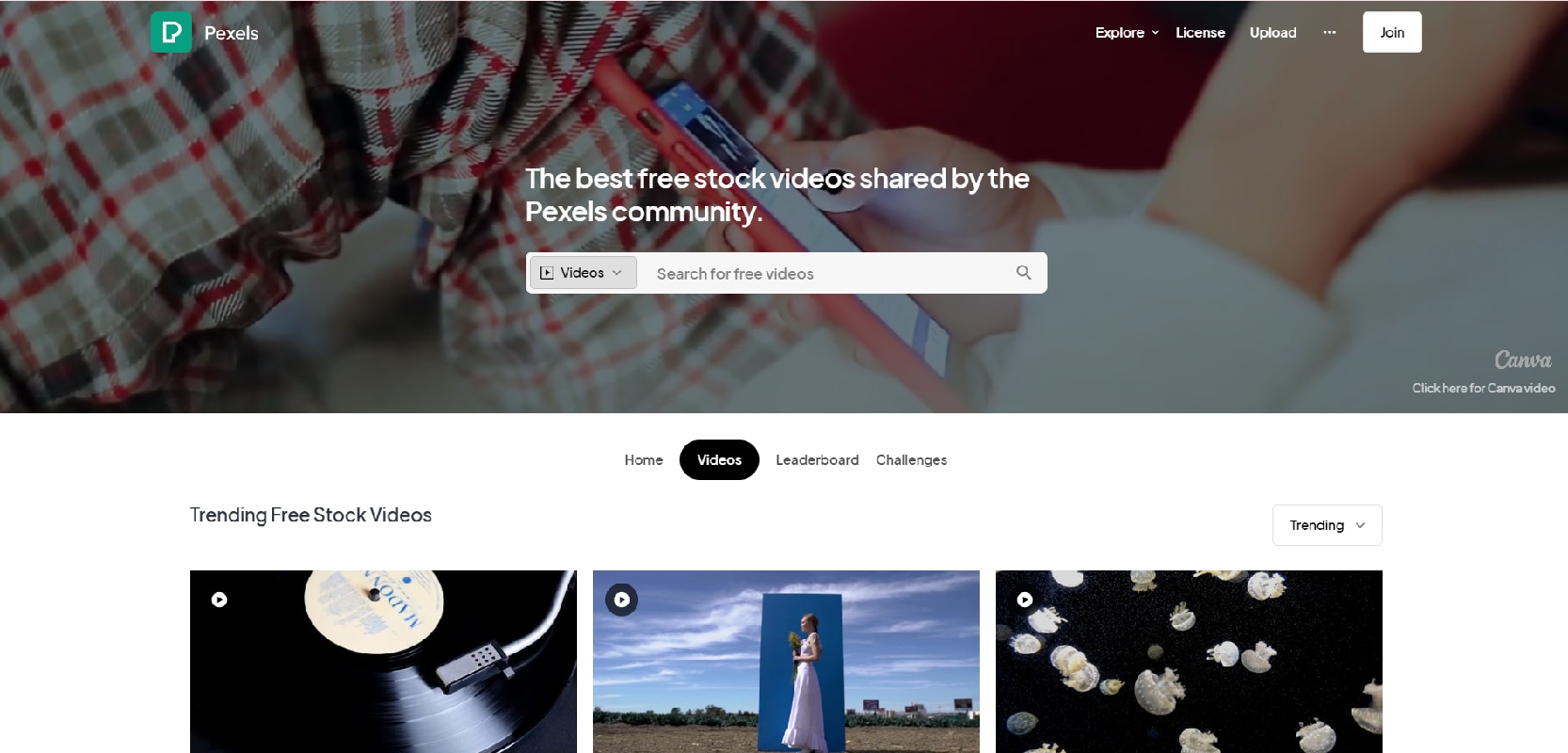
Wondershare Filmora: The Ultimate Free Intro Video Maker & Template Tool
If you are looking for the best free intro video maker solution, the Wondershare Filmora is the ultimate tool. As a powerful Filmora intro maker, it offers a massive library of 10,000+ customizable templates to help you create a unique video intro in minutes, perfect for users seeking free YouTube intros or free intros for YouTube.
Wondershare Filmora is an AI video editing software that offers more than 10K+ templates to help you create the rest of your YouTube video. You can import the intro videos you downloaded earlier and use Filmora to complete the project. And if you're worried about how to use it, don't be. Its easy-to-use interface makes it beginner-friendly.
Key Features:
- Utilize advanced AI technology to assist with copywriting, video editing, and scene creation.
- Customizable templates. Suited for different types of videos, including YouTube intros.
- Text-to-video tools that can automatically convert text into video format.
- Easily include their stock photos, videos, music, and animations into the video.
- Variety of animations, transitions, and special effects that you can adjust to suit your needs.
Here's a step-by-step guide on how to use Wondershare Filmora to create YouTube Intro Video:
Step1Download and install Filmora
Step2Choose the template
Once installed, Create an Account or Log in to the program. Then, go to "Templates" to choose your YouTube intro video.
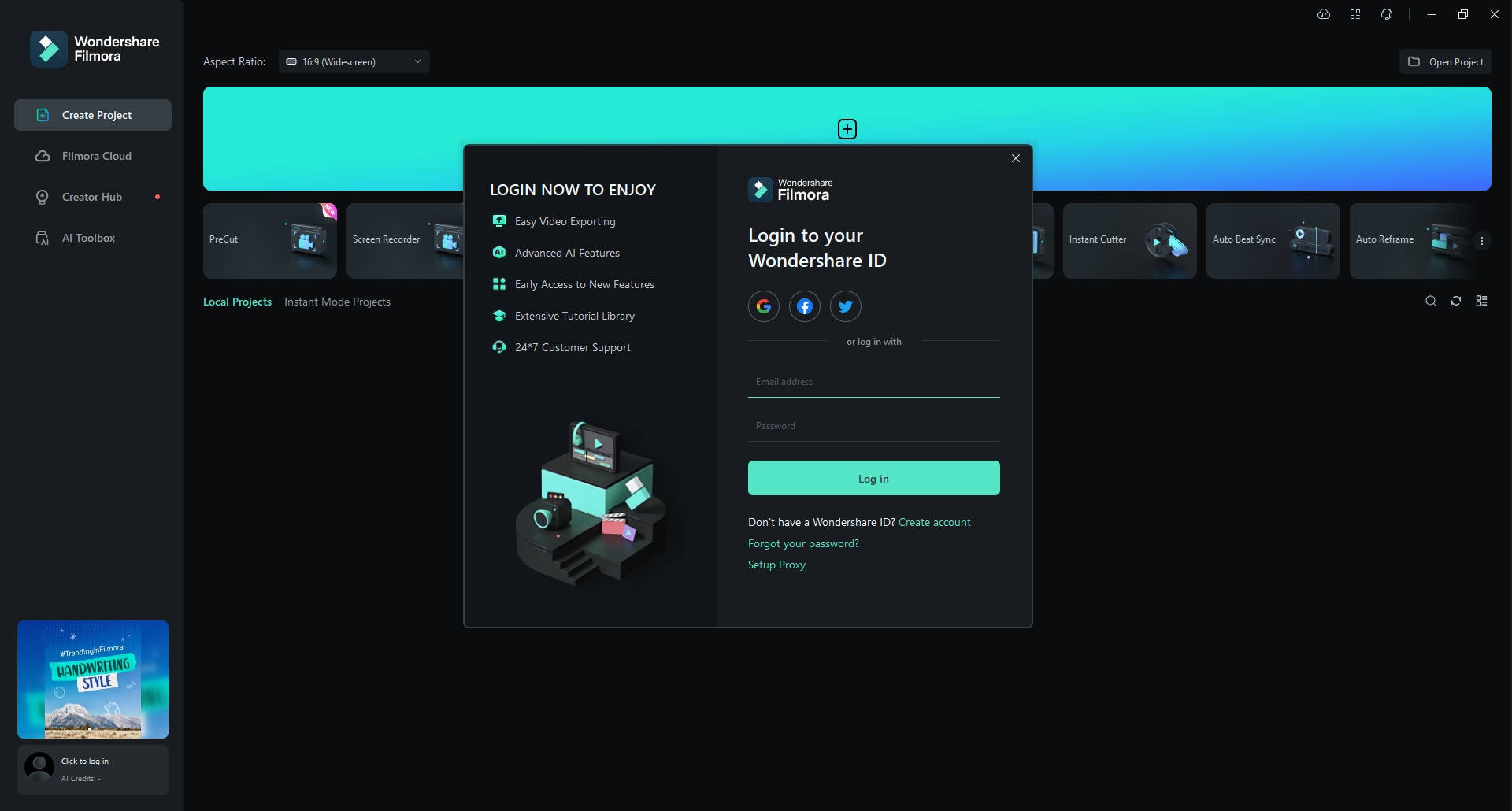
Step3Add it to the timeline
Once you have selected the template you want, then add the template to your timeline the Create Video.
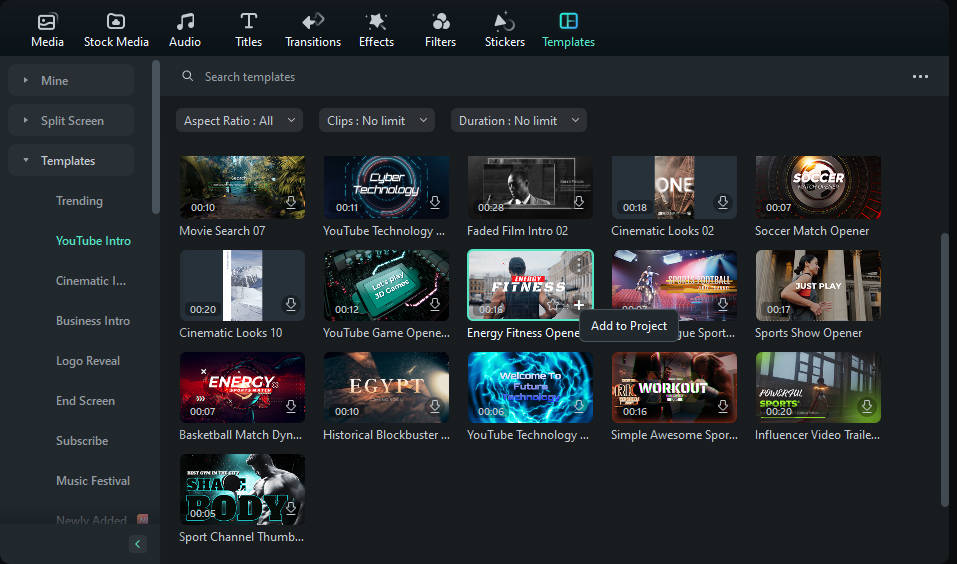
Step4Customize and replace the resources
In this workspace, you can customize the video as you want. You can change the video and image resources to the video.
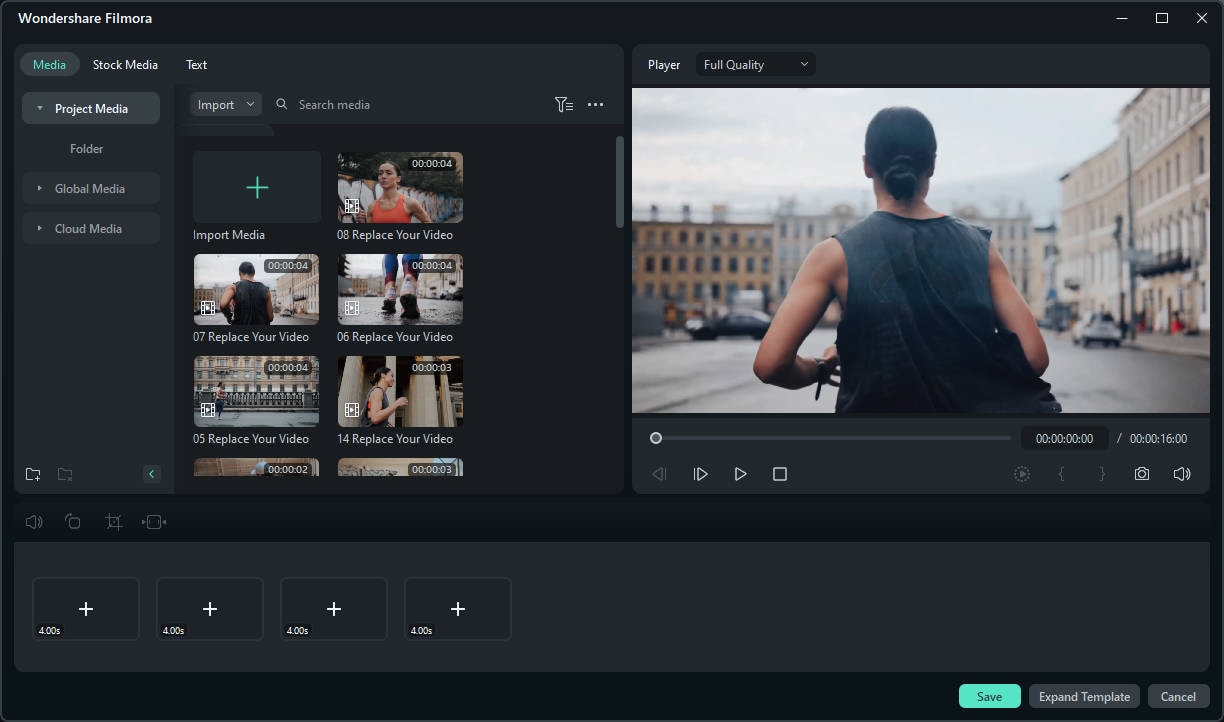
Step5Export and save your video
When you're done editing the video, then click Export and wait a few seconds. You can export it to your YouTube account after log in.
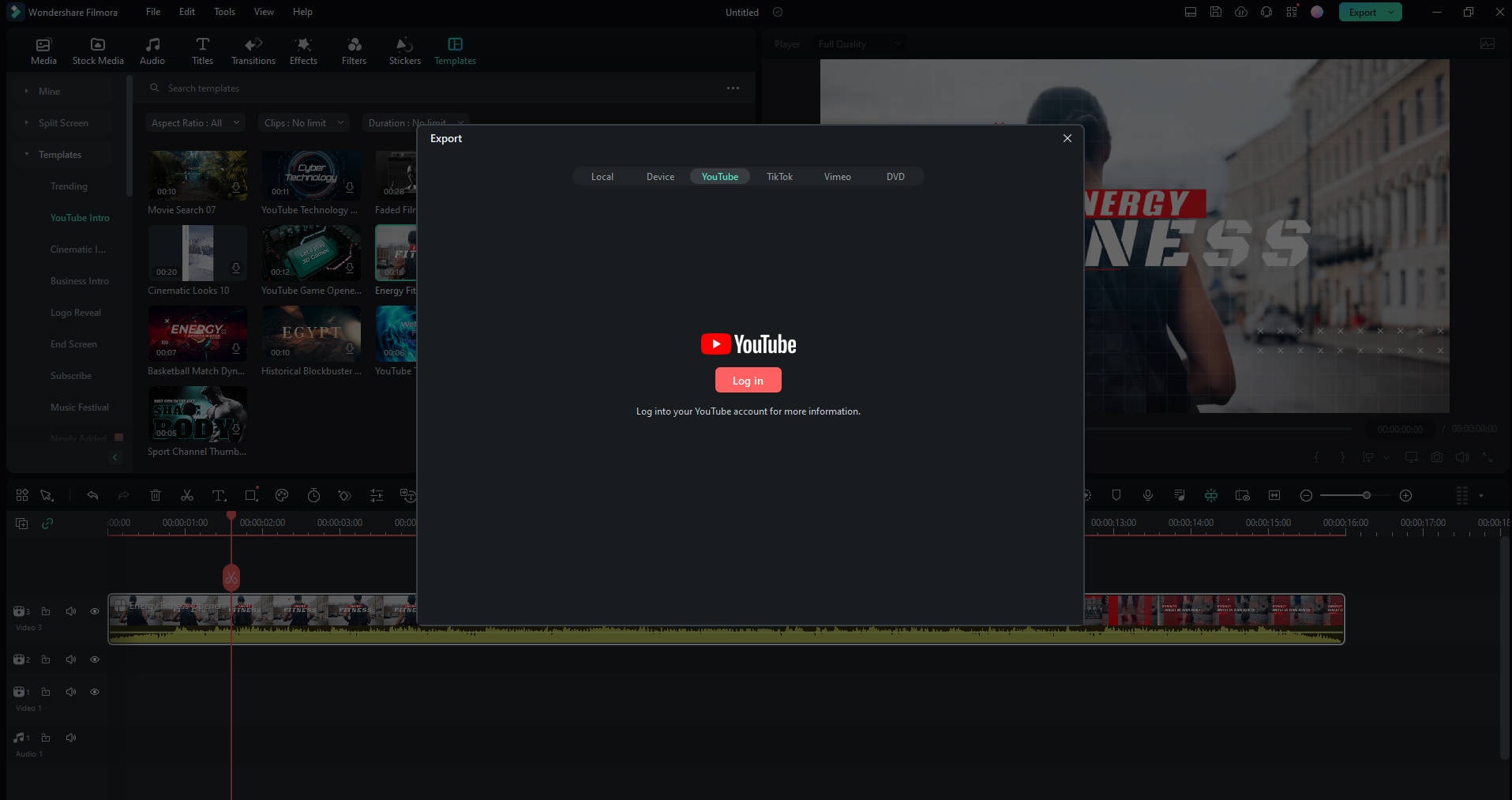
Conclusion
You need to make an intro video that stands out. You also need to add key elements. These include your channel's name, logo, brand colors, tagline (if you have one), and background music. These elements when combined will result in an effective and engaging video intro.
If you are still confused about where to start, try YouTube intro video downloads from various platforms. You can find a free video that fits your theme. If you want, you can use an advanced tool like Wondershare Filmora. It offers many templates for your YouTube intro video.





