YouTube is an excellent place where you can convey the desired message through short clips and reach the target audience. Learning how to be an effective YouTube clip maker is essential for creators. Short clips, often generated using a dedicated YouTube video clip maker tool, can significantly help you boost your online visibility and engage the audience. Many content creators use this strategy to draw attention to their channels, so if you want to start your journey, you've come to the right place. This guide will focus on built-in and advanced methods you can use to create short clips from longer videos, including using a free YouTube clip generator, and reach the desired content results. Let's jump into the steps to help you master your skills.
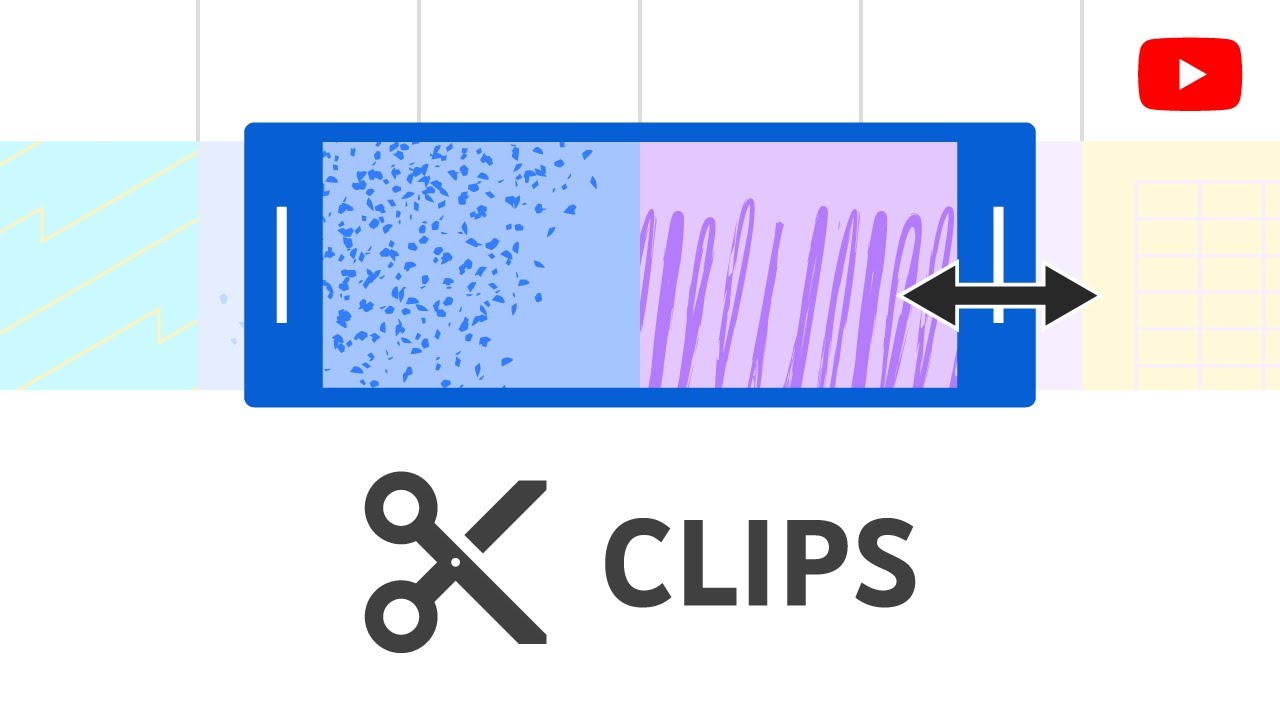
In this article
Use YouTube's Clip Feature
YouTube has introduced a built-in feature that creates short videos from your long-form content. This simple feature will provide you with all the essential tools you need to trim your recordings and get the desired video length.
However, it doesn't provide advanced editing solutions; you can only create a canvas for future projects. Let's dive into some features to help you understand YouTube's Clip feature:
- Duration– You can customize the duration of your short clips according to your preferences and needs.
- Title – The feature allows you to give a title to your clips and reach the target audience accordingly.
- Sharing– You can create a URL or post your creations directly onto the YouTube platform.
As you can see, the features are limited, but this tool is a good place to start if you have no previous experience in the clip-making industry. We’ll present a step-by-step guide to YouTube Clips below to help you navigate the journey:
- Step 1: Open YouTube and sign into your account. Open the video you want to turn into clips.
- Step 2: Next, click the Clip option from the bottom, as presented in the image below.
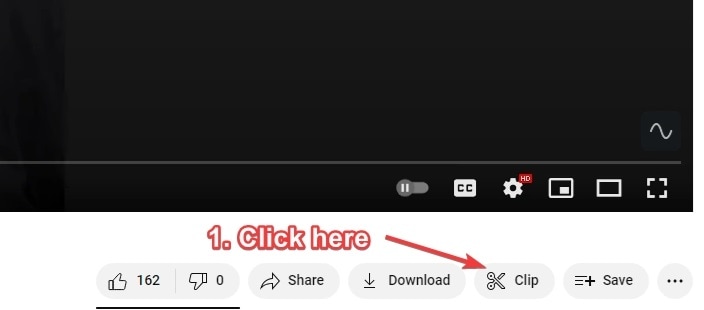
- Step 3: In the next window, select the duration of your video, add a title, and click the Share Clip option to complete the process.
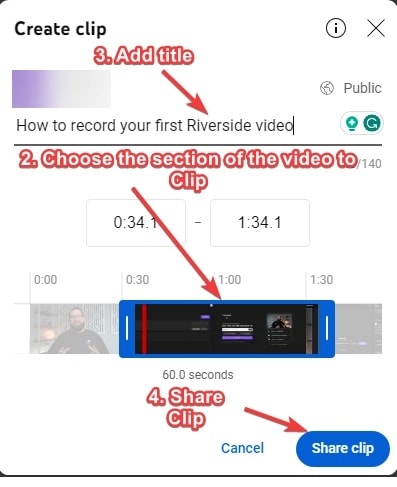
As you can see, clipping your videos using the built-in feature is effortless, but the number of features you can access is limited.
If you want to create professional content and reach the desired audience, you may want to turn to advanced and beginner-friendly solutions like Filmora. You can check out the following sections for more information.
How to Cut and Create YouTube Clips from YouTube
Now, to get a better and more professional experience, you may want to switch to Wondershare Filmora. This advanced video editing tool provides numerous AI-powered tools and easy-to-use solutions that will help you get the most out of your journey.
The best part is that anyone can use it, even if you've never edited videos or created short clips. We'll present some crucial features below, but keep in mind that the list goes on, and you can let your creative side loose by downloading Filmora.
- Basic editing– You can split, trim, and cut your videos with simple editing solutions.
- Speed– Choose the speed of your short clips to get the desired results.
- AI video enhancer– Improve the quality of your clips and leave your audience in awe.
- Text – Add textual elements for a more engaging watching experience.
We'll teach you how to access and use these features in the following sections.
Split and Trim
The first step to creating short clips is splitting or trimming your video. Filmora provides easy-to-use options so you can effortlessly navigate your experience. Check out the guides below to learn how to split and trim your long YouTube videos.
- Step 1: First, open the Filmora platform and click on the New Project option from the main menu.

- Step 2: Import your video and drag it to the timeline to start the editing process.
- Step 3: Next, drag the playhead to where you want to split the video and click the scissor icon to split it.

- Step 4: To trim your video to the desired length, double-click on the recording to open the preview window.
- Step 5: Click the Mark In button to set the beginning and the Mark Out button to set the end of your desired short clip.
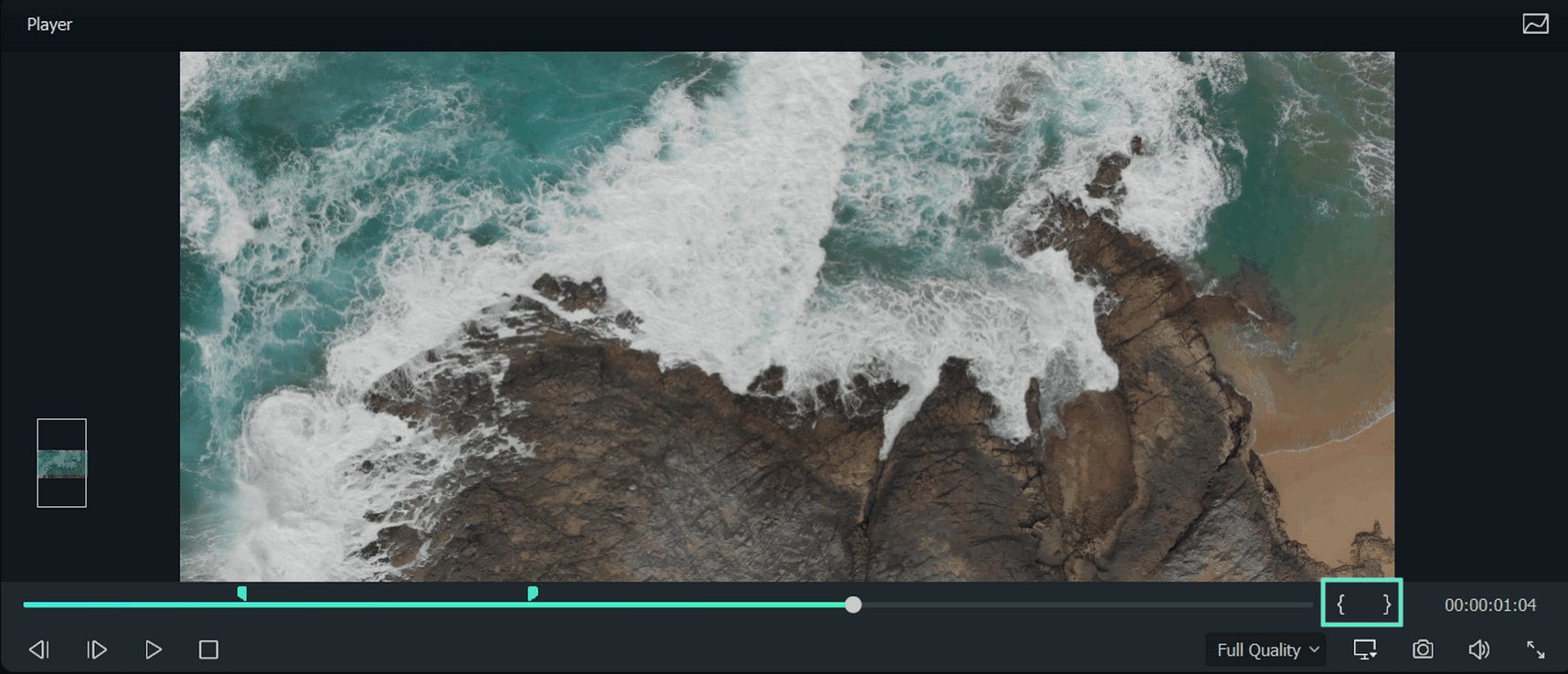
- Step 6: You can also trim the video from the timeline by dragging the corners, as presented in the GIF below.

And just like that, you'll create short clips you can edit and post on your YouTube channel.
Control the Speed
If you want to make your content more engaging and speed up or slow down some parts of your clips, Filmora is here to help. You can easily control the speed by following the guide below:
- Step 1: Click the Speed icon and select Uniform Speed to create a constant speed in your short clips.

- Step 2: Customize the speed in the next window.

- Step 3: You can also select the same icon and head to Speed Ramping. That allows you to customize the speed according to your preferences.

- Step 4: Press the CTRL button on your keyboard and drag the video in the timeline to change the speed.

As you can see, the Filmora platform provides several ways to control the speed of your recordings and get the desired results.
Enhance the Quality of Your Clips
Last but not least, you can enhance the quality of your videos using Filmora's advanced feature. It's easy to access, and it will take only a few minutes to transform your experience. Here's how to access and use the AI video enhancer feature:
- Step 1: Double-click on your video from the timeline and head to Video > AI Tools.
- Step 2: Toggle the AI Video Enhance option and click the Generate button to start the process.

- Step 3: Wait for the program to complete the process.
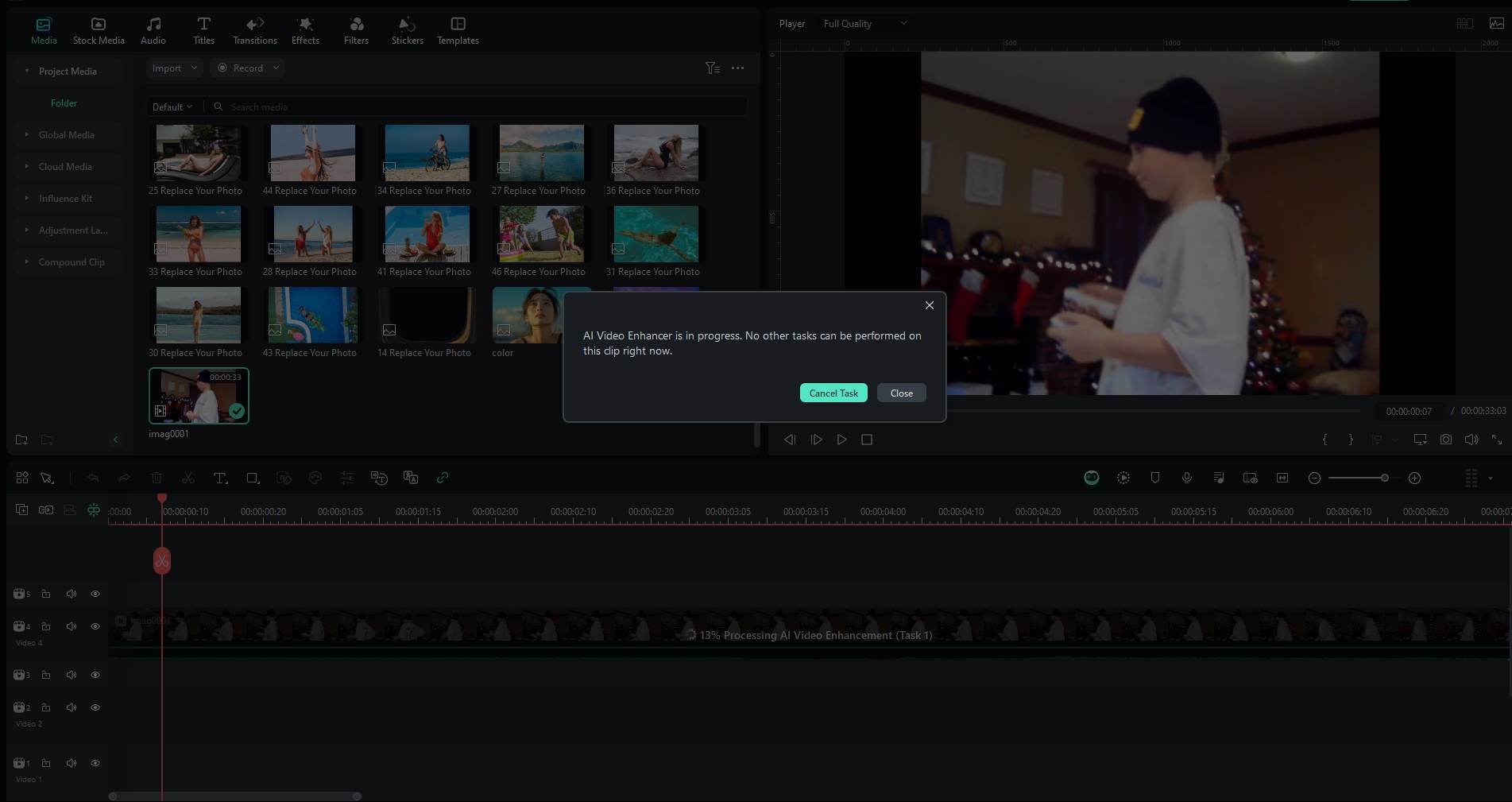
- Step 4: Next, preview the enhanced video and share it with your YouTube channel.
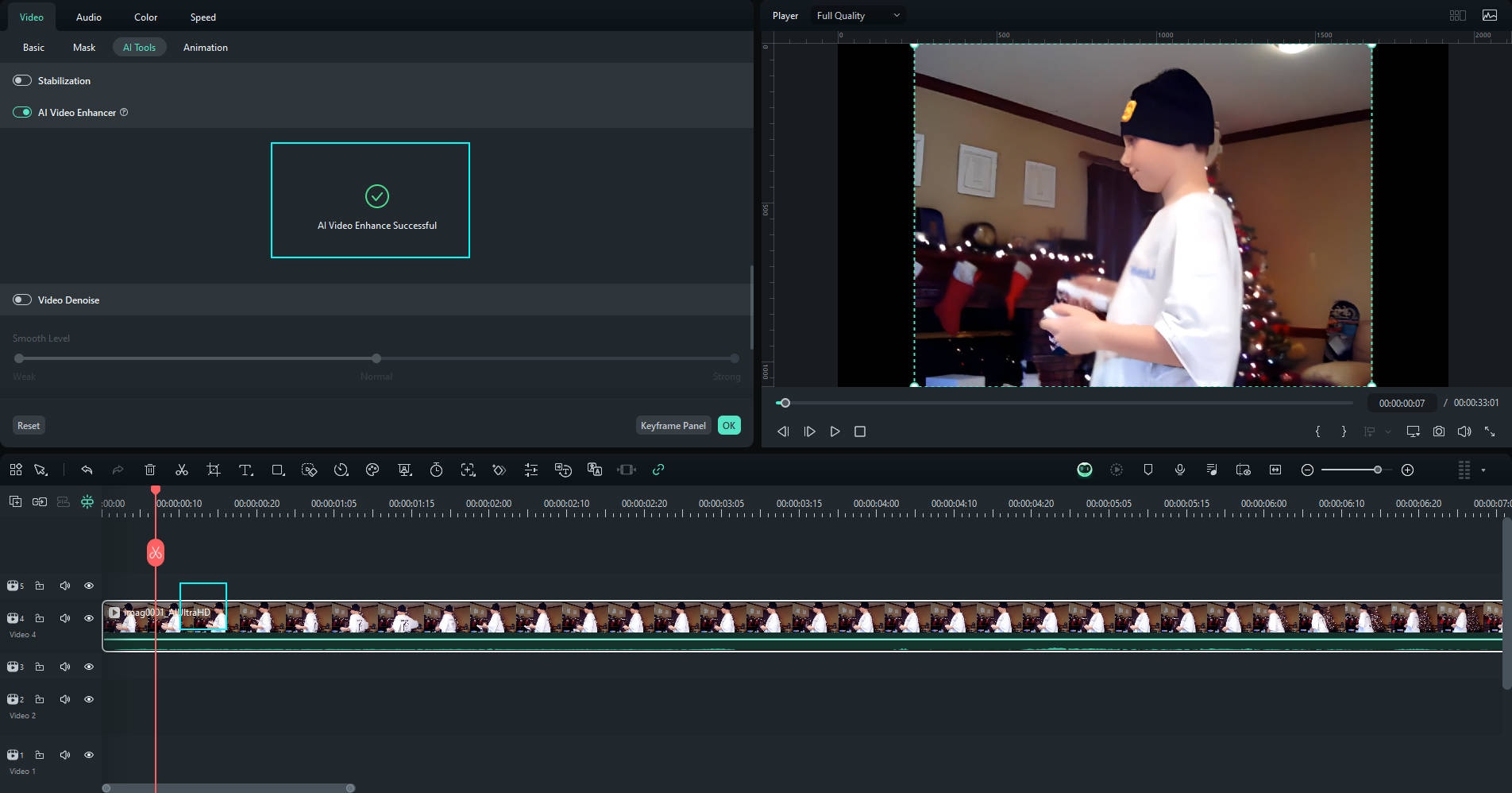
The steps are simple, and you can quickly get professional results using the AI Video Enhancer option.
Create YouTube Clips Automatically
If the process above seems too overwhelming, and you want to discover an easier way to create YouTube short clips, Filmora is here to help. You can use the latest AI feature to create smart short clips and get the most out of your experience.
The platform will automatically detect crucial parts in your videos and create short clips accordingly. The best part is that you can customize the details, such as the duration, and get the desired results. Here's how to use this feature:
- Step 1: Open the Filmora platform and click on the Smart Short Clips option from the main menu.

- Step 2: Import your video file to the platform.

- Step 3: Next, select the duration, ratio, and theme for your content, as presented in the image below.

- Step 4: You can also choose templates for an easier experience.
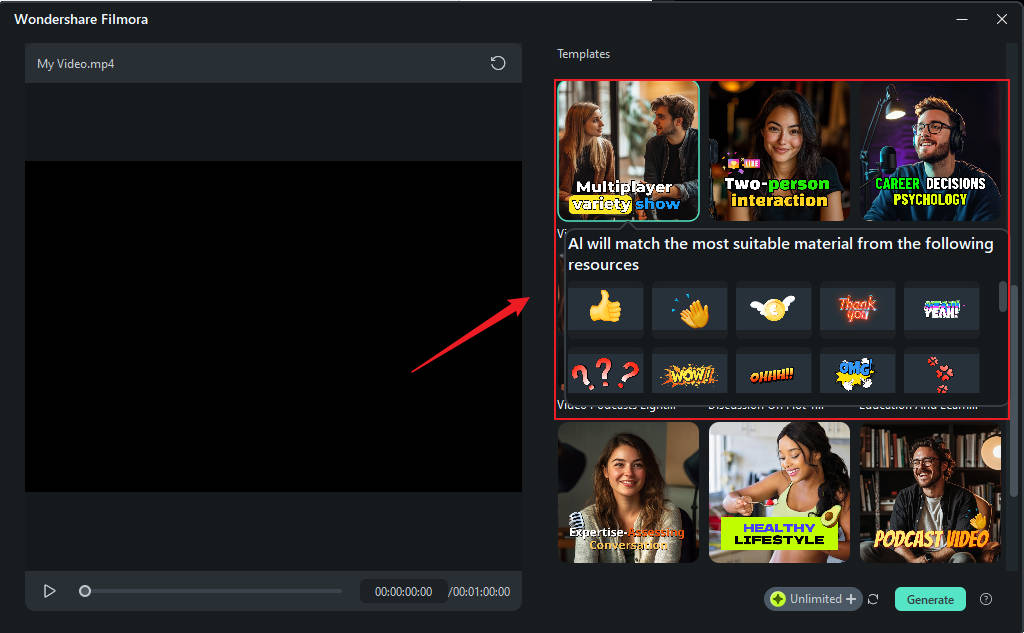
- Step 5: Click the Generate button and wait for the program to finish.
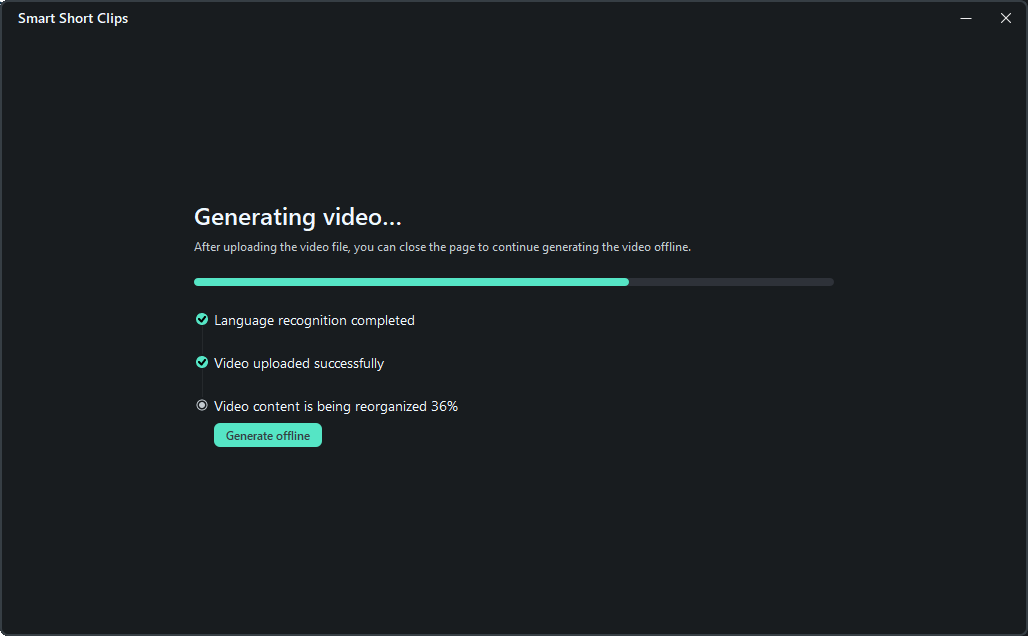
- Step 6: Browse through the generated options to discover the ideal short clip.
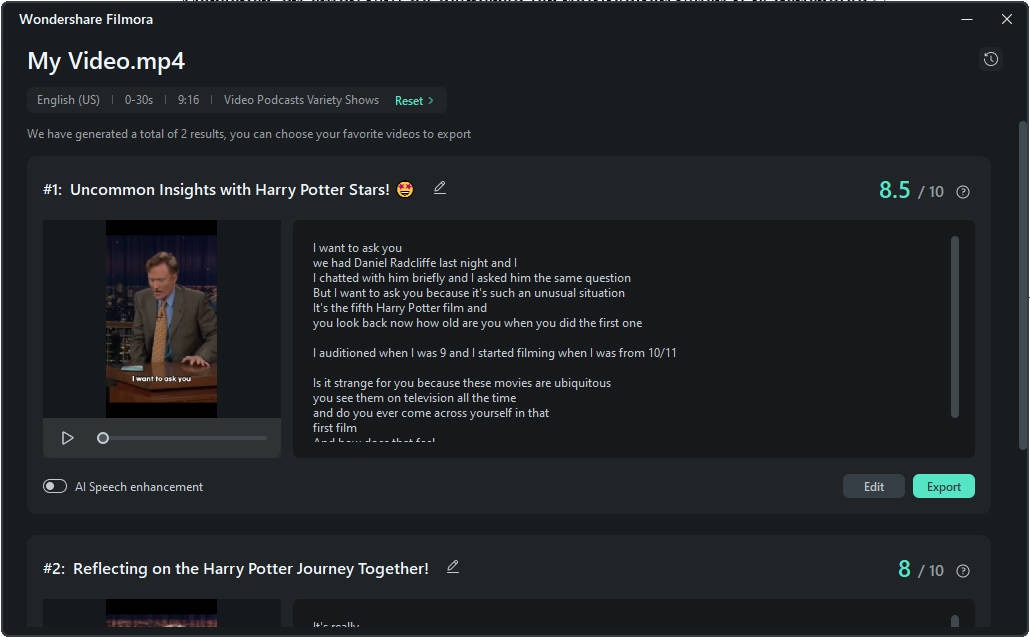
Once you complete these steps, you can edit the provided materials until you're satisfied with the results.
Conclusion
Creating short clips for your YouTube channel can engage the audience and help you thrive online. Although YouTube provides an easy-to-use solution for creating such content, it's not customizable, and you cannot get professional results if you opt for this tool.On the other hand, Filmora provides numerous advanced and easy-to-use features that will help you reach the desired results. For instance, you can enhance the quality of your video, change the speed, or generate short videos from your long-form content. If you're seeking a partner who will help you maximize your efficiency, Filmora may be the best choice.



 100% Security Verified | No Subscription Required | No Malware
100% Security Verified | No Subscription Required | No Malware


