Green screens are the magic behind the incredible locations and special effects you see in movies and viral YouTube videos. But if you think setting up your own green screen is a challenge, especially with all the lights and stands involved, here's the hack: you can download YouTube green screen footage that's all set for editing!
This little shortcut lets you jump straight into adding cool backgrounds or applying special effects without fussing too much over equipment. But before we help you find the best green screen background for YouTube videos, let's see what you can do with them.

In this article
Green Screen Tricks and Ideas for Your YouTube Video
Because green is the furthest color from our skin tones in the color spectrum, it's the perfect choice for chroma key effects, which makes it easy to separate and remove from videos without affecting the natural look of human skin. You can cleanly swap the green background with any other background or visual effect with minimal interference.
To give you some illustrations, here are some green screen videos on YouTube that can inspire your projects and make your audiences hit that like button:
1. Background transformations
Think about the convenience of changing up your background depending on what you're doing in your video. For example, with this trick, you can simulate a weather forecast or make it appear as if you're in a completely different place or country.
2. Adding special effects
With a green screen, you can really let your creativity fly—literally! You don't need actual explosions to create explosive scenes like in "Iron Man." A green screen lets you safely and affordably add all that big-screen drama right from your home.
3. Creating illusions and magic tricks
A green screen is not only great for action scenes and whisking you away to far-off lands; it's also a fantastic tool for creating illusions and magic tricks that can dazzle your viewers. Try these "Magic Box", "Liquid Transformation", and "Key Out Body Parts tricks" that bring a playful element to your content.
To do all of the tricks above, you may need the best green screen for YouTube videos such as Elgato Green Screen, Neewer Collapsible Backdrop, or Emart Green Screen. And to apply some special effects, you may need to download some green screen videos as we listed below.
Download HD Green Screen Stock Videos for YouTube
There are many YouTube green screen videos that can be easily downloaded and integrated into your own projects. These pre-made clips come with a ready-to-edit green backdrop. For example, you can check the playlist of free green screen YouTube videos by Crazy Editor.
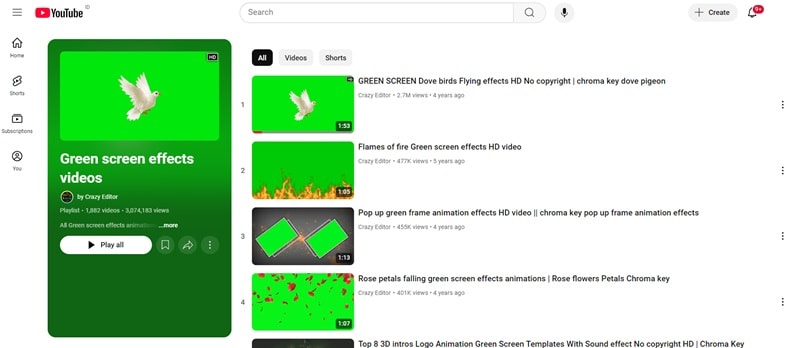
But if downloading each green screen video from YouTube is too hassle, you can also use Wondershare Filmora to find a library of green screen effects and stock videos directly within the software.
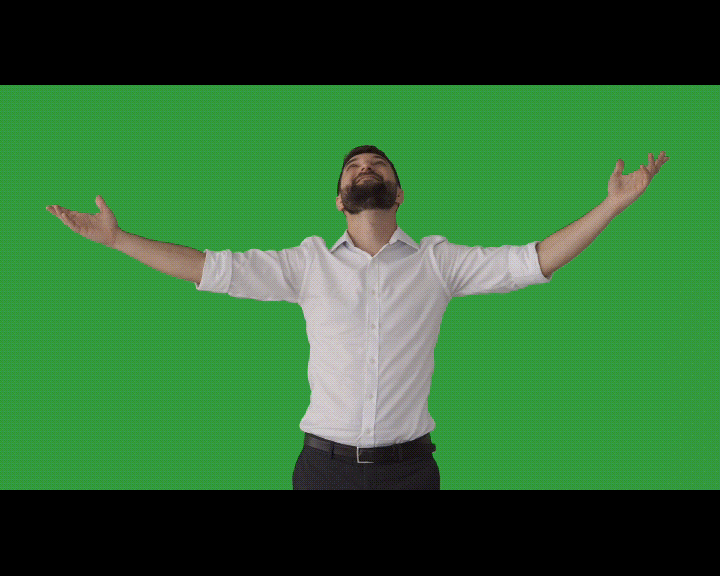
As a video editing software, Filmora not only offers rich and powerful editing tools but also includes a built-in stock video library for your convenience. Just by using Filmora, you can find, download, and use green screen videos all in one place.
To get started, here are some green screen stock videos for YouTube that you can find in Filmora:
- Explosions
- Devices like phones and computers with customizable green screens
- Cute and funny clips of pets and animals
- Planes and transportations
- Money rain effects, and more
Edit Green Screen Video for YouTube
Whether you download green screen YouTube videos or use the Filmora stock library, you can edit the green screen footage using the Chroma Key feature in Filmora. The process is simple and straightforward, even for beginners. Here's a step-by-step guide on how to do it.
- Remove the green easily with Chroma Key.
- Vast Green Screen effects and creative assets.
- Powerful AI for effortless content creation.
- Intuitive, professional yet beginner-friendly.
- Works on Mac, Windows, iOS, and Android.

01of 06Create a New Project on Filmora
After installing Filmora, launch the software and create a new project.

02of 06Import Your Footage
Click on the Import button to add your green screen footage and any background footage or images you want to use. Drag both clips onto the timeline.

03of 06Enable the Chroma Key Feature
Click on the green screen clip in the timeline to open the editing panel. Check the box next to Chroma Key to activate the feature.

Once the Chroma Key feature is enabled, use the Eyedropper Tool to select the green color in the clip that you want to make transparent. Simply click on the green area in the Preview window, and Filmora will remove it automatically.
04of 06Fine-Tune the Settings
After that, you can adjust the following settings to refine the effect:
- Offset: Adjust the visibility of the background to ensure a smooth overlay.
- Tolerance: Control the range of hues included in the green screen removal to make the subject stand out.
- Edge Feather: Soften the edges of the subject to blend with the background.
- Edge Thickness: Modify the sharpness or width of the edges around the subject.
- Alpha Channel: Turn the preview mode to black and white, where keyed-out areas appear black and non-keyed areas appear white, making it easier to spot imperfections.
05of 06Add Final Touches
Once the green screen effect looks perfect, you can add additional elements to your project, such as text, transitions, filters, or animations, to enhance the overall video. Preview your project to ensure everything looks great.
06of 06Export Your Video
When you're satisfied with the edits, click on the Export button to save your video in your preferred format. If you want to directly share it to YouTube, select the Social Media tab and select YouTube. Choose a resolution and file format suitable for the platform.
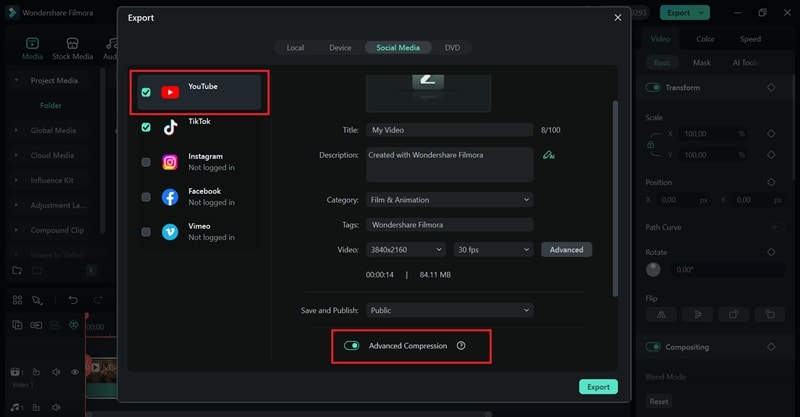
Tip: You can also enable the Advanced Compression feature to export your video in the optimal format and resolution for the platform.
How to Use Chroma Key on Mobile Phone for YouTube Videos
If you wish to create YouTube videos featuring professional green screen effect but cannot access a desktop PC, Filmora's mobile version is an adequate alternative. With its Chroma Key function, you can easily remove the green screen background and replace it with something more appealing to your viewers directly from your phone.
Why Choose Filmora Mobile Version for Your YouTube Green Screen Videos?
· Easy and Quick Editing
Filmora makes green screen editing simple with its Chroma Key tool, allowing you to replace backgrounds in just a few taps—no professional skills needed.
· AI-Powered Background Removal
The AI feature automatically detects and removes the green background, making the process faster and easier than traditional editing methods.
· Edit Anywhere
With Filmora, you can edit green screen videos on the go, allowing YouTubers to create and upload content anytime, anywhere.
Step By Step Guide to Edit YouTube Green Screen Videos on Your Phone
Step1 Import Your Green Screen Video
Start by opening Filmora on your phone and tapping on "New Project."
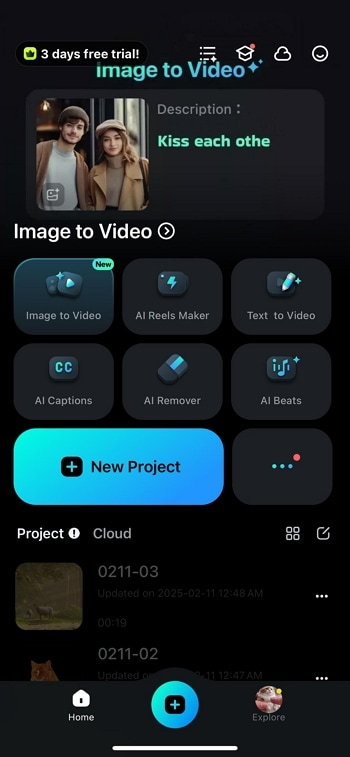
Select your green screen video from your phone's gallery and tap "Import" to load it onto the timeline. This is where you will start your editing.
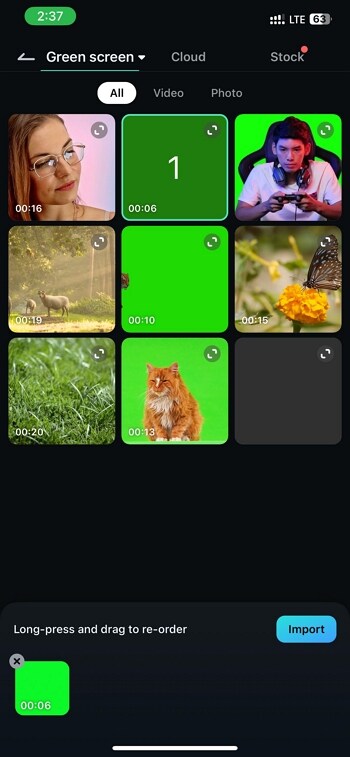
Step2 Access the Chroma Key Tool
Next, tap "Trim" in the toolbar to open up the editing tools.
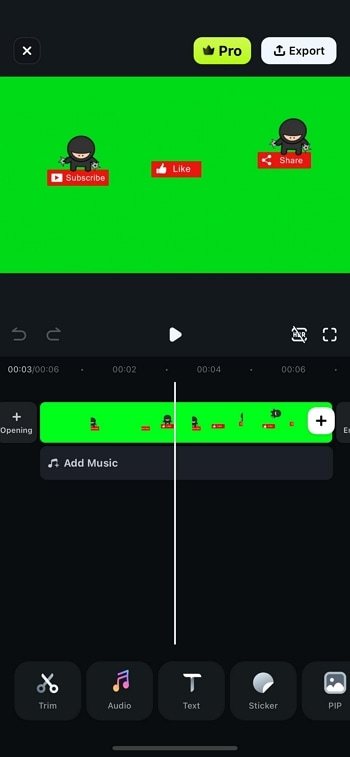
Scroll through the menu and choose "Smart Cutout," then tap "Chroma Key" to open the background removal tool.
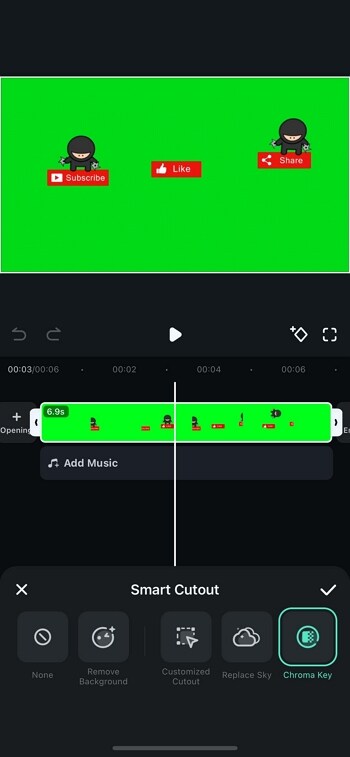
Step3 Remove the Green Background
Use the "Color Picker" tool to select the green background in your video. Filmora will automatically detect it and remove it. You can adjust the "Strength" and "Shadow" sliders to fine-tune the effect, ensuring a smooth and clean background removal. Once you're happy with the result, tap the "Checkmark" to apply the changes.
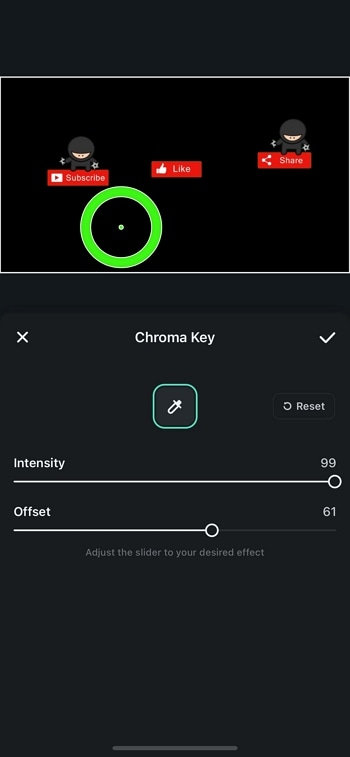
Step4 Add YouTube Video as Background
Tap the "+" icon on the timeline to import a new background (such as your YouTube video). Choose your preferred video clip to use as a background. Tap on "Import" to proceed.
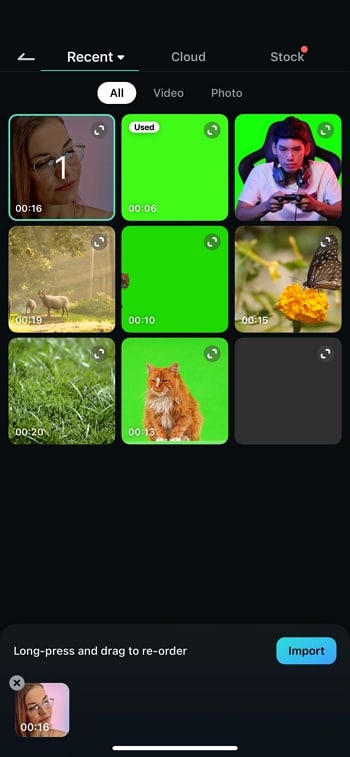
Then, long-press the green screen clip and select "Track Switching" to position the new background behind your subject.
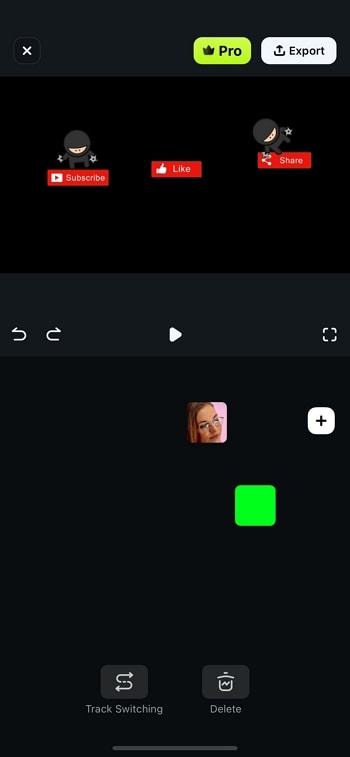
Adjust the frame and make sure the YouTube video background fits properly, and your green screen video is ready for YouTube!
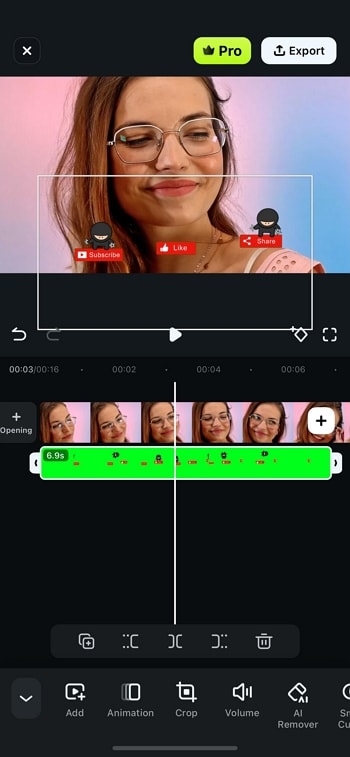
How to Fix and Avoid "Spill" on Green Screen
Now that you've learned how to make use of green screen background for YouTube videos, you may face a common issue known as "spill". Spill occurs when the green light from the screen reflects onto your subject, creating a green tint along the edges or on reflective surfaces like glasses, hair, or clothing. This can make the final footage look unnatural.
To address this issue, there are several steps you can take during both the filming and editing stages to minimize or eliminate spill. Check out this video on how to effectively use green screen:
Or, you can also follow the tips we have listed below.
During Filming
- Proper Lighting: Ensure that the green screen is evenly lit with soft, diffused light while keeping the subject lighting separate. This prevents the green light from bouncing onto the subject.
- Maintain Distance: Position the subject at least 5–6 feet away from the green screen. It will reduce the likelihood of green light reflecting onto the subject.
- Use Non-Reflective Materials: Avoid shiny or reflective clothing and props that can pick up and amplify the green tint. Opt for matte and neutral-colored outfits.
- High-Quality Backdrop: Use the best green screen for YouTube videos. Try to find a professional-grade, non-reflective green screen material to minimize light reflection.
- Camera Settings: Adjust your camera's aperture and focus to slightly blur the green screen so that it can reduce the spill visibility.
During Post-Production
- Masking: For problem areas, use masks to isolate the spill and apply targeted adjustments, like color correction or desaturation.
- Color Correction: Apply Filmora's color grading to balance the hues and eliminate any leftover green tint for a more natural look.
Conclusion
With this guide, you've got everything you need—from finding ready-made green screen videos for YouTube to editing it like a pro and even fixing common issues like spill. You don't need a Hollywood studio to pull it off—just a little creativity and the right tools, like Filmora.
From a built-in library of green screen stock footage to powerful editing features like Chroma Key, Filmora makes the entire process seamless. You don't need to switch much from one tool to another. It includes everything you need to create professional-quality videos in one place.



 100% Security Verified | No Subscription Required | No Malware
100% Security Verified | No Subscription Required | No Malware

