
Do you wish to create a video where each scene syncs with the soundtrack's beat? You've probably seen the effect hundreds of times, but how can you achieve it?
Video editing software with beat detection is your way to go. It can help you match visual changes to the rhythm of the music, making a dynamic, engaging video. How? By adding beat markers. Let's explore them in detail, including the best ways to use them, pitfalls to avoid, and the top software to automate the process.
In this article
What Are Beat Markers?

Beat markers indicate rhythm in audio tracks. Beat detection algorithms identify the audio's repetitive beat pattern and add a beat marker at every hit. That's typically a quarter note (four beats), but you can adjust the measure to another frequency.
Beat markers on an audio waveform let you edit the video to music. You can cut a video at every beat marker, matching all clips to the rhythm for a dramatic effect.
Some programs let you manually mark music beats, but you can streamline the process with an auto-beat marker. Here's why modern video editors increasingly implement them into their toolbox.
Reasons Modern Video Editors Have Auto Beat Markers

The most notable reasons video editing programs offer automated beat markers include the following:
- Automated beat detection– Manually adding beat markers is tedious and can lead to inaccurate and inconsistent results. Automating the process saves time and effort and ensures precision.
- Faster editing– You can quickly edit videos to music with beat markers, giving them a professional look and feel. Instead of repeatedly playing the audio and checking the waveform to see if the music and video align well, you get automated markers and a visual representation of beats to streamline your workflow.
- Higher visual engagement– Modern video editing solutions let your creativity run wild, giving you the flexibility to create visually appealing content. Their developers understand that significance, providing intuitive features to help users enhance videos and attract a broader audience. Beat detection is one example.
Beat detection is no longer exclusive to music visualization software. Forward-looking companies offer it in their video editors, helping all content creators make studio-level videos. Here are the guides to Filmora, Movavi, and Premiere Pro beat markers.
Filmora for Mobile Filmora for Mobile Filmora for Mobile Filmora for Mobile Filmora for Mobile
Edit Videos on Your Mobile Phone with 1-Click!
- • Powerful Brand New AI Features.
- • User-friendly video editing for beginners.
- • Full-featured video editing for professional.

 4.5/5 Excellent
4.5/5 ExcellentHow to Use Beat Markers in Filmora
Wondershare Filmora has excellent beat detection and many more audio editing features. Some include AI Audio Denoiser, AI Audio Stretch, AI Voice Enhancer, Auto Beat Sync, and Audio Ducking. It also has excellent silence detection, audio ducking for making dialogue stand out, auto synchronization for matching audio with a video, and AI voice cloning for ultra-fast text-to-speech. It's your go-to software for professional videos with high-quality audio. Download it to your computer to explore its cutting-edge toolbox and ever-growing creative assets.
Here's how to use beat markers in Filmora:
Step 1: Launch the program and click Create Project > New Project.

Step 2: Click Import to choose a music file from your computer or pick a song under Audio.

Step 3: Right-click your built-in or imported audio track in the library and select Beat Detection.

Step 4: Drag the analyzed track to the timeline to reveal beat markers. Filmora will add them using quarter notes (at every four beats), but you can adjust the settings. Play your music to check the results.

Step 5: Quickly cut a video to the beat. Splitting the video at every beat marker ensures each cut syncs to the music perfectly. That's ideal for fast-paced action videos with multi-camera angles because all shots can jump to the beat.
Import a video and drag it to the timeline. Place the playhead at the desired beat marker and click the Scissors button to split the video.

Step 6: Sync clips in a video montage to music. You can place a video at every beat marker, ensuring all clips flow from one to another according to the music rhythm.
Insert multiple videos into one track and align them with beat markers by dragging the edges. You can also trim them in the Player panel using the Mark In (left curly bracket) button (you don't need to use the Mark Out button).

Step 7: Add speed ramps to music beats. Speed ramping is perfect for slowing down specific shots or creating a time-lapse effect. Beat markers can help you match clips to the tempo for a dramatic viewing experience.
Click a clip on the timeline to select it, hit the Speed button in the toolbar, and click Speed Ramping.

Step 8: Choose a preset or click Customize to adjust the speed and range and add speed points and freeze frames.

Step 9: Sync animations, transitions, text, or visual effects to the beat. You can make them appear at specific beats. For instance, an animated title can pop up at one drum hit, while you can add a warp zoom transition when another beat drops.
Here's how to sync a shake effect to the beat. Go to Effects > Video Effects > Shake and click the Plus button on the desired effect to download it.

Step 10: Drag and drop the effect above a video clip and drag the edges to align it with beat markers.

Step 11: Select the video effect on the timeline and customize it in the Effects tab in the Properties panel.

Step 12: Right-click the track in the library and select Beat Options. You can switch to another model to emphasize different beats, change the frequency, and offset beats.
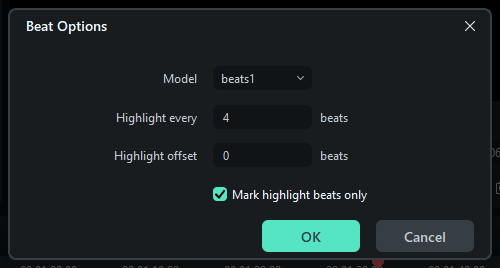
Step 13: Add extra markers by placing the playhead at the desired point and clicking the Marker button in the timeline toolbar (or hitting M on your keyboard).
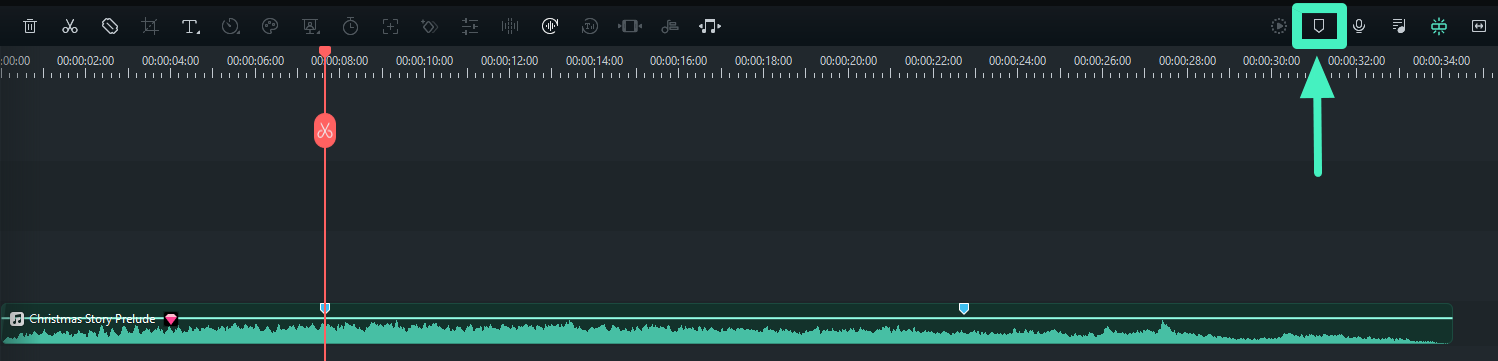
Step 14: Right-click any marker to remove it (or hit Delete on your keyboard) or launch the Marker Editor. You can rename it and add comments for reference. For instance, they can be reminders for the visual effects and animations you'll include later. Changing their color can help you organize better.

Step 15: After fine-tuning everything, click Export and customize the settings. You can download the video locally or to another device, burn it to a CD, save it to Filmora Cloud, or share it on YouTube, TikTok, or Vimeo.

How to Use Beat Markers in Movavi
Movavi Video Editor is another excellent solution for editing videos to music with beat markers. It has many standard and AI-powered features, including noise removal, motion tracking, audio synchronization, sound autocorrection, etc.
However, Movavi is more expensive than Filmora but has fewer features, creative assets, and visual effects (6,000+). Filmora also packs a more advanced punch, providing visually better results.
Here's how to use beat markers in Movavi:
Step 1: Hit the File Import button in the sidebar and click Add Files.

Step 2: Choose a music file from your computer and drag it from the Media Bin to the timeline.

Step 3: Go to All Tools > Audio Editing > Beat Detection.

Step 4: Click Detect Audio Beats.

Step 5: Drag the Beat Detection slider to adjust the minimum time between beat markers (if necessary).

Step 6: Go to File Import > Media Bin and click the Plus button to Add Media Files.

Step 7: Drag one or more videos to the timeline. If you add one, cut it to the beat using the Split (scissors) tool after placing the playhead at the desired beat marker. If you add multiple videos, drag their edges to align them to the markers.

Step 8: Refine the video if necessary and click Export.

Step 9: Adjust the output settings and click Start to download the video to your computer. You can also upload it to YouTube, Vimeo, TikTok, or Google Drive.

How to Use Beat Markers in Premiere Pro (BeatEdit)
Premiere Pro is excellent for professional video editors. Its steep learning curve makes beginners turn to more intuitive software like Filmora. However, Premiere Pro is compatible with a beat detection plugin that makes the process a breeze, even for novices. That plugin is BeatEdit, courtesy of Mamoworld founder Mathias Mӧhl.
Unlike many plugins, you can't get this beat marker for Premiere Pro for free. Visit the official Aescripts website, choose BeatEdit for Premiere Pro, and get the free ZXP/UXP Installer once your payment goes through.
Here's how to use a beat marker in Premiere Pro:
Step 1: Launch the software and create a New Project.

Step 2: Name the project and choose a location.

Step 3: Go to File > Import to pick a music track and drag it to the timeline to create a sequence.

Step 4: Go to Windows > Extensions > BeatEdit.

Step 5: Select your audio track on the timeline. You can double-click it to enlarge it.

Step 6: Customize the settings and choose Sequence Markers (Clip Markers are default but require manual adjustments). Then, hit the Marker button to create beat markers.

Step 7: BeatEdit will add beat markers to your sequence within seconds. Right-click any to edit or remove it, and hit the M key on your keyboard to add extra markers.

Step 8: Import videos into your Bin folder and trim them in the Source panel to include the desired parts.

Step 9: Ensure the playhead on the timeline is at the beginning, and select the videos in the specific order you wish them to appear. Then, drag and drop them on the Automate to Sequence button.

Step 10: Keep the default settings (including the Selection Order and Placement at Unnumbered Markers) and click OK.

Step 11: Play the video and refine the results (if necessary).

Common Pitfalls to Avoid When Using an Auto Beat Marker

Automated beat markers should streamline your work, not ruin the viewing experience. Here are the pitfalls to avoid to unlock the benefits:
- Adding too many beat markers– You don't always need a beat marker at every beat. What if you use a fast-paced soundtrack? Your video might look messy with all the transitions between shots, overwhelming your viewers. Sometimes, less is more.
- Not considering the mood of the music and video– This mistake ties to the previous point. Your soundtrack's vibe should match the number of beat markers and your video's storyline. Every beat marker should have a purpose, helping you enhance the narrative and create an emotional impact. Therefore, emphasize crucial sections while letting others flow without markers for a more meaningful effect and pacing.
- Relying too much on automation– Automated beat markers may identify the rhythm, but what about vocals and unique melodies? They'll likely ignore those. They may also inaccurately mark specific beats, primarily in complex audio tracks with many rhythmic changes. Therefore, always preview the results and adjust beat markers accordingly.
Not that you know how to make the most of beat detection, it's time to try it and make your videos come to life.
Conclusion
Beat detection is among the most valuable features for creating dynamic videos. Filmora, Movavi, and Premiere Pro are the most prominent video editors for adding beat markers and syncing visual changes in your clips to the music rhythm.
However, Filmora is the most intuitive and affordable, making it ideal for beginners and semi-professionals. Try it for free to see it in action.



 100% Security Verified | No Subscription Required | No Malware
100% Security Verified | No Subscription Required | No Malware




