In today's world, innovation has become a challenging part of digital creation. Making the finest content can help you grab your viewers' attention. While editing the video content, you might notice that speed ramping is required at some points. Adding fast-moving or slow-motion effects makes the video more attractive and engaging.
Wondershare Filmora provides the best speed-changing features with the best results in lossless quality. You can also create the timelapse of long videos by changing the curve speed options in Filmora’s speed settings. Let’s explore more about the speed editing of the video content in Wondershare Filmora.
In this article
Wondershare Filmora provides the best speed-changing features with the best results in lossless quality.

Part 1: What Are the Different Use Cases of Speed-Changing Videos?
Changing the video speed allows us to use the video for multiple purposes. Speed manipulation drastically changes the video's impact on viewers. Here, we will discuss a few speed-changing cases and their practical applications.
1. Slow Motion Effect
Slowing down the video speed focuses on the details of the video. Slow motion helps to look deeper into the details of an action that can be hard to observe at normal speed. It also creates a sense of drama and is mostly used in action shots and sports highlights. Speed reduction is also used to increase the cinematic quality of the video.
2. Fast Motion Effect
Increasing the speed of video can give us the idea of slow processes in a few seconds. This is also termed as creating a timelapse of different natural processes like changing day into night or flower blooming. Using this effect can prove helpful in situations where you have to manage more ideas within fewer frames.
3. Comedic Effect
Comic effects can be created by altering the video speed. This will add humor and comic effects to the content. It can be observed in memes, parodies, and comic sketches, as this can draw attention to the specific shots to highlight them.
4. Matching Music Tempo
Matching the soundtrack with the video and making changes depending on the scene enhances its creative impact. This will be useful in achieving more synchronized videos. Changing speed with the rhythm of the music also increases the viewer’s visual experience.
5. Educational Demonstration
Speed manipulation can help the instructors demonstrate the educational topics. They can use this feature to explain complex topics more clearly and effectively. They can emphasize the complex steps and procedures for better understanding.
6. Visual Effects and Impacts
Speed manipulation can evoke the emotional aspect of the viewers to enhance their engagement. This also creates dynamic visual effects like surreal distortions and motion blur. It is also used to create dynamic montages to express events or activities in a condensed form.
Part 2: The Management of Speed in Wondershare Filmora: An Overview
The speed of the video is a crucial part of quality management. The speed ramping of the video adds different emotional and visual effects essential for content engagement. Wondershare Filmora provides the best video speed adjustment features. These features allow all kinds of customization options to its users. They can enhance or reduce the overall speed or adjust it at specific points in the video.
Filmora's speed adjustment features have uniform speed adjustment and speed ramping options. Let’s explore more about these features of Filmora:
1. Uniform Speed
If you want to change the overall speed of the video, you can simply go to the uniform speed tool. Here, you will find multiple options to change the overall speed of the video. Either you want to reverse the speed of your video or do the ripple edit; you will find these options here. It will also provide you with the opportunity to maintain the pitch of your clip according to your needs.
Adjust the duration of the videos by adding the required time in the provided space. Also, increase or decrease your video's speed in Filmora by moving the speed bar in this section.

2. Speed Ramping
The speed ramping feature has empowered its users to change their speed to make them more attractive. Here, you can add keyframes at the desired varying points in the videos. It provides 6 preset options to do the speed ramping. Doing the regular customization changes the audio pitch. You can preserve your audio quality by using Filmora's speed ramping feature.
From the customization option, you can change the speed at each desired point by moving the curve upward and downward. You can lock these changes at these specific points by adding keyframes. It provides flawless results to provide the best listening experience.
Part 3: How to Manage Speed Ramping in Filmora: A Guide
Video speed management has become efficient in recent years. Filmora has contributed a lot in this field. Learn how to manage the video speed in Filmora by performing a few easy steps:
1. Uniform Speed Management Steps
Step 1Start the New Project
Start the new project in Filmora by hitting the ‘+’ icon after opening it from your system. As you enter the editing interface, import your media. Select the "Import" button and add your media to the timeline.

Step 2Access Speed Tab Settings
To change the speed of the video, you can access the “Speed” tab from the settings window. As you enter this tab, you'll see two video adjustment options: "Uniform Speed" and "Speed Ramping.”
To change the overall speed of the video, go to the “Uniform Speed” section. You can directly access the "Uniform Speed" section by hitting the CTRL+R button from your keyboard.

Step 3Uniform Speed Adjustments
In this section, you'll see multiple speed-changing options. To change the overall speed, enter the required "Speed" in the provided space and select "OK."
Other speed adjustment options like "Reverse Speed," "Ripple Edit," and "Maintain Pitch" are also present. To apply these changes, you just need to enable their buttons. Then, these changes will automatically be applied to the video by hitting the "OK" button from the bottom right corner.

Step 4Render the Video
To ensure the provided changes are applied successfully to the video, hit the "Render Preview" button. This button is available on the toolbar of the timeline. Your video will be ready according to your applied changes.

2. Steps to Perform Speed Ramping
Step 1Access to the Speed Ramping
To perform the "Speed Ramping," start the process described above. Access to the speed ramping feature by selecting the video on the timeline. Enter the right-click button and find the "Speed Ramping" option from the list. Select this and enter the speed ramping window after that.

Step 2Choose Preset Options
As you enter this window, you will see the preset options for the video. Look for the option you want to apply to your video. Select that option by analyzing their curve speed options, and it will be automatically applied to your media.

Step 3Customize the Speed Ramping
If you do not find any suitable option, you can either "Reset" it or directly choose the "Customize" button from the above options. Here, you will be able to adjust the point positions of the speed ramping by adjusting the keyframes.
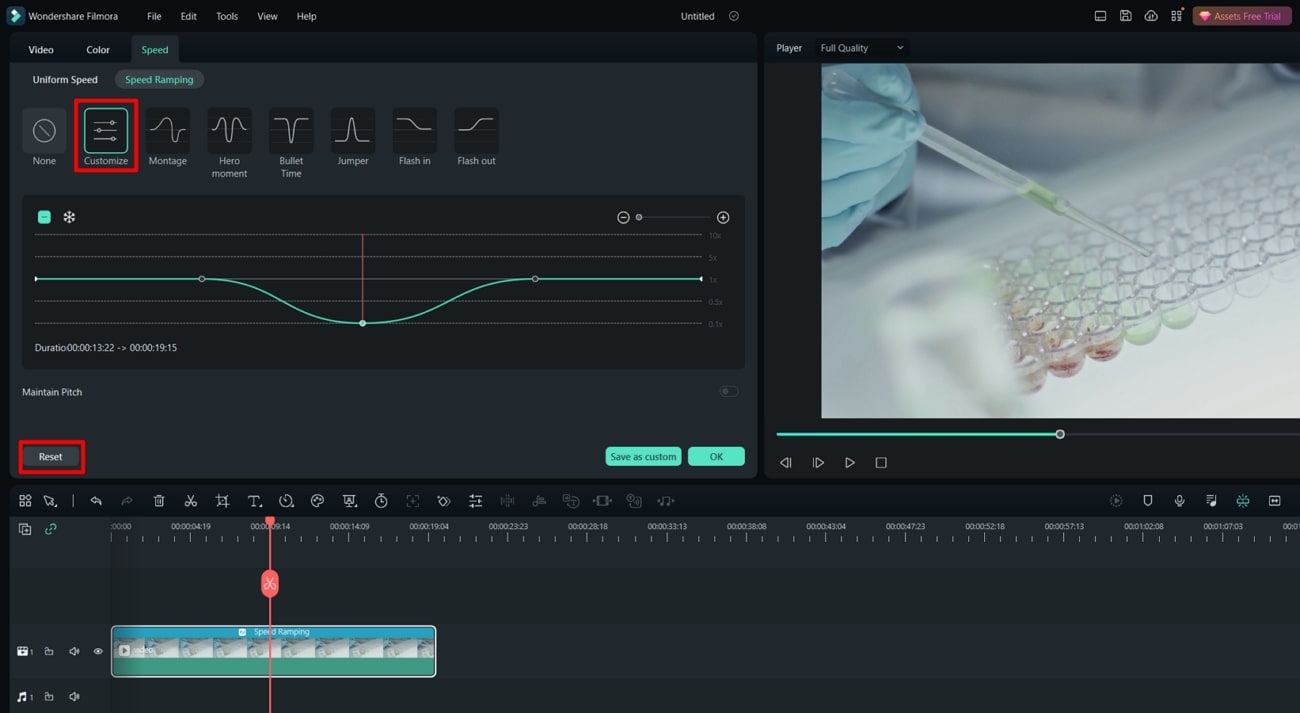
Step 4Adjust the Keyframe's Positions
Simply drag the keyframe above the baseline to increase the speed at any point. If you want to decrease the speed at any point, just drag the keyframe below the baseline. To keep it uniform, let the keyframe be as is. In this way, you can manually adjust the speed of your video and apply slow-motion or fast-moving effects effectively.

Conclusion
Wondershare Filmora is the best tool that provides the best video editing features so far. One of the best features of Filmora is the manual adjustment of speed. The speed ramping is especially advanced enough that it provides preset options, eliminating the hassle of manual adjustment. From auto to manual curve speed adjustment, Filmora has facilitated its users to its best.

