Want to resize a video using a free video resizer without a watermark, but it's hard, and nothing works? We've all been there.
Some users complain that some free video resizing tools have watermarks. And if you want to remove the watermark, there are many requirements you need to follow. To save you from wasting time on trial-and-error, we’ve done the research and found some reliable free tools that let you resize your videos online without watermarks. Let us show you how.
In this article
Part 1. Online Video Resizer Tools – No Watermark
Finding online resizer tools without watermarks is only a search away, but discerning which ones truly offer free services without imposing watermarks can be challenging. Many tools advertise as "free" yet only after use do you discover the catch—watermarks that mar your video unless you pay for a premium upgrade.
To help you navigate this, we've curated a list of the top online video resizer tools that maintain the original quality of your videos and ensure there are no watermarks. This way, you can make informed decisions and know exactly what to expect before you start resizing your videos.
1. Adobe Express
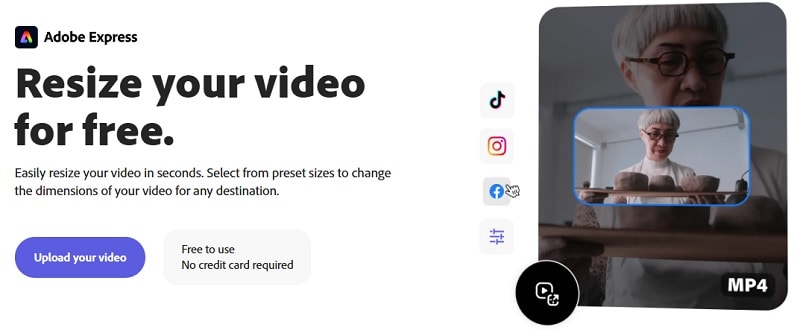
Adobe Express is one of the top tools to resize videos online for free without a watermark. This tool has a video resizing feature to adjust your videos to suit the aspect ratio of platforms like YouTube, TikTok, Instagram, Pinterest, Snapchat, etc.
Adobe Express provides various aspect ratio sizes, including Square 1:1 (1080x1080), 9:16 (1080x1920), 4:5 (1080x1350), and 1.97:1 (1200x608). If none of the size options provided suit your needs, you can customize the video size you want by specifying the width, height, and pixel values.
How To Resize Videos Using Adobe Express
Visit the Adobe Express website and import your video. After that, adjust the video size usin the "Resize" settings.
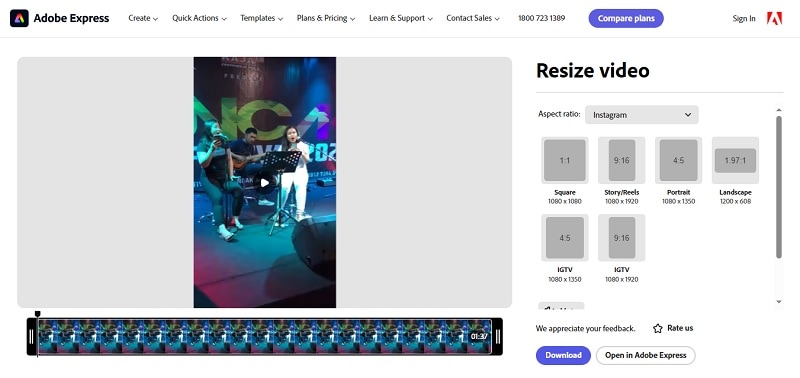
2. Video Candy
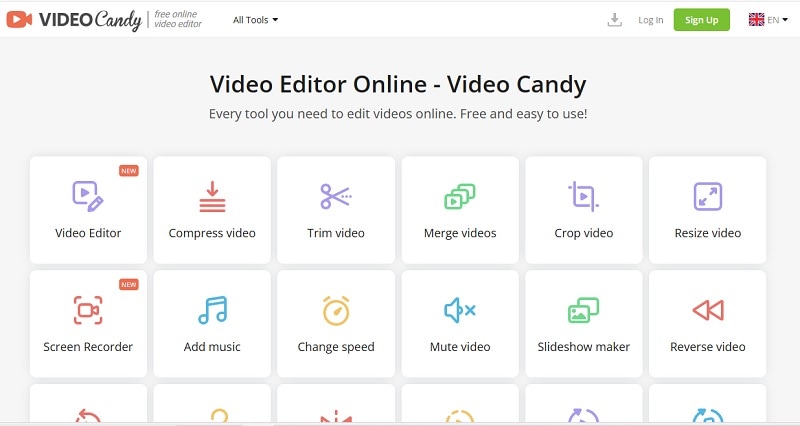
As a video resizer, Video Candy provides various sizing options to adjust video dimensions according to the needs of various platforms, such as Instagram, Facebook, and YouTube without having to think about compatibility. Size ratio options include 16:9, 9:16, 1:1, 4:3, 3:4, 5:4, and 4:5. However, if you want to use this video resizer with no watermark, you need to pay a subscription starting at $8/month.
How To Resize Videos Using Video Candy
Visit the Video Candy Resize Video website and import the video you want to resize. After that, set the Fit Size, Video Ratio, Width, and Height settings. Click Export to download and save it on your device.
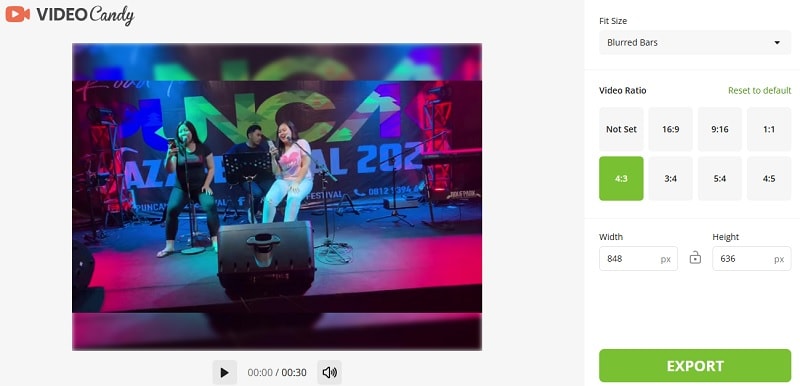
3. Online Video Cutter
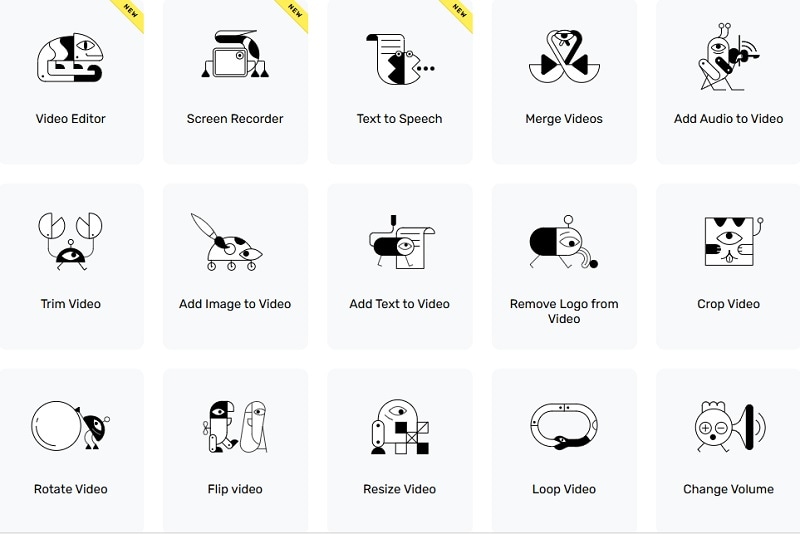
Online Video Cutter is one of the free video resizers without a watermark that you may be looking for. Although it has a limit of 5 files per day for free users, it’s still reliable for performing basic video editing tasks. This tool supports various video formats and allows you to adjust the frame size, trim footage, and modify the aspect ratio.
How To Resize Videos Using Online Video Cutter
After importing your video into the Online Video Cutter Resize Video website, the video settings will appear. Select the ratio size according to what you want. Available options include 9:16, 1:1, 16:9, 4:3, 3:4, and custom. Then, click save to download your video.
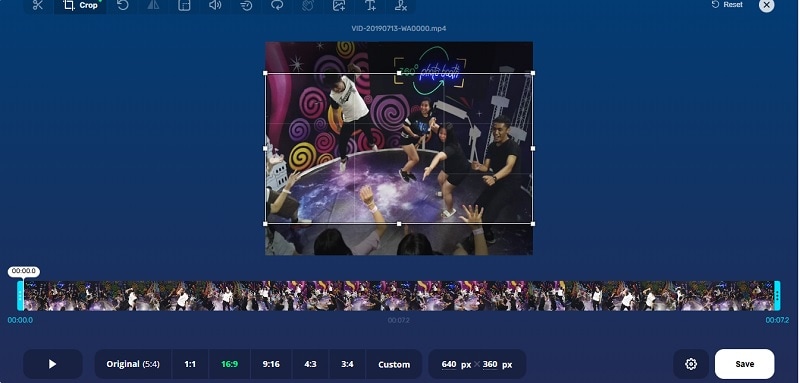
Part 2. Affordable Video Resizer Alternative with More Features
If the free video resizing tools described above are not enough to meet your needs, or you are tired of dealing with limitations, use an affordable alternative video resizing tool that offers more advanced features. Investing in these tools not only helps you resize videos easily but also provides additional functionality that free tools often lack.
As a powerful alternative tool, we recommend Wondershare Filmora which has advanced features for video editing. One standout feature is the Auto Reframe tool, which automatically adjusts the aspect ratio of your videos to suit different platforms. It ensures your content looks best no matter where it's viewed.
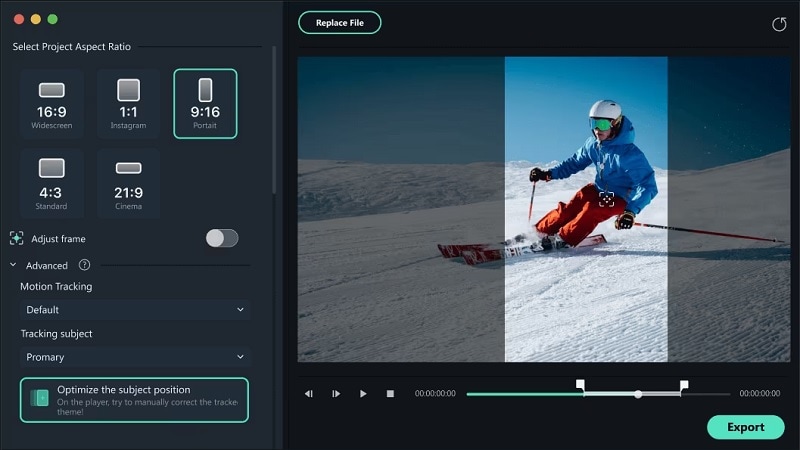
What sets this Auto Reframe feature apart is its object-tracking capability. It ensures that the main subjects stay within the frame throughout the video. Even as the aspect ratio changes, the main subject of your video remains prominently in view, without the need for manual adjustments.
Additionally, you have the option to resize videos using other methods in Filmora, such as basic cropping or changing the aspect ratio to better fit different viewing platforms. These methods are quicker and more suitable if you only need to make simple adjustments.
Method 1: How to resize video using Filmora Auto Reframe
Step 1: Download and install the latest version of Wondershare Filmora on the Filmora website.
Step 2: Open Filmora, on the first interface, select 'New Project' and 'Import' file.
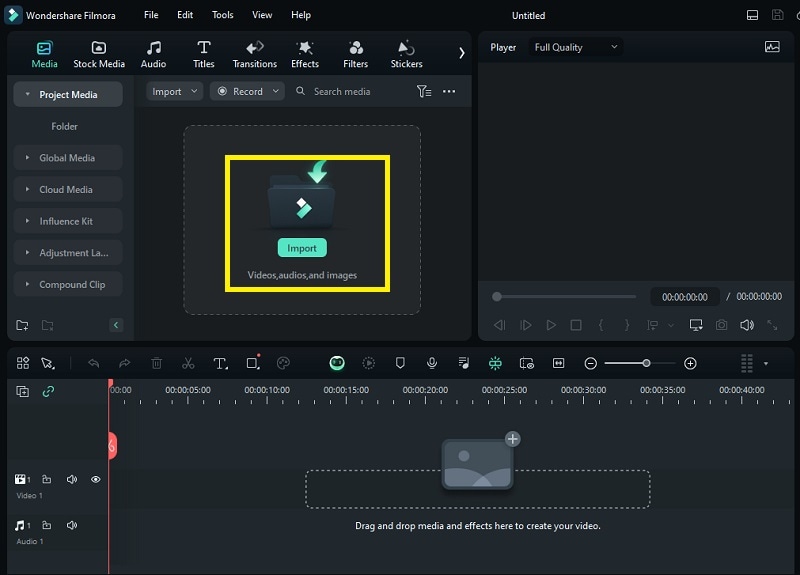
Step 3: Drag the video clip to the timeline. Then, right-click on the video and select Auto Reframe.
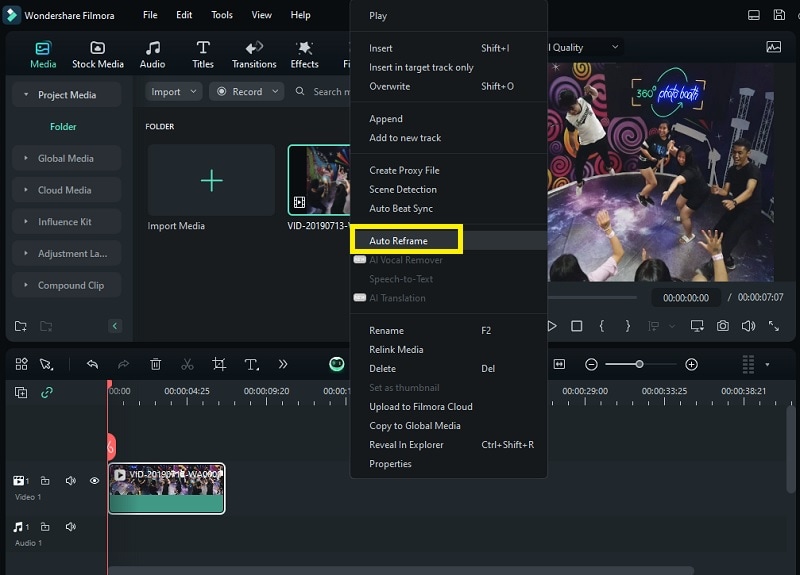
Step 4: After that, the aspect ratio settings display will appear, select according to what you need. Once selected, click export to download and save the video on your device.
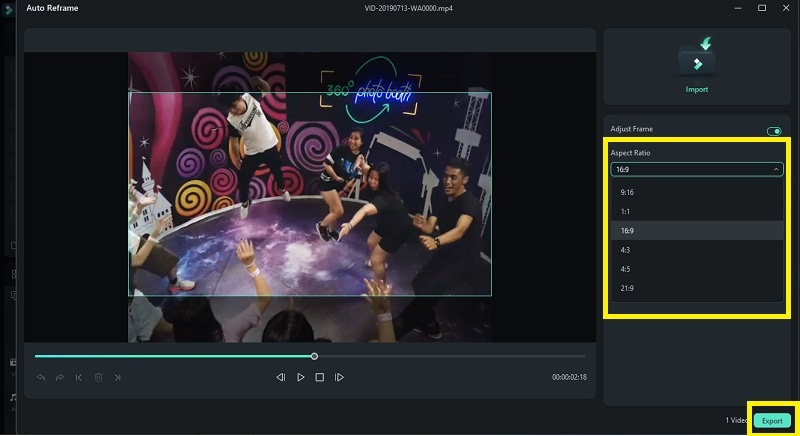
Method 2: How to resize video using the Crop tool in Filmora
Step 1: Right-click the video segment on your timeline and choose 'Crop and Zoom' from the menu.

Step 2: Within the Crop and Zoom tool, you can select an aspect ratio preset, such as 16:9, 4:3, and 9:16. Or you can also set a custom aspect ratio to adjust the dimensions to your preference.

Step 3: Alter the crop frame by dragging the rectangle's corner handles. You can resize and move the area to your liking.

After adjusting the crop to your satisfaction, click ''Apply' to confirm the changes and complete the cropping process for your video.
Method 3: How to Change Video Aspect Ratio in Filmora
Step 1: After adding your video, navigate to the Settings button and select "Change Project Aspect Ratio."
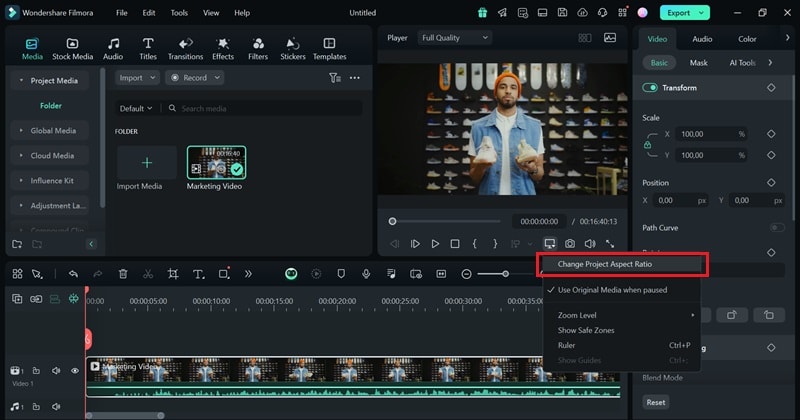
In the Project Settings window, you can change the aspect ratio, resolution, frame rate, and other settings.
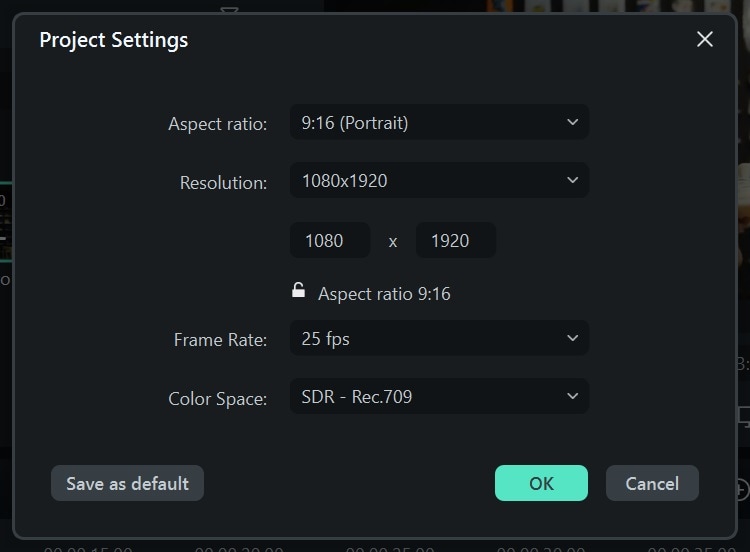
Step 2: To ensure the content fills the frame, you can adjust the video within the preview window to fit the screen dimensions.
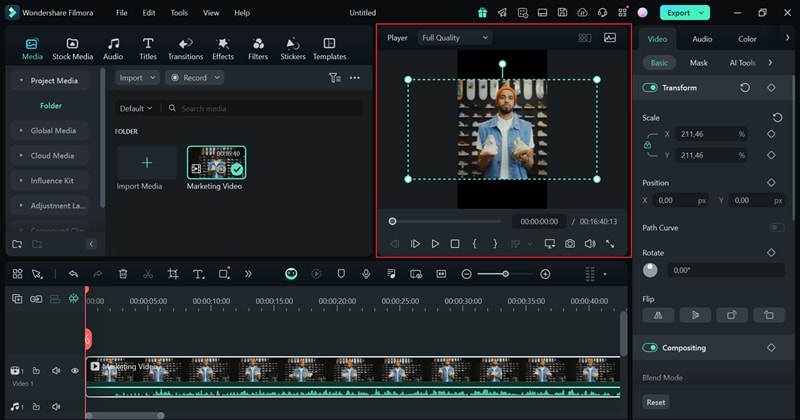
Part 3. Comparing Free and Paid Video Resizer Tools
The following is a comparison table between Adobe Express, Video Candy, Online Video Cutter, and Wondershare Filmora as tools for changing video size.
| Filmora | Adobe Express | Video Candy | Online Video Cutter | |
| Resize Video Method(s) | Crop video, change aspect ratio, and Auto Reframe feature, which automatically resize video without losing the most important parts of the frame. | Change aspect ratio. | Change aspect ratio. | Crop video. |
| Export Quality | Supports ultra high definition images (UHD quality) and 4K video resolution | Support HD Resolution | Support HD Resolution | Support HD Resolution |
| Supported Formats | MKV, MP4, WMV, AVI, MOV, MPEG, GIF | MP4, AVI, MOV, and WMV. | AVI, MP4, MKV, MP3, MOV. | M4V, MP4, MOV, AVI, 3GP, WMV, WEBM. |
| Pros | Have high quality output and can make further edits. | Free and no watermark. | Free and no watermark. | Free and no watermark. |
| Cons | limited free trial, users must subscribe to get advanced editing access. | There is a maximum video duration limit of 1 hour. | It is possible that if something happens to your browser or computer, the file you are editing may be lost. | Importing and downloading large files takes a long time. |
The comparison table of several video resizing tools above is for your consideration in choosing which tool you want to use to resize videos. Use free editing tools if you only need simple editing, but if you want high video quality and need advanced features, we recommend using Filmora.
Conclusion
Some users are looking for video resizing tools without watermarks to adjust the aspect ratio to specific social media platforms. After reading the article above, you already know the importance of choosing a video resizer tool so that the video output is good and professional. After studying the comparison of several free video resizing tools, make sure that you choose the tool that suits your needs.
For the best results, use Wondershare Filmora's Auto Reframe feature, which can resize videos with high quality and has advanced editing features that are sophisticated and complete. What are you waiting for? Try it and feel the benefits!




