Adding a voiceover can transform your Google Slides presentations by making them more engaging and informative. Whether you're creating lessons, business pitches, or storytelling slides, narrations provide context, enhance clarity, and ensure your message resonates.
If you're wondering how to add a voiceover to Google Slides, advanced tools like AI-driven solutions can simplify the process. We are going to employ the best tool that offers an intuitive way to generate voiceovers that are professional and seamless.
Curious about how to add narration to Google Slides? This guide will explore methods like Filmora's AI Voice Clone, Google's text-to-speech tools, and adding pre-recorded audio. Let's dive into these steps to make your presentations stand out effortlessly.

In this article
Part 1: Methods to Add Voiceovers to Google Slides
Adding a voiceover to Google Slides from within the app is not an option at this time. Google Slides does not come equipped with a voiceover feature, unlike other presentation apps that have one.
But there are ways around that so you can easily add your recorded voiceover to your Google Slides presentations. To make Google Slides sound more like a presentation, here are potential options:
Using Filmora's AI Voice Clone (Primary Method)
There is a practical option if you prefer not to deal with the trouble of recording your narration for Google Slides. Wondershare Filmora's AI Voice Clone is a good quality voiceover creator, suitable for presenting your presentations in the best way.
This tool can create a narration that has the tone and style of the content itself so that your delivery will impress. It is excellent to make consistent and professional voiceovers without having to record your own voice.
Additionally, Filmora's Text-to-Speech (TTS) lets you easily convert written scripts into natural-sounding speech. You can even use the AI voice you cloned earlier with Filmora's Voice Clone, ensuring your voiceover matches your presentation's tone and style—without recording a single word yourself.
Step 1Open Filmora and Add Your Video
Start by downloading and opening Filmora on your computer. Once launched, add your narration text. Navigate to the Titles section in the top left menu, select a subtitle preset, and place it onto the editing timeline below by dragging and dropping it.

Step 2Record Your Voice and Create a Clone
Click on the subtitle or title track in the editing timeline. In the right-hand panel, find the Text to Speech section and choose the Clone Voice option. A pop-up window will appear; select Tap to record and read the displayed text script aloud for a duration of 10 seconds to 1 minute. Once you complete the recording, click Clone Voice to proceed.

Step 3Transform Text into Speech
Under the Text to Speech tab on the right panel, choose the cloned voice or a preferred voice profile. Click Generate to apply the text-to-speech conversion in your selected language to the video.

Step 4Upload to Google Slides
Finally, upload your voiceover file to your Google Slides presentation. Select the voiceover file you want to use, click the insert menu, and navigate to the audio menu. Press the Insert button after you've selected the audio file containing your voiceover recording.

Step 5Edit Voiceover
Once the voiceover is added, you may play it back by clicking the Play button. The right-hand format options allow you to modify the voiceover playback as well.

Among the many video editing apps, Filmora stands out for creating consistent narrations due to the following pros:
Check the video below to get more information of this feature!
Using Google's AI Text-to-speech
When working with Google Slides, another easy way to add voiceovers is by utilizing Google's own AI text-to-speech tool. A good place to start for simple narrations is using Google's AI text-to-speech tool, but you might want to look into Filmora's AI Voice Clone if you want more flexibility and authenticity. But when you don't have other, more sophisticated tools on hand, it works just well for adding narration.

Step-by-Step Guide to Adding a Voiceover with Google AI Text to Speech:
1. Open Google Slides: Start by opening your Google Slides presentation.
2. Prepare Your Script: Write the script for your presentation. Remember that the content will be read word for word by Google's AI voice.
3. Access Google Text-to-Speech: Take advantage of the Google Cloud Speech-to-Text API. In case you haven't done so before, you might have to go into your Google Cloud Console and allow the API.
4. Choose the Voice Settings: Choose a voice and language that complement each other well for your presentation.
5. Generate the Audio: Make audio of this script by pasting it in the API interface and click "Synthesize" to produce the audio.
6. Download the Audio: You can download the audio file after you are satisfied with the voiceover.
7. Upload to Google Slides: To post your voiceover in the slide from Google Slides, just select the slide where the audio should be placed; go to "Insert"; select "Audio"; import your voiceover file.
Although Google's AI text-to-speech is an excellent tool, it's not flexible or customizable, like some of the other solutions. Still, it is a great option for some very basic voiceovers and easily used within Google Slides.
Using Existing Audio File
One good way to add a voiceover to your Google Slides presentation is if you already have the file that serves your purposes. That works well if you've previously recorded your voiceover or used some audio from some other source, that pre-made. You can manage the quality, pace, and even style of the narration to your fullest preference here. The disadvantage of this is that you cannot easily change the voiceover after it has been added to the slide unless you re-upload a new file.
Step 1: Upload Your Audio File to Google Drive
Begin by accessing your Google Drive. To upload the voiceover, locate and click the New button at the upper-left corner of the screen.

From the dropdown menu, choose the File Upload option.

Alternatively, you can simply drag and drop the audio file into your browser window with Google Drive open.
Step 2: Insert the Audio File into Your Slide
Open the Google Slide where you want the voiceover to appear. Navigate to the top menu bar and select the Insert option.

In the dropdown menu, click on Audio.
Under the My Drive section, find the audio file you uploaded earlier. Select the file and click Insert to add it to your slide.
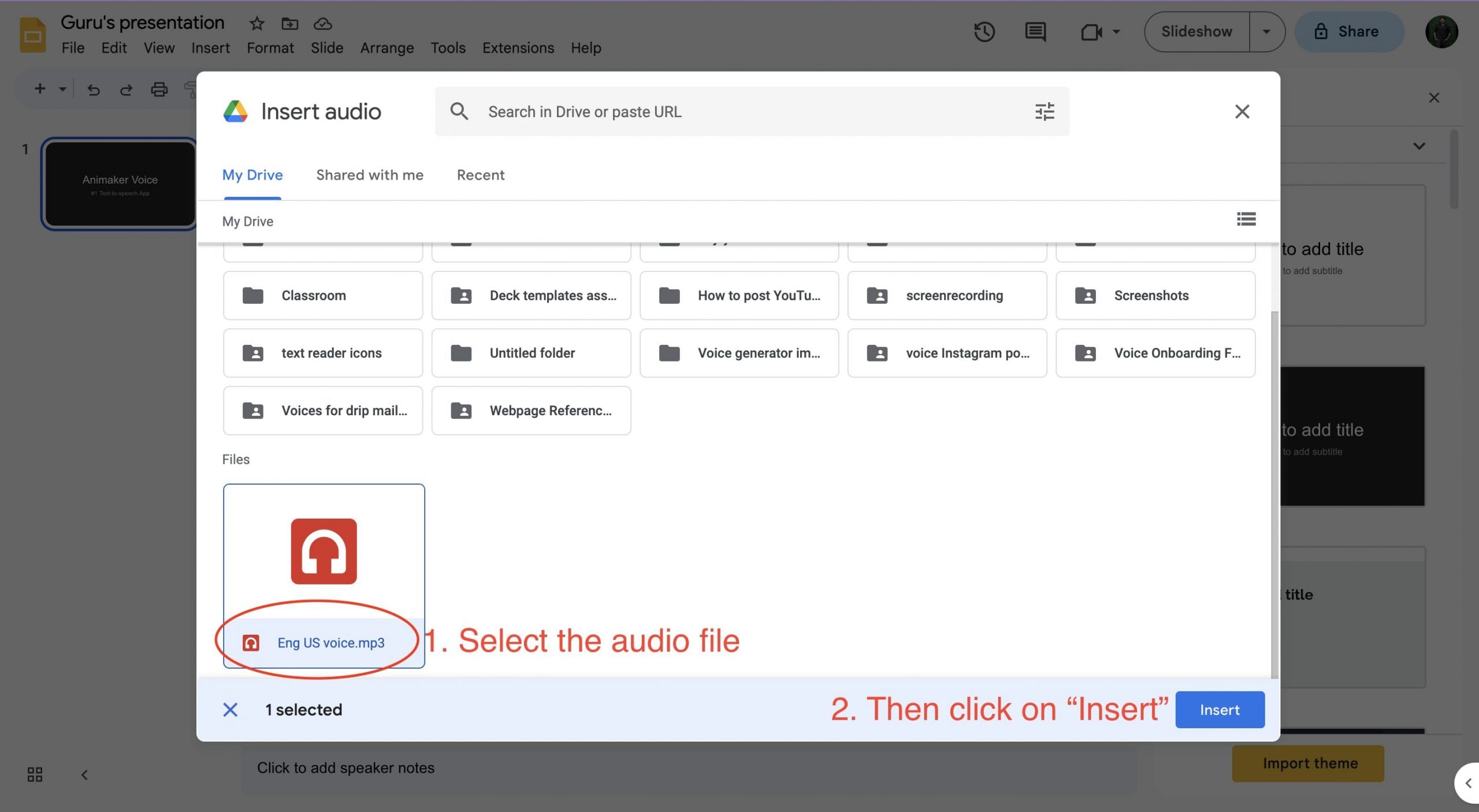
Step 3: Adjust and Preview the Audio
A speaker symbol and a little audio player widget will show up on the slide after the audio file has been inserted. Click the speaker icon to play the audio during your presentation.
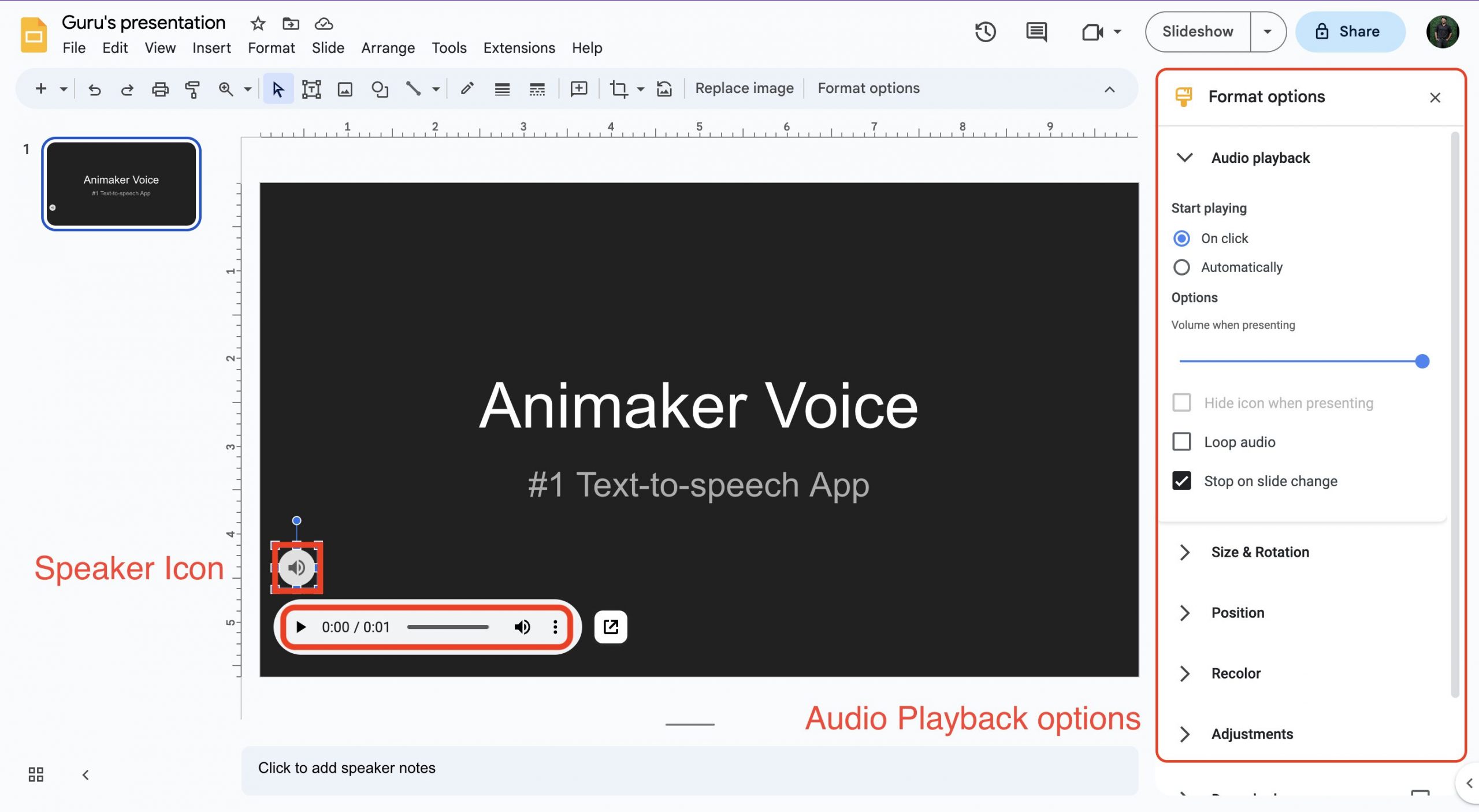
You have the option to drag the speaker symbol to a different spot on the slide if you'd like.
Examine the Format options menu on the right-hand side to see the playback modification possibilities. You can adjust the audio volume to suit your presentation needs. Additionally, you can choose the playback mode:
- Select On Click to make the audio play only when you click after landing on the slide.
- Choose Automatically to have the audio play as soon as the slide is presented.
Take time to experiment with these settings and determine what works best for your presentation.
Part 2: Enhancing the Voiceovers to Professional Quality
Actually, when creating a professional voiceover for Google Slides, many tend to think about one using Morgan Freeman's voice or even James Earl Jones'. However, small, deliberate practices can elevate any voiceover to a professional level. Paying attention to the following elements is key to achieving quality results:
- Audio Clarity: Audio clarity is very important; make sure your volume isn't too quiet, causing you to strain to hear anything, or too loud and distorts the audio signal. Especially if you plan on trying to add voiceover narration to Google Slides, or other applications.
- Pace: Maintaining the right pace is equally important. Make the correct pauses so that the talking is not too fast but also not too slow.
- Tone and Inflection: Your tone and inflection play a vital role in keeping the delivery natural and engaging. Aim for a friendly and approachable tone without sounding forced or artificial. A well-balanced tone ensures that your audience remains attentive and engaged.
- Pronunciation: Clear and accurate pronunciation is the final key to a professional voiceover. Make sure every word sounds right and pay attention to regional accents that might mislead listeners from other places. Precision in pronunciation guarantees that your message will go across to any listener at any time.
Conclusion
Adding a voiceover to your Google Slides can add a little drama to your presentation, thus making it much more interesting and professional. Google Slides does not support direct recording, but some other alternatives can be availed, like pre-recorded audio, Google's text-to-speech tool, and Filmora's AI Voice Clone.
Tools like Filmora stand out for their advanced features, helping you achieve seamless, natural-sounding narrations. Whether you're learning how to add a voiceover to Google Slides or exploring ways to improve your delivery, prioritizing clarity, tone, and pacing is essential. By following these methods and tips, your slides will leave a lasting impression, combining visual and auditory appeal effectively.



 100% Security Verified | No Subscription Required | No Malware
100% Security Verified | No Subscription Required | No Malware

