"How do I use Microsoft text-to-speech feature?" Are you curious about that like many people in the world? Luckily, you don't need to look far as we've compiled a detailed guide on everything you should know about Windows text-to-speech feature and how to get this done. Let's dive in.
In this article
How to Turn on Narrator's Voice to Do Text-to-Speech on Windows?
Now, there is a native text-to-speech feature on Windows often referred to as Narrator that has been around for a while. Although it was primarily designed for those with visual impairments, you can also use it for other applications.
By default, this Windows text-to-speech Narrator is always turned off. Here is how you can turn on the Windows text-to-speech (Narration):
Method 1. Turn on the Narrator's Voice on PC Via the Keyboard Shortcut
This method uses a combination of keyboard keys to turn the text-to-speech features on Windows on. To do so, simply press the combination of Win + Ctrl + Enter keys on your keyboard.
Method 2: Turn on the Narrator's Voice on PC Via Settings
Step 1. Open the control panel on your computer and head to the "Settings" section. Choose "Ease of Access" from the options displayed, then "Narrator".

Step 2. Toggle the "Narrator" to "On" position.

Step 3. From the "Narrator" pop-up window, click "OK" to confirm and close. You can select the "Don't show again" checkbox so that you don't receive this pop-up every time you want to turn on it.

Step 4. You should now see the "Welcome to Narrator" screen, signifying that you are using the narrator for the first time. Simply click "Quick Start" and the Narrator should start converting the texts on your screen to speeches. It can read websites, and tables, and interpret font colors and content on the screen.
With this inbuilt Windows 10 text-to-speech narrator, you can personalize your voice rate, pitch, and volume based on your needs.

How to Do Text-to-Speech in Windows 11 or 10 Online?
Another good option to convert text to speech in Windows 11 is via an online platform. Yes, online tools make it easier to access and use.
Of the plenty of online text-to-speech converters, Speaktor is a standout. This tool automatically converts your texts into suitable voices with the help of artificial intelligence. With this tool, you can convert your texts to over 40 different languages, accents, and voices. The good thing with Speaktor is that it is easy to use and offers convenience because you can collaborate, edit, and organize your files with ease. You can try the free trial version or purchase the somewhat pricey premium versions.
Steps to Convert Text to Speech on Windows Using Online Tool Speaktor
Step 1. Navigate to Speaktor.com and sign up to enter the program's dashboard.
Step 2. Click the "Text Reader" tab and select how you want to input the text. You can select the Drop File, Type or Paste, or Paste a Web Link option.

Step 3. If you select the "Type or Paste" option, enter the text you want to convert to speech in the subsequent text box then click "Submit".

Step 4. The program will instantly process your text to voice. Once it is done, select the file and choose the desired voice and language on the right window pane. You can click the "Play" button to preview the voice.

Step 5. Once satisfied, click the "Download" icon to fetch your newly-generated voice.

Best Way to Do Text to Speech in Windows 11 or 10
While online text-to-speech converter and the inbuilt Narrator on Windows are useful, these tools have inherent limitations that make them unsuitable for applications that require quality voices from texts. For example, the Windows built-in narrator is more likely to provide an option to read the texts out rather than generate an audio file for further use, and the online tool takes a lot of time to process long texts and is normally limited on the file size or characters.
If you want a professional voice for your project, you need dedicated text-to-speech software for PC with free download like Wondershare Filmora.
With more than 40 different voices and 28 languages supported, this tool lets you generate a variety of voices without quality loss. You can type, paste, or upload your script for conversion to speech in a matter of seconds.
The beauty of this tool is that you can tweak various aspects of voice generated including pitch, rate, and volume to meet your needs. It also offers plenty of editing features and users can seamlessly fine-tune their videos/audio/voice projects to look more appealing and attractive to their audiences.
Key Features:
- Audio Equalizer- Adjust the frequency of your audio/voice to meet your needs.
- Audio Effects- This tool offers a variety of audio effects to make your audio more attractive.
- Audio Denoise- Remove any type of background noise in their audio file.
- Voice Cloning- Record seconds of your voice and clone it to make the character's voices sound real.
- Extensive Voice Options and Languages- 28+ languages and 40+ voices supported
- Audio Ducking- Reduce the volume of the background music so that the main track becomes dominant/louder.
- Flexible Export Options- Import or export your output file in various formats and platforms.
How to Convert Text to Speech in Filmora?
Converting text to speech on Windows 11 by Filmora is a simple task and can be done by anyone including newbies. Here are the steps:
Step 1. Download, install, and launch Wondershare Filmora on your Windows computer.
Step 2. Import your SRT file or click the "Titles" tab and select a suitable title font style for your texts. Once selected, drag it to the timeline at the bottom of the screen. Now, right-click the title on the timeline and select the "Text-to-Speech" option.

Step 3. You should now see the various voice options on the right window pane. Go to Text to Speech> Language > Select Voice drop-down icons to choose your desired voices. Play the voice You can also drag the sliders at the bottom to vary the voice pitch and speed as per your needs.

Step 4. Click the "Generate" button to convert your texts to the desired speech style and language. Wait until it appears "Completed" in the window. Now you can see the generated voice in the media section and timeline. You can still edit it using the various editing features and export it to the desired output format.

Bonus Tip: How to Make Your Speech More Attractive?
If you are a content creator for popular social media platforms or just creating speeches for fun, you can make your speech more attractive with Filmora's voice changer. It allows you to alter your voice in real time with the help of a collection of filters for different needs.
You can change your voice to sound like a child, AI robot, chipmunk, hacker, and others. Or you can apply different voice filters from the library.
How to Use Filmora's Voice Changer?
Step 1. Open Filmora on your computer and click the "Import" tab to upload the target video/audio.
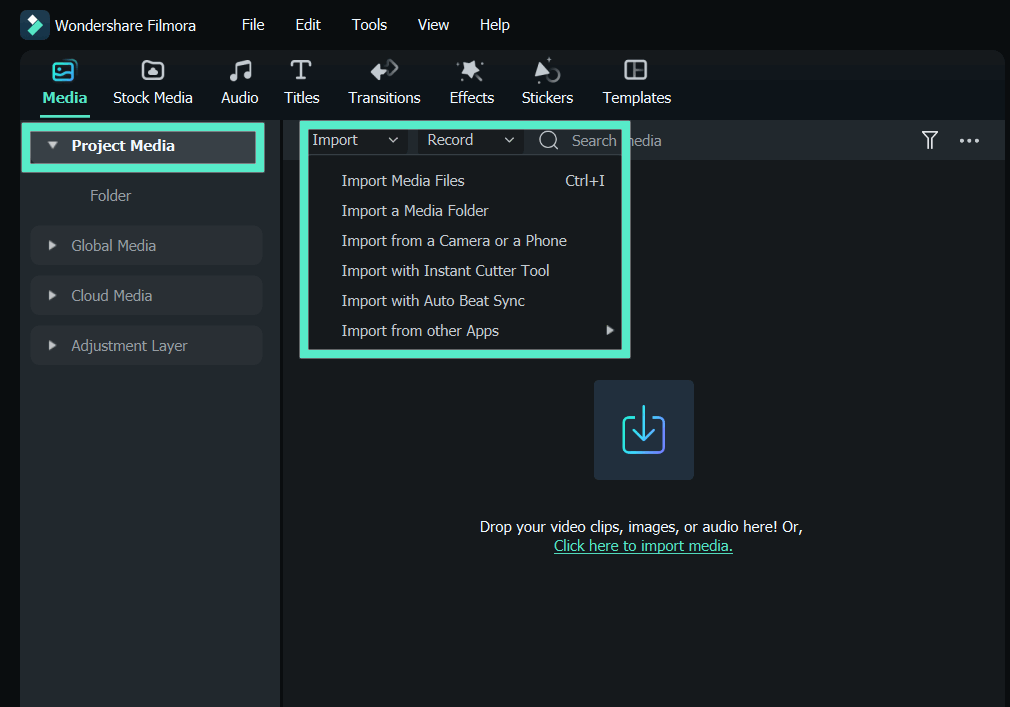
Step 2. Once the media file is imported, drag it to the timeline and double-click it. In the pop-up window, select the "Audio" tab then "Voice Filter" or "Voice Character". Choose from the various voice options provided and confirm to process and proceed.

Step 3. Click the voice to apply, and play the audio file in the timeline. If you are satisfied, hit the "Export" button and choose desired output options.

Wrapping up
Converting text to speech in Windows is quite easy if you pick the right tool, and we have discussed how to turn on the narrator on your computer, an online tool converts texts into speeches, and also provides a more comprehensive all-in-one editor like Wondershare Filmora which lets you do this and more!

